Как удалить все шрифты кроме системных windows 10
Обновлено: 05.07.2024
Если вы какое-то время использовали Windows 10, возможно, вы знаете, что операционная система не предоставляет прямого метода удаления файлов шрифтов. Каждый раз, когда вы устанавливаете шрифт на свой компьютер, он устанавливается на диск по умолчанию и не отображается в панели управления.
Кроме того, Windows 10 от Microsoft поддерживает только настольные шрифты, но не веб-шрифты. Итак, если вы хотите удалить шрифты из операционной системы Windows 10, вам нужно найти и удалить их вручную. В этой статье мы поделимся двумя лучшими методами удаления шрифтов из операционной системы Windows 10.
1. Использование проводника Windows
В этом методе мы будем использовать проводник Windows для поиска и удаления шрифтов из операционной системы.
Шаг 1. Прежде всего, откройте проводник на ПК с Windows 10.
Шаг 2. Теперь перейдите к диску, на который по умолчанию устанавливаются программы, и скачиваются файлы (обычно это диск C). Затем выберите папку Windows и папку Fonts. Полный путь будет следующим: Локальный диск (C:) > Windows > Fonts.
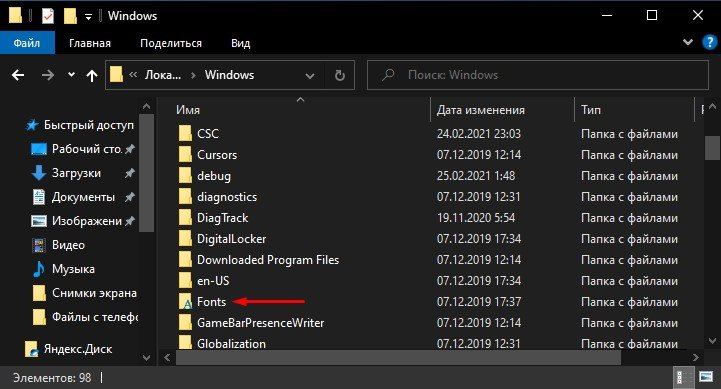
Шаг 3. Здесь вы найдете все шрифты, установленные в вашей операционной системе.
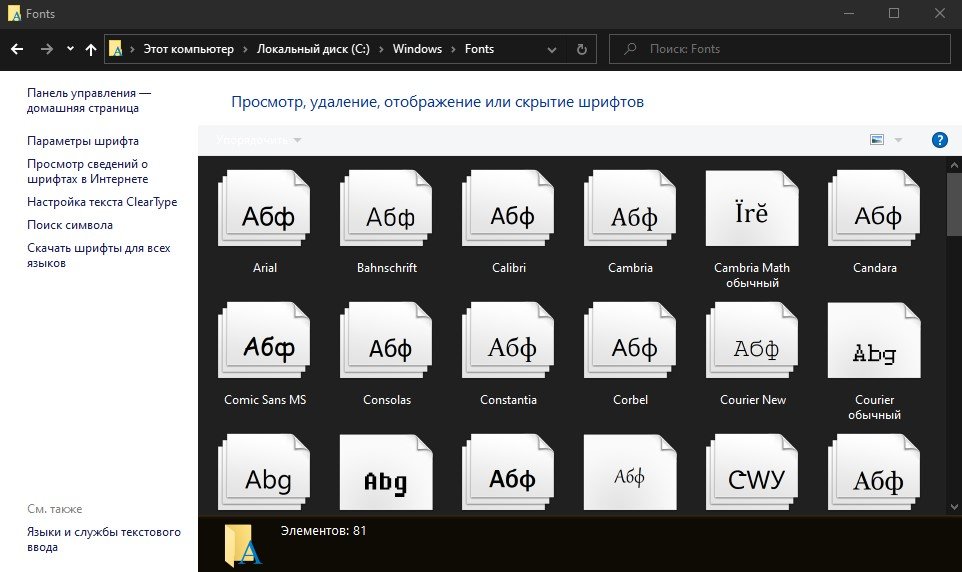
Шаг 4. Чтобы удалить какой-либо конкретный шрифт, щелкните его правой кнопкой мыши и выберите «Удалить».
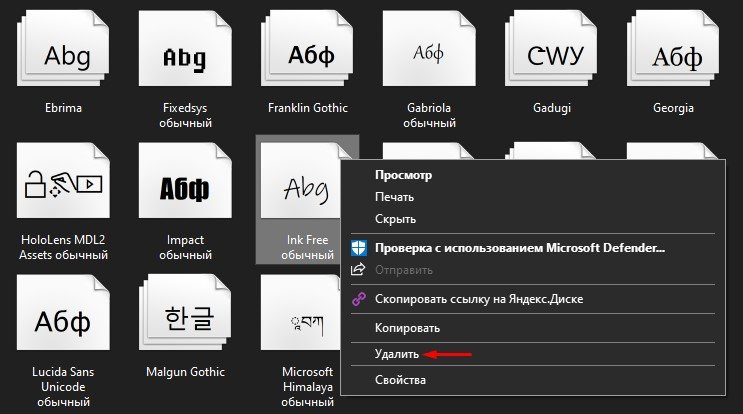
Шаг 5. Во всплывающем окне подтверждения нажмите кнопку «Да».
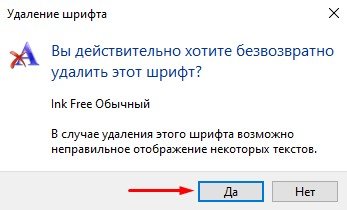
После этих действий, шрифт будет удален из вашей операционной системы.
2. Использование приложения настроек в Windows 10
Вы также можете использовать приложение настроек в Windows 10 для поиска и удаления шрифтов из вашей операционной системы. Для этого выполните несколько простых шагов, приведенных ниже.
Шаг 1. Прежде всего, нажмите кнопку «Пуск» и выберите «Параметры».
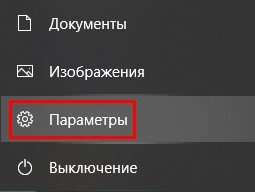
Шаг 2. На странице настроек щелкните раздел «Персонализация».
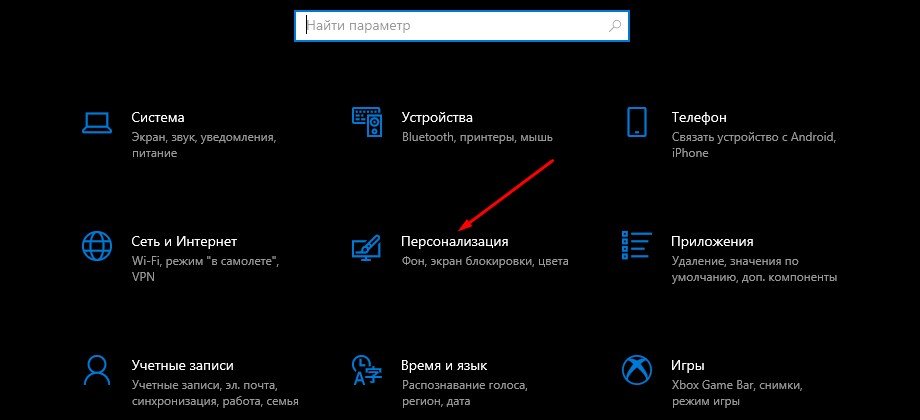
Шаг 3. На левой панели нажмите на раздел «Шрифты».
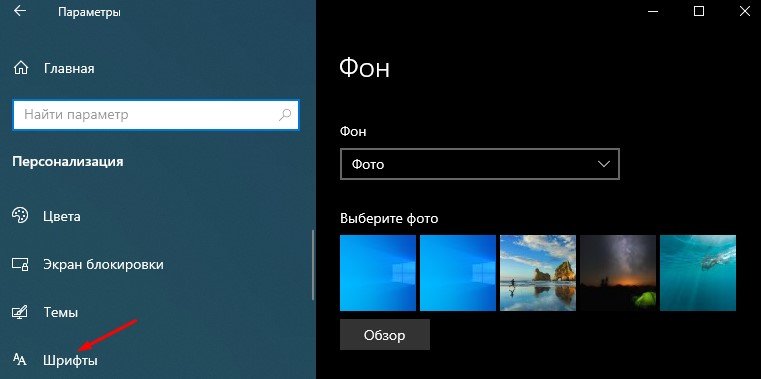
Шаг 4. На правой панели выберите шрифт, который вы хотите удалить.
Шаг 5. Затем нажмите кнопку «Удалить».

Шаг 6. В окне подтверждения еще раз нажмите кнопку «Удалить».

Таким образом, вы можете удалить шрифты через приложение настроек в Windows 10.
Итак, эта статья посвящена поиску и удалению шрифтов на компьютере с Windows 10. Если у вас есть какие-либо вопросы по этому поводу, задавайте их в комментариях.
Вам также может понравиться
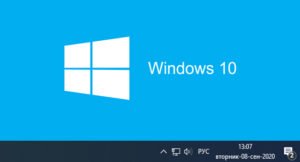
Как отобразить день недели на панели задач в Windows 10
Как отображать параметры CPU, GPU, RAM и FPS на Windows 10 без дополнительных программ
Как включить пространственный звук (3D-звук) в Windows 10
Как освободить место на диске после обновления до Windows 11
Как заставить Windows 10 работать быстрее
Как в Windows 11 переместить значки панели задач и кнопку «Пуск» влево
Добавить комментарий Отменить ответ
* Нажимая на кнопку «Оставить комментарий» Вы соглашаетесь с политикой конфиденциальности.

В операционной системе Windows 10 присутствует стандартный набор различных шрифтов, которые могут использоваться программами. Помимо этого пользователь сам вправе установить любой понравившийся ему стиль, предварительно загрузив его из интернета. Иногда такое количество шрифтов просто не нужно юзеру, а при работе в программном обеспечении длинный список отвлекает от необходимой информации или из-за его прогрузки страдает производительность. Тогда без каких-либо проблем можно удалить любой из доступных стилей. Сегодня мы бы хотели рассказать о том, как выполняется такая задача.
Удаляем шрифты в Windows 10
В деинсталляции нет ничего сложного. Производится она меньше чем за минуту, важно лишь отыскать подходящий шрифт и стереть его. Однако полное удаление требуется не всегда, поэтому мы рассмотрим два способа, упомянув все важные детали, а вы, исходя из своих предпочтений, выберите наиболее оптимальный.
Способ 1: Полное удаление шрифта
Данный вариант подойдет тем, кто хочет навсегда стереть шрифт из системы без возможности его дальнейшего восстановления. Для этого вам следует только придерживаться такой инструкции:




Обратите внимание, что всегда лучше сохранить стиль в другой директории, а уже потом удалить его из системной, ведь не факт, что он больше не пригодится. Для этого вам надо находиться в папке со шрифтами. Попасть в нее можно указанным выше способом или перейдя по пути C:\Windows\Fonts .

Находясь в корневой папке, просто зажмите ЛКМ на файле и перетащите либо скопируйте его в другое место, а затем уже переходите к деинсталляции.

Способ 2: Скрытие шрифтов

Кроме этого присутствует системный инструмент, скрывающий неподдерживаемые текущими параметрами языка шрифты. Используется он следующим образом:



Отблагодарите автора, поделитесь статьей в социальных сетях.

Как очистить Windows\Fonts от лишних шрифтов.
Привет Всем.
Все мы (большинство из нас), участвуют в конкурсах CrossFire, записывают видеоролики по игре, делают картинки и т.д., где есть необходимость использования шрифтов. Но, наверное, каждый задавался вопросом: Как удалить не используемые шрифты.
Связано это с неудобством работы с Фотошопом, Видеоредакторами, Office и т.д и т.п. Но, сразу же нужно учесть, что очистку нужно сделать БЕЗОПАСНО для ОС. А это сложно, так как необходимо понимать, что СИСТЕМНЫЕ шрифты, устанавливаются с ОС и выполняют конкретные задачи, в результате удаления которых может потребоваться переустановка Windows.
Также следует понимать, что некоторые программы устанавливают свои собственные шрифты для их конкретной работы, удаление которых тоже приведёт к переустановке программ.
Поэтому необходимо «ЧЁТКО» иметь понятие, что можно, а что нельзя удалять.
Не знаю с чем это связано, но, как и ОС, так и сторонний Софт (особенно семейство продуктов Adobe) устанавливает плюсом ещё не нужный «хлам» шрифты, который пользователь ПК не использует, особенно народы, язык которых основан на кириллице. Политика этих компаний, к сожалению, чем дальше, тем больше «хлама», независимо от установщика.
Бороздя просторы интернета, я просмотрел различные варианты (они не безопасны) и натолкнулся только на один БЕЗОПАСНЫЙ метод как это сделать.
Этот «мероприятие» можно сделать с программой FontMassive Light версией 2.1.2 , в которой чётко определены системные шрифты. Устанавливать её нет необходимости, поскольку в дальнейшем она нам не нужна. Используем портативную программу, которые вы можете найти на просторах интернета.
В первую очередь, рассмотрим два варианта наших действий:
1.Удаление. Данный метод не повредит ОС, но может привести к переустановке программ, что мы делать и не будем.
2. Перенос. Этот метод мы и будем использовать. В последствии при работе с ОС и Софтом если не будет возникать проблем, то сможем удалить. В противном случае, мы сможем вернуть шрифт обратно. Для этого (где Вам удобно) создаём папку (у меня «шрифты») и будем переносить туда.

Запускаем программу и выбираем папку, где находятся шрифты в ОС:
C:\Windows\Fonts\

-
При запуске программы СРАЗУ стоит определить системные шрифты (УДАЛЯТЬ, ПЕРЕНОСИТЬ _ НЕЛЬЗЯ. ). Они обозначены значком:

2. При нажатии на «инфо» в правом углу, нам необходимо определить поддерживаемые наборы символов и в которых находится поддержка «КИРИЛЛИЦЫ» тоже оставляем!

3. Символьный - оставляем. Он используется в программах.

P/S: Шрифты, не поддерживающие кириллицу, перемещаем.
Приступаем к очистке(перемещению).
Выставляем вверху U(UNICODE) – ОБЯЗАТЕЛЬНО.
Но, Вы столкнётесь с такой проблемой:
Отсутствует доступ к файлу, нажимаем «ОТМЕНА», далее «ОК»:

Вот и всё, теперь лишние шрифты не будут мешать Вам в работе!

Видеообзор(Принцип действия. Но у Вас могут они нормально отображаться, но не нужны) :



Как удалить ненужные шрифты в Windows 10
22 мая, 2020 DSMRA
Вместе с операционной системой устанавливается огромное количество абсолютно невостребованных шрифтов, многие из которых даже не имеют глифов (символов) кириллицы. В Windows 10, как правило, такие шрифты переводятся в скрытое состояние и не отображаются в выпадающих списках приложений, но не все.
К тому же, на диске они все равно присутствуют, остаются и записи в реестре. Физически удалить файлы этих шрифтов штатными средствами практически невозможно. Однако сторонними утилитами или альтернативным способом это сделать можно.
Почему ненужные данные лучше удалять
То, что встроенные шрифты занимают порядочно места на диске (IMG_1), лишь одна из причин, по которым лишнюю информацию надо удалять. Но ведь главное не это, а то, что работая с текстом в каком-нибудь редакторе, порой так трудно найти нужное в длиннющем выпадающем списке. Особенно, с учетом того, что многие программы во время инсталляции устанавливают и свои шрифтовые файлы.

Помимо этого, некоторые приложения, такие как Фотошоп, при запуске загружают их в память, что значительно замедляет начало работы. С другой стороны, зачем нужны в системе данные, которыми мы не пользуемся – это мусор. Вот только разработчики Windows 10, почему то так не считают и защитили эти объекты от обычного удаления.
Что делать
Есть 2 способа стереть ненужные данные, рассмотрим их по очереди.
Способ 1 – использовать специальную утилиту
Одной из таких утилит, позволяющих удалять заблокированные объекты, является «IObit Unlocker». Эта небольшая программка встраивает свои функции прямо в Проводник. То есть, становится его расширением. Она может работать абсолютно самостоятельно, поэтому нет необходимости устанавливать какие-нибудь другие продукты IObit, которые так навязчиво пытается всучить эта компания.
Итак, следуем предлагаемой последовательности действий:
1. С официального сайта загружаем установочный файл утилиты и запускаем инсталляцию (IMG_2).

2. В ходе инсталляции пару раз требуется кликнуть кнопку «Далее» (IMG_3), после чего можно начинать работать – в контекстном меню проводника появятся соответствующие команды.

3. Запускаем Проводник и проходим в по пути C:WindowsFonts. Подразумевается, что в «Параметрах папок и поиска» настроено отображение скрытых элементов (IMG_4).

Также нельзя удалять следующие шрифты: Arial обычный, Tahoma обычный, Segoe UI обычный и полужирный, Segoe MDL2 Assets, Symbol, Franklin Gothic средний и Segoe UI Symbol. Остальные в работе системы жизненно важной роли не играют.
5. Выделяем ненужные шрифтовые файлы и папки (желательно не все сразу, а по несколько штук за раз) и щелкаем правой клавишей по одному из выделенных элементов. В открывшемся меню жмем на команду утилиты (IMG_6).

6. Откроется рабочее оконце, в котором жмем на команду «Разблокировать и удалить» и ожидаем окончания операции. После чего ее необходимо повторить с другими ненужными объектами (IMG_7).

После удаления лишних данных, директория «Fonts» становится легче на 200-250 МБ, так как большинство ненужных файлов весит по 15-20 МБ.
Способ 2 – использовать другую ОС
Как понятно из подзаголовка, для этого способа необходимо иметь в компьютерном устройстве не одну, а две (или более) операционных систем. Запустив альтернативную операционную систему, открываем раздел, в котором находится Windows 10, и переходим в расположение «Fonts». При этом шрифты станут отображаться как самые обычные файлы (IMG_8)

Для дальнейшей работы необходимо стать владельцем всей этой директории, либо делать это для каждого отдельного файла.
Закончив все операции удаления, нужно снова вернуться в систему Windows 10 и подчистить реестр. Для этого можно использовать утилиту «CCleaner» – она великолепно подходит как раз для выявления ложных записей об установленных в системе шрифтах. Либо сделать это вручную с помощью Редактора Реестра, открыв в нем раздел HKEY_LOCAL_MACHINESOFTWAREMicrosoftWindows NTCurrentVersionFonts (IMG_9).

Очевидно, что 1-й способ намного проще, но 2-й действует абсолютно безотказно.
Читайте также:

