Как удалить webmin debian
Обновлено: 04.07.2024
Иногда управление Linux-сервером может быть затруднительным, особенно для тех, кто не имеет большого опыта работы с инструментами командной строки. Кроме того, администраторам тяжело управлять своими серверами удаленно – работать на эмуляторе терминала с мобильных устройств не очень удобно. Поэтому были созданы панели управления, одним из примеров которых является Webmin. Это веб-панель управления для Linux-систем с простым в использовании интуитивным интерфейсом управления сервером.
В данном руководстве мы рассмотрим установку и настройку Webmin, а также наиболее распространенные примеры ее использования.
Установка Webmin
Начнем с установки Webmin. В зависимости от вашего дистрибутива для этого используются различные команды.
Для Ubuntu/Debian (и производных)
Для систем на основе Debian есть репозиторий проекта Webmin. Чтобы им воспользоваться, нужно внести его в список репозиториев apt.
Затем нужно добавить PGP-ключ для проверки пакетов.
Теперь можно установить Webmin при помощи apt:
Для RHEL/CentOS
Для RHEL/CentOS также есть репозиторий проекта Webmin, и его тоже требуется добавить в список репозиториев yum.Для этого создадим файл /etc/yum.repos.d/webmin.repo следующего содержания.
Затем можно установить Webmin при помощи yum, как любой другой пакет:
Первые шаги
При возникновении проблем нужно проверить, не заблокирован ли порт через iptables или firewalld. Если порт запрещен, то его нужно разрешить. Так же проверьте не использует ли его другая программа. Когда вы введете указанный адрес впервые, вы получите ошибку, сообщающую, что сертификат подписан самостоятельно. Это нормально, можно доверять этому сертификату и продолжить работу. В дальнейшем можно настроить Webmin для использования собственного сертификата, полученного вами из центра сертификации (это будет рассмотрено ниже).
После того, как вы разрешите доверять сертификату, вы попадете на экран входа в систему. Здесь можно ввести те же имя пользователя и пароль, которыми вы обычно пользуетесь в своей системе Linux. Можно войти как root или другой пользователь, которому разрешено пользоваться sudo.

После входа в систему вы попадете, наконец, на саму панель управления. На ней отображается общая информация о системе, а при помощи различных секций в правой части экрана можно управлять различными элементами вашего сервера.
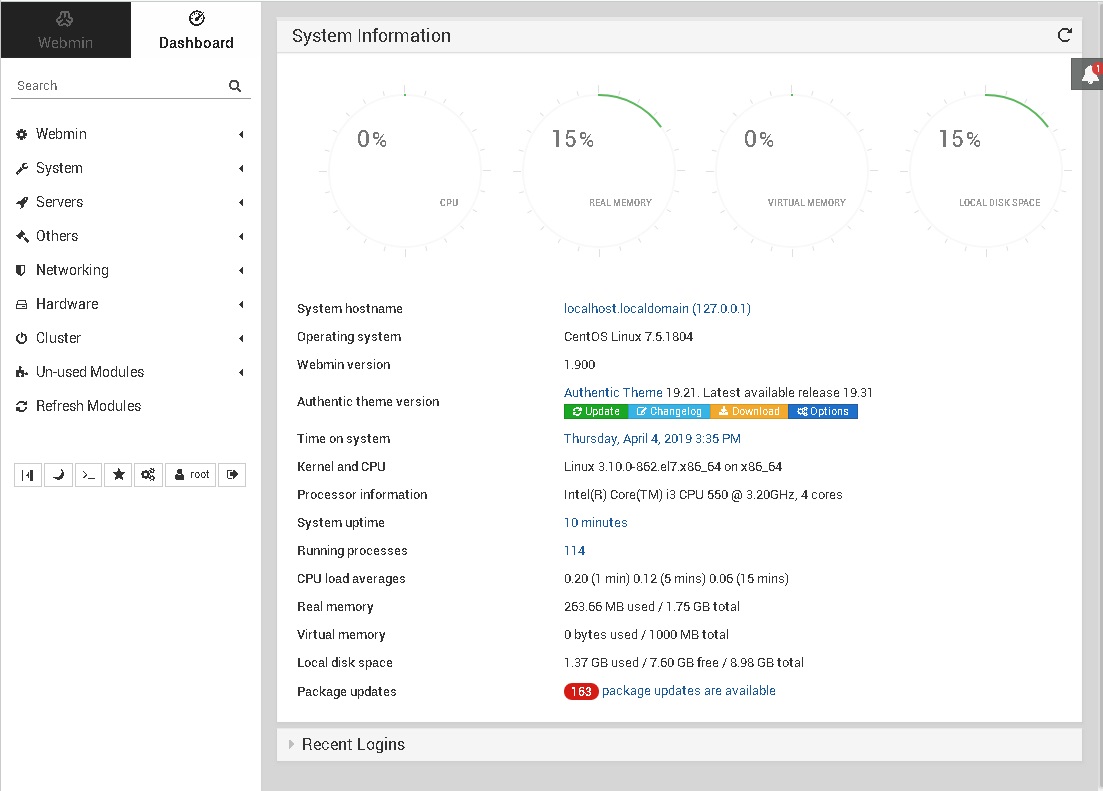
В следующем разделе мы рассмотрим важнейшие функции Webmin.
Обзор функций и модулей Webmin
Webmin предоставляет самые разнообразные функции в виде модулей. Существуют модули для управления каждым элементом системы Linux, будь то обновление пакетов, настройка брандмауэра или управление ротацией логов. В данном руководстве мы рассмотрим наиболее важные и распространенные из них, необходимые для начала работы с вашим сервером. Некоторые модули, например, для управления DNS-сервером, будут отключены до установки необходимых программ.
Управление пакетами
Webmin позволяет легко устанавливать и удалять пакеты. В меню в левой части выберите System → Software packages (Система – Программные пакеты). Вы попадете на страницу, аналогичную приведенной ниже. Отображаемая информация может отличаться в зависимости от используемого дистрибутива.
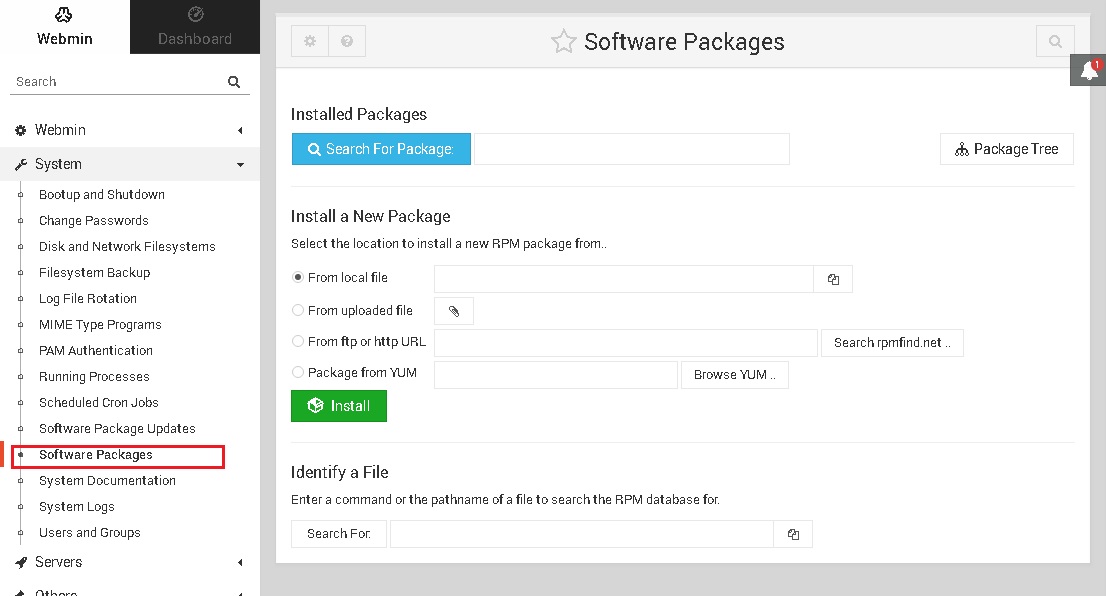
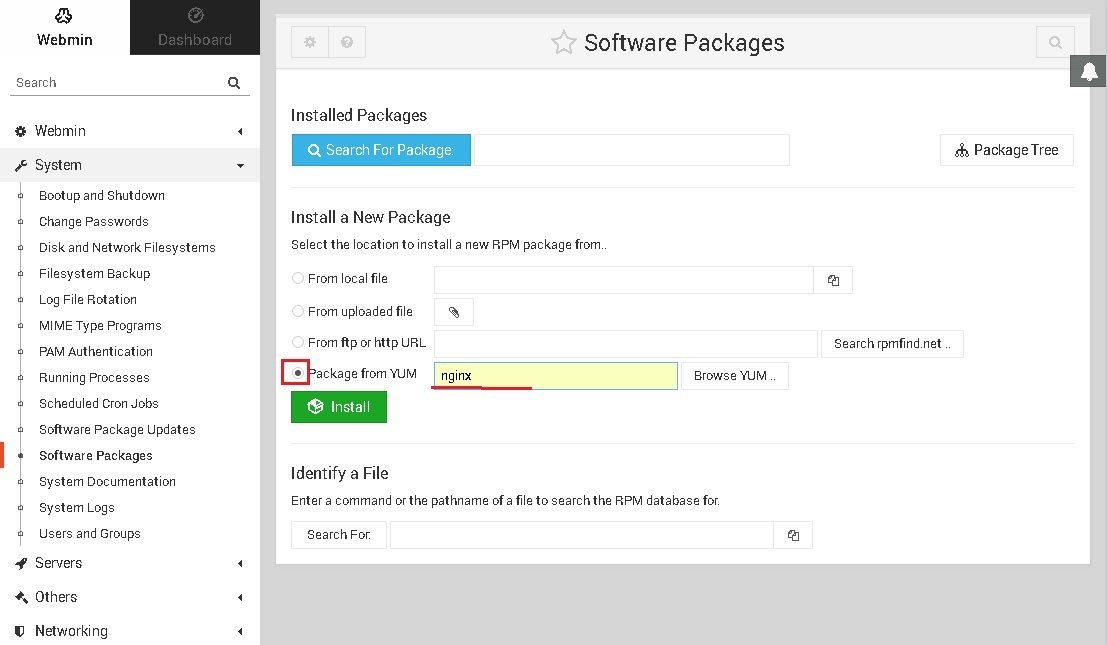
Обновлять пакеты также довольно легко. Если доступны обновления пакетов, на панели управления появится соответствующее уведомление. Кликните по нему, и вы попадете на страницу «Software Package Updates» (Обновление программных пакетов), либо можно выбрать пункт System → Software Package Updates (Система – Обновление программных пакетов) в меню слева. Здесь вы можете выбрать пакеты и обновить их, нажав кнопку «Update Selected Packages» (Обновить выбранные пакеты). Также можно настроить автоматическое обновление в разделе «Scheduled checking options» (Опции автоматического обновления).
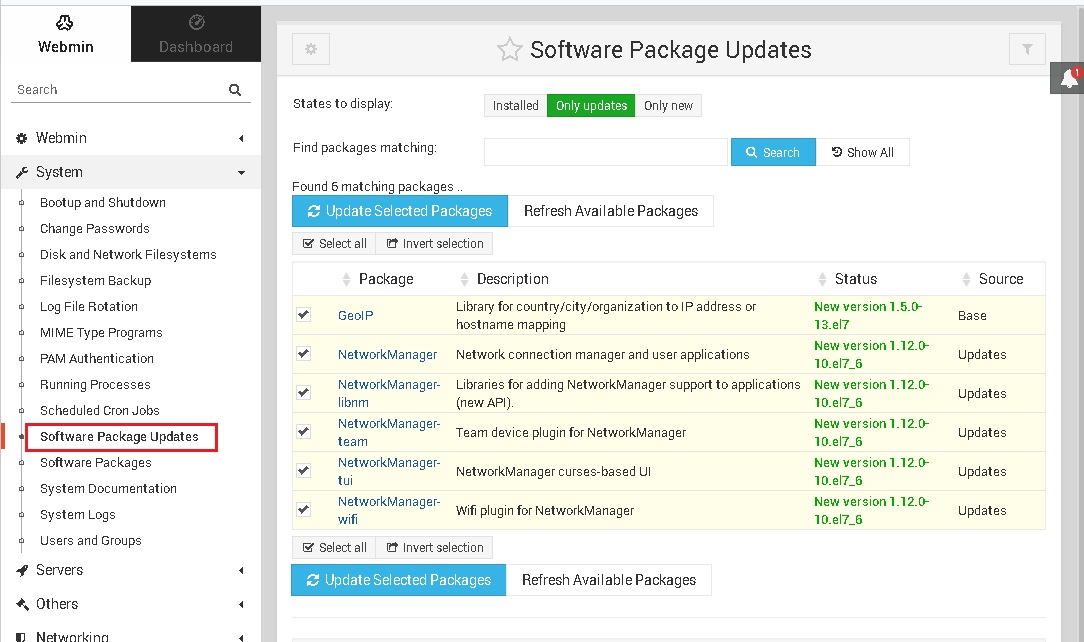
Управление пользователями
При помощи опции конфигурации пользователей можно легко добавлять или удалять пользователей в системе. В меню слева выберите Webmin → Webmin Users (пользователи Webmin). Чтобы добавить пользователей, нажмите кнопку «Create a new Webmin user» (создать нового пользователя), как показано на скриншоте ниже.

Если требуется удалить пользователей, нужно выбрать их, установив галочку, и нажать кнопку «Delete Selected» (удалить выбранных).
Менеджер файлов
Чтобы загружать или просматривать файлы на удаленной системе, обычно требуется использовать SFTP или rsync. Однако, не везде эти инструменты доступны. В Webmin есть простой веб-менеджер файлов, при помощи которого можно просматривать, скачивать и загружать файлы. Чтобы открыть его, выберите в главном меню пункт Others → File Manager (Прочее – Менеджер файлов).
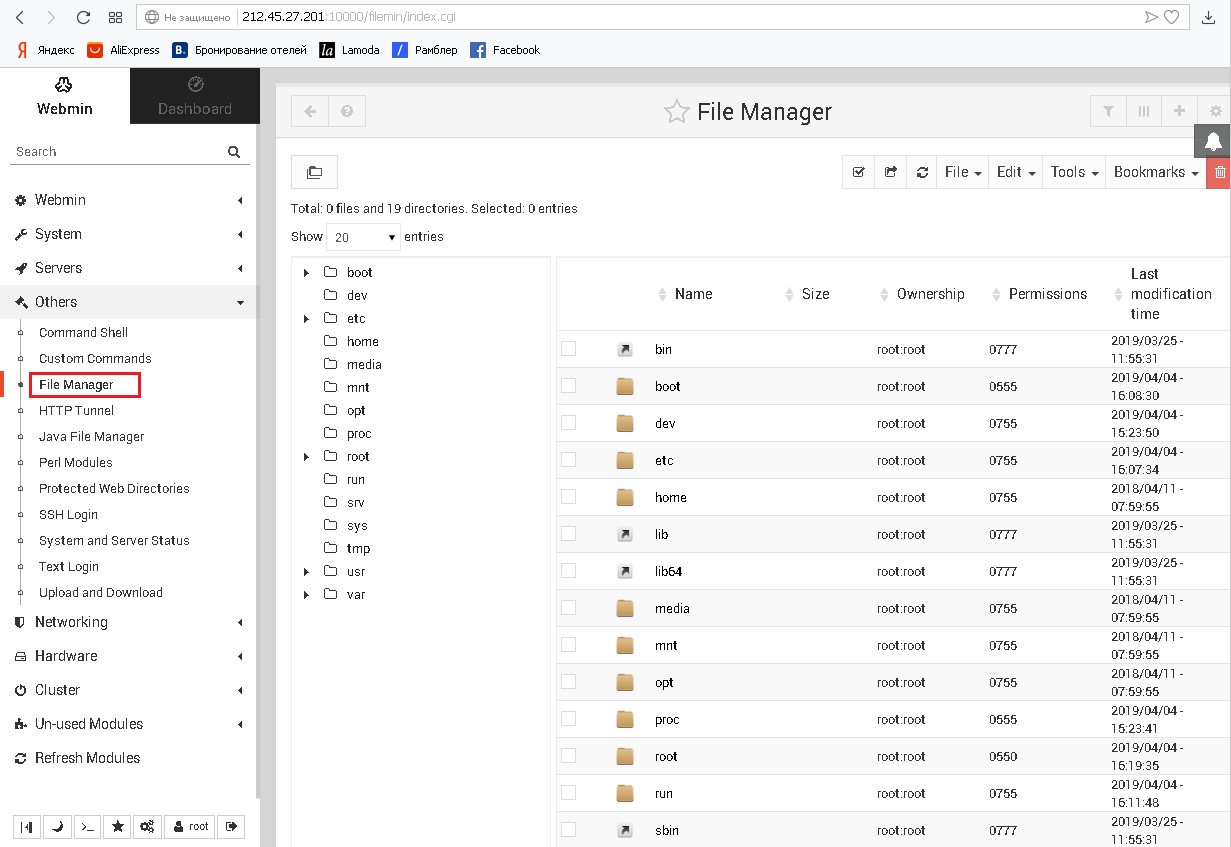
Для создания нового файла или загрузки файла можно воспользоваться меню «File» (Файл) в правой верхней части. Меню «Tools» (Инструменты) позволяет выполнять более сложные задачи, например, изменять права доступа к файлам.
Работа в командной строке
Несмотря на то, что в Webmin есть множество модулей, для некоторых задач может потребоваться вернуться к интерфейсу командной строки. Для таких ситуаций в Webmin есть специальная оболочка. Ее можно открыть, выбрав пункт меню Others → Command Shell (Прочее – Командная строка). Это не полноценный эмулятор терминала, поэтому интерактивные программы могут не работать, тем не менее, оболочка очень удобна для небольших задач, в которых требуется командная строка.
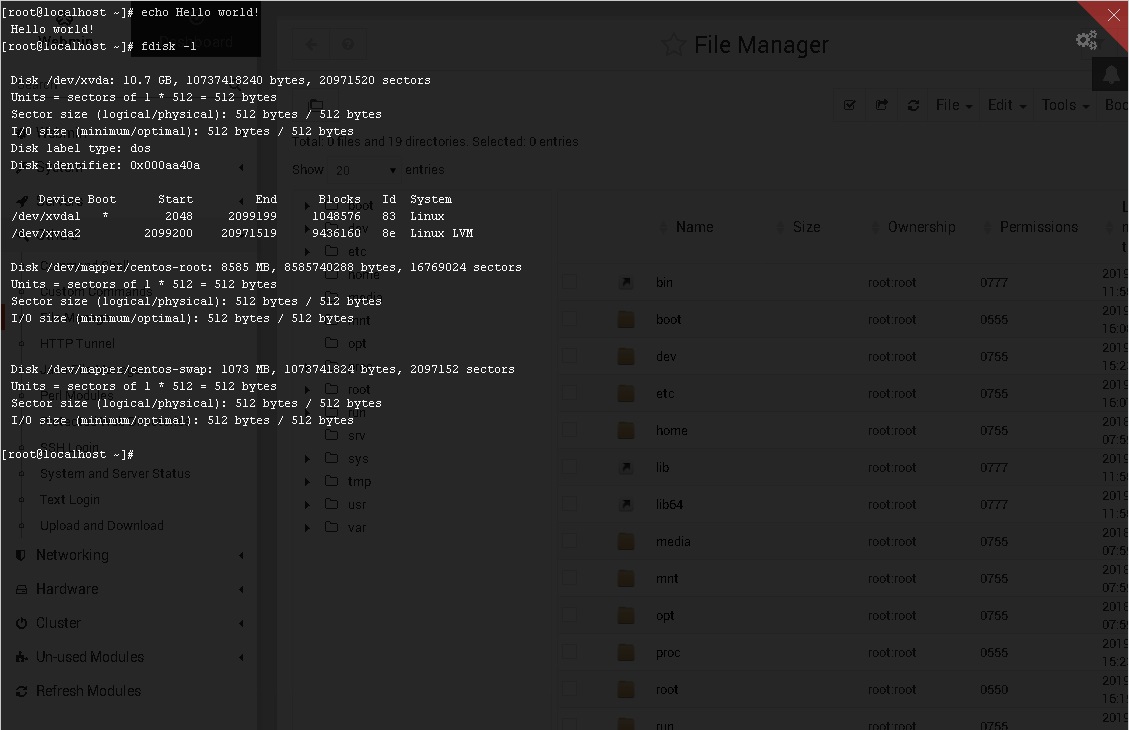
Смена языка интерфейса
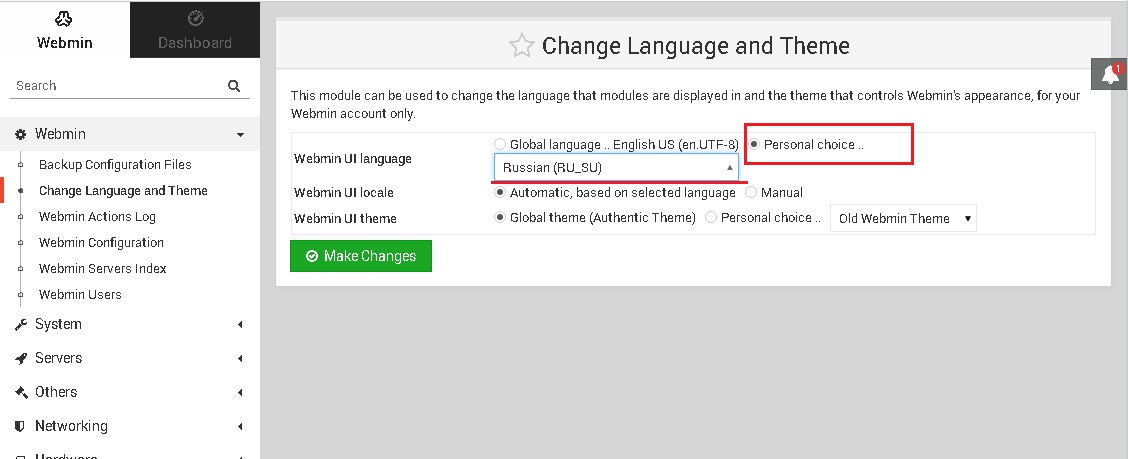
Настройка Webmin
В Webmin есть множество опций конфигурации. Для доступа к ним выберите слева пункт меню Webmin → Webmin Configuration (Конфигурация Webmin).
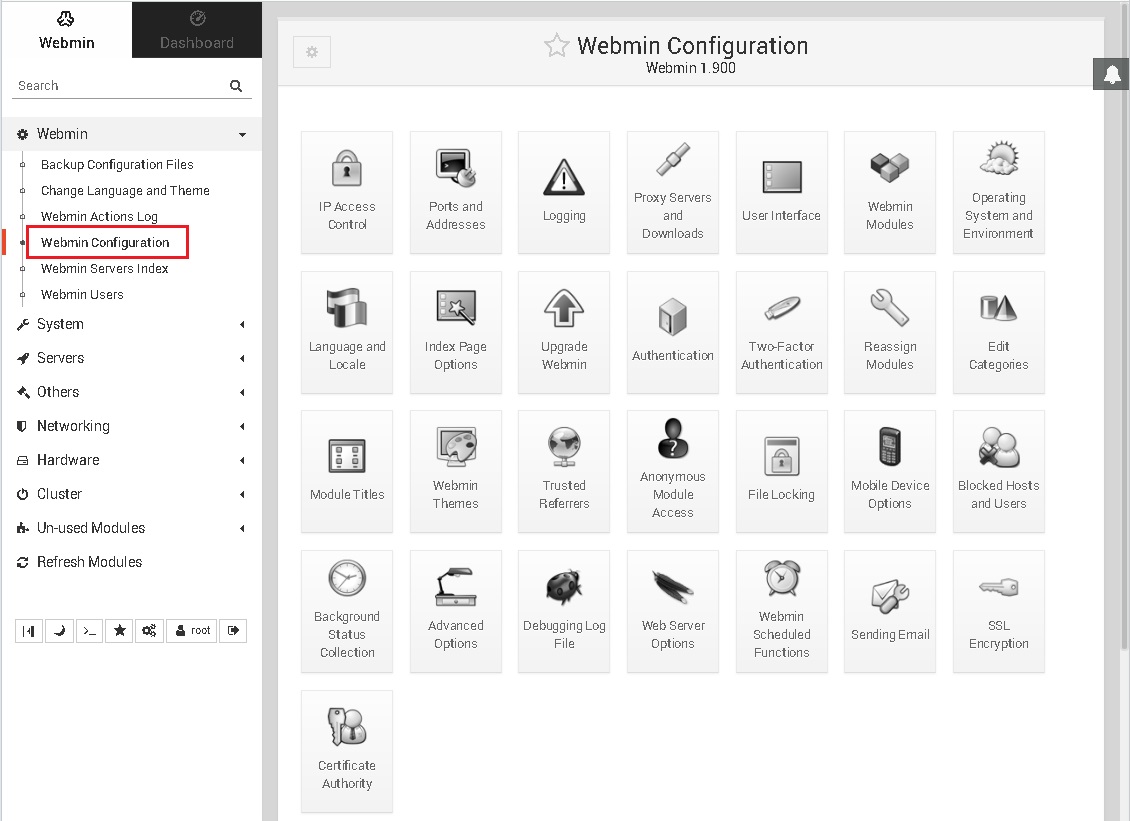
На данной странице располагается огромное количество опций, которые можно настроить, от параметров безопасности до тем оформления. В нашем руководстве мы вновь ограничимся наиболее важными из них.
Защита от злоумышленников
Все, что видно в Интернете, рано или поздно может привлечь внимание хакеров. Злоумышленник может попытаться получить доступ к вашему серверу, перебрав множество различных имен пользователя и паролей. К счастью, в Webmin есть встроенные механизмы защиты от подобных действий.
Если требуется разрешить или запретить доступ с определенных IP-адресов, можно воспользоваться «IP Access Manager» (Менеджер IP-доступа). В зависимости от того, хотите ли вы разрешить или запретить доступ, выберите пункт «Only allow from listed addresses» (Разрешать доступ только с указанных адресов) или «Deny from listed addresses» (Запретить доступ с указанных адресов». Далее введите адреса, с которых вы хотите разрешить или запретить доступ, в поле «Allowed IP address» (Разрешенные IP-адреса).
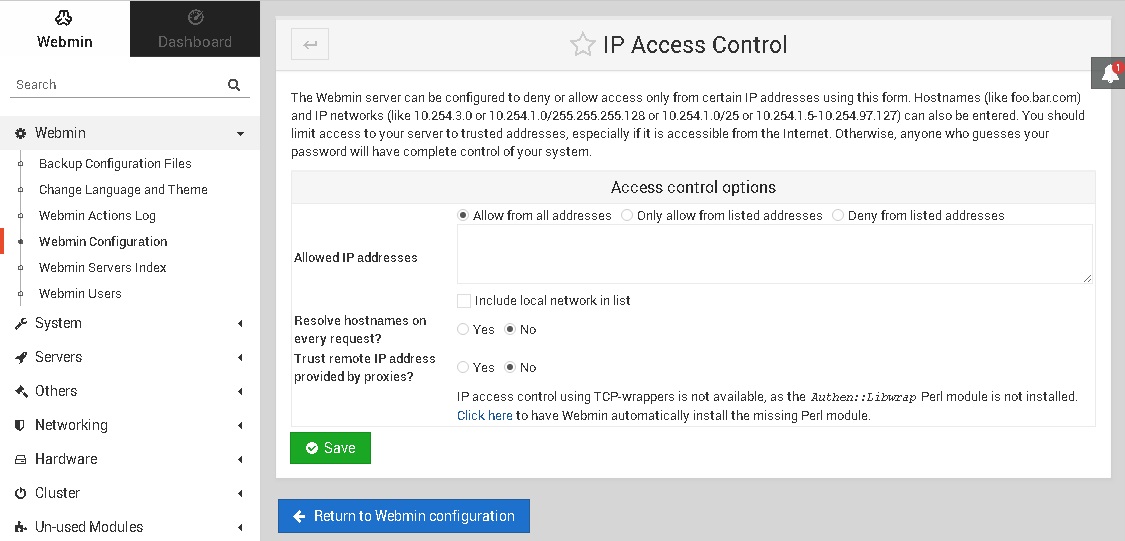
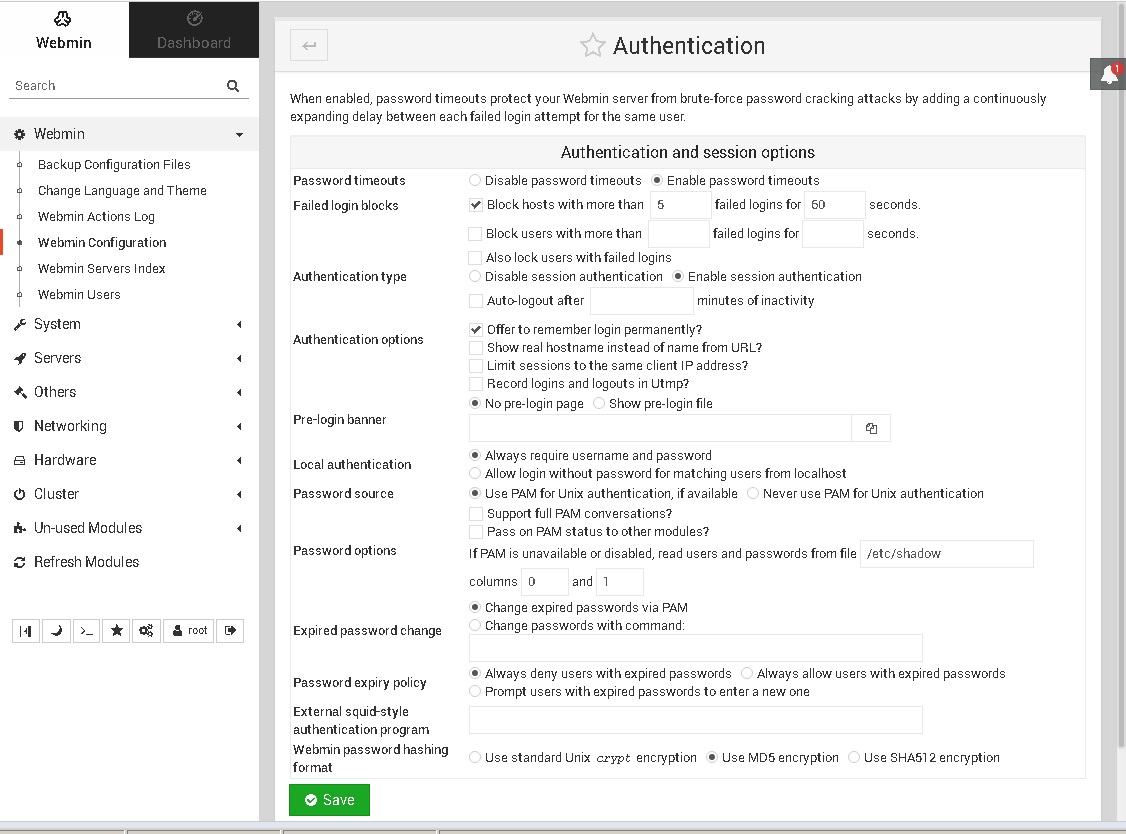
Если вы еще сильнее хотите повысить безопасность, можно настроить двухфакторную аутентификацию.
Настройка SSL-сертификатов
Как уже было сказано, по умолчанию Webmin использует автоматически сгенерированный самостоятельно подписанный сертификат. Если вы хотите использовать другой сертификат, зайдите в раздел « SSL Encryption» (Шифрование SSL). Здесь вы можете загрузить собственный сертификат на вкладке «Upload certificate» (Загрузить сертификат)
Вы также можете получить сертификат SSL от Let’s Encrypt, автоматического центра сертификации. Важно заметить, что для использования Let’s Encrypt вам потребуется имя узла. Также нужно будет установить Apache или другой веб-сервер.
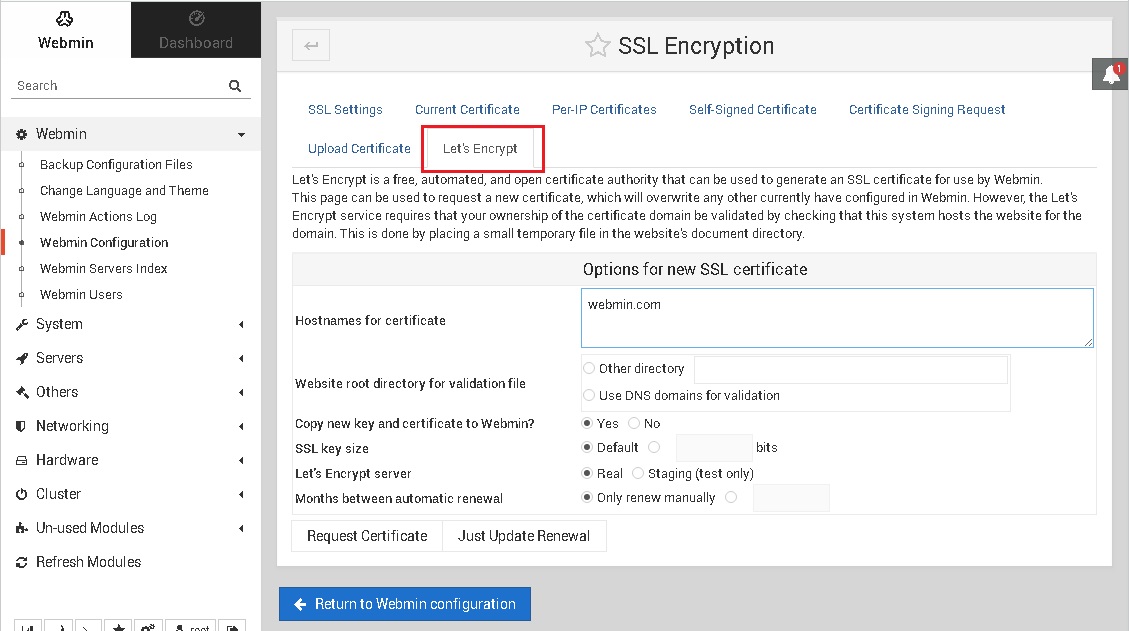
После установки веб-сервера заполните поле имени узла. Для Apache в разделе «Website root directory» (Корень документов сайта) выберите «Other directory» (Другая директория) и введите /var/www/html . Если вы уже используете другой веб-сервер, укажите настроенную для него директорию. Затем установите в поле «Months between automatic renewal» (Количество месяцев до автоматического обновления) значение 1 или 2, так как срок действия сертификатов Let’s Encrypt – 3 месяца. Далее нажмите «Request Certificate» (Запросить сертификат), и он будет создан в течение нескольких секунд.
Заключение
Webmin – один из лучших инструментов для управления Linux-серверами. Он предоставляет большое разнообразие полезных функций, которое оценят как начинающие, так и опытные пользователи. Для более подробного изучения этого инструмента можно обратиться к его документации.
Если вы нашли ошибку, пожалуйста, выделите фрагмент текста и нажмите Ctrl+Enter.

Главное меню » Операционная система Debian » Как создать и удалить пользователя на Debian 9

Поэтому рекомендуется создавать дополнительных пользователей с ограниченными привилегиями для наиболее распространенных задач. Новая учетная запись пользователя также должна быть создана для любого другого пользователя, который будет использовать ваш сервер. Кроме того, мы также покажем вам, как предоставить пользователям права root при необходимости через команду sudo.
Создать нового пользователя на Debian 9
После входа в систему вы можете создать нового пользователя с помощью команды adduser. В нашем примере мы создадим пользователя под названием «newuser». Для этого просто введите в командной строке следующее:
Вам будут заданы дополнительные вопросы.
Во-первых, вам нужно будет ввести и подтвердить пароль для этого пользователя.
Затем вам будет предложена дополнительная информация о пользователе, такая как полное имя, номер комнаты, рабочий телефон, домашний телефон и прочее. Эта информация является необязательной, и вы можете просто нажать ENTER по каждому вопросу, чтобы пропустить ее.
В конце вам будет предложено подтвердить всю информацию, которую вы указали до сих пор. Если все правильно, просто нажмите Y, а затем Enter.
Это результат, который вы должны получить, для нашего нового пользователя, называемого «newuser»:
Читать Как я могу увидеть изменения каталога в Python?При этом был успешно создан новый пользователь и группа с именем «newuser». Его домашний каталог также был создан в следующем месте на вашем сервере: / home / newuser
Теперь вы можете войти в систему как пользователь «newuser» на свой сервер, используя пароль, который вы создали.
Добавить пользователя в группу sudo на Debian 9
Теперь мы покажем вам как разрешить этому новому пользователю, который вы только что создали, выполнять команды в качестве суперпользователя или другого пользователя системы. Для этого вам нужно будет добавить пользователя в группу sudo. Все члены этой группы имеют привилегии sudo.
По умолчанию все новые пользователи добавляются только в свою группу во время создания первого пользователя. Чтобы добавить нашего пользователя «newuser» в группу sudo, вам нужно запустить следующую команду:
Вы также можете проверить, является ли наш пользователь теперь членом группы sudo, с командой groups:
Вы должны получить следующий результат, показывая, что «newuser» является членом как newuser, так и группы sudo:
Теперь вы можете переключиться на этого пользователя с помощью команды su :
и попробуйте запустить команды с правами администратора с помощью команды sudo. Например, обычный пользователь не имеет привилегий для выполнения команд, необходимых для обновления всего системного программного обеспечения на сервере до последней версии:
Если вы попытаетесь запустить эти команды в обычном режиме, во время входа в систему как пользователь «newuser» вы получите следующий результат:
Но поскольку наш пользователь добавлен в группу sudo, мы можем использовать команду sudo для успешного обновления нашей системы:
Удаление пользователя на Debian 9
Как только вы больше не нуждаетесь в создаваемом пользователем, мы можем удалить его с помощью команды deluser.
Читать Как установить LAMP (Linux, Apache, MySQL & PHP) и PhpMyAdmin на Debian 8Предположим, мы хотим удалить пользователя «newuser». Вы можете выполнить следующую команду:
Однако это не приведет к удалению домашней директории пользователя. Если вы хотите удалить домашний каталог пользователя, вы должны запустить следующую команду:
Теперь пользователь полностью удален из нашей системы.
Это все, что вам нужно знать, когда дело доходит до создания и удаления пользователя на Debian 9.
Если вы нашли ошибку, пожалуйста, выделите фрагмент текста и нажмите Ctrl+Enter.

Главное меню » Linux » Установка и настройка Webmin для удаленного и графического управления серверами Linux

Быть системным администратором означает, что вы должны хорошо знать команды Linux. Но не всем удобно с терминалом и командной строкой. Вот почему существуют такие приложения, как Webmin.
Через простой интерфейс вы можете легко управлять своей системой графически и даже удаленно. Вы можете выполнять такие операции, как управление пользователями, настройка учетных записей, групп, управление дисковыми квотами, обновление пакетов и т. д.

Он также позволяет редактировать файлы конфигурации различных сервисов, таких как веб, FTP, электронная почта и серверы баз данных.
В этой статье мы покажем вам, как установить Webmin и как его использовать.
Установите Webmin на Ubuntu Linux
Вам необходимо установить Webmin в системе, которой вы хотите управлять.
Существует несколько способов установить Webmin в дистрибутивах на основе Ubuntu. Если вам нужно установить его в любом другом дистрибутиве Linux, вы должны проверить официальные инструкции по установке для получения дополнительной информации.
Вы можете скачать файл .deb с SourceForge или использовать команду apt для его установки.
Мы рекомендуем использовать метод команды apt, чтобы вы получали обновления Webmin вместе с обновлениями вашей системы.
Чтобы установить Webmin через менеджер пакетов apt, вы добавляете ключ GPG его репозитория с помощью комбинированной команды wget и apt-key n следующим образом:
Как только вы это сделаете, вы можете просто ввести следующую команду, чтобы добавить хранилище в ваш каталог sources.list.d:
Наконец, вам просто нужно ввести следующую команду, чтобы продолжить установку.
Теперь, когда вы успешно установили Webmin в дистрибутиве на основе Ubuntu.
Поздравляем, вы наконец установили Webmin в своей системе. Если вам нужно установить его любым другим способом в любом другом дистрибутиве Linux, вы должны проверить официальные инструкции по установке для получения дополнительной информации.
Доступ к Webmin
После завершения установки Webmin теперь готов к использованию. Вам не нужно ничего настраивать вручную. Webmin доступен на порту 10000 установленной системы.
Если вы находитесь в той же системе, где установлен Webmin, вы можете использовать его через localhost, например так:
Чтобы получить доступ к Webmin в удаленной системе (где вы уже установили его), вы можете использовать IP-адрес удаленной системы:
Примечание. Имя пользователя и пароль по умолчанию совпадают с именем пользователя root или администратора.

После входа в систему интерфейс Webmin выглядит так:

Использование Webmin для выполнения задач администратора
Теперь вы создали рабочий экземпляр Webmin. Давайте посмотрим на это.
Webmin имеет более 110+ стандартных модулей и других сторонних модулей, которые помогают пользователям выполнять определенные действия. Эти модули сгруппированы в различные категории.
Чтобы увидеть различные категории модулей, просто нажмите на модуль и начните исследовать.

Изменение пароля пользователя
Что делать, если вам нужно изменить пароль пользователя?
Давайте углубимся в то, как изменить пароли существующих пользователей на вашем сервере.
Сначала нажмите на вкладку «System», а затем нажмите кнопку «Change Passwords». Затем вы увидите список существующих пользователей, как показано ниже:

Отсюда, нажмите на пользователя, которого вы хотите изменить пароль. Затем введите новый пароль в поле New password и New password (again).

Нажмите на кнопку Change, и ваш пароль был успешно изменен.
Обновление пакетов

Webmin также предоставляет возможность обновления всех ваших пакетов через свой интерфейс. Для обновления сначала перейдите по ссылке «Dashboard», а затем найдите поле «Package updates». Если в вашей системе доступны обновления, вы сможете увидеть ссылку с указанием количества доступных обновлений.
Нажмите на эту ссылку, а затем нажмите Update selected packages, чтобы начать обновление пакетов. Вас могут попросить перезагрузить сервер, что вы можете легко сделать через интерфейс Webmin.
Он покажет вам, что пакеты обновлены, если вам не нужно ничего обновлять.
Вы можете продолжать исследовать Webmin, чтобы выполнять больше задач, таких как редактирование iptables или nftables, управление заданиями cron и т. д..
Вывод
Вы также можете управлять более чем одной системой Linux с помощью функции кластера Webmin. По сути, установите Webmin в каждой системе Linux, а затем добавьте каждую из этих систем в кластер.
Раньше Webmin был популярным приложением среди новых системных администраторов, которые боялись командной строки.
В наши дни доступны лучшие инструменты, такие как Puppet, Chef, Ansible, которые упрощают настройку, развертывание и управление несколькими серверами Linux. Несмотря на то, что для этих инструментов автоматизации требуется обучение, Webmin прост в использовании.
Вы когда-нибудь пользовались Webmin раньше? Какие инструменты вы предпочитаете использовать для удаленного управления серверами Linux?
Если вы нашли ошибку, пожалуйста, выделите фрагмент текста и нажмите Ctrl+Enter.
Оригинальный текст на официальной странице Webmin.
-
Я думаю я нашел ошибку(баг) в Вебмин!
Во-первых, проверьте обновлен ли ваш Webmin до последней версии. Многие ошибки в старых версиях, уже исправлены в более новых.
Во-вторых, проверьте страницу Webmin updates, на которой размещаются исправления ошибок для текущей версии. Самый легкий путь для установки всех последних обновлений - использовать вторую и третью формы в окне Webmin Modules(Модули Webmin) на странице Webmin Configuration module(Модуль конфигурации Webmin).
Если же вы нашли действительно новую ошибку, зайдите в bug tracking system page(система регистрации ошибок) и разместите информацию о ней.
Включенная в дистрибутив Webmin программа changepass.pl , поможет решить эту проблему. По умолчанию Webmin устанавливатся в /usr/libexec/webmin и вы можете изменить пароль admin пользователя на значение foo запустив:
/usr/local/lib/webmin/changepass.pl /usr/local/etc/webmin admin fooПростая установка Wemin никоим образом не влияет на конфигурационные файлы операционной системы Только когда вы начнете использовать программу, будут производится изменения в конфигурационных файлах согласно ваших действий в Webmin, относительно конкретного модуля. Например, использование модуля Apache Webserver не скажется на настройках вашего Sendmail.
gunzip MD5-1.7.tar.gztar xvf MD5-1.7.tar
cd MD5-1.7
perl Makefile.PL
make
make install
Если вы используете Webmin 0.83 или более раннюю версию, самое простое решение будет установить MD5 модуль из CPAN.
Да, но это потребует некоторых изменений конфигурационных файлов. Смотрите здесь подробности запуска Webmin под Apache, или здесь для запуска Usermin.
Также вы можете запускать Webmin из веб-сервером Zeus(Zeus webserver). Смотрите здесь инструкцию.
На некоторых системах с установленным Slackware , функция Perl crypt() не работает, поскольку не установлен пакет descrypt.tgz. Чтобы решить эту проблему установите требуемый пакет с Slackware CD или с FTP.
Поумолчанию, частичное ведение лога включено в Webmin. Для включения записи всех событий и действий, зайдите в модуль конфигураци Webmin(Webmin Configuration module), нажмите на пиктограмму Logging и включите опцию записи всех действий и изменений(Log changes made to files by each action). Это позволит записывать все изменения файлов и команды запущенные Webmin. Как только опция включена, все действия произведенные с этого момента можно просмотреть в модуле лога операций Webmin(Webmin Actions Log module).
Ваш браузер автоматически распаковывает файл для вас. Просто переименуйте его в webmin-1.430.tar (если это не сделано до сих пор) и пропустите стадию gunzip в ходе инсталляции.
Если вы действительно хотите быть уверенными в том, что к серверу Webmin подключаетесь только вы, купите сертификат в компании которая выдает сертификаты, например, VeriSign(кстати, там есть trial версии для бесплатной пробы). Полученный сертификат будет связан с вашим доменным именем и будет распознаватся веб-браузерами. Сертификат следует размещать в файл /etc/webmin/miniserv.pem. В нем должны содержатся данные: Сертификат + ключ.
Для загрузки полученного сертификата следует выполнить несколько шагов:
- $USERADMIN_ACTION - Может принимать значения: CREATE_USER, MODIFY_USER, DELETE_USER, CREATE_GROUP, MODIFY_GROUP or DELETE_GROUP зависит от того, какое действие выполнено последним.
- $USERADMIN_USER - Последнее имя пользователя Unix, с которым были произведены действия - создание, изменение или удаление.
- $USERADMIN_UID - UID Unix пользователя.
- $USERADMIN_REAL - Реальное имя пользователя Unix.
- $USERADMIN_SHELL - Оболочка(Shell) используемая Unix пользователем.
- $USERADMIN_HOME - Домашний каталог Unix пользователя.
- $USERADMIN_PASS - Пароль Unix пользователя.
- $USERADMIN_GROUP - Название группы, которая была создана, изменена или удалена последней.
Это случается если Webmin не может идентифицировать вашу ОС автоматически по информации файла /etc/issue . Возможно, потому, что он(этот файл) был изменен. Лучший вариант - устанавливать .tar.gz версю Webmin, которая спрашивает об операционной системе пользователя, требуя ввода вручную от него.
В модуле Webmin Servers создайте нового пользователя и выдайте ему доступ только в модуль Apache Webserver. После сохранения, нажмите на Apache Webserver, затем выберите имя этого пользователя в спике пользователей Webmin и воспользуйтесь формой которая позволяет запретить ему доступ до остальных модулей, кроме Apache virtual server.
С остальными модулями, действия подобны описанным выше, т.е. выдача прав только на определенный модуль, например, DNS domains, Unix users или mail aliases.
Да, скачайте ZIP архив Webmin и установите в Windows используя прилагающийся скрипт setup.pl . Однако это альфа версия и только несколько модулей более-менее работают. Например, Squid, Sendmail и некоторые другие отсутствующие под Windows. Кроме того, система безопасности Windows довольно сильно отличается от Unix. Вобщем ничего особенного если что-то вдруг не сработает.
Вам необходимо изменить файл /etc/webmin/miniserv.conf , в части allow= или deny= . Если часть allow= существует, то она содержит список всех адресов и сетей которым разрешен доступ к Webmin. Точно так же блок deny= содержит адреса которым запрещен доступ к Webmin. После внесения изменений, перезапустите сервер Webmin. То есть остановите и пустите заново /etc/webmin/stop ; /etc/webmin/start . Обычно этот файл может изменять только root пользователь.
Мы не уверены в том, чем вызвана эта ошибка, но если вы выполните следующие шаги, этой проблемы не станет:
- Подключитесь к вашему серверу через telnet как root.
- Откройте файл /etc/webmin/webmin.acl и удостоверьтесь в том, что существует строка которая начинается с root: или admin: . Она должна выглядеть примерно так:
admin: acl - Login to Webmin again, and go into the Webmin Users module, which will be the only one you have access to.
- Click on your username in the list, grant yourself access to all the modules, and click Save.
Конечно. Правда с некоторыми изменениями в конфигурационных файлах. Ваши действия:
- Остановите Webmin командой /etc/webmin/stop
- Добавьте строку inetd=1 в /etc/webmin/miniserv.conf
- Удалите строку session=1 из /etc/webmin/miniserv.conf
- Откройте /etc/services и добавьте строку вида:
webmin 10000 /tcp - Откройте /etc/inetd.conf и добавьте следующее:
webmin stream tcp nowait root /usr/libexec/webmin/miniserv.pl miniserv.pl /etc/webmin/miniserv.conf
Если у вас установлен Webmin где-то еще, то вам нужно еще изменить и /usr/libexec/webmin в части где прописаны пути. - Перезапустите inetd для применения внесенных изменений. Подключайтесь к Webmin как обычно по порту 10000.
- Используя модуль Bootup and Shutdown, проверьте, что inetd сконфигурирован запускатся при загрузке, а Webmin - нет.
Если же вы используете xinetd вместо inetd, выполните следующие шаги:
- Остановите Webmin командой /etc/webmin/stop
- Добавьте строку inetd=1 в /etc/webmin/miniserv.conf
- Удалите строку session=1 из /etc/webmin/miniserv.conf
- Откройте /etc/xinetd.conf и добавьте следующее:
Для запуска Usermin из inetd или xinetd, следуйте вышеописанным шагам, но замените /etc/webmin на /etc/usermin и измените порт на 20000.
Это делается в несколько шагов:
- В модуль Perl(Perl Modules) в Webmin,установите Authen::PAMот CPAN.
- В модуле PAM Authentication, добавьте новый сервис PAM(PAM service)называнный webmin который использует Unix авторизацию.
- В модуле Users(Webmin Users) нажмите на пользователя для которого вы хотите, чтоб выполнялась синхронизация с его авторизационными данными входа в операционную истему и установите поле Password в значение Unix авторизация(Unix Authentication).
Если PAM не используется в вашей операционной системе, смело пропускайте первые два шага. Webmin автоматически считывает /etc/passwd или /etc/shadow файлы напрямую для авторизации пользователей которые используют режим Unix Authentication.
Просто запустив /etc/webmin/uninstall.sh .
Если у вас RPM версия Webmin, то выполните команду rpm -e webmin, или если у вас стоит версия для Solaris, то следующей командой pkgrm WSwebmin.
Выполните следующие шаги:
- В модуль Perl(Perl Modules) в Webmin,установите Authen::PAMот CPAN.
- В модуле PAM Authentication, добавьте новый сервис PAM(PAM service)называнный webmin который использует Unix авторизацию.
- В модуле Webmin Users, создайте нового пользователя и дайте ему произовльное имя, например, unixer, с доступом к тем модулям к которым вы хотите, чтоб он имел доступ.
- В каждом из модулей в который пользователь unixer имеет доступ, измените права ваших пользователей так, что они могли менять информацию только своего аккаунта. Например, в модуле Изменения паролей(Change Passwords) вам следует выбрать опцию Только у этого пользователя(Only this user) для пункта Пользователи чьи пароли могут быть изменены(Users whose passwords can be changed). Поэтому Unix пользователи, после авторизации смогут менять только свои собственные пароли.
- Нажмите на Конфигурировать Unix авторизацию пользователя(Configure Unix user authentication), выделите список всех Webmin пользователей и нажмите Разрешить любому Unix пользователю авторизоватся с правами пользователя(Allow any Unix user to login with permissions of user)unixer.
- Любой Unix пользователь теперь может авторизоватся в Webmin.
- Если PAM не используется в вашей операционной системе, первые два шага пропускайте смело. Webmin автоматически считывает /etc/passwdили /etc/shadow файлы напрямую для авторизации пользователей которые используют режим Unix Authentication.
Другой путь заключается в том, чтобы установить Usermin, который разрешает всем Unix пользователям авторизоватся и иметь доступ к настройкам которые им разрешено менять, используя схожий с Webmin интерфейс.
Обычно, двойным кликом на файле в правой части списка, он отображается в отдельном окне. Однако, если вы еще и нажмете Shift при двойном клике, ваш файл-менеджер должен предложить вам сохранить файл на диске.
В версиях Webmin versions 0.966 и старше вы также можете скачать файл выбрав файл и нажав на кнопку Save в верхнем левом углу файл-менеджера.
По умолчанию, Solaris не разрешает пакетам обновлятся. Однако, вы можете изменить это открыв файл /var/sadm/install/admin/default и заменив строку instance= на instance=overwrite. Под обновлением подразумевается, установка нового Webmin .pkg файла.
По умолчанию, когда пользователь составляет письмо, поле From содержит username@systemhostname. Изменить это можно, выполнив следующие шаги:
По умолчанию модуль показывает все базы данных вашей операционной системы на главной странице, даже если некоторые из них недоступны некоторым пользователям. Для изменения этого следуйте следующей инструкции:
- Войдите в Webmin и запустите модуль Usermin Configuration.
- Выберите Usermin Module Configuration.
- Выберите MySQL Database в списке.
- В поле Список доступа к БД(Database access control list) удалите строку *: *. Вместо этого впишите имена пользователей и через двоеточие базы данных к которым они имеют доступ. По одной записи в строку. Например:
Знак * подразумевает отображение всех баз данных. В то время как знак * в поле пользователя подразумевает любого пользователя не вписанного ранее.
- Откройте /etc/webalizer.conf.
- Измените строку начинающуюся с HistoryName на HistoryName webalizer.hist.
- Измените строку начинающуюся с IncrementalName на IncrementalName webalizer.current.
- Сделайте такие же изменения во всех .conf файлах находящихся в каталоге /etc/webmin/webalizer.
- Сгенерируйте все отчеты заново.
Проверено, что выключая опцию Enforce Host Tag Search в файрволе(firewall) ошибка перестает появлятся.
Читайте также:

