Как удалить windows из dos
Обновлено: 04.07.2024

Обычно, когда мы покупаем новый компьютер, настольный компьютер или ноутбук, он поставляется с Windows установлен, и с OEM-ключом для операционной системы. Как правило, это приводит к увеличению цены, и, если у нас уже есть лицензия на операционную систему, это обычно представляет собой ненужные расходы, которые мы можем сэкономить. По этой причине все больше и больше производителей выпускают новые компьютеры без операционной системы. Или, скорее, с альтернативной операционной системой, известной как FreeDOS .
Что такое FreeDOS: немного истории
FreeDOS - это полностью бесплатная операционная система с открытым исходным кодом который предлагает пользователям полную среду, вдохновленную MS-DOS. Более того, эта система предлагает те же команды, что и MS-DOS, и совместима со всеми ее программами. В общем, это бесплатная версия DOS может работать даже с оригинальными версиями Windows от 1.0 до 3.11.

Эта операционная система начала свой путь в 1994 году, после Microsoft решил прекратить продажу MS-DOS и сосредоточиться только на Windows. Тогда его можно было использовать как полнофункциональная операционная система , хотя в настоящее время любая система, подобная MS-DOS, которая предлагает нам черный терминал для выполнения команд, терпит неудачу и не служит больше, чем запускать софт и ретро-игры . Кроме того, это однозадачная система, поэтому мы можем выполнять только одну команду за раз.
Хотя это не та операционная система, которую мы собираемся использовать в повседневной жизни, почему она установлена по умолчанию на некоторых ноутбуках? Что мы можем с этим сделать?
Почему на ноутбуке установлена FreeDOS?
Производители ноутбуков заключили с Microsoft соглашение о том, что не позволяет им распространять ноутбуки без операционной системы . Это сделало бы жизнь многих пользователей слишком сложной. Поэтому производители, которые хотят предлагать более дешевые ноутбуки в обмен на отсутствие лицензии Windows, обычно включают бесплатные системы, такие как Linux или, чаще, FreeDOS.
Основная цель включения этой операционной системы заключается в том, чтобы, когда пользователь включает ноутбук, он может выполнять некоторые основные задачи вместо того, чтобы входить в BIOS или просматривать ОС не найдена ошибка. Поскольку современные ноутбуки не имеют дисковода для гибких дисков, и в большинстве из них даже нет DVD-плеера, эта система готова позволить нам загружать любой контент с USB. Но, как мы говорим, очень ограниченно.
Действительно ли экономия того стоит?
Поскольку мы не собираемся использовать FreeDOS с нашим новым ноутбуком, почти наверняка мы собираемся установить другую операционную систему, Windows или Linux. Если мы собираемся арендовать дистрибутив Linux , Как Ubuntu, тогда нам не придется беспокоиться о лицензиях на операционные системы. Ноутбук с этой системой на один евро дешевле, чем с лицензией Windows , мы уже будем экономить. Кроме того, мы должны иметь в виду, что, не используя Windows, на ноутбуке также нет предустановленных программ, поэтому мы получаем конфиденциальность.
Если мы хотим установить Windows на новый ноутбук, мы должны провести оценку. Розничная лицензия на операционную систему стоит от 150 до 250 евро. . Слишком дорого. Однако лицензию OEM можно найти в Интернете по цене от 5 до 10 евро. И эта лицензия будет такой же действительной, как и та, которая предоставляется при покупке ПК с предустановленной Windows. Разница в том, что нам придется устанавливать ОС самостоятельно, вместо того, чтобы она была уже установлена. Конечно, установив Windows 10 вручную, мы избежим всего рекламного ПО, которое есть на ноутбуках.
Конечно, мы должны очень хорошо сравнивать цены на ноутбуки. Существуют модели, в которых компьютер с FreeDOS стоит столько же или больше, чем модель с Windows 10. Также может случиться так, что модели без операционной системы имеют другое оборудование, чем Модели Windows (например, больше Оперативная память или другой ЦП). Это связано с тем, что, хотя мы сохраняем лицензию Windows, ноутбук не имеет амортизированных затрат на программное обеспечение, которое по умолчанию установлено в операционной системе Microsoft. Таким образом, здесь не так много места для маневра, чтобы сэкономить, и вам нужно найти способ скорректировать цену.
В лучшем из теоретических случаев разница между ноутбуком с Windows 10 и ноутбуком без операционной системы должна составлять около 150 евро. Но на практике, как мы увидим, особой разницы нет.
Как сменить операционную систему
Плюс FreeDOS в том, что он занимает всего несколько мегабайт на жестком диске. И это совсем не навязчиво, поэтому у нас не будет абсолютно никаких проблем делать то, что мы хотим, с нашим компьютером. Единственное, что нам понадобится, это иметь USB-накопитель с операционной системой который мы хотим установить, чтобы установить желаемую систему на нашем компьютере.
Большинство этих компьютеров настроены на автоматическую загрузку с порта USB, если он подключен. Но если нет, мы можем зайти в BIOS или UEFI и измените порядок загрузки так, чтобы он сначала загружал этот диск. Более того, если у нас достаточно знаний, мы даже можем запустить установщик из самой FreeDOS, хотя делать это не рекомендуется.

Когда мы переходим к установке операционной системы, мы можем выбирать. Либо мы удаляем все разделы ПК, чтобы выделить 100% пространства для нашей новой системы, либо можем изолировать раздел FreeDOS , и сохраните его как сувенир, посвятив остальное пространство нашей Windows 10 или дистрибутиву Linux, который мы предпочитаем.
С Windows или без Windows, что лучше?
В конечном итоге ноутбук - это ноутбук, и мы можем установить любую операционную систему, какую захотим. Однако необходимо учитывать некоторые факторы. Первая из них заключается в том, что, хотя отказ от операционной системы может помочь нам сэкономить, это не всегда так. Мы должны сравнить процессор, память, SSD и графика очень хорошо чтобы убедиться, что разница в цене соответствует одному и тому же ноутбуку, а не другому, который, помимо отсутствия ОС, является более дешевым.
Если у нас будет достаточно знаний, чтобы самостоятельно установить операционную систему с нуля, мы можем сэкономить на разнице, купив модель с FreeDOS. Мы можем даже выберите модель с превосходным оборудованием по той же цене. Однако, если у нас недостаточно знаний для установки Windows или Linux с нуля, и мы хотим открыть коробку, включить ее и начать использовать, то вариант с FreeDOS не для нас; Лучше выбирать ноутбук с установленной Windows и соответствующей ей лицензией.
Установка операционной системы — дело сегодня простое. Но вот когда стоят две ОС, а одну из них нужно удалить, притом не затронув другую, вот тут могут возникнуть сложности. Отдельные проблемы появляются при восстановлении загрузчика Windows.
Некоторые юзеры устанавливают параллельно с Windows Linux, у неё много преимуществ, например, полностью бесплатное пользование. Но две системы на одной электронной вычислительной машине начинают всё же конфликтовать, потому приходится одну удалять. И если вы надумали убрать именно Linux, оставив невредимой Windows, придётся решать, как удалить загрузчик Grub. Но стереть программу недостаточно, нужно знать, как восстановить загрузчик Windows сразу после удаления, чтобы запустить ОС. Наши рекомендации помогут вам выполнить все процедуры, определите вначале, какая ОС стоит у вас, и следуйте нужным путём.

Ниже мы расскажем, как вернуться к загрузке Windows
Grub — что это?
Grub является аббревиатурой английского GRand Unified Bootloader, представляет собой загрузчик ОС, спроектированный компанией GNU. Утилита устанавливается, когда Linux ставится второй системой. Она позволяет во время включения, перезагрузки ПК выбрать операционную систему из установленных, а именно ту, что необходима пользователю. Последняя версия программы поддерживает несколько ОС, такие как Solaris, Linux, FreeBSD. Неподдерживаемые ОС загружаются посредством передачи Grub данной функции другому загрузчику (NTLDR у Windows).
Grub 2 построен многомодульной конструкцией, его возможно даже настроить на загрузку игр. Внешне может выглядеть чёрно-белой таблицей либо иметь стильный дизайн. Обеспечивает нормальное функционирование разных файловых систем: FAT 16, 32; NTFS, XFS, ext, ISO.
Удаляем Grub
Некоторые юзеры затрудняются в вопросе, как удалить Grub, так как он подменяет собой стандартный загрузчик, и при удалении Linux перестают загружаться также и оставшиеся операционные системы. Хотя сам процесс несложный, применимы различные способы, зависящие от установленной второй системы.
Удаление при установленной Windows XP
Если на ПК стоит Windows XP, проблема, как удалить Grub, решается не так быстро, но без особых сложностей. Запустите менеджер жёсткого диска, который удалит программные компоненты, отмеченные ext. Хорошо подходит для процедуры удаления Power Quest PartitionMagic 8.0. Затем вам потребуется восстановление загрузчика Windows для работы ПК после удаления Linux. Действуйте по алгоритму.
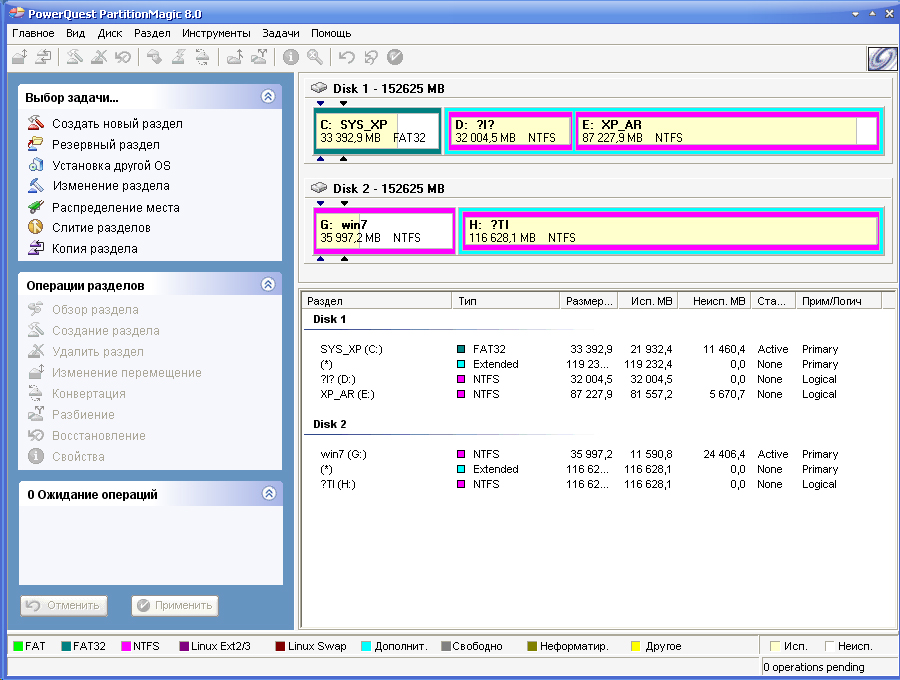
С помощью утилиты удалите разделы с меткой ext

Компьютер перезагрузится, восстановление загрузчика будет успешно завершено, запустится Windows XP.
Удаление при установленных Windows 7, 8
Процедура при установленных Windows 7-8 проще, чем вышеописанная. В данном случае вам не понадобятся загрузочные флешки, запуск консоли. Действуйте по алгоритму:

Если вы уже удалили Linux, то Windows не сможет загрузиться. Поэтому нужен установочный диск или флешка с системой. Настройте BIOS на загрузку с нужного устройства и загрузитесь с диска или флешки. Вместо установки выберите восстановление системы, а затем командную строку. В этой строке введите поочередно такие команды:
После этого файловая система будет исправлена и в загрузочном секторе появится запись, что компьютер должен загружаться с системы Windows. Собственно, этот же процесс происходит при новой установке системы, но теперь вы вместо этого только исправили загрузчик.
Удаление при FreeDos
При установленной FreeDos программу-загрузчик удалить возможно посредством командной строки. Вы просто форматируете диск с загрузочной областью.

- Запустите командную строку.
- Просмотрите содержание дисков, дав команду «dir».
- Обнаружив загрузочный сектор, отформатируйте весь раздел, вбив команду «format» и указав на этой же строчке нужный диск, например, «с:».
- После выполнения процедуры Grub будет убран с жёсткого диска.
Удаление Grub4Dos
Если у вас установлен загрузчик Grub4Dos, его удалить легко через командную строку. Набираете там команду «sudo apt-get purge grub2 grub-pc», и Grub удалит себя. Далее с помощью загрузочного диска, специальной консоли выполняете восстановление загрузчика, запуск имеющейся ОС.
Хотя Linux имеет много преимуществ перед другими системами, часто выбирают современные ОС либо устанавливают две системы. Но переходы между ними затруднены, возникают конфликты в программном обеспечении, и приходится удалять такой привычный, удобный Linux. Выше мы подробно описали, каким образом выполнить удаление, не нарушив работы второй системы. Теперь вы сможете, удалив Grub, оставить на ПК только одну ОС; знаете, как восстановить загрузчик Windows. Внимательно выполняйте операции, действуйте по руководству, прилагаемому к загрузчику, и вы успешно сделаете всё необходимое.
Технологии шагнули очень далеко вперед
Как удалить папку виндовс
Как удалить папку виндовс
Редактируя boot.ini можно управлять перечнем доступных для запуска ОС, демонстрируемого пользователю в процессе старта машины. Если у вас установлено 2 и более системы, то перед вами может встать вопрос: как удалить старую ненужную винду, если стоит новая? Допустим, вы инсталлировали Windows 98 для выполнения какой-то специфической работы и больше не нуждаетесь в ее сервисах. Или у вас стоит 2 экземпляра одной и той же ОС (один из них может быть не рабочий) и вы желаете удалить второй экземпляр с компьютера.
Способ первый (Windows XP)
И тут возникает непредвиденная проблема: Windows не позволяет удалять не только свои системные папки, но и папки других установленных ОС этого семейства.
Для этого поступаем следующим образом:
как можно удалить старую винду, если стоит новая.

Удаление средствами Windows
Удаление старой установки Windows вручную
Если вы по какой-то причине желаете удалить папку со старой версией Windows вручную, то придется немного повозиться и выполнить ряд настроек.
Для начала необходимо войти в систему под административной учетной записью с полными правами. Иначе вы не сможете удалить паку.
Теперь давайте выполним настройки поэтапно:
Очистка меню загрузки
После того как вы установили новую операционную систему в тот же раздел, у вас может появиться проблема в виде меню, которое при загрузке предлагает выбрать, какую ОС выбрать. Эту проблему решить достаточно просто.
После всех перечисленных действий операционная система загрузится в обычном режиме и меню с выбором операционной системы больше не появится.
В том, как удалить старые установки Windows нет ничего сложного, главное — определиться со способом выполнения. Теперь вы можете приступать и к настройкам звука на компьютере, и к настройке драйверов, сети и прочего со спокойной душой. Помните: для того чтобы избежать процедуры удаления предыдущих версий операционных систем, рекомендуется проводить установку Windows на заранее отформатированный раздел. Тем самым вы спасете свою новую операционную систему от мусора в виде программ и файлов предыдущей версии Windows.
Папка Windows.old не является чем-то новым для Windows 10. Но, до Windows 10 вы её увидели бы, только если бы приобрели новую версию Windows, а затем использовали её для обновления ПК с более старой версией.
Как удалить папку Windows.old
Папка Windows.old может занимать довольно много места. В лучшем случае это 12 ГБ. Но может вмещать десятки гигабайт или более, в зависимости от того, насколько велика была ваша предыдущая установка Windows.
Нет ничего плохого в удалении каталога Windows.old. Если Вы довольны своей текущей системой Windows, если Вы уверены, что сохранили все ваши важные файлы – то Вам не смысла хранить папку Windows.old, вы можете смело её удалить. И помните, что Windows автоматически удалит папку Windows.old через месяц после обновления.
Что же такое папка Windows.old?
Эта папка появляется при обновлении одной версии Windows до более новой, начиная с Windows Vista. Папка Windows.old содержит все файлы и данные с предыдущей версии Windows, которая была установлена до обновления. Она может быть использована для возвращения (отката) к предыдущей версии Windows, на случай если новая версия не подойдёт. Для восстановления данных после переустановки Windows читайте статью.
По сути, папка Windows.old содержит старую версию Windows. Начиная с системных файлов Windows до установленных программ, от настроек аккаунтов пользователей до простых файлов, всё здесь. Новая версия Windows держит эту информацию на случай вашего желания вернутся к старой версии Windows или если вам понадобится найти какой-то файл.
Но, не медлите слишком долго. Windows автоматически удалит папку Windows.old для освобождения места на диске, через месяц.
Как вернуть предыдущую версию Windows?
С Windows 10 к Windows 7 или 8.1 вернутся очень просто. После установки Windows 10, можно просто открыть приложение Параметры, выбрать Обновление и безопасность, и кликнуть пункт Восстановление. В данном разделе мы увидим пункт Вернуться к Windows 7 или 8.1, в зависимости от того с какой версии Windows вы обновлялись.
До Windows 10 это тоже можно было сделать. Вот, например, инструкция с официального сайта Microsoft о том, как восстановить Windows 7 к предыдущей версии Windows используя папку Windows.old. С Windows 10 всё намного проще.
Но опять же, как отмечается в параметрах Windows, эта возможность доступна только в течении месяца после обновления до Windows 10. Windows через месяц автоматически удалит папку Windows.old с целью освободить место на диске. Так что у вас есть месяц для того чтобы определится хотите ли вы продолжить пользоваться новой версией системы или нет и оценить все ли необходимые вам файлы скопировались правильно.

Как восстанавливать отдельные файлы с папки Windows.old
Если необходимо восстановить отдельные файлы со старой инсталляции Windows, то их можно восстановить с папки Windows.old. Для этого необходимо просто открыть папку Windows.old в проводнике файлов: C:\Windows.old. Ваши персональные файлы будут расположены в папке C:\Windows.old\Пользователи\ИМЯ_ПОЛЬЗОВАТЕЛЯ.

Но имейте ввиду, что даже на официальном сайте Microsoft указано, что при желании из папки Windows.old можно восстановить все файлы или (Внимание!) некоторые из них. Для того, чтобы предотвратить потерю данных Microsoft настоятельно рекомендуетсоздать резервную копию файлов и параметров на внешнем диске перед восстановлением, возвратом в исходное состояние, обновлением или переустановкой Windows.
То есть риск утери данных при обновлении Windows и/или возврата с Windows 10 на предыдущую версию существует. Более того, восстановление утерянных таким образом данных стандартными средствами Windows, Microsoft’ом не предусмотрено.
В таком случае, единственным вариантом для восстановления данных может быть только стороннее программное обеспечение. В случае если при обновлении или восстановлении Windows пропали какие-то данные или файлы, независимо от их типа или расширения, просканируйте диск С: с помощью Hetman Partition Recovery от компании Hetman Software, и восстановите их в удобное для вас место или на носитель информации.

Как удалить папку Windows.old чтобы освободить место на диске
Папка Windows.old может занимать достаточно много места на диске. В лучшем случае это будет 12 ГБ. Но её объём может достигать и 20 ГБ или даже больше. Всё зависит от размера вашей предыдущей версии Windows.

Удаляя папку Windows.old вы ничем не рискуете. Если вас устраивает новая версия Windows и нет желания возвращаться к старой версии операционной системы, а также уверены, что все необходимые вам файлы скопированы с папки Windows.old – можете смело удалять её.
Два способа извлечь файлы из папки Windows.old
Способ 1: Проводник Windows
Пожалуй, самым простым способом вернуть файлы устаревшей версии операционной системы является использование утилиты “Проводник”. Для этого нам потребуется воспользоваться несложной инструкцией, которую мы рассмотрим ниже:
1. Откройте папку Мой компьютер.
2. Перейдите в системный раздел (в большинстве случаев это диск C:).
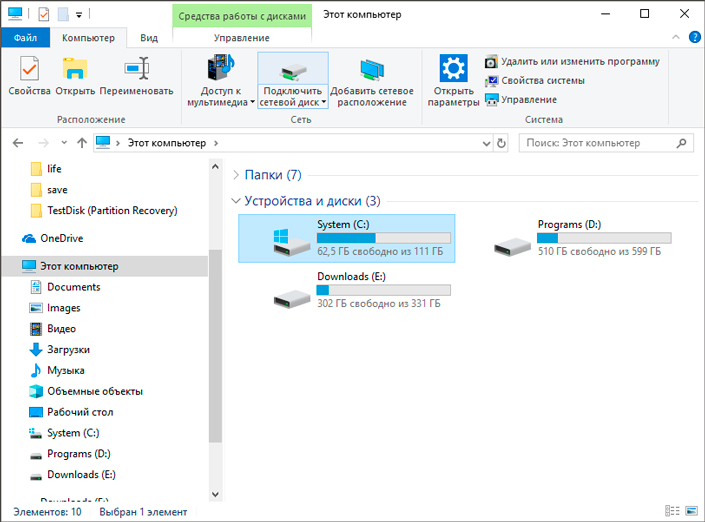
3. Найдите папку Windows.old.
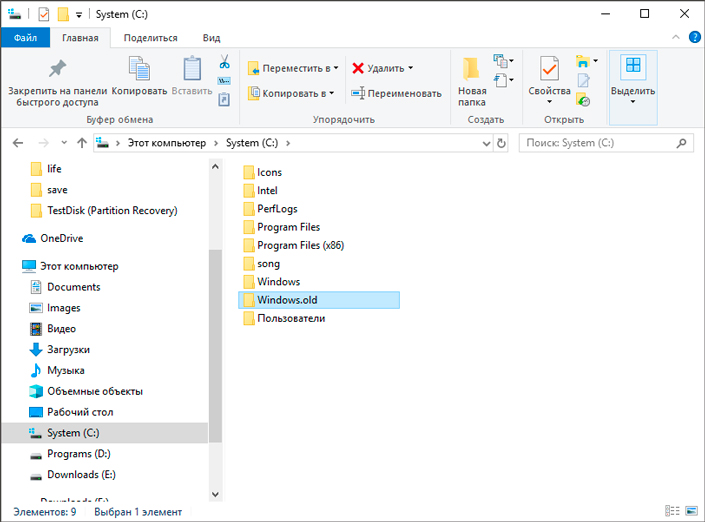
4. Пройдите по следующему пути: C:\Windows.old\Users\UserName.
5. Откройте папки, содержимое которых вас интересует, и восстановите нужные данные.
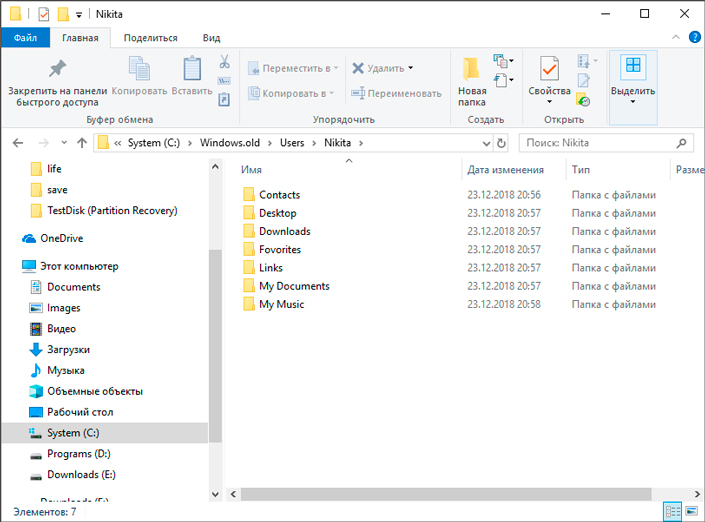
Если же папка отсутствует полностью или пропали только какие-то определенные файлы, перейдите к следующему способу.
Способ 2: Инструмент Starus Partition Recovery
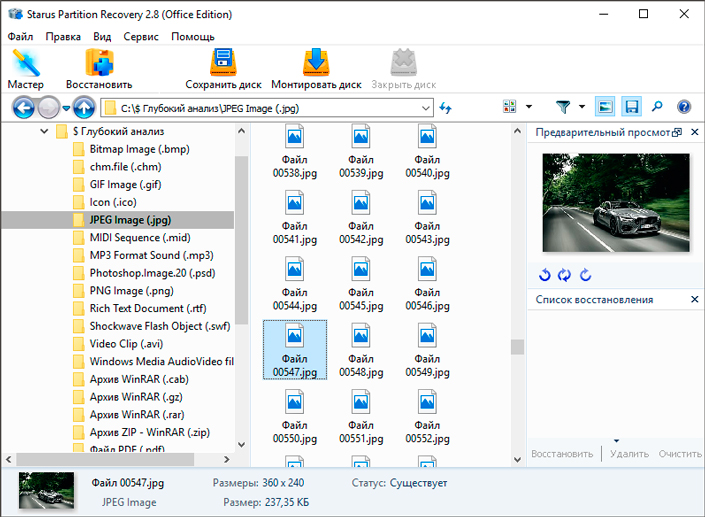
К сожалению, компания Microsoft не предусмотрела встроенного софта по восстановлению удаленных данных. Поэтому единственным доступным для нас вариантом остается использование стороннего программного обеспечения.
Рекомендуем воспользоваться приложением Starus Partition Recovery. Программа разработана специально для работы в тяжелых условиях поврежденного HDD, когда все другие способы восстановления данных теряют любую эффективность.
Особенности Starus Partition Recovery:
- Совместимость со всеми версиями операционной системы Windows.
- Интуитивно понятный русскоязычный интерфейс.
- Возможность работы как с физическими, так и с логическими дисками.
- Наличие “Мастера восстановления”, который поэтапно проведет вас по всем нюансам работы с программой.
- Возможность глубокого сканирование.
- Возможность сортировки по сигнатуре (формату) файла.
- Наличие окна пред-просмотра. Вы можете заранее изучить любой документ, который необходимо восстановить.
- Наличие всех типов экспорта данных.
Чтобы восстановить удаленные данные, воспользуйтесь кратким руководством ниже:
1. Запустите приложение Starus Partition Recovery.
2. Выберите диск, с которым предстоит работать.
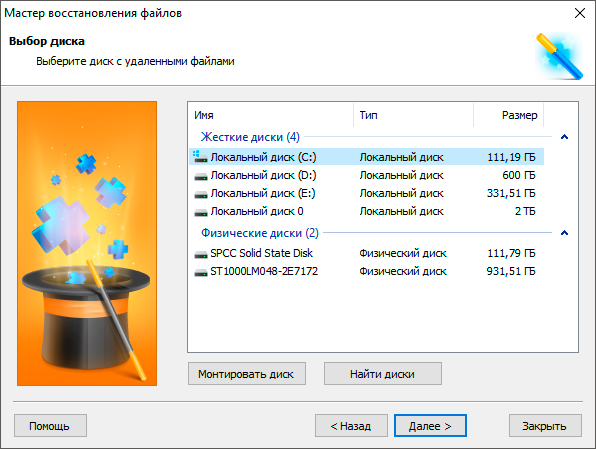
3. Выберите тип предстоящего сканирования.
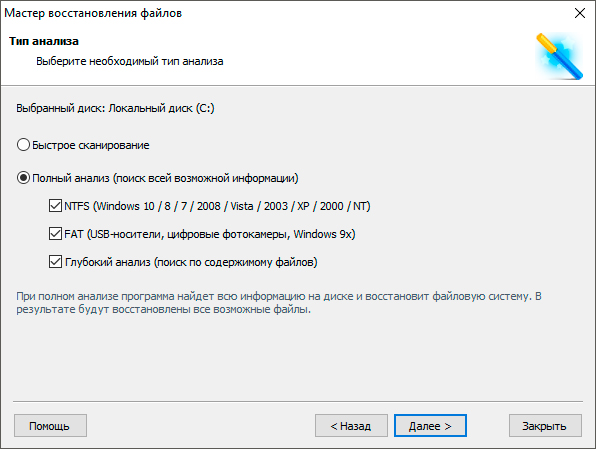
4. Дождитесь завершения сканирования. Это может отнять некоторое время.
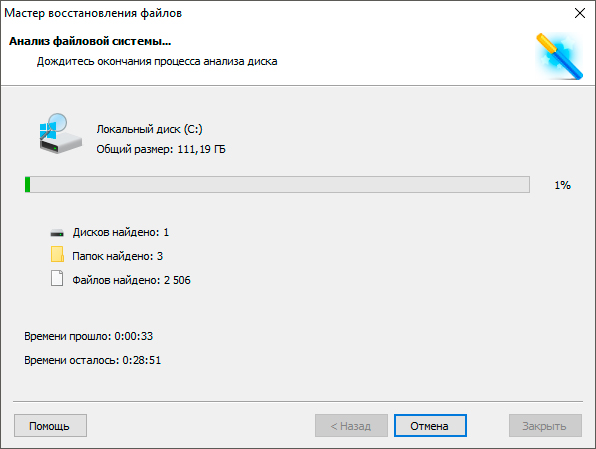
5. Выделите нужные файлы и восстановите их.
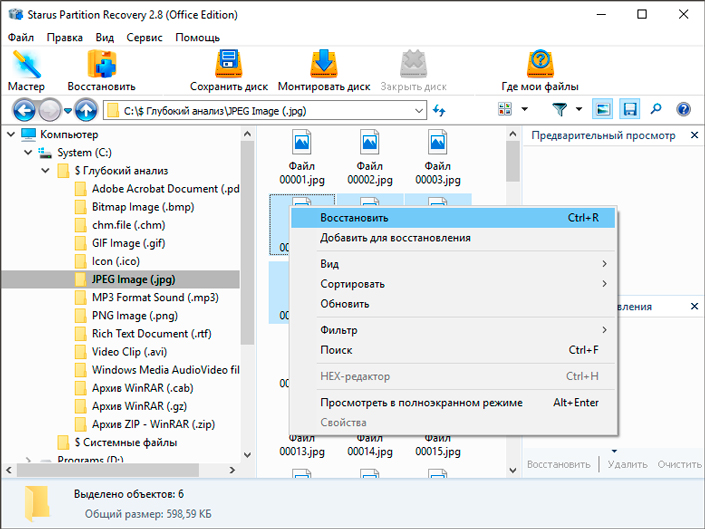
Примечание:
Ни при каких обстоятельствах не экспортируйте найденные данные на диск, с которого вы их восстанавливаете. Данное действие может привести к перманентной потере файлов и невозможности дальнейшей работы с ними.
Надеемся, статья оказалась для вас полезной и помогла вернуть нужные файлы из папки Windows.old.
Ниже представлено подробное описание о причинах возникновения Windows old, что это за объемная папка и для чего она нужна. В самом конце статьи пользователь может ознакомиться с пошаговым руководством о том, как можно грамотно избавиться от Виндовс олд и освободить драгоценные гигабайты пространства памяти винчестера на системном диске.

Из-за значительного количества памяти занимаемой этой директорией многие пользователи, удостоверившись в исправно функционирующей новой системе, решают самостоятельно избавиться от нее. У некоторых пользователей этот каталог занимает больше 10–20 Gb.
Следует с правами администратора системы произвести следующие действия:

Как удалить Виндовс.олд
Визуально процесс удаления можно посмотреть на видео:

Так вот, комп виснет-шмиснет,всякого . полно неудаленного. Обычная переустановка не помогает. Как винду снуля установить,в смысле полностью старую удалить?(комп любительский P100).
Помогите кто чем может, желательно step by step.
waldiss, пирш напирш, формат цэ, шлэш у, энтер.
Што жмать при загрузке компа?
waldiss:Што жмать при загрузке компа?
1. Создай дискету аварийного восстановления (выполняется в Windows)
2. Втыркни дискету в флоппик.
3. Загрузись с нее.
4. Ну далее форматируй диск командой format. (как указано выше)
P.S. Приятель, не забудь пожалуйста, что после выполнения этой команды, ты ничего на своем диске не обнаружишь (конечно, если ты его не разбил на несколько). Так что будь внимателен
А вообще, команда формат просто прекрасна!
waldiss:Так вот, комп виснет-шмиснет,всякого . полно неудаленного. Обычная переустановка не помогает.
Дык и никогда не поможет. Весь твой реестр остается практически прежним при переустановке.
Я очень далек от шлешов и т.д.
Можно менее радикально. Вначале унисталишь всё не нужное. Потом загрузаешься в сеансе Ms-dos. Тока инсталяшку Винды предварительно на веник не забудь скинуть. Вот. Потом удаляешь в сеансе ДОСа каталог с виндой. И запускаешь установку окошек. Получается виндовс с 0.
Да, не забудь перед установкой драйвер мыши запустить, а то ставить неудобно будет
Сегодня, так же как и в предыдущие дни, я опоздал на работу из-за моральной усталости и крайней душевной истощенности.Я очень далек от шлешов и т.д.
тогда позови чела, купи пива и наслаждайся зрелищем, как работают другие.
waldiss, в командной строке набираешь: format * /y
Только потом долго не ругайся и не говори что тебя не предупреждали
Сегодня, так же как и в предыдущие дни, я опоздал на работу из-за моральной усталости и крайней душевной истощенности.hag:Можно менее радикально. Вначале унисталишь всё не нужное. Потом загрузаешься в сеансе Ms-dos. Тока Винду предварительно на веник не забудь скинуть. Вот. Потом удаляешь в сеансе ДОСа каталог с виндой. И запускаешь установку окошек. Получается виндовс с 0.
Да, не забудь перед установкой драйвер мыши запустить, а то ставить неудобно будет
Ну там иногда всётаки что то ценное бывает
Сегодня, так же как и в предыдущие дни, я опоздал на работу из-за моральной усталости и крайней душевной истощенности.waldiss:Так вот, комп виснет-шмиснет,всякого . полно неудаленного. Обычная переустановка не помогает. Как винду снуля установить,в смысле полностью старую удалить?(комп любительский P100).
Читайте также:

