Как удалить wordpad c windows 10
Обновлено: 03.07.2024
Ниже приведены пошаговые инструкции по удалению продуктов Office с ПК (ноутбука, настольного компьютера или трансформера 2-в-1). Если вы хотите удалить Office с компьютера Mac, см. статью Удаление Office для Mac.
Совет: При удалении Office с компьютера удаляются только приложения Office, при этом файлы, документы и книги, созданные с помощью этих приложений, остаются.
Удаление Office для вашего типа установки
Действия по удалению Office зависят от вашего типа установки. Наиболее распространенные типы установки: по технологии "нажми и работай" и с помощью установщика Microsoft Windows (MSI). Другой тип — это установка Office из приложения Microsoft Store.
Выберите ниже вкладку Технология "нажми и работай" или MSI или Microsoft Store и следуйте инструкциям по удалению для вашего типа установки.
Не знаете, какой у вас тип установки?
Разверните этот раздел, если не знаете, какой у вас тип установкиОткройте приложение Office, чтобы проверить тип установки
Примечание: Если не удается открыть приложение для проверки типа установки, сначала попробуйте выполнить действия по удалению распространенного типа установки "нажми и работай" или MSI.
Создайте или откройте существующий файл и выберите Файл > Учетная запись (этот элемент также может называться Учетная запись Office).
В разделе сведений о продукте найдите кнопку О программе и проверьте наличие следующих элементов:
Технология "нажми и работай"

Для установок по технологии "нажми и работай" указана версия и номер сборки, а также фраза нажми и работай.
Следуйте приведенным ниже инструкциям для технологии "нажми и работай" или MSI.

Установки MSI не содержат версии и номера сборки.
Следуйте приведенным ниже инструкциям для технологии "нажми и работай" или MSI.
Microsoft Store

Для установок из Microsoft Store указана версия и номер сборки, а также фраза Microsoft Store.
Если вы используете этот тип установки, выберите вкладку Microsoft Store.
Если вы использовали установку типа "нажми и работай" или MSI, удалите Office через панель управления или скачайте средство поддержки удаления.
Откройте панель управления.
Совет: Если вы устанавливали приложения Office как часть набора, например Office для дома и учебы или Microsoft 365, найдите имя этого набора. Чтобы найти отдельное приложение, выполните поиск по его имени, например Project или Visio.
В большинстве случаев нельзя удалить отдельное приложение, если оно включено в набор приложений Office. Приложения можно удалять по отдельности, только если они были приобретены не в наборе.
Способ открытия панели управления зависит от версии Windows.
В поле поиска на панели задач введите панель управления, а затем выберите Панель управления.
Выберите раздел Программы, а затем — Программы и компоненты, щелкните правой кнопкой мыши нужный продукт Microsoft Office и выберите команду Удалить.
Windows 8.1 или 8

Щелкните правой кнопкой мыши кнопку Пуск (в левом нижнем углу) и выберите команду Панель управления.
Выберите пункт Программы и компоненты, щелкните правой кнопкой мыши нужный продукт Office и выберите команду Удалить.
В категории Программы выберите пункт Программы и компоненты.
Щелкните правой кнопкой мыши приложение Office, которое нужно удалить, и выберите команду Удалить.
Следуйте указаниям, чтобы завершить удаление.
Примечание: Если Office не указан в панели управления, возможно, вы использовали установку из Microsoft Store. Вместо этого выберите вкладку Microsoft Store выше и следуйте указанным в ней инструкциям по удалению.
Выберите версию Office, которую вы хотите переустановить, и выполните указанные ниже действия.
Вариант 2. Полное удаление Office с помощью средства поддержки удаленияВыберите кнопку ниже для скачивания средства поддержки удаления Office.
Выполните действия, чтобы открыть загрузку в зависимости от браузера. Когда вам будет предложено в окне установки приложения, выберите Установить, а затем Я соглашаюсь для соглашения об использовании служб Майкрософт.
Совет: Скачивание и установка средства может занять несколько минут. По завершении установки откроется окно удаления продуктов Office.
Edge или Chrome
В левом нижнем углу щелкните правой кнопкой мыши SetupProd_OffScrub.exe и выберите пункт Открыть.
Microsoft Edge (старый)
В нижней части окна браузера нажмите кнопку Выполнить, чтобы запустить файл SetupProd_OffScrub.exe.
Во всплывающем окне нажмите Сохранить файл, а затем в правом верхнем углу окна браузера выберите стрелку скачивания > SetupProd_OffScrub.exe.
В окне "Удалить продукты Office" выберите версию Office, которую нужно удалить, а затем выберите Далее.
Следуйте указаниям и при появлении запроса перезагрузите компьютер.
После перезагрузки компьютера средство удаления автоматически откроется для завершения последнего этапа процесса удаления. Следуйте остальным указаниям.
Если вы хотите переустановить Office, выберите и выполните инструкцию для нужной версии. Закройте средство удаления.
Совет: Если средство удаления Office не полностью удаляет Office с компьютера, можно попытаться удалить Office вручную.
Удаление Office из раздела параметров Windows 10
Выберите Пуск > Параметры > Приложения.
В разделе Приложения и компоненты выберите версию Office, которую нужно удалить.
Совет: Если не удается удалить установку Microsoft Store с помощью раздела Параметры в Windows 10, попробуйте удалить Office вручную с помощью Windows PowerShell, следуя инструкциям ниже.
Удаление Office вручную с помощью Windows PowerShell
Удаление Office

Щелкните правой кнопкой мыши кнопку Пуск и выберите Windows PowerShell(администратор).
В окне Windows PowerShell введите следующее:
Get-AppxPackage -name “Microsoft.Office.Desktop” | Remove-AppxPackage
Нажмите клавишу ВВОД.
Это займет несколько минут. После завершения появится новая командная строка.
Проверьте удаление Office
В окне Windows PowerShell введите следующее:
Get-AppxPackage -name “Microsoft.Office.Desktop”
Нажмите клавишу ВВОД.
Если отображается только командная строка без дополнительных сведений, то Office успешно удален и окно Windows PowerShell можно закрыть.
Переустановка Office
Примечание: Если не знаете, какая у вас операционная версия, см. статью Какая у меня версия операционной системы Windows?.
Могу поспорить, многие из вас не слышали о WordPad. Если вы слышали о нем, вы не использовали его, или вы просто забыли о его существовании. Почему? Что ж, если нам нужен базовый текстовый редактор, мы используем Блокнот. Если нам нужен продвинутый текстовый редактор, мы используем Microsoft Word. Но где - то по середине, с более широкими возможностями, чем скромный блокнот, но меньшими возможностями, чем могучий Word, стоит Wordpad - который совершенно бесплатен!
WordPad – текстовый редактор с основными параметрами форматирования, и он входит в состав всех версий ОС, начиная с Windows 95 и заканчивая Windows 10. WordPad всегда был там, но практически никогда не используется. В этой статье, давайте разберемся, как использовать Wordpad в Windows 10 и сбросить настройки WordPad, если что - то пойдет не так.
Ниже представлены несколько советов, которые помогут освоить WordPad.
WordPad в Windows 10
Чтобы использовать Wordpad в Windows 10, введите «WordPad», в строку поиска на панели задач и нажмите на полученный результат. Это позволит открыть WordPad.

Также, вы можете также использовать команду Выполнить.
Нажмите Win + R , и напишите в строке write.exe или wordpad.exe и нажмите Enter .
Исполняемый файл Wordpad - wordpad.exе, и он находится в следующем месте:
C:\Program Files\Windows NT\Accessories
Ярлык программы можно найти в следующих местах:
Wordpad позволяет создавать, редактировать, сохранять, открывать, просматривать и печатать текстовые документы. Вы можете использовать полужирный шрифт, подчеркивание и курсив, форматирование изменить цвет и размер шрифта, создавать маркированные списки, вставлять изображения, и многое другое. Просто поиграйте с помощью простого меню ленты.

WordPad, наряду с другими встроенными инструментами, в настоящее момент доступны в Магазине Windows в качестве универсального приложения. Теперь вы можете загрузить текстовый редактор Wordpad из Магазина Windows и легко открывать и редактировать документы созданные в microsoft Word.
Какое расширение файла для Wordpad?
Wordpad использует расширение файла .rtf или Rich Text Format, для сохранения файлов по умолчанию. Но он может сохранять документы в .docx (Office Open XML), .odt (Open Document), .txt (текст).
Как удалить WordPad с помощью приложения «Параметры»
Поскольку вы можете использовать MS Office бесплатно с помощью Интернет или купить подписку на Office 365, или другие решения для обработки текста, такие как Документы Google, большинство пользователей больше не используют WordPad. В результате вместо полного удаления приложения Microsoft делает его дополнительной функцией, которую можно удалить или переустановить с помощью приложения «Параметры».
Используйте эти шаги для удаления редактора WordPad из Windows 10:
Шаг 1: Откройте «Параметры» нажав сочетание клавиш Win I .

Шаг 2: Перейдите в группу настроек «Приложения».
Шаг 3: В левой части окна нажмите «Приложения и возможности».

Шаг 4: В разделе «Приложения и возможности» выберите параметр «Дополнительные возможности».
Шаг 5: Выберите элемент WordPad и нажмите кнопку Удалить.

Шаг 6: Перезагрузите компьютер.
После выполнения этих шагов основное приложение для обработки текста будет удалено с вашего компьютера.
Как установить WordPad с помощью приложения «Параметры»
Используйте эти шаги для установки WordPad с использованием дополнительных функций в Windows 10:
Шаг 1: Откройте «Параметры» нажав сочетание клавиш Win I .
Шаг 2: Перейдите в группу настроек «Приложения».
Шаг 3: В левой части окна нажмите «Приложения и возможности».
Шаг 4: В разделе «Приложения и возможности» выберите параметр «Дополнительные возможности».
Шаг 6: Выберите элемент WordPad.

После выполнения приложение WordPad будет установлено на вашем устройстве.
В случае, если вы можете найти параметры для установки или удаления, скорее всего, вы не используете версию Windows 10 (20H1), в которой WordPad является дополнительной функцией.
Как вернуть настройки WordPad по умолчанию?
Теперь давайте посмотрим, как сбросить настройки по умолчанию для WordPad в ОС Windows 10. Но прежде чем начать, вы можете создать точку восстановления системы или резервную копию реестра.
Сброс настроек WordPad с помощью реестра Windows
- Нажмите сочетание клавиш Win + R и в окне Выполнить введите Regedit, чтобы открыть редактор реестра.
- Перейдите к следующему разделу:

- В левой панели, найдите раздел «Options», и Удалите его.
Теперь, когда вы открываете Wordpad, вы увидите его с настройками по умолчанию.
WordPad может легко форматировать и печатать текст, включая шрифты, полужирный, курсив, цветной и центрированный текст и т. Д. В отличие от MS Word, WordPad не имеет определенных функций, таких как проверка орфографии, тезаурус и т. Д. В последних выпусках новых сборок Windows 10 ОС поставляется со списком приложений в качестве дополнительной функции.
Приложения вроде Word Pad, Краска, Проигрыватель Windows Media и несколько других приложений теперь отображаются на странице дополнительных функций. Это означает, что вы удаляете приложения, которые появляются как дополнительная функция.
Удалить и переустановить WordPad
Теперь, чтобы удалить или установить WordPad на вашем устройстве с Windows 10, вы должны сначала убедиться, что вы используете последнюю версию Windows 10. Это будет работать в Windows v 2004 и новее. Чтобы выполнить задачу удаления или переустановки, вы можете использовать два метода:
- Удалить / переустановить из меню дополнительных функций
- Удалить / переустановить с помощью команды DISM
Обязательно перезагрузите систему после выполнения любого из следующих методов.
Чтобы удалить WordPad с помощью меню дополнительных функций:

Вышеупомянутые шаги удалят WordPad из вашей системы в кратчайшие сроки.
Чтобы переустановить WordPad с помощью меню дополнительных функций:

Подождите некоторое время, и вы найдете WordPad в меню «Пуск».
2]Удалить / переустановить с помощью команды DISM
Откройте командную строку от имени администратора.
Чтобы удалить WordPad, введите следующую команду и нажмите Enter:

Чтобы переустановить WordPad, введите следующую команду и нажмите Enter:
Если вы предпочитаете команды ручной работе, дайте вашей системе определенное время, чтобы завершить свою работу. Это два метода удаления или повторной установки WordPad из вашей системы.
WordPad довольно прост в использовании. Сообщите нам, когда вы в последний раз пользовались им?
Некоторые компании не видят необходимости тратить деньги на коммерческие текстовые процессоры, такие как Microsoft Word, особенно когда Microsoft интегрирует простой текстовый процессор под названием WordPad в свою операционную систему Windows. К сожалению, в некоторых случаях WordPad может быть случайно удален при создании обновлений программного обеспечения или запуске программного обеспечения для обнаружения вирусов. Вы можете использовать установочный файл, сохраненный в каталоге Windows, чтобы переустановить WordPad и снова начать создание текстовых документов.
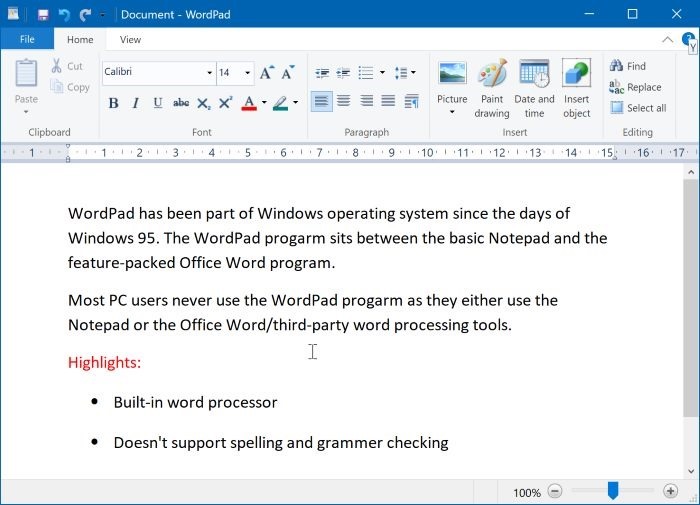
Как удалить WordPad в Windows 10?

- Откройте настройки Windows 10.
- Щелкните Приложения.
- Щелкните Приложения и функции.
- В разделе «Приложения и функции» щелкните «Дополнительные функции».
- Выберите пункт WordPad.
- Щелкните кнопку Удалить.
- Перезагрузите компьютер.
Ноябрьское обновление 2021:
Теперь вы можете предотвратить проблемы с ПК с помощью этого инструмента, например, защитить вас от потери файлов и вредоносных программ. Кроме того, это отличный способ оптимизировать ваш компьютер для достижения максимальной производительности. Программа с легкостью исправляет типичные ошибки, которые могут возникнуть в системах Windows - нет необходимости часами искать и устранять неполадки, если у вас под рукой есть идеальное решение:

После того, как вы выполните эти шаги, основной текстовый редактор будет удален с вашего компьютера.
Установка Microsoft WordPad в Windows 10
Заключение
Microsoft WordPad - это базовый редактор форматированного текста, который с тех пор впервые появился в Microsoft Windows 95 и всех версиях Windows. Он более продвинутый, чем Microsoft Notepad, но проще, чем Microsoft Word.
Начиная с Windows 10 Build 18980, Microsoft преобразовала WordPad в дополнительную функцию, которая позволяет при необходимости удалить или переустановить WordPad для экономии места на диске.
CCNA, веб-разработчик, ПК для устранения неполадок
Я компьютерный энтузиаст и практикующий ИТ-специалист. У меня за плечами многолетний опыт работы в области компьютерного программирования, устранения неисправностей и ремонта оборудования. Я специализируюсь на веб-разработке и дизайне баз данных. У меня также есть сертификат CCNA для проектирования сетей и устранения неполадок.
Новые версии операционных систем мало того, что становятся более быстрыми и удобными, так еще и обрастают множеством инструментов и приложений. Возможно, это забота о пользователях. Вот только далеко не все эти утилиты им нужны. Многие компоненты Windows 10 нами никогда не используются, а потребляют ресурсы или просто занимают место на диске. В условиях, когда используется ультрабук с SSD-накопителем небольшой емкости, это становится проблемой.
В этом материале мы расскажем о некоторых предустановленных приложениях Windows 10, отсутствие которых вы вполне можете и не заметить. Большую часть из них можно удалить с помощью меню Пуск → Параметры → Приложения → Приложения и возможности → Дополнительные компоненты.

В списке приложений необходимо выбрать ненужный компонент и нажать «Удалить».

Еще есть компоненты, находящиеся в меню «Дополнительные возможности». К ним нужен отдельный подход. При необходимости удаленные ранее пакеты можно легко восстановить, нажав кнопку «Добавить компонент» в указанном меню. Это позволит вернуться к первоначальному виду системы. Итак по порядку.
Cortana
Обновление Windows 10 с кодом 20H1 или номером 2004 привносит на компьютеры голосовой ассистент Cortana. При этом он появляется даже там, где его раньше и не было. Русскоязычные пользователи могут и порадоваться новой возможности, вот только после клика по синему кружку появляется надпись: «Кортана недоступна в вашем регионе».
Кажется странным добавлять в локализованную русскую версию Windows ассистента, который по-русски разговаривать не умеет. Логичным будет удалить Cortana, чтобы она место не занимала.
Для этого нажмите правой кнопкой мыши по значку «Пуск» и выберите элемент «Windows PowerShell (Администратор)».

В появившемся темном окне введите команду:
Get-appxpackage -allusers Microsoft.549981C3F5F10 | Remove-AppxPackage

После нажатия клавиши «Ввод» приложение Cortana будет удалено. А если когда-нибудь ассистент сможет полноценно работать в России, то ничто не мешает установить его снова из Microsoft Store.
Internet Explorer
Перейдите по пути Пуск → Параметры → Приложения → Приложения и возможности → Дополнительные возможности. Найдите и выберите в списке Internet Explorer, после чего нажмите «Удалить».

Теперь в Windows 10 этого браузера больше не будет. Но если он вам вдруг понадобится (например, для работы со специфическими плагинами регистраторов), то в этом же окне нажмите на кнопку «Добавить компонент», выделите нужный пакет и нажмите кнопку «Установить».
Windows Media Player
Предустановленный в Windows проигрыватель мало изменился со времен еще старой Windows XP. Это касается прежде всего его функционала. Для потребления мультимедиа-контента нетрудно найти намного более понятные и быстрые программы. Видимо, в Microsoft давно уже махнули на свой Media Player рукой, неслучайно в системе появились приложения «Музыка Groove» и «Кино и ТВ» с дублирующим функционалом. Если пользователи Windows и выбирают для работы с медиа предустановленные приложения, то уж явно не Media Player. Удалить его можно в окне «Дополнительные параметры».

Paint
Paint подходит разве что для создания примитивных или детских рисунков, большинство же пользователей этим редактором не пользуется. К тому же у него есть немало бесплатных и куда более продвинутых альтернатив.
Какое-то время Paint был неотъемлемой частью системы, что не позволяло его удалить. Но в майском обновлении 2020 года пользователи Windows 10 наконец получили эту возможность. Найдите в меню «Дополнительные параметры» этот бесполезный графический редактор и удалите его.
WordPad
Если Paint мало в чем поможет при редактировании рисунков, то с текстами похожая ситуация с WordPad. Этот редактор очень простой и какими-то особыми возможностями никогда не выделялся. Да, WordPad умеет открывать форматы DOC и DOCX, но при этом вновь созданные тексты сохраняет в уже подзабытом формате RTF. Нужно ли промежуточное звено между Блокнотом и мощным Word? Удалить WordPad можно тоже через «Дополнительные возможности». А удачной заменой этому приложению станут Microsoft Word или бесплатные Open Office, Google Docs.
Факсы и сканирование Windows
Если вы работаете в офисе, то вам может понадобиться и сканер, и факс. Но зачем этот функционал вам дома, если и устройств таких там нет. Да и кто/когда последний раз вообще отправлял факс? Его отлично заменяет обычная электронная почта.
«Быстрая поддержка»
В Microsoft считают, что пользователи Windows 10 регулярно обращаются за помощью к инструменту «Быстрая помощь». Но это лишь теория, а на практике картина совсем другая. Чем пытаться найти ответ на проблему в шаблонных фразах, лучше поискать решение в Интернете или попросить помочь друзей/специалистов с помощью программ удалённого доступа. Если у вас есть немало помощников, с которыми вы общаетесь через социальные сети или мессенджеры, и вы в состоянии запустить TeamViewer, то приложение «Быстрая поддержка» можно будет удалить.

Просмотр задач
Рядом с меню «Пуск» есть кнопка «Представление задач».

Нажав на нее, вы сможете увидеть недавно открытые файлы и документы. Если у вас уже есть аккаунт Microsoft, и вы работаете с фирменными мобильными приложениями, то в данном окне можно увидеть файлы и с других устройств. Это могут быть открытые на вашем Android или iPhone документы Word или таблицы Excel.

Звучит перспективно, но пока это мало выходит за рамки идеи. Даже ориентация в файлах тут реализована неудобно. Да и непонятно, зачем что-то искать на временной шкале, если можно искать те же файлы, папки и меню в «Проводнике», на Панели задач и в меню недавних документов. А пока Timeline выглядит красивым, но бесполезным инструментом.
Для отключения этого приложения нажмите Пуск → Параметры → Конфиденциальность → Журнал действий.

А чтобы избавиться от кнопки «Просмотр задач» надо кликнуть правой кнопкой мыши по панели задач и снять галку с опции «Показать кнопку Просмотра задач».

Кнопка «Люди»
На панели задач есть полезная кнопка, которая показывает ваши контакты и дает возможность прикреплять их к панели задач. Функция на первый взгляд кажется полезной, но интегрируется она только с приложением «Почта» Windows 10 и Skype. Больше никто с ней работать не сможет.

Щёлкните правой кнопкой мыши по панели задач и деактивируйте галку рядом с «Показывать панель «Люди» на панели задач». Это уберет ненужную кнопку.

Универсальные приложения
Помимо рассмотренных выше малополезных приложений в Windows 10 есть еще и немало других, скрытых под общим названием «Универсальные приложения». Их можно увидеть в виде плиток при нажатии кнопки меню «Пуск». Универсальность приложений в том, что они оптимизированы для работы на сенсорных экранах. А вот в пользе таких программ можно усомниться. Если «Почта» и «Фотографии» еще могут быть востребованы, то «Средство 3D-просмотра» понадобится лишь владельцам 3D-принтера, а «Компаньон консоли Xbox» – владельцам игровой консоли Microsoft.
Для удаления «Средства 3D-просмотра» в консоли Windows PowerShell (нажмите правой кнопкой мыши по меню Пуск) выполните команду:
Get-AppxPackage *3d* | Remove-AppxPackage

А чтобы избавиться от ненужного вам «Компаньона консоли Xbox» там же надо ввести такую команду:
Get-AppxPackage *xboxapp* | Remove-AppxPackage
Подобным образом через консоль PowerShell можно удалить и другие редко используемые приложения: 3D Builder, Phone Companion, Money, Sports, News и другие.
Если понадобится восстановить такие удаленные ранее программы, то это можно сделать из Microsoft Store или универсальной командой Windows PowerShell. Она позволит восстановить сразу весь комплект универсальных программ.
Читайте также:

