Как удалить wsl ubuntu
Обновлено: 05.07.2024
В этой главе мы намерены изучить управление нашим дистрибутивами Linux из WSL, что может быть чем угодно от установок некого дистрибутива по умолчанию, резервного копирования конфигураций и настроек, а также установка применения прочих функциональных возможностей посредством экспорта или восстановления самого дистрибутива с соответствующими функциональными возможностями через импорт. Кроме того, мы также рассмотрим способы отмены регистрации, удаления и повторной установки дистрибутива Linux, а к концу главы создадим и собственный дистрибутив Linux для WSL.
Давайте начнём с получения списка дистрибутивов в Linux.
Список дистрибутивов
Перво наперво, прежде чем мы сможем ровно управлять своими дистрибутивами WSL, мы должны определить установленные на нашем компьютере дистрибутивы Linux. Для этого в Windows 10 версии 1903 и далее мы можем воспользоваться wsl.exe c “ -l ” или “ --list ”; это перечислит все доступные дистрибутивы Linux. Обратите внимание, пожалуйста, на Рисунок 4-1, один из дистрибутивов выделен как дистрибутив “ dedult ”. Это означает, что он будет запускаться при запуске wsl.exe и либых передаваемых в этот дистрибутив аргументов:
Рисунок 4-1
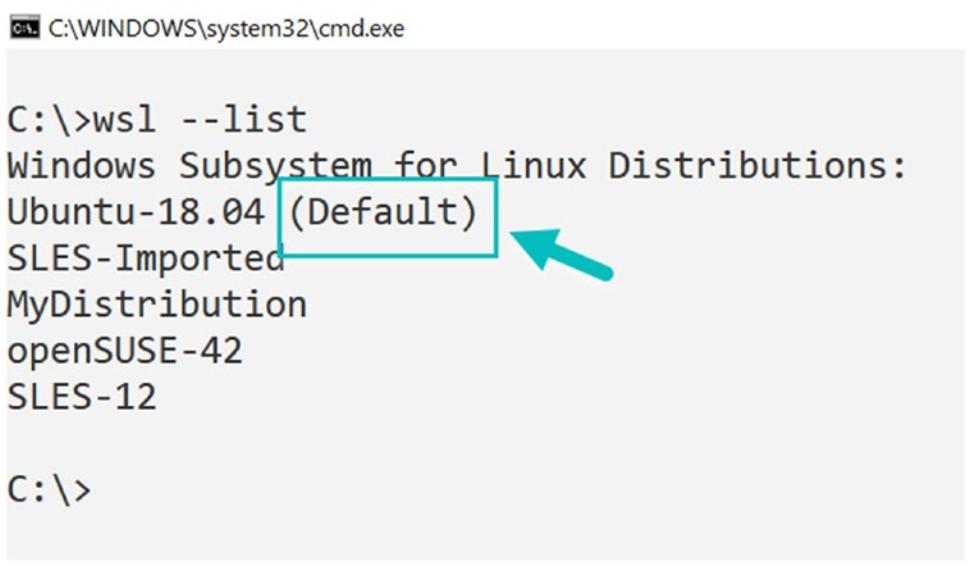
Список установленных дистрибутивов Linux
Имеется и другой параметр --running , который перечисляет только те дистрибутивы Linux, которые запущены в настоящий момент, однако вы можете применять его только с соответствующим параметром переключателя --list :
Как вы можете видеть на Рисунке 4-2, после того как мы запускаем дистрибутив Linux на шаге 2, он появляется в списке запущенных дистрибутивов:
Рисунок 4-2
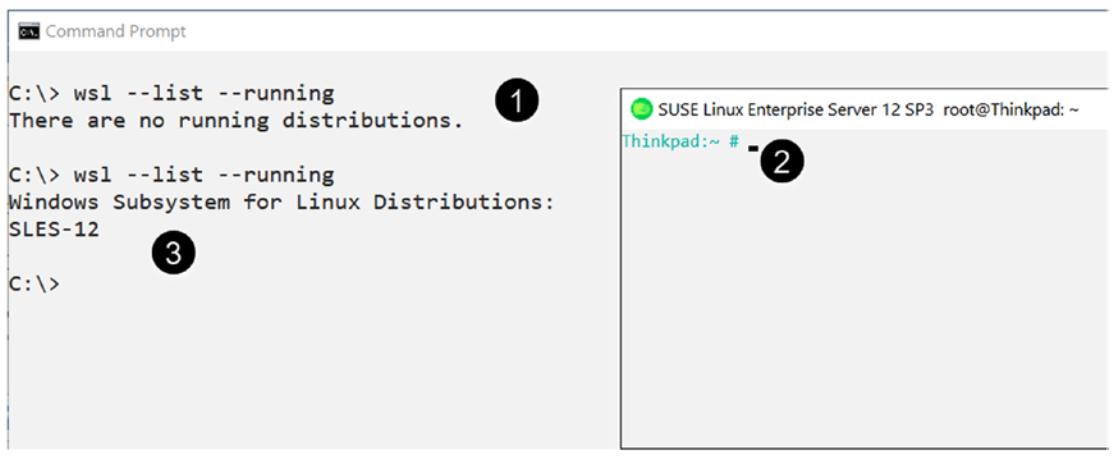
Список всех запущенных дистрибутивов Linux
Теперь, когда нам понятно как перечислять свои дистрибутивы Linux, давайте выясним как устанавливать один из этих дистрибутивов Linux в качестве дистрибутива по умолчанию для WSL.
Установка дистрибутива по умолчанию
Чтобы установить некий дистрибутив по умолчанию, мы применяем параметр --setdefault или -s командной строки для wsl.exe , ниже приводится значение имени целевого дистрибутива в качестве аргумента, что демонстрирует Рисунок 4-3.
Рисунок 4-3
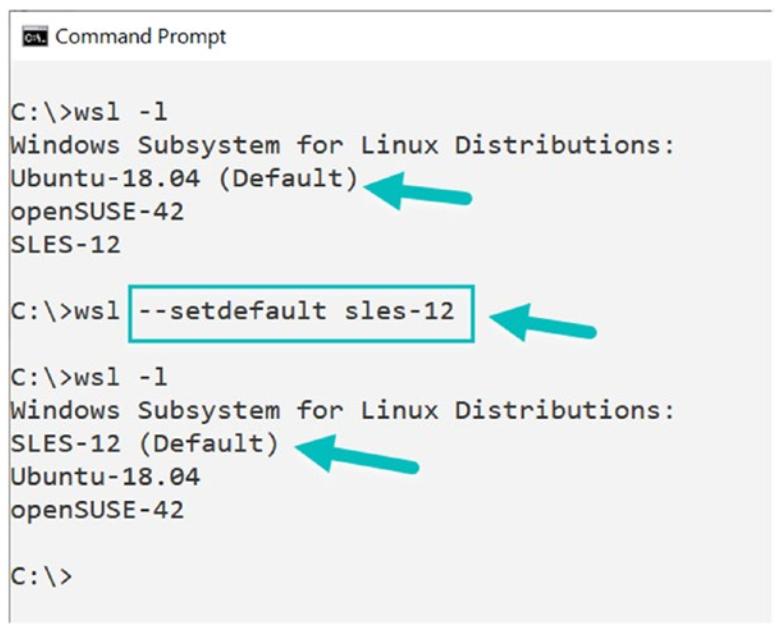
Настройка дистрибутива Linux по умолчанию в WSL
Это означает, что любая передаваемая вами в wsl.exe команда по умолчанию исполняется в установленном вами дистрибутиве Linux по умолчанию, что показано на Рисунке 4-4, а простое выполнение wsl.exe запускает установленным по умолчанию дистрибутив Linux.
Рисунок 4-4
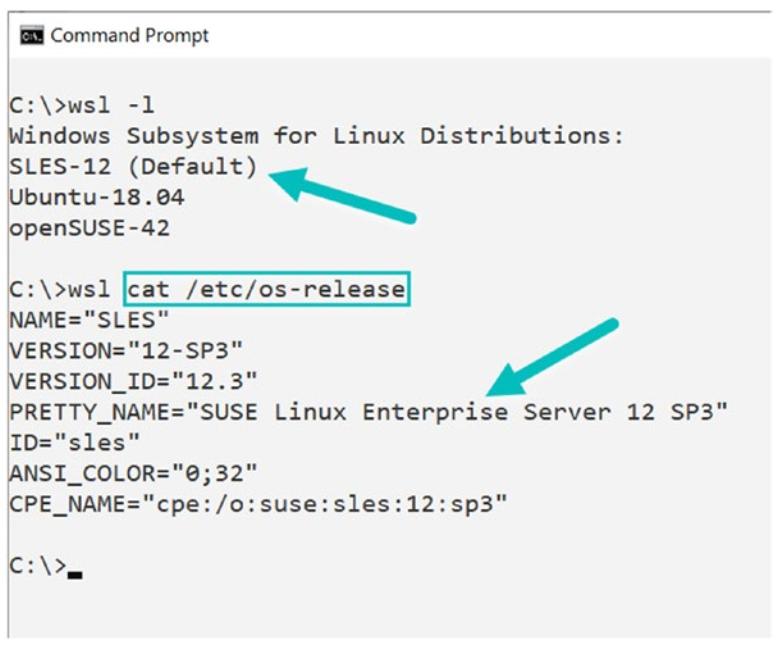
Запуск команды в дистрибутиве Linux по умолчанию
Теперь давайте рассмотрим экспорт ваших пакетов дистрибутива Linux. Окончательная цель резервного копирования состоит в сохранении имеющихся настроек и конфигурации в неком файле дистрибутива, который запросто можно разделять с кем бы то ни было.
Резервное копирование и экспорт Distro WSL
Для пакетов дистрибутива подсистемы Windows для Linux можно выполнить резервное копирование простым их экспортом в некий tar файл, что является сокращением для “Tape ARchive” < Прим. пер.: ленточный архив, в смысле его изначального применения к хранению на магнитных лентах, устройствах последовательного доступа >. Эти файлы обладают расширением “ tar ” как коллекция множества файлов в формате Consolidated Unix Archive (консолидированного архива Unix). Это очень распространённый метод как для целей архивирования, так и для отправки большого числа файлов посредством Интернет.
Для экспорта вашего дистрибутива Linux вначале запустите приглашение командной строки с полномочиями администратора. Затем выведите перечень имеющихся сред дистрибутивов, которые вы имеете установленными при помощи wsl.exe :
Теперь, когда вам известны названия имеющихся в вашей системе дистрибутивов Linux, вы можете снова воспользоваться wsl.exe для указания цели и экспорта одного из низ, как это показано на Рисунке 4-5, передавая название дистрибутива и путь для экспорта этого файла:
Это потребует нескольких минут для завершения в зависимости от размера вашего дистрибутива Linux и тех программного обеспечения и пакетов, которые установлены в нём. По завершению вы обнаружите корневую файловую систему своего дистрибутива в виде файла резервной копии “ tar ” в том месте, которое вы определили при экспорте.
Рисунок 4-5
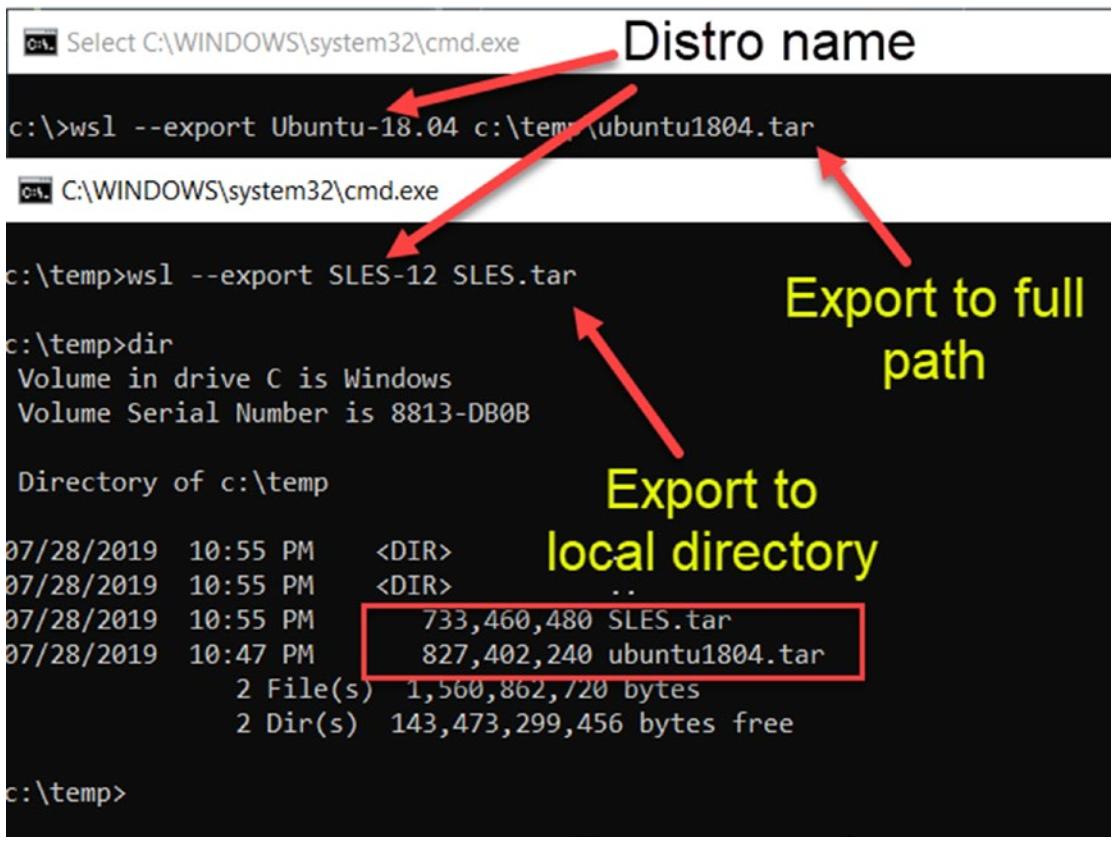
Экспорт дистрибутивов Linux
Восстановление и импорт Distro WSL
В своём предыдущем подразделе мы экспортировали свой пакет дистрибутива в некий архивный файл “ tar ”. Теперь этот архив можно перемещать, совместно использовать и даже восстанавливать в неком компьютере с подсистемой Windows для Linux. Всё что вам потребуется, это запустить приглашение командной строки Windows с полномочиями администратора и воспользоваться параметром --import для wsl.exe . Передайте необходимое название для своего дистрибутива в качестве аргумента для импорта требуемой корневой файловой системы этого дистрибутива из определённого файла “ tar ”:
На Рисунке 4-6 мы импортировали резервную копию “SUSE Linux Enterprise Server (SLES)”, с персональным названием “SLES-Imported” в каталог с местоположением “ c:\temp\ ”.
Рисунок 4-6
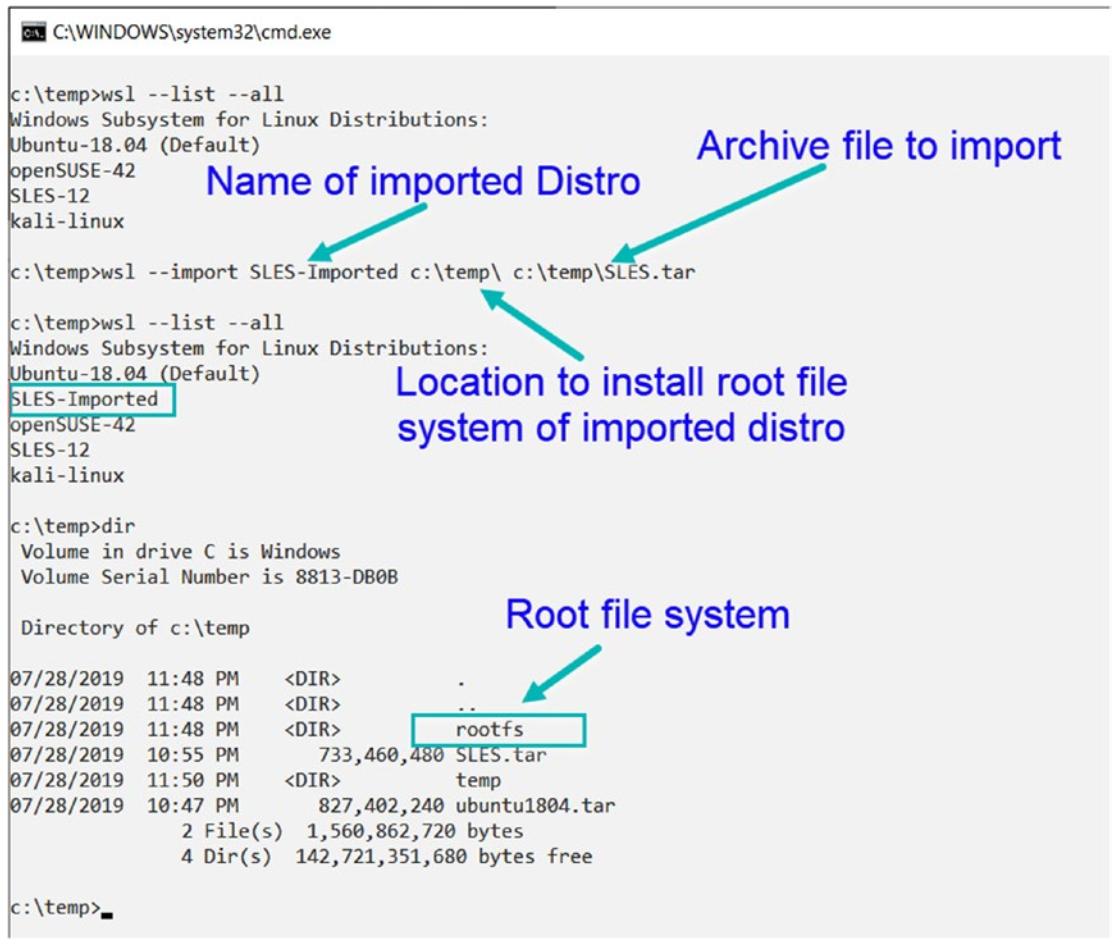
Импорт дистрибутивов Linux
Теперь вы можете наблюдать свой импортированный дистрибутив Linux в выдаваемом перечне и некую папку rootfs для его корневой файловой системы со всеми принадлежащими ему файлами, папками и пакетами из его импортированного дистрибутива (Рисунок 4-7). Именно это то самое место в вашем каталоге, куда было произведено импортирование.
Рисунок 4-7
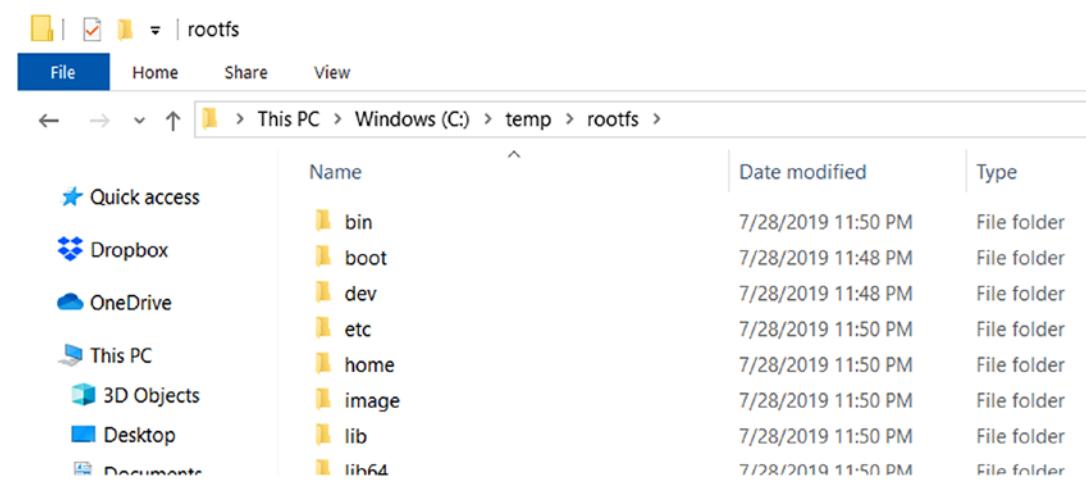
Импорт дистрибутивов Linux
подсистема Windows для Linux (WSL) поддерживает запуск как угодно различных дистрибутивов Linux, которые вы хотите установить. это может включать в себя выбор дистрибутивов из Microsoft Store, импорт настраиваемого распределенияили создание собственного пользовательского распределения.
Способы запуска WSL
Существует несколько способов запустить дистрибутив Linux с WSL после установки.
- первый способ запуска дистрибутивов Linux — установка Терминал Windows. С помощью Терминала Windows можно открыть несколько вкладок или областей окна для просмотра нескольких дистрибутивов Linux или других командных строк (PowerShell, командная строка, Azure CLI и пр.), а также быстрого переключения между ними. Вы можете полностью настроить терминал, используя уникальные цветовые схемы, стили шрифтов, размеры, фоновые изображения и пользовательские сочетания клавиш. Подробнее.
- вы можете напрямую открыть дистрибутив Linux, посетив Windows меню и введя имя установленного дистрибутива. Например: Ubuntu. Это приведет к открытию Ubuntu в собственном окне консоли.
- в Windows командной строке или PowerShell можно ввести имя установленного дистрибутива. Например: ubuntu
- с помощью командной строки Windows или PowerShell можно открыть дистрибутив Linux по умолчанию в текущей командной строке, введя: wsl.exe .
- из Windows командной строки или PowerShell вы можете использовать дистрибутив Linux по умолчанию в текущей командной строке, не вводя новый, введя: wsl [command] . Замена [command] командой WSL, например: wsl -l -v для вывода списка установленных дистрибутивов или wsl pwd для просмотра места подключения текущего пути к каталогу в WSL. в PowerShell команда предоставит get-date дату из Windows файловой системы и предоставит wsl date дату из файловой системы Linux.
Выбранный метод должен зависеть от того, что вы делаете. если вы открыли командную строку WSL в Windows командной строке или окне PowerShell и хотите выйти, введите команду: exit .

Список установленных дистрибутивов
Чтобы просмотреть список установленных дистрибутивов Linux, введите: wsl --list или wsl -l -v для получения подробного списка. Чтобы установить дистрибутив Linux по умолчанию, используемый с wsl командой, введите: wsl -s <DistributionName> или wsl --setdefault <DistributionName> замените <DistributionName> именем дистрибутива Linux, который вы хотите использовать. Например, в PowerShell введите:, wsl -s Debian чтобы задать для распределения по умолчанию значение Debian. Теперь запуск wsl npm init из PowerShell приведет к выполнению npm init команды в Debian.
Отмена регистрации и повторная установка дистрибутива
хотя дистрибутивы Linux можно устанавливать с помощью Microsoft Store, их невозможно удалить через магазин.
Чтобы отменить регистрацию и удалить WSL распространения, выполните следующие действия.
wsl --unregister <DistributionName>
Отменяет регистрацию дистрибутива в WSL, чтобы его можно было переустановить или очистить. Внимание! После отмены регистрации все данные, параметры и программное обеспечение, связанные с этим дистрибутивом, будут безвозвратно утеряны. При переустановке из Store будет установлена чистая копия дистрибутива.
Например: wsl --unregister Ubuntu приведет к удалению Ubuntu из дистрибутивов, доступных в WSL. Запуск wsl --list будет раскрывать, что он больше не указан. чтобы переустановить, найдите дистрибутив в Microsoft Store и нажмите кнопку "запустить".
Выполнение от имени определенного пользователя
wsl -u <Username> , wsl --user <Username>
Выполняет WSL от имени указанного пользователя. Обратите внимание на то, что этот пользователь должен существовать в дистрибутиве WSL.
Изменение пользователя по умолчанию для распределения
<DistributionName> config --default-user <Username>
Изменение пользователя по умолчанию, который используется для входа в дистрибутив. Пользователь должен уже существовать в распределении, чтобы стать пользователем по умолчанию.
Например, ubuntu config --default-user johndoe изменит пользователя по умолчанию для дистрибутива Ubuntu на пользователя "JohnDoe".
Если вам не удается определить имя дистрибутива, используйте команду wsl -l .
Запуск определенного дистрибутива
wsl -d <DistributionName> , wsl --distribution <DistributionName>
Запускает указанный дистрибутив WSL. Эту команду можно использовать для отправки команд в определенный дистрибутив без необходимости изменения дистрибутива по умолчанию.
Настройка параметров с помощью. вслконфиг и WSL. conf
Можно настроить параметры для установленных дистрибутивов Linux, таких как параметры автоматического подключения и конфигурация сети, которые будут автоматически применяться при каждом запуске WSL двумя способами.
- Глобально для всех установленных дистрибутивов, работающих в режиме WSL 2, с вслконфиг -файлом, хранящимся в каталоге
- Для каждого распределения с файлом WSL. conf , хранящимся в каталоге распространения;
чтобы получить доступ к вашему %UserProfile% каталогу, в PowerShell используйте cd
для доступа к домашнему каталогу (обычно это ваш профиль пользователя C:\Users\<UserName> ) или откройте Windows проводнике и введите %UserProfile% в адресной строке. Путь к каталогу для глобальной настройки параметров WSL будет иметь значение C:\Users\<UserName>\.wslconfig .
чтобы получить доступ к /etc каталогу для установленного распространения, используйте командную строку распространения с cd / для доступа к корневому каталогу, а затем ls перечислите файлы или explorer.exe . просмотрите файл в Windows проводнике. Путь к каталогу для настройки параметров WSL для каждого распределения будет иметь значение /etc/wsl.conf .
WSL обнаружит наличие этих файлов и прочитает их содержимое. Если этот файл отсутствует или имеет неправильный формат (т. е. неправильное форматирование разметки), WSL продолжит запуск в обычном режиме.
настройка параметров для каждого распределения с помощью файла wsl. conf доступна только в Windows сборки 17093 и более поздних версий.
Параметры конфигурации распределения в WSL. conf
В wsl.conf приведенном ниже образце файла показаны некоторые параметры конфигурации, доступные для добавления в дистрибутивы.
При запуске нескольких оболочек Linux для одного и того же распространения необходимо подождать, пока подсистема Linux прекратит работу, после закрытия последнего экземпляра оболочки распространителя может потребоваться примерно 8 секунд. При запуске распространения (IE. Ubuntu), измените файл WSL. conf, закройте распространение, а затем снова запустите его. Вы можете предположить, что изменения в файле WSL. conf немедленно вступили в силу. В настоящее время это не так, так как подсистема все еще может работать. Перед повторным запуском подсистемы необходимо подождать около 8 секунд, чтобы предоставить достаточно времени для получения изменений. Вы можете проверить, не работает ли дистрибутив Linux (оболочка) после закрытия, используя PowerShell с помощью команды: wsl --list --running . Если распределения не выполняются, вы получите ответ: "нет выполняющихся распределений". Теперь можно перезапустить распространение, чтобы увидеть примененные обновления WSL. conf.
wsl --shutdown — Это быстрый путь к перезапуску дистрибутивов WSL 2, но при этом будут выключены все запущенные дистрибутивы, так что используйте их в разумном виде.
Параметры для WSL. conf
В соответствии с соглашениями об INI-файлах ключи объявляются в разделе.
WSL поддерживает четыре раздела: automount , network , interop и user .
automount
| ключ | value | значение по умолчанию | HDInsight |
|---|---|---|---|
| Включено | Логическое | Да | true приводит к автоматическому подключению фиксированных дисков (например C:/ , D:/ ) к дрвфс в /mnt . false означает, что диски не будут подключены автоматически, но их можно подключать вручную или через fstab . |
| mountFsTab | Логическое | Да | Значение true задает /etc/fstab для обработки при запуске WSL. /etc/fstab — это файл, в котором можно объявлять другие файловые системы, например общий ресурс SMB. Поэтому вы можете автоматически подключать эти файловые системы в WSL при запуске. |
| root | Строка | /mnt/ | Задает каталог, в который будут автоматически подключены несъемные диски. Например, если у вас есть каталог в WSL в /windir/ и вы указали его в качестве корневого каталога, то ваши несъемные диски будут подключены в /windir/c |
| options | разделенный запятыми список значений | пустая строка | Это значение добавляется в строку параметров подключения по умолчанию DrvFs. Можно указать только параметры, относящиеся к DrvFs. Параметры, которые двоичный файл подключения обычно анализирует и преобразовывает во флаг, не поддерживаются. Если вы хотите явно указать эти параметры, необходимо добавить каждый диск, для которого вы хотите это сделать, в /etc/fstab. |
По умолчанию WSL задает для идентификаторов UID и GID значения пользователя по умолчанию (в дистрибутиве Ubuntu пользователь по умолчанию создается с идентификаторами UID = 1000 и GID = 1000). Если пользователь явно указывает параметр GID или UID с помощью этого ключа, связанное значение будет перезаписано. В противном случае всегда будет добавляться значение по умолчанию.
Примечание. Эти параметры применяются в качестве параметров подключения для всех автоматически подключенных дисков. Чтобы изменить параметры для конкретного диска, используйте /etc/fstab.
Параметры подключения
Задание различных параметров подключения для дисков Windows (DrvFs) позволяет контролировать определение разрешений для файлов Windows. Доступны следующие варианты:
| Ключ | Описание | По умолчанию |
|---|---|---|
| uid | ИД пользователя, используемый для владельца всех файлов. | ИД пользователя по умолчанию для дистрибутива WSL (при первой установке имеет значение по умолчанию — 1000). |
| gid | Идентификатор группы, используемый для владельца всех файлов. | Идентификатор группы по умолчанию для дистрибутива WSL (при первой установке имеет значение по умолчанию — 1000). |
| umask | Восьмеричная маска разрешений, исключаемых для всех файлов и каталогов. | 000 |
| fmask | Восьмеричная маска разрешений, исключаемых для всех файлов. | 000 |
| dmask | Восьмеричная маска разрешений, исключаемых для всех каталогов. | 000 |
| метаданные | добавляются ли метаданные в файлы Windows для поддержки системных разрешений Linux | disabled |
| case | Определяет, что каталоги обрабатываются с учетом регистра, а также будут ли для новых каталогов, созданных с помощью WSL, установлен флаг. Подробное описание параметров см. в разделе чувствительность к регистру . | off |
Маски разрешений подвергаются логической операции ИЛИ перед применением к файлам или каталогам.
network
Метка раздела: [network]
| ключ | value | значение по умолчанию | HDInsight |
|---|---|---|---|
| generateHosts | Логическое | true | Значение true указывает WSL создать /etc/hosts . Файл hosts содержит статическую карту имен узлов и соответствующих IP-адресов. |
| generateResolvConf | Логическое | true | Значение true указывает WSL создать /etc/resolv.conf . Файл resolv.conf содержит список DNS-серверов, которые способны разрешить заданное имя узла в его IP-адрес. |
interop
Метка раздела: [interop]
Эти параметры доступны в выпусках для программы предварительной оценки, начиная со сборки 17713.
| ключ | value | значение по умолчанию | HDInsight |
|---|---|---|---|
| Включено | Логическое | true | Установка этого ключа определяет, будет ли WSL поддерживать запуск процессов Windows. |
| appendWindowsPath | Логическое | true | Задание этого ключа определяет, будет ли WSL добавлять элементы пути Windows в переменную среды $PATH. |
пользователь
Метка раздела: [user]
Эти параметры доступны в сборках 18980 и более поздних версий.
| ключ | value | значение по умолчанию | HDInsight |
|---|---|---|---|
| значение по умолчанию | строка | Начальное имя пользователя, созданное при первом запуске | Задание этого параметра указывает, какой пользователь будет запускать, как при первом запуске сеанса WSL. |
Параметры просмотра пользователя
эти параметры доступны только в последней предварительной версии сборки, если вы используете последние сборки программы Windows insider.
Метка раздела: [boot]
| ключ | value | значение по умолчанию | HDInsight |
|---|---|---|---|
| . | строка | "" | Строка команды, которую вы хотите выполнить при запуске экземпляра WSL. Эта команда выполняется от имени привилегированного пользователя. Например service docker start |
Глобальные параметры конфигурации с помощью. вслконфиг
вы можете добавить файл с именем .wslconfig в корневой каталог Windows (например C:\Users\crloewen\.wslconfig ,), чтобы управлять глобальными параметрами WSL в дистрибутивах Linux. См. пример файла ниже в качестве примера.
глобальные параметры конфигурации .wslconfig в доступны только для дистрибутивов, работающих как WSL 2 в Windows сборки 19041 и более поздних версий. Помните, что может потребоваться выполнить, wsl --shutdown чтобы завершить работу виртуальной машины WSL 2, а затем перезапустить экземпляр WSL, чтобы эти изменения вступили в силу.
Этот файл может содержать следующие параметры:
Параметры для. вслконфиг
Метка раздела: [wsl2]
Эти параметры влияют на виртуальную машину, на которой распространяется любое WSL 2.
записи со path значением должны быть Windows путями с escape-символами обратной косой черты, например: C:\\Temp\\myCustomKernel
Записи со size значением должны быть размером, за которым следует единица, например 8GB или 512MB .
Параметры предварительной версии параметра WSL 2
эти параметры доступны только в последней предварительной версии сборки, если вы используете последние сборки программы Windows insider.
Выделяют две отдельные ветки развития WSL: WSL 1 (релиз бета-версии состоялся в 2016 году) и WSL 2 (релиз состоялся в 2019 году).
Устанавливая дистрибутив Linux совместно с Windows 10 через Мультизагрузку вы устанавливаете вторую полноценную операционную систему, т.е. выбранный вами дистрибутив Linux поставляется с командной оболочкой, окружением рабочего стола, приложениями с графическим интерфейсом.
Устанавливая дистрибутив Linux совместно с Windows 10 через WSL вы получаете только командную оболочку выбранного вами дистрибутива без какого-либо графического интерфейса (т.е. без окружения рабочего стола и приложений с графическим интерфейсом). Установить дополнительно приложения с графическим интерфейсом вы сможете, но через сторонние приложения.
WSL 1
WSL 1 — это механизм, скрывающий внутри себя особую прослойку совместимости, которая позволяет транслировать вызовы от линуксовых программ к WSL и далее от WSL (для обработки) к Windows (напоминает Wine в Linux-системах). Если всё, что вам нужно, — это оболочка bash и связанные с ней команды (apt, ssh, find, grep, awk, sed, tar, vim, emacs и diff), а также возможность программировать на Python, Perl, Ruby, PHP, С/C++, то WSL 1 — это ваш вариант. Кроме того, в WSL 1 реализована поддержка веб-сервера Apache и СУБД MySQL.
Компания Microsoft также заявляет, что если ваши файлы должны храниться в файловой системе Windows или вы производите кросс-компиляцию с помощью инструментов Windows и Linux, то с WSL 1 вы получите более высокую производительность.
При этом стоит отметить, что WSL 1 также не лишен и некоторых недостатков, главным из которых является отсутствие реализации полноценного Linux-ядра. В результате этого, в WSL 1 нет нормальной поддержки графических интерфейсов (GNOME, KDE, Cinnamon и др.). Даже для опытных пользователей настройка графических приложений под WSL 1 является (относительно) непростой задачей.
WSL 2
WSL 2 — это новая версия архитектуры Windows Subsystem for Linux, которая позволяет запускать бинарные файлы Linux прямо в Windows. В отличие от WSL 1, механизм которой опирается на слой совместимости, WSL 2 использует виртуальную машину (Microsoft Hyper-V), внутри которой запускает полноценное Linux-ядро.
Основными целями WSL 2 являются: повышение производительности файловой системы, а также добавление полной совместимости системных вызовов. При этом дистрибутивы Linux могут быть запущены как с архитектурой WSL 1, так и с архитектурой WSL 2. Версия WSL для каждого отдельно взятого дистрибутива в любое время может быть обновлена или понижена, а также ничто не мешает вам запускать обе версии WSL вместе.
Шаг №1: Включение компонентов WSL с помощью Панели Управления
Включение WSL 1
Чтобы установить WSL 1 с помощью Панели Управления, вам нужно в поиске Windows 10 открыть "Параметры" > выбрать пункт "Приложения" > в разделе "Сопутствующие параметры" выбрать пункт "Программы и компоненты" :

Затем на левой панели выберите пункт "Включение или отключение компонентов Windows" :

Отметьте опцию "Подсистема Windows для Linux" :

Затем нажмите кнопку "ОК" и после этого — "Перезагрузить сейчас" .
Как только вы выполните данные шаги, компонент WSL 1 будет готов для загрузки и запуска дистрибутивов Linux. Если же вы хотите активировать WSL 2, то ниже представлена инструкция того, как это можно сделать.
Включение WSL 2
Чтобы установить WSL 2 с помощью Панели Управления, вам нужно в поиске Windows 10 открыть "Параметры" > выбрать пункт "Приложения" > в разделе "Сопутствующие параметры" выбрать пункт "Программы и компоненты" :

Затем выберите на левой панели пункт "Включение или отключение компонентов Windows" :

Отметьте 2 пункта: "Платформа виртуальной машины" и "Подсистема Windows для Linux" .

Затем нажмите кнопку "ОК" и после этого — "Перезагрузить сейчас" .
Дальше вам нужно будет скачать и установить обновление для WSL 2:

После этого в поиске Windows 10 найдите Windows PowerShell, щелкните правой кнопкой мыши (ПКМ) на найденном пункте и выберите опцию "Запуск от имени администратора" .
После входа (от имени администратора) в Windows PowerShell выполните следующую команду, которая устанавливает использование WSL 2 по умолчанию:
wsl --set-default-version 2

Теперь можно переходить к установке дистрибутива Linux.
Шаг №2: Установка дистрибутива Linux
Чтобы установить дистрибутив Linux на Windows 10, вам нужно открыть Microsoft Store и найти выбранный вами дистрибутив:

Примечание: В этой инструкции я буду устанавливать дистрибутив Ubuntu.
Затем нажмите кнопку "Получить" (или "Установить" ):

Начнется скачивание выбранного дистрибутива:

После скачивания необходимого дистрибутива, нажмите кнопку "Запустить" .
В открывшейся консоли создайте имя нового пользователя Linux и нажмите клавишу Enter . Затем задайте пароль и снова нажмите клавишу Enter . После этого нужно будет повторить пароль и нажать клавишу Enter для подтверждения:

После выполнения вышеописанных шагов вы сможете начать использовать установленный Linux-дистрибутив. Для этого в поиске достаточно будет ввести название установленного дистрибутива и запустить его.
Внимание: Установленный Linux-дистрибутив будет без графического интерфейса пользователя. Т.е. у вас будет только командная оболочка выбранного дистрибутива без окружения рабочего стола и приложений с графическим интерфейсом.
Удаление дистрибутива Linux
Если вам больше не нужен установленный дистрибутив Linux в вашей системе, то рекомендуется его удалить, а затем отключить WSL.
Чтобы удалить дистрибутив Linux в Windows 10, установленный через WSL, вам нужно в поиске Windows 10 открыть "Параметры" > выбрать пункт "Приложения" > в разделе "Приложения и возможности" выбрать установленный дистрибутив Linux (у меня это Ubuntu) > нажать кнопку "Удалить" :
Затем для подтверждения нажать кнопку "Удалить" еще раз.
Как только вы выполните эти шаги, установленный дистрибутив Linux будет удален; останется только отключить механизм WSL.
Отключение механизма WSL
Чтобы отключить WSL в Windows 10, вам нужно:
в поиске Windows 10 открыть "Параметры" ;
выбрать пункт "Приложения" ;
в разделе "Сопутствующие параметры" выбрать пункт "Программы и компоненты" ;
затем выбрать на левой панели пункт "Включение или отключение компонентов Windows" ;
снять флажок "Подсистема Windows для Linux" (и флажок "Платформа виртуальной машины" , если устанавливали WSL 2).
Да, вы можете запускать Linux на Windows 10 без необходимости использования второго устройства или виртуальной машины с помощью подсистемы Windows для Linux, и вот как ее настроить.

В Windows 10 есть подсистема Windows для Linux (WSL) - это функция, которая создает легкую среду, позволяющую устанавливать и запускать поддерживаемые версии Linux (такие как Ubuntu, OpenSuse, Debian и т.д.) без сложностей с настройкой виртуальной машины или другого компьютера.
В этом руководстве по Windows 10 мы рассмотрим шаги по установке подсистемы Windows для Linux с помощью приложения "Настройки", а также PowerShell. Кроме того, мы покажем вам инструкции по загрузке и установке дистрибутивов Linux, а также шаги по правильному удалению всех компонентов, когда вам больше не нужна среда с открытым исходным кодом.
Как установить подсистему Windows для Linux с помощью настроек
Если вы хотите запускать дистрибутивы Linux на Windows 10, вам необходимо включить функцию Windows Subsystem for Linux, прежде чем вы сможете загрузить и установить дистрибутив Linux, который вы хотите использовать.
Включение подсистемы Windows для Linux с помощью настроек
Чтобы установить WSL с помощью Настроек в Windows 10, выполните следующие действия:
- Откройте Настройки.
- Нажмите на Приложения.
- В разделе "Связанные настройки" нажмите на опцию Программы и возможности.
4. Нажмите опцию Включить или выключить функции Windows на левой панели.

5. Отметьте опцию Подсистема Windows для Linux.

После выполнения этих шагов среда будет настроена для загрузки и запуска дистрибутивов Linux на Windows 10.
Установка дистрибутивов Linux с помощью Microsoft Store
Чтобы установить дистрибутив Linux на Windows 10, выполните следующие действия:
- Откройте Microsoft Store.
- Найдите дистрибутив Linux, который вы хотите установить.
Некоторые из доступных дистрибутивов включают:
- Ubuntu.
- OpenSuse Leap 15.
- Kali Linux.
- Debian.
- Alpine WSL.
- Suse Linux Enterprise 12.
3. Выберите дистрибутив Linux для установки на устройство.

6. Создайте имя пользователя для дистрибутива Linux и нажмите Enter.
7. Укажите пароль для дистрибутива и нажмите Enter.
8. Повторите пароль и нажмите Enter для подтверждения.
После выполнения этих шагов вы можете начать использовать дистрибутив как любой другой вариант Linux (конечно, без графического интерфейса пользователя).
Удаление дистрибутивов Linux с помощью Настроек
Если вам больше не нужно запускать Linux на вашем устройстве, рекомендуется удалить дистрибутив, а затем отключить WSL.
Чтобы удалить дистрибутив Linux, выполните следующие действия:

После выполнения этих действий установка Linux будет удалена, и вы сможете продолжить шаги по отключению WSL.
Отключение подсистемы Windows для Linux с помощью настроек
Чтобы отключить WSL в Windows 10, выполните следующие действия:
- Откройте Настройки.
- Нажмите на "Приложения".
- В разделе "Сопутствующие параметры” нажмите на опцию Программы и компоненты

4. Нажмите опцию Включить или выключить функции Windows на левой панели.
5. Снимите флажок Подсистема Windows для Linux.

После выполнения этих действий Windows Subsystem for Linux будет удалена с вашего устройства.
Как установить WSL - Windows Subsystem for Linux с помощью PowerShell
Если у вас нет доступа к графическому интерфейсу Windows или вам удобно пользоваться командной строкой, вы также можете использовать PowerShell для включения подсистемы Windows для Linux, загрузки и установки дистрибутивов Linux, а также отмены всех изменений.
Включение подсистемы WSL с помощью PowerShell
Чтобы установить подсистему WSL с помощью PowerShell, выполните следующие действия:
- Откройте Пуск.
- Найдите PowerShell, щелкните правой кнопкой мыши на верхнем результате и выберите опцию Запуск от имени администратора.
- Введите следующую команду для включения подсистемы Linux и нажмите Enter:
Enable-WindowsOptionalFeature -Online -FeatureName Microsoft-Windows-Subsystem-Linux
4. Введите Y и нажмите Enter для подтверждения и перезагрузки компьютера.
После выполнения этих шагов вы можете перейти к инструкциям по загрузке и установке любого совместимого дистрибутива Linux, доступного через Microsoft Store.
Установка дистрибутивов Linux с помощью PowerShell
Чтобы загрузить и установить дистрибутив Linux (например, Ubuntu) с помощью PowerShell, выполните следующие действия:
- Откройте Пуск.
- Найдите PowerShell, щелкните правой кнопкой мыши верхний результат и выберите опцию Запуск от имени администратора.
- Введите следующую команду для выбора папки загрузки и нажмите Enter:
cd c:\PATH\TO\DESTINATION-FOLDER
В этом примере осуществляется переход к папке data в корне основного диска:
4. Введите следующую команду для загрузки Ubuntu и нажмите Enter:
Приведенная выше команда загружает Ubuntu версии 16.04, но вам может понадобиться обновить команду, указав имя и версию дистрибутива, который вы пытаетесь загрузить.
Примечание: Хотя ссылка в этом шаге и ссылка на скриншоте выглядят по-разному, на самом деле они одинаковые. Ссылка на скриншоте - это лишь краткая версия.
5. Введите следующую команду для просмотра фактического имени программы установки и нажмите Enter:
6. Введите следующую команду для установки Ubuntu версии 16.04 и нажмите Enter:
Этот пример устанавливает дистрибутив Ubuntu на Windows 10:
7. Откройте "Пуск".
8. Найдите недавний дистрибутив Linux (например, Ubuntu), нажмите на верхний результат, чтобы запустить его.
9. Создайте имя пользователя для дистрибутива Linux и нажмите Enter.
10. Укажите пароль для дистрибутива и нажмите Enter.

11. Повторите пароль и нажмите Enter для подтверждения.
После выполнения этих шагов вы можете начать использовать Ubuntu или любой другой дистрибутив так же, как и при полной установке Linux без графического интерфейса.
Деинсталляция дистрибутива Linux с помощью PowerShell
Если вы хотите отменить изменения, сначала необходимо удалить любой дистрибутив Linux, прежде чем отключать WSl.
- Откройте Пуск.
- Найдите PowerShell, щелкните правой кнопкой мыши на верхнем результате и выберите опцию Запуск от имени администратора.
- Введите следующую команду, чтобы узнать имя дистрибутива, и нажмите Enter:
В этом примере выполняется поиск пакета приложений, в названии которого присутствует "ubuntu":
В команде обязательно замените "ubuntu" на название дистрибутива, который вы пытаетесь найти.
4. Введите следующую команду для удаления версии Linux, установленной на вашем компьютере, и нажмите Enter:
Get-AppxPackag FULL-DISTRO-NAME | Remove-AppxPackage
В этом примере удаляется пакет Ubuntu из Windows 10:
Get-AppxPackage CanonicalGroupLimited.Ubuntu16.04onWindows | Remove-AppxPackage
В команде обязательно замените
"CanonicalGroupLimited.Ubuntu16.04onWindows" на имя дистрибутива, который вы пытаетесь удалить.
После выполнения этих шагов вы можете приступить к отключению функции Windows Subsystem for Linux на вашем компьютере.
Отключение подсистемы Windows для Linux с помощью PowerShell
Чтобы отключить WSL с помощью PowerShell, выполните следующие действия:
- Откройте Пуск.
- Найдите PowerShell, щелкните правой кнопкой мыши верхний результат и выберите опцию Запуск от имени администратора.
- Введите следующую команду для включения подсистемы Linux и нажмите Enter:
Disable-WindowsOptionalFeature -Online -FeatureName Microsoft-Windows-Subsystem-Linux
4. Введите Y и нажмите Enter для подтверждения и перезагрузки компьютера.
После выполнения этих действий среда Linux будет отключена на вашем компьютере.
Читайте также:

