Как удалять файлы с компьютера навсегда виндовс 10
Обновлено: 06.07.2024

Со временем любая операционная система «распухает», и Windows 10 — не исключение. После установки нескольких обновлений, программ и работы с файлами, вы заметите, что места на жестком диске стало катастрофически не хватать. Это означает, что настало время его почистить. В Windows 10 предусмотрено несколько механизмов удаления временных и мусорных файлов.
Первый — в «Параметрах»

Откройте стартовое меню, выберите «Параметры», перейдите к разделу «Система» и найдите меню «Хранилище». Нажмите на название того диска, место на котором вам нужно освободить, и подождите какое-то время, пока Windows 10 прикинет объем данных. Вы увидите общий размер и место, отданное под тот или иной тип информации (системные файлы, приложения, музыка, видео и так далее).

Смело можно удалять временные файлы, файлы, хранящиеся в корзине, и файлы, относящиеся к предыдущей версии Windows. Корзину можно очистить и с рабочего стола, а предыдущая версия Windows, если ее не трогать, удалится самостоятельно через 30 дней после установки Windows 10. Если вы не планируете откатываться к Windows 7 или Windows 8, можно сразу освободить около 5 гигабайт.
Второй — в свойствах жесткого диска

Откройте в проводнике жесткий диск, который вы хотите очистить от лишних файлов, нажмите на него правой кнопкой мыши, зайдите в его свойства и нажмите кнопку «Очистка диска». Система в течение нескольких секунд или пары минут будет оценивать, какие файлы можно удалить. В открывшемся окне поставьте галочку напротив ненужных вам файлов и нажмите ОК — они будут удалены.
Третий — сторонней программой

Удалять мусор из Windows 10 можно с помощью различных сторонних программ, например, бесплатной версией CCleaner.
Скачайте эту программу, установите, запустите и перейдите в раздел «Очистка». Выберите, от каких данных вы хотите избавиться, и нажмите на кнопку «Очистка». Через несколько минут программа выведет список с удаленными файлами. CCleaner может висеть в фоне и периодически предлагать удалить накопившийся мусор и браузерный кэш. Если у вашего устройства небольшой накопитель, такая возможность будет очень даже полезной.

Перед тем, как производить какие-либо манипуляции, необходимо создать точку восстановления системы, которая поможет вернуть компьютер в то состояние, когда он был до изменений.
Очистка корзины
Когда мы удаляем различные элементы, такие как файлы и фотографии, они стираются не сразу. Вместо этого они продолжают содержаться в корзине и занимать пространство на жестком диске.
Для того, чтобы освободить корзину, перейдите на рабочий стол, щелкните правой кнопкой мыши по корзине и нажмите Очистить корзину.
Далее появится всплывающее окно с предупреждением, выберите Да, чтобы подтвердить действие.
Очистка диска Windows 10
В ОС Windows 10 есть встроенное приложение очистки диска. С его помощью можно удалить различные файлы, включая временные файлы, эскизы, содержимое корзины и др.
Открыть утилиту можно через поиск Windows

Выберите типы файлов, которые хотите удалить, установив галочки рядом с ними и нажмите ОК.

Удаление ненужных файлов через Параметры Windows 10
Удалить временные файлы, можно не запуская утилиту очистки диска. Воспользуемся следующим способом.

Открываем Параметры через меню Пуск и переходим в Система. В левой панели нажимаем Память.

Далее нажимаем Временные файлы и из списка, показывающегося после сканирования, устанавливаем флажки для типа файлов, которые хотим удалить.
Иногда приходится сталкиваться с ситуацией, когда не удаётся удалить какой-то файл .
- Файл используется другой программой и не может быть удалён.
- В другой ситуации срабатывает системная защита файловой системы, тогда сообщается об отказе доступа к данному файлу.
Прежде чем задаваться вопросом — как удалить не удаляемый файл, следует подумать, а правильные ли действия совершаются для операции удаления файла?
Не правильное удаление файлов Windows 10

- Пытаться удалять файлы, которые используются в процессах операционной системы Windows 10. Вполне логично, что доступ к таким файлам строго отслеживается ядром системы и удаление таких файлов НЕВОЗМОЖНО!
- Пытаться удалять файлы, которые используются в запущенных программах и приложениях. Удаление таких файлов также запрещено системой! («принудительно» удалив файл, последует цепочка по завершению работы, всех приложений, где использовался этот файл.)
Как удалять не удаляемые файлы Windows 10
Перед удалением системных файлов, необходимо убедиться в безопасности удаления таких файлов. Удаление файлов необходимых для работы Windows приведёт к полному краху системы. Советуем сделать резервную копию Windows 10.
Для удаление системных файлов, необходимо обладать правами администратора. Такие права позволяют осуществлять контроль над файловой системой на уровне администратор и нести ответственность за удаление большинства файлов Windows 10 .
Как проверить права администратора на Windows 10

Меню ПУСК и Изменить параметры уч. записи

Под именем вашей учётной записи должна быть надпись Администратор
Если первый вариант удаления файлов не помог, тогда следующие варианты подойдут для удаления остатков (мусора) не правильно удалённых программ или приложений. Применяя эти методы, можно удалить не удаляемый файл без перезагрузки системы.
Все способы удаления файлов с компьютера
- Переименовываем удаляемый файл, заменив его имя на произвольное.После перезагрузки системы станет возможно удалить файл, так как Windows 10 перестанет защищать его от удаления, так как мы его переименовали.
- Снимите все дополнительные атрибуты. Откройте свойства выбранного объекта через контекстное меню, снимите «галочки» с дополнительных его атрибутов, в частности убрав свойства «только чтение» и «системный», повторите процедуру удаления;
- Откройте файл в подходящей программе. Если объект типичный (например, текстовый файл с соответствующим расширением), попробуйте открыть его в соответствующей программе, после чего измените содержимое и пересохраните, сделав повторную попутку удаления;
- Сверьте даты. Если в свойствах файла указаны явно неправильные датировки создания и изменения (отличающиеся на десятилетия и более), попробуйте изменить их на реалистичные с помощью вкладки «Дополнительные свойства»
- Загрузка в безопасном режиме. Осуществите классическую перезагрузку Windows 10 через меню «Пуск», удерживая при этом Shift – после её осуществления вам будет показан экран выбора параметров, где необходимо последовательно перейти по разделам «Поиск и устранение неисправностей», «Дополнительные параметры», «Параметры загрузки», после чего нажмите клавишу «Перезагрузить». Дождитесь выполнения процесса и при появлении списка параметров нажмите F4. В загруженном безопасном режиме попытайтесь удалить файл штатным способом;
- Использование реаниматора или LiveCD/Flash. Загрузитесь с любого доступного LiveCD/DVD или флешки, вне зависимости от установленной на неё системы (Windows, Linux и т.д.) – главное, чтобы ваша ОС на жестком диске при этом не участвовала в процессе. Попытайтесь удалить файл;
- Подключение жесткого диска как накопителя к другому ПК. При отсутствии LiveCD/Flash можно просто подключить ваш жесткий диск к другому ПК через внешний «карман» либо прямым соединением к SATA (или иному интерфейсу, который использует ваш винчестер) шлейфу, после чего повторить исходную операцию с файлом.
Программа для удаления неудаляемых файлов
Unlocker — утилита для простого удаления системных и не удаляемых файлов Windows 10.

Чем дольше вы используете компьютер, тем больше он накапливает файлы, которые вам, скорее всего, не нужны. Удаление этих ненужных файлов может повысить скорость и производительность. Но, как узнать, что такое мусор, а какие файлы имеют ценность?
Преимущества удаления ненужных файлов
Оставляя ненужные файлы и программы на вашем компьютере, вы попусту тратите драгоценное место. Это заставляет вашу машину работать с большей нагрузкой, чем она могла бы. Это также может замедлить работу вашего компьютера, поскольку он должен копать и просеивать эти файлы, чтобы найти то, что ему нужно, или использовать ресурсы для обновления приложений, которые вы больше не используете.

Прежде чем вы начнёте
Восстановление системы – это инструмент Windows, который, по сути, позволяет вернуть ваш компьютер во времени. Если вы случайно удалили файл, который вам всё ещё нужен, восстановление системы может вас спасти.
Перед тем, как начать «вынос мусора с компьютера», убедитесь, что функция восстановления системы включена. Создайте точку восстановления системы, к которой вы могли бы вернуться, если случайно удалите что-то важное.
- Введите панель управления в поле поиска и нажмите Панель управления в результатах поиска.
- Нажмите Система и безопасность, а затем нажмите Система, если ваше окно панели управления находится в представлении категории.
- Нажмите Защита системы на левой панели. Откроется окно «Свойства системы».
- Убедитесь, что защита установлена в режим Включено для системного диска.
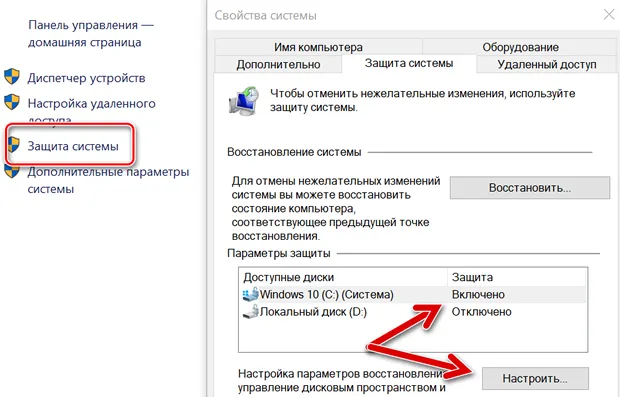
Если нет, щелкните диск, а затем нажмите Настроить .
Управление корзиной Windows 10
В корзине будут храниться удаленные файлы. Если вы решите, что они вам вновь нужны, вы легко их восстановите. Однако, по мере заполнения пространства Windows 10 начнет окончательно избавляться от этих файлов, начиная с самых старых.
Если вы уверены, что вам не нужны какие-либо файлы, находящиеся в корзине, вы можете очистить их, чтобы освободить место для большего количества файлов.
- Нажмите Win + D или щелкните пробел в самом правом конце панели задач, чтобы получить доступ к рабочему столу.
- Щелкните правой кнопкой мыши корзину.
- Нажмите Очистить корзину.
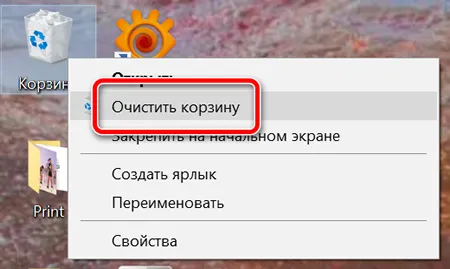
Уничтожение временных файлов
Временные файлы также являются ненужными, поэтому их можно без последствий удалить с компьютера. Вы можете использовать настройки Windows 10, чтобы автоматически избавиться от временных файлов.
- Перейдите в Пуск → Параметры → Система.
- Нажмите Память устройства в левой панели.
- Включите тумблер под Контроль памяти.
- Нажмите ссылку Изменить способ автоматического освобождения места.
- Установите флажок Временные файлы .
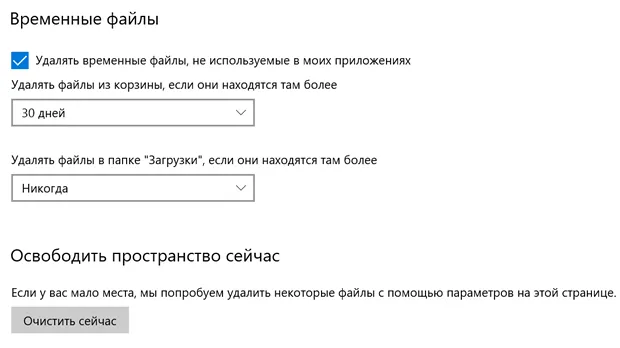
Инструмент очистки диска
Очистка диска – это интегрированный инструмент в Windows. Запуск этого инструмента упрощает задачу избавления от ненужных файлов в Windows 10, таких как предыдущие установки программного обеспечения, содержимое корзины, временные файлы и эскизы.
Другая функция очистки диска в Windows 10 – это сжатие системы, которое сжимает файлы, которые ещё не сжаты, освобождая еще больше места.
- Введите очистка диска в поле поиска.
- Нажмите приложение «Очистка диска», чтобы открыть инструмент.
- Выберите диск, который вы хотите очистить. В большинстве случаев это будет Windows (C :), выбранный по умолчанию.
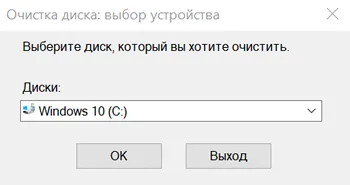
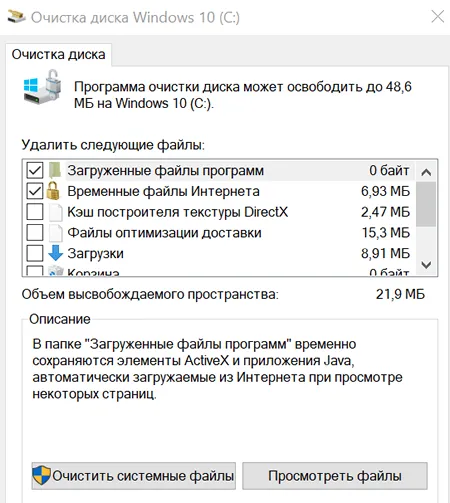
Не выбирайте установочные файлы Windows ESD, если они отображаются в списке «Файлы для удаления». Эти файлы необходимы, если вам когда-нибудь потребуется сбросить настройки компьютера к заводским настройкам.
Как часто удалять ненужные файлы с компьютера
Если вы используете свой компьютер в течение нескольких часов каждый день и загружаете десятки файлов, вам нужно будет вычищать ненужную информацию чаще, чем тот, кто запускает его пару раз в неделю.
Однако, если вы запускаете очистку диска один раз в неделю или два раза в месяц, вы можете предотвратить накопление ненужных файлов и замедление работы компьютера.
Читайте также:

