Как удалять расширения mac os
Обновлено: 04.07.2024
Удаление Safari на Mac не так просто, как удаление сторонних приложений. Apple предоставляет некоторые приложения, которые поставляются с системой macOS по умолчанию, включая Safari, Mail, Notes, QuickTime и другие.
Это правда, что эти приложения удобны в использовании, но пользователи сказали, что некоторые из них им вообще не нужны. Например, некоторые люди предпочитают использовать Firefox Safari.
В этом посте будет рассказано, как удалить Safari из macOS.

Удалить Safari с Mac
Часть 1: Самый простой способ удалить Safari на Mac

- Удалите все приложения на Mac одним щелчком мыши.
- Просканируйте свой компьютер, чтобы найти ненужные и кеш-файлы.
- Мониторинг состояния вашего компьютера, например, процессора.
- Доступно для MacBook Pro и других компьютеров Mac.
Очевидно, Mac Cleaner - лучший способ удалить Safari с компьютера Mac.
Как удалить Safari на Mac быстро
Mac Cleaner - это настольная программа, поэтому вам необходимо скачать и установить ее на свой компьютер.
Если вы хотите удалить Safari из Mac, запустите программу, и вам будет представлен статус CPU, Memory и Disk.

Нажмите Инструментарий вкладка из левой колонки для отображения полезных инструментов Mac Cleaner. Выберите Удалить, чтобы открыть приложение Удалить экран. Далее нажмите Scan Кнопка, чтобы начать сканирование приложений, установленных на вашем компьютере.

После сканирования нажмите «Просмотр», чтобы загрузить приложения в macOS. Найдите Safari и поставьте галочку рядом с ним. Выберите другие приложения, которые вы хотите удалить, и нажмите на Oчистка Кнопка в правом нижнем углу, чтобы удалить Safari на Mac.
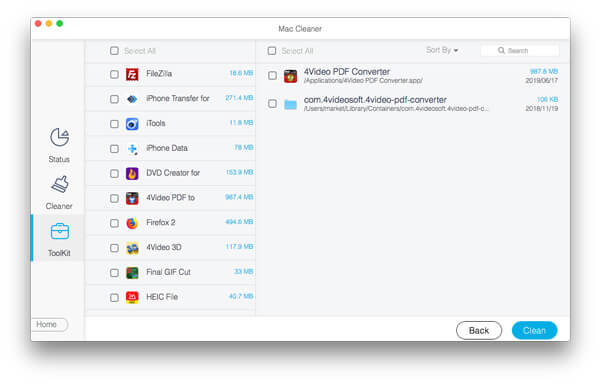
Примечание: Имейте в виду, что каждый раз, когда вы обновляете macOS, Safari будет возвращаться на ваш компьютер, поскольку обновление включает в себя встроенные приложения.
Часть 2. Удаление Safari с Mac с помощью терминала
Согласно Apple System Integrity Protection, вам запрещено изменять системные элементы в macOS. Кажется, что невозможно удалить Safari и другие встроенные приложения на Mac стандартным способом. Даже если Safari всегда можно восстановить с помощью обновления программного обеспечения, существует способ удалить Safari на Mac через терминал.
Вы должны знать, что удаление Safari может удалить критические файлы, необходимые для системных процессов Mac, и приложения полагаются на Safari для правильной работы. Кроме того, вам нужно отключить защиту целостности системы перед удалением Safari.


Операционная система macOS очень простая в освоении и удобная для использования. Некоторые процессы намеренно упрощены для легкости восприятия.
Так, например, удаление программ сводится к банальному перетаскиваю приложения в корзину. Все пользователи Windows просто приходят в восторг, когда видят подобные трюки.
Открыл папку Программы, выбрал ненужную и отравил её в корзину, в Windows после подобного останется множество записей реестра, файлов настроек и прочего мусора в системе, даже ярлык с рабочего стола не удалится.
Так ли все гладко в MacOS
На Mac тоже не все так просто, процесс удаления разработчики упростили, но вот о том, что программа тоже оставляет данные, документы и параметры в системе умалчивают.
Как удалить все ненужное
Опытные пользователи могут вручную выискивать все данные, оставленные той или иной программой после удаления, но гораздо проще доверить это специализированному ПО.
Большинство тяжелых «клинеров-оптимайзеров» в нагрузку оснащены десятками не самых полезных опций, занимают много места, съедают системные ресурсы и очень часто просят денег за свою работу.
Мы нашли простое, но бесплатное приложение для полного удаления программ с Mac.
1. Переходим на сайт разработчика и скачиваем утилиту AppCleaner.
Обратите внимание, что для старых версий системы подойдут разные версии приложения, которые разработчик предоставляет на сайте.
2. После скачивания нужно лишь извлечь приложение из архива и при желании поместить в папку Приложения.
3. Теперь для удаления любой программы с Mac нужно запустить AppCleaner и перетянуть на него ненужное приложение.
Утилита сама найдет все оставленные «хвосты» и бережно удалит их вместе с программой.
Останется лишь подтвердить удаление, а при желании можно оставить файлы конфигурации или нужные данные.
Можно удалять программу и непосредственно из AppCleaner.
Для этого переходим в специальный раздел и отмечаем ненужные приложения.
Утилита сразу же отобразит все найденные зависимости и предложит удалить все одним махом.
Не забывайте заглядывать в параметры AppCleaner.
Там можно включить или отключить защиту для стандартных приложений и запущенных программ. Кроме этого можно активировать Умное удаление.
Так при перемещении приложения в корзину AppCleaner самостоятельно произведет чистку системы от зависимостей удаленной программы.
Пользуйтесь на здоровье!
(9 голосов, общий рейтинг: 4.56 из 5)

- Открываем «Системные настройки».
- Выбираем Вид – Настроить в строке меню. Возле каждого пункта появится галочка.


Для удаления значка зажимаем клавишу Command и выбираем программу. Должно появиться меню с опцией удаления.

Если этот метод не подходит, то можно сделать это вручную.
- Запускаем Finder.
- Переходим в папку /Библиотеки/PreferencePanes.
- Здесь будут все файлы с панелью настроек для сторонних приложений. По названию файла можно будет легко определить, к какой программе он принадлежит.

Вот так просто можно удалить сторонние приложения в «Системных настройках» на Mac.
Свободное общение и обсуждение материалов
Лонгриды для вас

В Telegram снова странности: кажется, реклама в крупных каналах пропала. Или нет? Провели опрос и попробовали разобраться, в чем же дело. Кроме того, нашли новую функцию донатов в Telegram: что это, как работает и как еще можно поощрить авторов Telegram-канала

Отличить поддельные AirPods от оригинала не так уж и просто. Их внешность, функциональность и качества звука могут совпадать довольно сильно. Так что обращать внимание нужно на что-то другое

Так уж принятно считать, что Apple Pencil используют только художники и дизайнеры. Давайте разрушим эти стереотипы и разберемся для чего нам еще может понадобиться "умный карандаш".

Сегодня я поделюсь изучением различных способов как включить или отключить расширения Mac а также методы поддержания оптимальной производительности вашей системы.
Возможно, вы слышали о расширениях браузера от друзей или в Интернете, но вы не очень знакомы с этой технической вещью, поэтому вы ищете и не можете ее понять или использовать.
В этой статье мы расскажем все о расширениях, в том числе о том, как включить или отключить расширения Mac, обновить и даже удалить эту функцию.
Читайте дальше, чтобы узнать, как вы можете сделать ваш опыт просмотра лучше и более персонализированным.
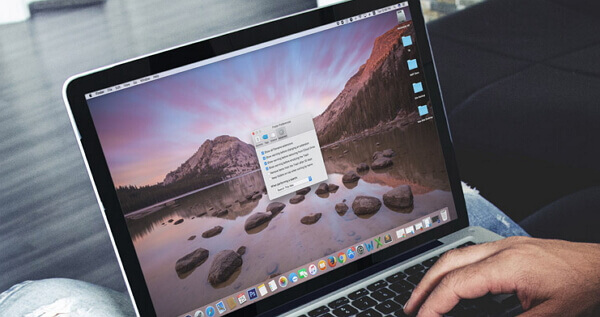
Часть 1. Что такое расширения Mac?
Расширения Mac - это программные функции, которые добавляются в браузер, телефон или операционную систему для расширенных или дополнительных функций.
Расширения производятся сторонними разработчиками, которые загружаются, устанавливаются и включаются в любое время.
Как это работает?
Эти расширения интегрируются с браузером для конкретных наборов задач, которые позволяют вам находить новые и интересные способы персонализировать работу в Интернете.
Как, например, если вы часто используете Amazon, вы можете установить расширение, которое позволит вам просматривать или искать в любое время.
На панели задач браузера будет добавлена панель поиска, которая позволит вам удобно использовать ее в любое время.
Другим примером расширений являются блокировщики всплывающих окон, которые обычно раздражают при открытии определенных веб-страниц.
Вы можете легко добавить блокировщик рекламы, чтобы перехватывать эти всплывающие окна и больше не будут вас беспокоить при открытии новых страниц.
Часть 2. Как вручную включить или отключить расширения Mac?
Как и другое программное обеспечение, расширения должны быть загружены или установлены.
Расширения могут быть загружены и установлены с помощью браузера Safari. Это добавляет функции, изменяет внешний вид и упрощает использование определенных веб-страниц.
- Откройте настройки в меню Safari.
- Нажмите Расширения
- Найдите нужные расширения, которые вы хотите использовать.
- Установите или снимите флажок Включить
- Установите желаемое расширение, если необходимо удалить, нажмите кнопку удаления

Однако шаги по включению или отключению расширений Mac очень просты; Вы должны делать это каждый раз, когда у вас есть новые расширения для использования в браузере.
Вы также можете получить расширения непосредственно от разработчиков. Загрузив расширение от разработчика, вы увидите файл, который обычно заканчивается .safariextz, Дважды щелкните по указанному файлу, чтобы установить расширение.
Эти расширения не подписаны и не размещены Apple, поэтому Safari должен попросить вас подтвердить, что вы доверяете источнику и хотите продолжить установку.
Часть 3. Разница между расширениями, плагинами и надстройками
Для людей, не являющихся техническими специалистами, казалось, что они ищут то же самое, когда слышат о расширениях, дополнениях и плагинах.
Однако на самом деле они во многом отличаются друг от друга.
Позвольте мне определить каждый из них, чтобы вы не запутались в следующий раз, когда увидите их.
Мы уже обсуждали расширения, их определения и как включить или отключить их, поэтому я дам вам некоторые популярные расширения для Mac:
- AdBlock
- Web Clipper
- 1Password
- Сохранить в карман
- И утка утка иди
Это самые распространенные расширения Safari, которые вы обычно видите и используете.
Хотя мы часто ошибочно принимаем их за часть веб-браузера, по крайней мере, теперь мы поняли, что они называются расширениями, которые являются отдельными объектами от Safari.
Дополнения
Надстройки - это части программного обеспечения, которые можно рассматривать или похожие на расширения. Как и расширения, дополнения могут творить магические вещи в веб-браузере. Они используются взаимозаменяемо часто.
Плагины
Плагины только добавляют определенную функцию или контент к существующей компьютерной программе, и это не влияет на весь браузер Safari. Он не предлагает такие же возможности, как расширения.
- Adobe Flash Player
- QuickTime Player
- И ява
Плагины влияют только на существующую страницу, а не на весь браузер, например, на то, как работают расширения.
Часть 4. Включение или отключение расширений Mac All-in-One
Чтобы избежать лишних хлопот и головной боли о том, как включить или отключить расширения Mac в вашем браузере вы можете использовать iMyMac PowerMyMac.
iMyMac PowerMyMac позволяет включать или отключать расширения Mac в одном месте.
Эта программа поддерживает все расширения и другие инструменты браузера. Все, что вам нужно, это скачать и установить iMyMac PowerMyMac на компьютере.
Шаг 1. Запустите iMyMac PowerMyMac
Запустите iMyMac PowerMyMac. Найдите и щелкните Расширения в модуле Toolkit в левой части экрана.

Шаг 2: расширение сканирования

Шаг 3: включить или отключить расширение
Расширения будут перечислены на экране, где вам будет предложено включить или отключить их в любое время и в одном месте. Легко включите или отключите расширения Mac, которые вы хотите использовать.

iMyMac PowerMyMac может также очистить системные журналы и ускорить работу Mac. Он также может диагностировать состояние системы и сканировать его для других возможных проблем.
Часть 5. Как обновить расширения
Как и сам браузер Safari, расширения необходимо время от времени обновлять, поскольку разработчики также выпускают новые исправления ошибок и версии.
Браузер Safari автоматически обновляет расширения, которые были установлены из «галереи расширений Safari» на тех Mac, которые работают с Safari 9 в OS X Yosemite или самых последних.
Вы также можете вручную обновить расширения, загруженные от разработчика, или расширения, установленные в более ранней версии Safari.
- На Mac выберите «Настройки» в меню Safari.
- Найдите и нажмите на Расширения
- Нажмите «Обновления» в левой нижней части экрана.
Примечание: Обновления появляются только тогда, когда они доступны, в противном случае вы их не видите в любое время.
Часть 6. Резюме
Мы только что изучили все необходимое, что нам нужно знать о расширениях, а также о том, как включить или отключить расширения Mac из статьи выше.
У нас есть два варианта сделать это: вручную или с помощью iMyMac PowerMyMac.. У вас есть выбор, как вы хотите включить или отключить его в любой момент времени.
Неважно, нужны ли вам расширения в вашем браузере или нет, по крайней мере, вы поняли, как использовать его в будущем. Поделись с друзьями!
Читайте также:

