Как улучшить графику на компьютере виндовс 7
Обновлено: 04.07.2024
В соответствии с характеристиками монитора система Windows автоматически применяет оптимальные параметры отображения, в частности, разрешение экрана, частоту обновления и цвета. Эти параметры также зависят от типа монитора. Чтобы настроить параметры дисплея или восстановить настройки по умолчанию, следуйте приведенным ниже рекомендациям.
ЖК-мониторы, которые также называют плоскими мониторами, существенно вытеснили ЭЛТ-мониторы. Они значительно легче и тоньше, чем громоздкие ЭЛТ-мониторы со стеклянными трубками. ЖК-мониторы также представлены широким диапазоном форм и размеров, в том числе широкоформатными экранами и экранами стандартной ширины с соотношениями сторон 16:9 и 16:10 для широкоэкранных моделей и 4:3 в моделях стандартной ширины. Ноутбуки также используют плоские дисплеи.
В случае с обоими типами мониторов чем больше на экране установлено точек на дюйм, тем лучше отображаются шрифты. Увеличивая количество точек на дюйм, вы увеличиваете разрешение экрана. Разрешение, которую вы используете, зависит от разрешения, поддерживаемого монитором. Чем выше разрешение, например 1900x1200 пикселей, тем четче будут отображаться элементы. Они также будут меньше, что позволит разместить на экране дополнительные элементы. Чем ниже разрешение, например 800x600 пикселей, тем меньше элементов может поместиться на экране (размер элементов увеличивается).
Windows позволяет увеличивать или уменьшать размер текста и других элементов на экране, сохраняя оптимальное разрешение монитора.
Лучшие параметры дисплея для ЖК-мониторов
Если вы пользуетесь ЖК монитором, проверьте его разрешение. Это позволит определить четкость изображения на экране. Для ЖК-мониторов рекомендуется устанавливать собственное разрешение: то, которое производитель предусмотрел для монитора согласно его размерам.
Чтобы проверить разрешение монитора, проверьте параметры дисплея на панели управления:
- Откройте окно «Разрешение экрана».
- Щелкните раскрывающийся список рядом с Разрешение. Найдите разрешение со значком (рекомендуется). Это собственное разрешение ЖК-монитора. Обычно это самое высокое разрешение, которое он поддерживает.
Сведения о собственном разрешении ЖК-монитора можно получить от его производителя или поставщика.
ЖК-мониторы, на которых установлено собственное разрешение, обычно отображают текст лучше, чем ЭЛТ-мониторы. Технически ЖК-мониторы могут поддерживать разрешение, ниже собственного. Однако текст может отображаться нечетко, изображение может быть малым, размещенным посредине экрана, окаймленным черной рамкой, а изображение может выглядеть растянутым.
Поскольку автономные мониторы обычно больше, чем экраны ноутбуков, они имеют высшее разрешение, чем ноутбуки.
Разрешение ЖК-монитора в соответствии с его размерами
| Размер монитора | Рекомендуемое разрешение (в пикселях) |
|---|---|
| 19-дюймовый ЖК-монитор, стандартные пропорции | 1280 × 1024 |
| 20-дюймовый ЖК-монитор, стандартные пропорции | 1600 × 1200 |
| 20- и 22-дюймовый ЖК-монитор, широкий экран | 1680 × 1050 |
| 24-дюймовый ЖК-монитор, широкий экран | 1920 × 1200 |
| Размер экрана ноутбука | Рекомендуемое разрешение (в пикселях) |
|---|---|
| 13- и 15-дюймовый экран ноутбука, стандартные пропорции | 1400 × 1050 |
| 13- и 15-дюймовый экран ноутбука, широкий экран | 1280 × 800 |
| 17-дюймовый экран ноутбука, широкий экран | 1680 × 1050 |
Настройка цветопередачи для ЖК-монитора
Чтобы получить лучшую цветопередачу ЖК-монитора, убедитесь, что режим отображения установлен на 32-бита цвета. Это измерение означает глубину цвета: количество значений цвета, которые можно назначить одному пикселю на изображении. Значение глубины цвета может колебаться от 1 (черно-белое изображение) до 32 бит (более 16,7 млн. цветов).
- Откройте окно «Разрешение экрана».
- Щелкните Дополнительные параметры и перейдите на вкладку Монитор.
- В разделе Цвета выберите True Color (32 бита) и нажмите кнопку ОК .
Управление цветом
Windows также содержит дополнительные элементы управления цветом. Системы управления цветом обеспечивают максимально точную цветопередачу на любых устройствах, в частности на мониторах и принтерах.
Калибровка дисплея
Программное обеспечение для калибровки дисплея позволяет получить точную цветопередачу на экране. Если на компьютере установлено программное обеспечение для калибровки дисплея от другого поставщика, калибруйте дисплей с помощью него.
Устройства для калибровки дисплея часто поставляются вместе с необходимым программным обеспечением. Используя устройство для калибровки с программным обеспечением, с которым он поставлялся, можно достичь лучших результатов цветопередачи.
Windows также имеет функцию калибровки дисплея.
Настройка яркости и контрастности
На внешних дисплеях яркость и контраст настраиваются с помощью элементов управления монитора, а не средствами Windows. Большинство ЭЛТ- и ЖК-мониторов имеют на передней панели кнопки или другие элементы управления, с помощью которых можно управлять яркостью и контрастом.
В некоторых мониторах на экране открывается меню, в котором выполняется соответствующую настройку. Чтобы узнать, как пользоваться этими элементами управления, обратитесь к руководству к монитору или на веб-сайте производителя.
Яркость экранов большинства ноутбуков настраивается средствами Windows. Если вы пользуетесь ноутбуком, яркость можно настроить в окне «Электропитание».
Улучшение отображения текста
В Windows используется технология ClearType, которая включена по умолчанию. С помощью этой технологии шрифты на мониторе отображаются максимально четко и плавно. Это облегчает длительное чтение текста, не утомляя глаза. Наибольшей эффективности можно достичь при работе с ЖК-дисплеями, плоскими мониторами, ноутбуками и портативными устройствами.
Убедитесь, что технология ClearType не отключена, особенно когда текст на экране выглядит нечетким. Технология ClearType можно настроить для работы с конкретным монитором.

Откройте "Разрешение экрана", нажав кнопку "Начните "Панель управления", а затем в группе "Внешний вид и персонализация" выберите "Изменить разрешение экрана".
Откройте раскрывающийся список Разрешение. Найдите разрешение, помеченное словом (рекомендуется). Это и есть основное разрешение ЖК-монитора. Обычно это максимальное разрешение, которое поддерживает ваш монитор.
Разрешение и размер ЖК-монитора
Рекомендуемое разрешение (в пикселях)
19-дюймовый ЖК-монитор обычного формата
20-дюймовый ЖК-монитор обычного формата
20- и 22-дюймовые широкоэкранные ЖК-мониторы
24-дюймовый широкоэкранный ЖК-монитор
Размер экрана ноутбука
Рекомендуемое разрешение (в пикселях)
Экран ноутбука обычного формата с диагональю 13–15 дюймов
Широкий экран ноутбука с диагональю 13–15 дюймов
17-дюймовый широкий экран ноутбука
Для оптимальной цветопередачи выберите для ЖК-монитора 32-битный цвет. Этот показатель обозначает глубину цвета — количество значений цветов, которое можно назначить одному пикселю изображения. Глубина цвета может варьироваться от 1 бита (черно-белое изображение) до 32 бит (более 16,7 млн цветов).

Откройте "Разрешение экрана", нажав кнопку "Начните "Панель управления", а затем в группе "Внешний вид и персонализация" выберите "Изменить разрешение экрана".
Выберите Дополнительные параметры и перейдите на вкладку Монитор.
В списке Качество цветопередачи выберите True Color (32 бита) и нажмите кнопку ОК.
Windows также содержит расширенные элементы управления цветами. Системы управления цветом гарантируют максимально точную цветопередачу везде, а особенно для таких устройств, как монитор и принтер.
Программное обеспечение для калибровки дисплея обеспечивает точное отображение цветов на экране. Если на компьютере уже установлена программа калибровки экрана от другого поставщика, вы можете использовать ее. Устройства калибровки экрана часто поставляются с программным обеспечением. Используя устройство калибровки с программным обеспечением для калибровки, вы сможете получить наилучший цвет на экране.
В Windows также есть функция для калибровки дисплея.
Для внешних мониторов яркость и контрастность устанавливаются на мониторе, а не в Windows. На передней панели большинства ЭЛТ- и ЖК-мониторов есть кнопки или другие элементы управления, позволяющие регулировать яркость и контрастность. В некоторых предусмотрено экранное меню, позволяющее выполнять эти настройки. Если вы не знаете, как настроить эти элементы управления, обратитесь к руководству по эксплуатации монитора или веб-сайта изготовителя.
Яркость большинства экранов ноутбука можно регулировать в Windows. в разделе "Электропитание".
В Windows есть технология ClearType, которая включена по умолчанию. Она позволяет монитору отображать компьютерные шрифты максимально четко и сглажено. Благодаря этому вы можете читать текст в течении длительных периодов времени, не чувствуя усталости глаз. Он особенно хорошо работает на устройствах СЛ, включая экраны с плоской панелью, ноутбуки и устройства с небольшим количеством рукописных данных.
По какой-либо причине убедитесь, что clearType не отключен, особенно если текст на мониторе выглядит размыто. Вы также можете настроить технологию ClearType под ваш монитор.

Недостаточно качественная графика является большой проблемой для каждого пользователя ПК, а особенно для геймеров. Какие бы отличные характеристики не имел ваш компьютер, но если вы любитель компьютерных игр, вы желаете выжать из своей машины максимум.
Безусловно, чаще всего для решения данной проблемы достаточно просто сменить видеокарту. Но качество графики можно улучшить и без видеокарты, при помощи определённых программных способов.
В этом материале я расскажу вам о том, как улучшить графику на компьютере различными методами.
Аппаратный способ
Как я уже писал выше, наиболее простым методом улучшения графических данных является приобретение новой, более мощной видеокарты. Вы можете сразу пойти в магазин и проконсультироваться у продавца по поводу того, какую именно карту лучше всего установить на ваш компьютер либо предварительно почитать обзорные статьи на данную тему.
Установить её не составит труда. В комплекте с картой идёт диск, на котором содержатся программа установки её драйверов.
Улучшенного изображения можно добиться также благодаря приобретению более мощного процессора или увеличению оперативной памяти.
Вот вам кстати статья о том, из чего состоит компьютер.
Сбалансированная система
Необходимо помнить, что нормальная работа компьютера возможна только в том случае, если система будет сбалансирована. Если у вас мало оперативной памяти либо слабый процессор, то установив даже самую хорошую видеокарту, вы ничего не добьётесь.
Но с другой стороны при наличии слабой видеокарты не следует думать, что увеличенная память либо установка нового процессора сможет решить проблему. По стоимости процессор и карта почти одинаковы (для компьютеров игрового типа она может составлять до 15 000 рублей). Увеличение памяти будет стоить чуть дешевле, но всё зависит от того, насколько конкретно вы хотите ее увеличить.
Программный способ

Если вы хотите улучшить графические показатели, но не имеете финансовых возможностей для приобретения дорогих новинок, то можете «прокачать» видеокарту с помощью программных методов, проще говоря, оптимизировать её настройки. Чтобы сделать это, вам нужно сначала найти ее настройки, для этого:
- Кликаете правой кнопкой мыши по рабочему столу
- В выпавшем меню выбираете «Свойства»
- Активируете вкладку «Параметры»
- Если, кроме драйверов видеокарты, на вашем ПК установлены специальные утилиты, тогда нажимайте на кнопочку «Дополнительно».
Вышеуказанный путь следует использовать для системы Windows XP. Что касается ОС Windows 7 и Windows 8, то здесь нужно: зайти в «Мой компьютер», в выпавшем меню кликнуть «Свойства», справа выбирайте пункт «Диспетчер устройств», в списке найдете видеоадаптеры. Найдите свою видеокарту, нажмите правой кнопкой по ее названию и вызовете «Свойства».
В моем windows 10 я делаю так:
- Правой кнопки мыши по рабочему столу
- Выбираю «панель управления Nvidia»
- Слева в меню кликаю на пункт «управления параметрами 3D»
Сделав выше описанные манипуляции, вы увидите панель настройки карты. Параметров будет куча, но для работы вам нужна лишь незначительная их часть.
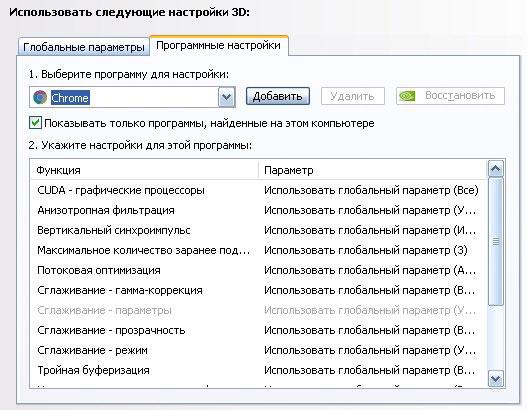
Фильтрация, сглаживание
Поскольку в настоящее время самыми популярными являются видеокарты фирмы NVIDIA, то разбирать настройки будем на примере именно этих карт. В принципе прочие настраиваются почти точно таким же способом.
Среди множества настроек вас должно интересовать «Управление параметрами 3D», поскольку именно с данным разделом вы и будете работать. В этом разделе особый интерес представляют следующие пункты:
- Сглаживание — параметры;
- Вертикальный синхроимпульс;
- Анизотропная фильтрация.
Значения первой и последней настройки — 32х, 16х, 8х, 4х, 2х. Причём чем больше значение, тем более приятной и гладкой получится картинка.
Вертикальный синхроимпульс (пункт №2) может управляться параметрами приложения 3D, быть в отключённом или включённом состоянии. Для максимального улучшения графики его следует включить.
В некоторых случаях доступ к настройке «Параметры — сглаживание» может быть закрыт. Чтобы выставить нужные значения необходимо в «Сглаживание — режим» установить «Увеличение настройки приложения».
Вот и всё, дорогие друзья! Теперь вы знаете, как повысить чёткость, яркость и прочие характеристики изображения.
Кстати, этому и многому другому вас научит курс « Гений компьютерщик ». Здесь в простой и доступной форме рассказывается обо всех тонкостях работы на компьютере. Овладеть компьютерной грамоте с помощью этого курса может человек любого возраста. Он способен сделать настоящего компьютерного «аса» из любого «чайника»!
Поделитесь ссылкой на эту статью с друзьями в соц. сетях, наверняка, кто-то из них является любителем видеоигр, и эта статья им будет полезна. Не забудьте подписаться на обновления. До встречи на страницах моего блога!
Сейчас вы узнаете, как бесплатно улучшить производительность компьютера или ноутбука на Windows и ускорить работу игр без новой видеокарты.
Это инструкция, которая поможет улучшить любой компьютер и подготовить его для high-end игр, даже если у него вообще нет видеокарты! Как вы знаете, вместо неё нередко используются возможности чипсета — встроенной графики на ноутбуках или недорогих настольных ПК.Конечно, проще и правильнее купить хорошую игровую видеокарту, но есть способ обойтись пока без затрат
Всего за 7 шагов вы ускорите работу игр и улучшите общую производительность компьютера.
Как улучшить графику и ускорить игры на слабой видеокарте или вообще без неё?

1. Проверьте, на что способен ваш игровой компьютер в принципе.
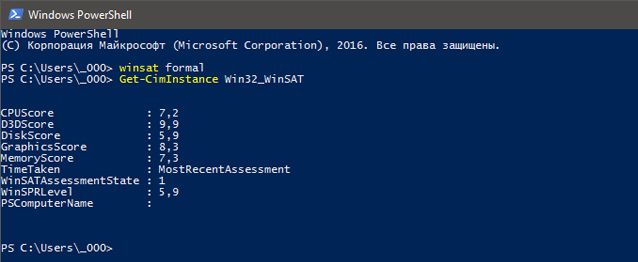
• В Windows 7 зайдите в «Панель управления -> Все элементы панели управления -> Счетчики и средства производительности» и проведите проверку. Индекс ниже 3.5 говорит о необходимости заменить компонент, 7.9 — максимальный балл производительности.
• В Windows 10 или 8 нажмите «Win+Q» и наберите в поиске «powershell». Откроется оболочка, где нужно набрать текст: «winsat formal», и дождитесь результата проверки, когда окно командной строки (чёрное) закроется, выполните в PowerShell команду: «Get-CimInstance Win32_WinSAT» и смотрите на выставленные баллы.
• Для более точной диагностики используйте такие программы, как Everest, SiSoftware Sandra, 3Dmark, PCMark.
2. Начните с очистки памяти от ненужных файлов и системного кэша.
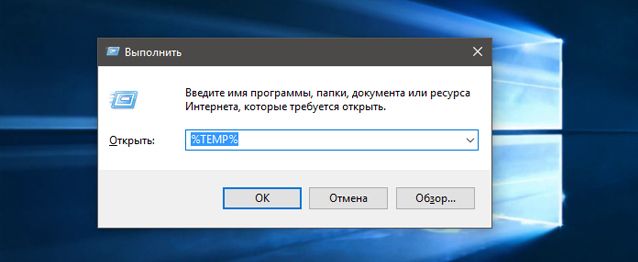
• Нажмите клавиши «Win + R» и в появившемся окне выполните «%Temp%» и в открывшейся папке удалите все файлы навсегда, пропустив те, что заняты процессами.
• Воспользуйтесь для очистки сторонними программами, как CCleaner.
3. Приведите в порядок драйвера и DirectX.
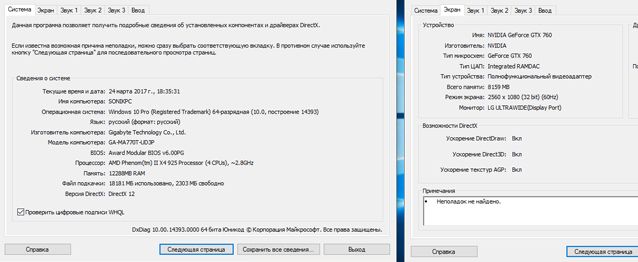
• Обновите все драйвера на материнскую плату (чипсет), видеокарту, звуковую карту и периферийные устройства.
• Проведите диагностику DirectX нажатием «Win+R» и выполнением команды «dxdiag», а затем обновите DirectX до последней версии с помощью установки всех последних обновлений Windows.
4. Системный «лайфхак», как повысить производительность в играх.
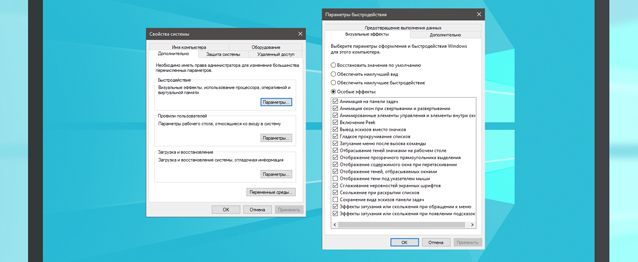
• «Панель управления -> Система и безопасность -> Система -> Дополнительные параметры системы -> Дополнительно» и раздел «Быстродействие -> Параметры -> Обеспечить наилучшее быстродействие».
• В настройках драйвера видеокарты также выберите графические настройки для всех приложений в режиме «Наилучшего быстродействия».
5. Самое важное: как проверить ваш жёсткий диск на ошибки и битые сектора.
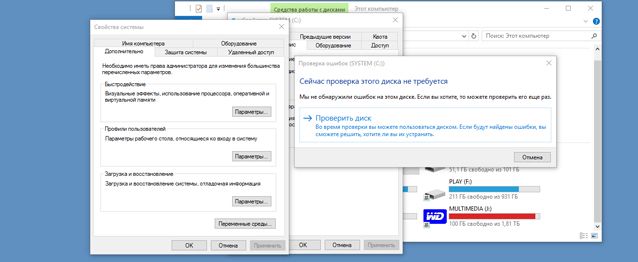
Работоспособность жёсткого диска может быть нарушена при появлении BAD-секторов. Проверьте его на исправность в Windows.
• Щёлкните правой кнопкой мыши по разделу HDD и «Свойства -> Сервис -> Проверить».
• Там же в «Свойства -> Сервис» нажмите «Оптимизировать».
6. Razer Cortex, как способ ускорить игры и избавиться от тормозов компьютера.
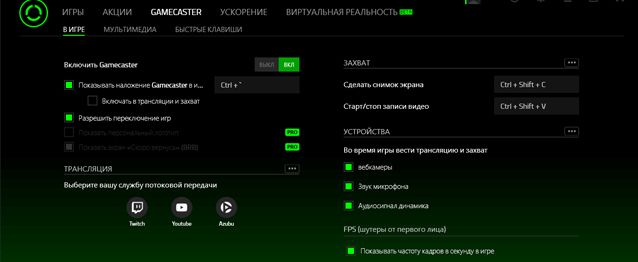
Razer Cortex эффективно выгружает ненужные процессы Windows, когда запущена игра. Тем самым вы можете избавиться от тормозов.
• Скачайте Razer Cortex Boost;
• Запустите и зарегистрируйтесь;
• Правой кнопкой мыши щёлкните по игровому приложению и запустите с помощью Razer Game Boost.
• Вы можете настроить то, как будет повышаться быстродействие.
7. Как с помощью Wise Game Booster улучшить графику в играх?
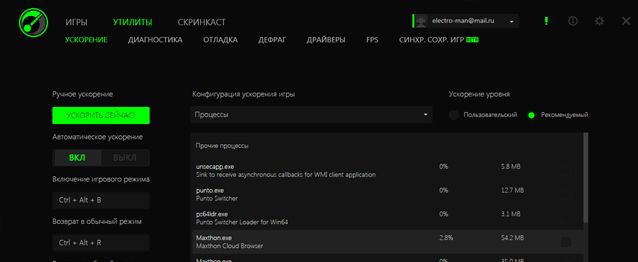
Поднять разрешение и улучшить графические настройки игры поможет бесплатное приложение Wise Game Booster. Это не менее эффективное решение. Достаточно скачать и установить программу, просканировать игры и запустить оптимизатор.
Со временем скорость загрузки ПК снижается. Это вызвано ухудшением производительности системы и другими негативными факторами. Владельцев компьютеров и ноутбуков интересует, как ускорить работу Windows 7 без помощи специалиста.

Ускорить работу операционной системы возможно самостоятельно, не прибегая к помощи специалистов.
Почему падает производительность Windows 7?
Также проблемы могут возникать в том случае, если при покупке компьютера будущий пользователь не поменял изначальные настройки системы, которые нередко оказываются не совсем оптимальными.
Программные проблемы
Во внутренней памяти ПК постепенно накапливается множество программ, которые запускаются автоматически при каждой загрузке ОС. Из-за этих утилит замедляется скорость включения компьютера, возникает перегрузка системы.
Аппаратные
Аппаратные ошибки связаны с:
- неверным изъятием файлов из пакета DirectX;
- наличием видеокарты с устаревшими драйверами;
- отсутствием регулярного обновления ОС.
Аппаратное ускорение
Для того чтобы ускорить загрузку Windows и повысить производительность, часть выполняемых процессором функций можно перенести на устройства аппаратного обеспечения.
Некоторые задачи центрального процессора может выполнять видеокарта, если она исправна.
Проверяем работу видеокарты
Обновляем драйверы видеокарты
Для того чтобы ускорить работу видеокарты, можно обновить ее драйверы. Производитель графической карты регулярно выставляет обновления для нее на официальном сайте компании.
Проверить наличие обновлений можно, перейдя по соответствующей ссылке в настройках видеокарты на компьютере.
Включаем ускорение

В устройствах с ОС Windows 7 функция аппаратного ускорения включена по умолчанию. Она управляет использованием графических устройств отображения. Допустимо регулировать функцию вручную.
Для подтверждения действия следует нажать во всех окнах кнопку ОК.
Разгон работы операционной системы
Для ускорения работы ОС рекомендуется удалить с компьютера все лишние файлы. На ПК с изначально слабым программным обеспечением изменения будут более ощутимы, чем на устройствах нового поколения.
Удаление неиспользуемых программ
Лишние файлы, занимающие место во внутренней памяти ПК, снижают быстродействие системы.
Многие из них разбиваются на отдельные фрагменты, и в дальнейшем ОС приходится объединять их снова, чтобы открыть ту или иную программу, что приводит к перегрузке жесткого диска.
Отключение лишних служб Windows 7
Таблица системных служб, которые можно отключить
Некоторые службы не влияют на работу ОС. Ознакомиться с ними можно в расположенной ниже таблице.
| Служба поддержки Bluetooth | Позволяет обмениваться данными с помощью беспроводной связи. Если служба не используется, ее можно отключить |
| Архивация Windows | Создает резервные копии ОС. Ее можно заменить при необходимости другими программами |
| Центр обновления Windows | Устанавливает обновления некоторых программ, которые порой оказываются ненужными |
| Службы удаленных рабочих столов | Обеспечивает удаленный доступ к системе с разных устройств |
| Диспетчер очереди печати | При отсутствии принтера и сканера данная служба работает впустую |
| Windows Search | Обеспечивает внутренний поиск |
| Поставщик домашних групп | Функция неактуальна, если домашняя сеть отсутствует |
Удаление лишних программ из автозагрузки
Ограничение числа одновременно работающих программ
Большое количество одновременно открытых в браузере вкладок создает лишнюю нагрузку, замедляя работу компьютера. Изменить ситуацию можно, ограничивая количество одновременно открытых окон во время интернет-серфинга.
Также следует удалить программы, выполняющие одинаковые функции. Так, на ПК достаточно установить только 1 антивирус.
Выключение визуальных эффектов
После полного отключения визуальных эффектов внешний вид Виндовс может сильно ухудшиться. Чтобы этого избежать, можно оставить некоторые подпункты с эффектами без изменений, убрав галочки рядом с ними и нажав ОК.
Настройка системных звуков
Оптимизация работы жесткого диска
На жестком диске постепенно накапливаются ненужные файлы, раздробленные на части. Для улучшения работы диска необходимо его оптимизировать.
Ускорение копирования и перемещения файлов
Система автоматически определяет разницу в объеме отдельных загружаемых файлов, выполняя сжатие тех, что занимают больше места, чем другие.
Много ресурсов при этом уходит на калькуляцию, что приводит к подвисанию ПК.
Дефрагментация жесткого диска
Чистка винчестера
Добавление памяти
Проверка на вирусы
Вирусы и другие вредоносные файлы замедляют работу системы.
Избавиться от них помогут антивирусные программы:
После установки антивируса на компьютере необходимо сразу начать сканирование.
Настройка Bios
Сначала необходимо открыть Bios на компьютере, просмотреть список подключенных устройств и установить на первое место жесткий диск.
Windows Readyboost

Данная установка имеется во всех версиях Windows, кроме XP. Опция помогает повысить скорость работы ПК при помощи внешнего флеш-накопителя.
Используемый накопитель не извлекается.
В данном режиме работы флешка может быстро выйти из строя, поэтому следует подбирать более надежные модели.
Другие способы оптимизации
Оптимизация подразумевает очистку от всех временных файлов, разгрузку ОЗУ.
Она помогает остановить все фоновые программы, замедляющие работу процессора.
Регулярная перезагрузка
Следует периодически перезагружать компьютер, чтобы расчистить оперативную память и подтвердить внесенные в систему изменения. Это нужно делать не реже 1 раза в неделю.
Обновление Windows 7
Обновления помогают очистить ОС от накопившихся ошибок. Обновить Windows можно, заново скачав и установив пакет программ или используя контрольную точку восстановления.
Настройка приоритетов процессов
Ускорение загрузки с помощью подключения всех процессоров
Сторонние программы чистки оперативной памяти, удаления вирусов и прочее
Специальные программы используют, чтобы устранить ошибки реестра, избавиться от программ-паразитов и оптимизировать объем оперативной памяти.
Ccleaner

Данное ПО используется для удаления временных файлов, созданных системой, чистки и дефрагментации диска. Некоторые инструменты предназначены для изменения меню автозагрузки, выявления ненужных файлов, деинсталляции приложений.
Advanced Systemcare

Бесплатная утилита работает с ограничениями, но даже этого функционала хватает на то, чтобы ускорить работу ОС. Приложение выявляет уязвимости, очищает жесткий диск и оперативную память, освобождает реестр.
PC Decrapifier

Эта программа не нуждается в предварительной установке. Она определяет наличие ненужных приложений, установленных разработчиками ОС. Утилита оснащена регулярно обновляемой базой, помогающей обнаружить и обезвредить программы-паразиты. Найденное нежелательное ПО рекомендуется незамедлительно удалить.
Читайте также:

