Как улучшить качество обоев в windows 10
Обновлено: 01.07.2024
Читайте, как сделать стандартные рисунки обоев в Windows 10 более качественными . Особенно это будет актуально для больших или 4К мониторов . Служба поддержки компании «Microsoft» предоставляет огромный выбор качественных картинок, который также доступен и в «Microsoft Store». Также существует большое количество сторонних сайтов, предоставляющие на выбор любые высококачественные обои для скачивания и установки. Особенно такой подход актуален, когда вы используете Хороший «HD-дисплей» или монитор «4K» , которые заслуживают качественных «HD-обоев» .
Сжатие обоев в Windows 10
Дисплеи, даже если они не являются «HD» , «UHD» или «4K дисплеями» , имеют отличное изображение, и вы всегда пытаетесь найти хорошие высококачественные обои для рабочего стола. В отличие от операционной системы «macOS» , которая позиционирует себя, как визуально ошеломляющая, «Windows 10» больше склоняется к функции практичности. В попытке оптимизировать производительность системы, «Windows 10» по умолчанию сжимает обои. Она делает это для экономии места на диске и уменьшения используемой под обои памяти. Это означает, что вы, вероятно, не получите максимального качества используемых обоев. Но в «Windows 10» существует способ отключить сжатие обоев для получения лучшего качества изображения.
Чтобы отключить компрессию обоев в «Windows 10» , вам нужно будет отредактировать реестр «Windows» . Чтобы получить доступ к реестру, вы должны обладать правами администратора или зайти под учетной записью, предоставляющей такие права. Рекомендуем вам сделать резервную копию реестра, прежде чем вносить в него какие-либо изменения.
Если изменения будут внесены неправильно, то операционная система может дать сбой, могут возникнуть проблемы с запуском компьютера или с корректной работой отдельных его служб. И восстановить реестр в исходное состояние будет достаточно сложно.
Отключить сжатие обоев
Используйте комбинацию клавиш «Windows + R» , чтобы открыть диалоговое окно «Выполнить» . Наберите в командной строке «regedit» и нажмите клавишу «ОК» , чтобы открыть реестр «Windows» .
В левом окне проводника щелкните правой кнопкой мыши на папку «Desktop» , во всплывающем меню выберите раздел «Создать» и в новом меню нажмите пункт «Параметр DWORD (32 бита)» . В правом окне «Редактора реестра» будет создан новый параметр реестра, который необходимо назвать так:
Дважды щелкните кнопкой мыши по вновь созданному параметру и в открывшемся окне реестра в поле «Значение» введите показатель «100» . Измените базовое установленное значение с «Шестнадцатеричная» на «Десятичная» , установив флажок в соответствующей ячейке в поле «Система исчисления» и нажмите «ОК» .
Закройте «Редактор реестра» «Windows» и перезагрузите ваш компьютер, чтобы изменения вступили в силу. Теперь установите заново ваши обои, чтобы обновить кэшированное изображение. Чтобы отменить это изменение, просто удалите добавленный параметр реестра «JPEGImportQuality» .
Воздействие на систему
Как уже упоминалось ранее, «Windows 10» сжимает изображение обоев, чтобы обеспечить бесперебойную работу вашей системы. Визуальные улучшения любого типа обычно замедляют работу системы. При использовании графических приложений, таких как современные игры, выделенный графический процессор может испытывать небольшие затруднения при обработке изображений, но такого не произойдет при использовании ваших новых настроек обоев рабочего стола. Ваш графический процессор не будет отображать ваш рабочий стол. Он всегда будет обрабатываться встроенной видеокартой.
И если возникнет вопрос о том, какое влияние на вашу систему будет иметь несжатые обои, то ответ будет – практически никакого влияния. Если у вас даже небольшой объем оперативной памяти, вы не заметите большой разницы. Если же вы используете твердотельные накопители SSD, вы, вероятно, вообще не увидите никаких потерь в производительности.
Если у вас есть «HD» монитор или «4K дисплей» , то можно с уверенностью предположить, что ваши системные характеристики более чем способны поддерживать работу обоев для рабочего стола в максимальном качестве. Компания «Microsoft» предполагала, что операционная система «Windows 10» будет использоваться как на новых, так и на старых, слабо производительных компьютерах, и ввела функции, которые делают это возможным, уменьшая нагрузку на них. Отключение некоторых из этих функций в более производительных компьютерах не смогут замедлит их работу.

Те пользователи, которые слишком много времени проводят за компьютером или же просто предпочитают, чтобы у них всё было идеально, наверняка могли заметить, что после установки обоев на рабочий стол в Windows 10 их качество немного снижается по сравнению с оригинальным изображением. Особенно это заметно на мониторах с большой диагональю. Проблема берёт своё начало ещё с Windows 7 и Windows 8. В этих версиях операционной системы от Microsoft качество изображения снижается на 15%, как, в принципе, и в Windows 10. Но только в последней появилась возможность, позволяющая управлять системным параметром, отвечающим за регулировку качества фонового изображения рабочего стола.

Как выяснилось, во время установки изображения в формате JPEG на рабочий стол, Windows самостоятельно снижает его качество до 85%. При этом уменьшается и размер файла установленной картинки. Система это делает, дабы уменьшить объём выделяемой памяти под обои и, соответственно, сэкономить место на жёстком диске. Таким изменением Microsoft пытается найти оптимальный компромисс между размером изображения, его качество и общей производительностью операционной системы.
Если для вас очень важно, чтобы изображение, выставляемое как фон для рабочего стола Windows 10, не теряло своего качества, и при этом вам абсолютно всё равно, сколько места оно может занимать, вы можете прибегнуть к выполнению одного из способа для выставления 100% качества картинки.
Способ 1. Улучшение качества обоев на рабочем столе Windows 10 с помощью Winaero Tweaker
Данная утилита создана разработчиком-энтузиастом и предоставляет большой выбор всевозможных твиков для настройки тех параметров, которые недоступны в обычном системном приложении или же в «Панели задач». С недавних пор в ней появилась возможность изменять значение параметра, отвечающего за качество фонового изображения, выставленного на рабочем столе. Программа полностью бесплатная и не требует приобретения никаких лицензионных ключей.
1. Скачайте и распакуйте архив с программой Winaero Tweaker в любую директорию.
2. Запустите Winaero Tweaker.

3. Пролистайте левый список до категории твиков «Desktop and Taskbar».

4. Найдите там твик «Wallpaper Quality» («Качество обоев») и нажмите на него левой кнопкой мышки.

5. В правой части программы передвиньте ползунок «Wallpaper quality» до отметки «Max». При этом в поле число 85 должно смениться на 100.

6. Выполните выход из системы или же перезагрузите компьютер для того, чтобы изменения вступили в силу.
7. Заново установите изображение в качестве фона рабочего стола.
Если вы против того, чтобы использовать какие-либо утилиты для внесения изменений в систему, и предпочитаете всё делать вручную, тогда вам стоит прибегнуть к использованию второго способа.
Способ 2. Улучшение качества обоев на рабочем столе Windows 10 с помощью редактора реестра
1. Запустите утилиту «Выполнить», нажав на сочетание клавиш Win+R.

2. В окне утилиты введите команду regedit и нажмите на кнопку «ОК» или «Enter».

3. Осуществите переход в ветку:

4. В правой части окна отыщите параметр под названием «JPEGImportQuality». Если его нет, вам нужно его создать. Для этого нажмите правой кнопкой мышки по пустому фону в окне и выберите «Создать» > «Параметр DWORD (32 бита)». Назовите его «JPEGImportQuality» (без кавычек).

5. Дважды кликните по созданному параметру.
6. Под надписью «Система исчисления» выберите «Десятичная», а в поле «Значение» измените число на 100.

7. Выполните выход из системы или же перезагрузите компьютер.
8. После входа или перезагрузки, заново установите нужное вам изображение в качестве фона рабочего стола.
Освободи Себя обои нашего компьютера - это обычно первое, что мы обычно настраиваем на ПК. Windows стандартно поставляется с серией бесплатных фонов, которые мы можем настроить или позволить нам использовать свои собственные фотографии. Многие из нас выбирают персонализированную фотографию, поскольку она обычно бывает более высокого качества и, как правило, соответствует нашим вкусам и интересам. Однако мы наверняка видели, как при создании нового фонда он оказался не таким качественным, как мы ожидали. Это потому, что Windows 10 сжимает все средства, чтобы работать быстрее.
Такие простые вещи, как обои, могут существенно повлиять на производительность ПК. Имейте в виду, что для отображения фона его необходимо скопировать в Оперативная память и видеокарта. Если фонд занимает мало или мы используем новый мощный компьютер, нет проблем. Но если мы используем большой фонд, а наш компьютер относительно старый, он может пострадать.
Если мы дадим больше приоритет качества и внешнего вида чем производительность нашего ПК, это простое изменение в реестре Windows позволит нам отключить сжатие изображений и, таким образом, использовать его с максимальным качеством.
Отключить сжатие и повысить качество фона Windows
Microsoft не предлагает нам вариант в своей конфигурации, из которого мы можем это сделать. Вместо этого мы должны изменить параметр вручную из самого реестра Windows. Мы помним, что изменение реестра не представляет опасности для операционной системы, если мы знаем, что делаем. Поэтому мы рекомендуем вам следовать инструкциям в письме, чтобы избежать проблем.
Первое, что мы сделаем, это откроем редактор реестра Windows, набрав " regedit »В поисковой системе Windows 10.
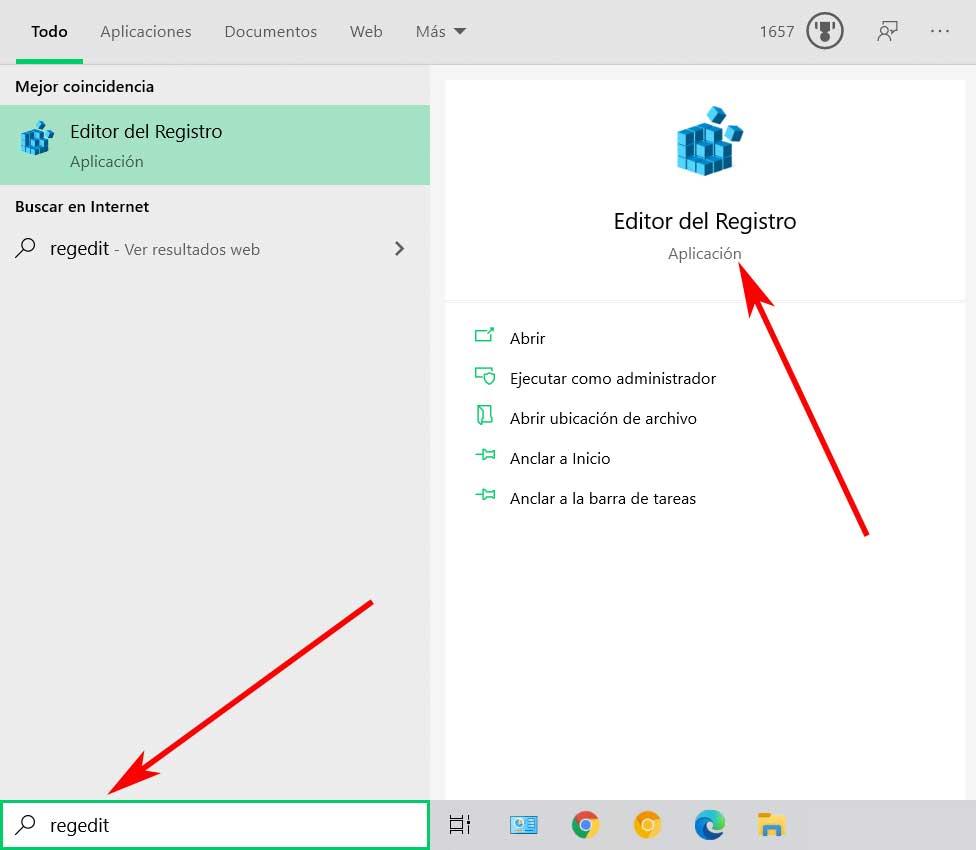
Как только мы откроем редактор реестра Windows 10, нам нужно перейти по следующему пути:
В этом разделе мы будем искать запись » JPEGImportQuality »В уже созданном списке значений. Если он недоступен, мы можем создать его, щелкнув правой кнопкой мыши пустое место и выбрав " Создать> Значение DWORD (32-бит) «. Мы даем этому новому значению имя «JPEGImportQuality». После создания мы дважды щелкаем по этому новому значению и присваиваем ему значение «64».
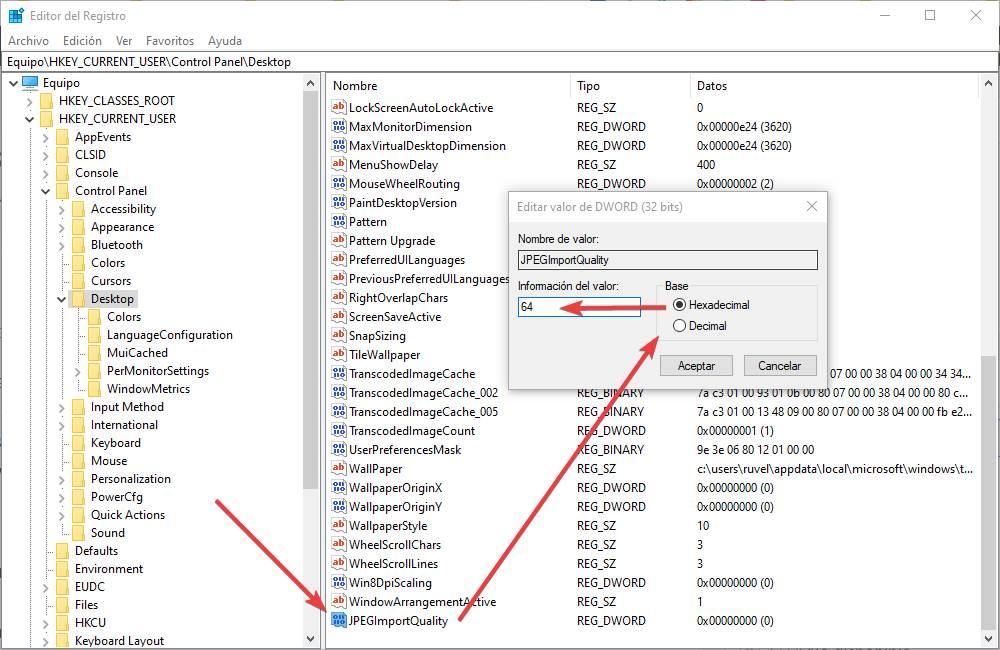
Почему 64, а не 100? По умолчанию значения DWORD реестра используют шестнадцатеричное основание . Следовательно, 64 в шестнадцатеричной системе счисления соответствует аналогичным 100. Мы также можем указать значение 100 в шестнадцатеричной системе счисления, что соответствует 256 в десятичной системе счисления. Это также дало бы нам высочайшее качество фона, хотя это было бы неправильно. Если мы хотим использовать значение «100», мы должны установить основание как «Десятичное».
Готовы. Теперь мы можем закрыть редактор реестра и перезапустить Windows. Когда компьютер перезагружается, мы должны снова установить обои. Таким образом, он будет сохранен со 100% качеством, исключая любое сжатие или потерю качества.
Увеличьте сжатие и производительность ПК
Точно так же, как мы можем воспользоваться предыдущим приемом для улучшения качества фона Windows, мы также можем использовать его в обратном направлении, то есть уменьшить его и Улучшение производительности ПК . Для этого все, что вам нужно сделать, это перейти к этому значению в реестре Windows (и, если оно не существует, создать его, как мы объяснили) и изменить значение на желаемый процент качества.
На 100% мы имеем дело с фондом высочайшего качества. Уменьшая это значение, мы снизим качество фонда. Например, если мы установим шестнадцатеричное значение «55», мы получим качество 85%. Если понизить до «32», то качество будет 50%. И чем больше мы опускаемся, тем ниже качество фонда.
Мы должны быть осторожны, потому что, если мы слишком сильно увеличим сжатие фона, он потеряет много качества. И в результате у нас будет очень «некрасивый» рабочий стол. Если мы действительно хотим сэкономить ресурсы, вместо фотографии мы должны использовать фиксированный цвет в качестве фона, а не изображения.
Возврат к стандартному сжатию фона Windows
Что произойдет, если мы устанем от максимального качества фона или от примененного к нему понижения? У нас есть два варианта. И для обоих мы должны повторно открыть реестр Windows и перейти к разделу, который мы объяснили в предыдущем пункте.
Первый вариант, самый быстрый и простой - удалить значение «JPEGImportQuality» которые мы создали в предыдущих пунктах. Для этого нам просто нужно выбрать указанное значение, щелкнуть его правой кнопкой мыши и выбрать опцию «Удалить». После перезагрузки компьютера и повторной настройки фона он снова будет использовать параметр сжатия Windows.
Второй вариант - вручную настроить значение, которое Microsoft применяет по умолчанию при этом. Windows 10 применяет сжатие 15% (или, что то же самое, качество 85%) каждого изображения, которое мы настраиваем в фоновом режиме. Следовательно, если мы откроем значение «JPEGImportQuality» и дадим ему шестнадцатеричное значение «55» , мы получим такой же результат, как если бы мы исключили это значение. Перезагружаемся, переустанавливаем фон и все.
Стоит ли повышать качество фонда?
Все, что «эстетично» в любой операционной системе, потребляет ресурсы. От фона и прозрачности до эффекта, который мы видим при закрытии окна. Теперь, чтобы заметить, что обои замедляют работу нашего ПК, нам нужен очень старый компьютер с небольшим объемом оперативной памяти и очень старой графикой. Если наш ПК уже относительно новый, размещение фонда не повлияет на ПК производительность . И если мы используем SSD, значительно меньше. Когда это может повлиять на производительность ПК, так это в случае наличия экрана 4K и использования фона с этим разрешением. И было бы непонятно, насколько маломощен ПК.
И, если мы не очень гурманы, сжатие в 15% фонового изображения в формате JPEG будет иметь небольшую потерю качества. Мы не собираемся замечать.

Обои на вашем компьютере, возможно, встречаются не часто, но все же неплохо сделать их чем-то удивительным. Если у вас есть мега-коллекция обоев из ваших любимых медиа или есть фотография, которую вы сделали, подходящие обои делает ваш компьютер более личным.
Тем не менее, независимо от ваших обоев, вы можете что-то сделать, чтобы улучшить их качество. Знаете ли вы, что Windows 10 сжимает все изображения обоев для повышения производительности? Это выгодно тем, кто работает на недорогих машинах, но если вы качаете мощную установку, вы можете сделать так, чтобы ваши обои отображались с полной ясностью.

Чтобы изменить это, откройте редактор реестра, введя regedit в меню «Пуск». Помните, что внесение изменений в реестр может быть опасным, поэтому будьте осторожны, находясь здесь. Перейдите к:
Оказавшись здесь, щелкните правой кнопкой мыши на правой стороне окна и выберите New> DWORD (32-bit) Value . Назовите это JPEGImportQuality . Затем дважды щелкните по этому новому значению и задайте процент качества, который вы хотите использовать для своих обоев. Значение по умолчанию составляет 85%, но вы можете увеличить его до 100%, если только лучшие из них подойдут. После этого нажмите кнопку ОК, а затем перезагрузите компьютер, когда будет удобно применить изменения.
Обратите внимание, что если вы не используете монитор с очень высоким разрешением, вы, вероятно, даже не заметите стандартное сжатие JPEG с качеством 70% практически ничем не отличается от JPEG на 100%, поэтому на ваших обоях вряд ли будет большая разница. Однако стоит попробовать, если вы хотите увидеть разницу или иметь огромный экран.
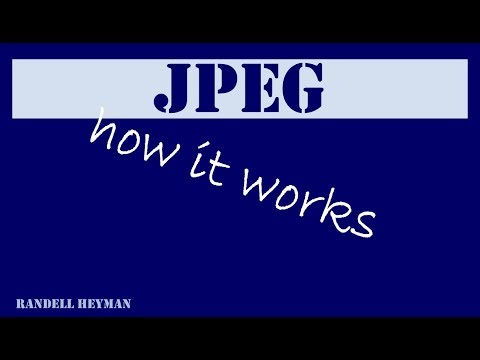
Убедитесь, что вы следуете нашим советам по улучшению ваших обоев для лучшего опыта!
Заметили ли вы разницу при повышении качества своих обоев или придерживаетесь настроек по умолчанию? Дайте нам знать, какие обои вы используете в комментариях!
Кредит изображения: Губернат через Шуттерсток
Читайте также:

