Как уменьшить панель задач в windows 7
Обновлено: 04.07.2024
Для этого выполните следующие действия: Щелкните правой кнопкой мыши по пустому пространству панели задач. Нажмите «Настройки» («Свойства» в Windows 7 и 8) в нижней части всплывающего меню. Нажмите на ползунок у «Использовать маленькие значки».
Как сделать меньше панель задач в Windows 7?
Как уменьшить размер панели задач в Windows 7
Нажмите правой кнопкой мыши в любом пустом месте на панели задач Windows 7 и выберите Свойства. Нажмите на вкладку Панель задач и отметьте Использовать маленькие значки. Нажмите Принять и Ок.
Как уменьшить размер панели задач в Windows 10?
Если вы хотите уменьшить толщину панели задач и размер самих значков – нажмите на панель правой клавишей мыши и выберите “Параметры” => с правой стороны включите параметр “Использовать маленькие кнопки панели задач” (то есть передвиньте бегунок в положение “Вкл.”)
Как уменьшить размер панели задач в Windows XP?
Чтобы полностью убрать Панель задач с экрана, следует открыть диалоговое окно Свойства панели задач и меню «Пуск» (Пуск Шастройка Шанель управления > Панель задач и меню «Пуск») и установить флажок Автоматически скрывать панель задач на вкладке Панель задач.
Как уменьшить полосу внизу экрана?
Уменьшите значки на панели задач (если хотите).
Щелкните правой кнопкой мыши по пустому пространству панели задач. Нажмите «Настройки» («Свойства» в Windows 7 и 8) в нижней части всплывающего меню. Нажмите на ползунок у «Использовать маленькие значки».
Как настроить панель задач на Windows 7?
Расположение Панели задач можно изменить и без использования окна Свойства панели задач и меню «Пуск». Для этого нужно просто перетащить Панель задач с помощью мыши. Кнопки панели задач. Этот список содержит параметры, которые влияют на отображение значков запущенных задач и программ.
Как изменить вид панели управления в Windows 7?
Если у Вас не работает панель управления Windows 7, то щёлкните правой кнопкой мыши по Панели задач и выберите пункт Свойства.
Как изменить цвет панели задач в Windows 7?
Как изменить цвет панели в windows 7 через настройки персонализации
Как увеличить размер панели задач в виндовс 10?
Если вы хотите отобразить больше приложений на панели задач, можно отобразить кнопки меньшего размера. Нажмите и удерживайте или щелкните правой кнопкой мыши пустое место на панели задач, выберите пункт Параметры панели задач , а затем нажмите кнопку включить для использования небольшого размера кнопок на панели задач.
Как уменьшить размер меню Пуск?
Как уменьшить меню Пуск в Windows 10
- Давайте уменьшим его по ширине. Удерживайте клавишу CTR нажмите стрелку влево.
- Затем надо будет убрать плитки, которыми вы не пользуетесь или все. Нажмите на плитке правой клавишей мышки и выберите Открепить от начального экрана.
- Также можете уменьшить размер плитки, что даст уменьшение размеров меню.
Как сделать так чтобы панель управления была внизу?
Как сделать панель задач внизу экрана?
- Нажмите правкой кнопкой на Панели задач
- Выберите пункт Параметры панели задач
- Промотайте немного вниз до раздела Положение панели задач на экране
- Выберите нужное положение
Что делать если не работает панель задач Windows 10?
Панель задач Windows не работает. Что делать?
- Одновременно нажмите комбинацию клавиш [Ctrl], [Alt] и [Del].
- Выберите «Запустить диспетчер задач».
- В появившемся окне выберите вкладку «Процессы» и найдите в списке «explorer.exe».
- Завершите этот процесс с помощью клика на кнопку «Завершить процесс».
Что делать если пропала панель задач?

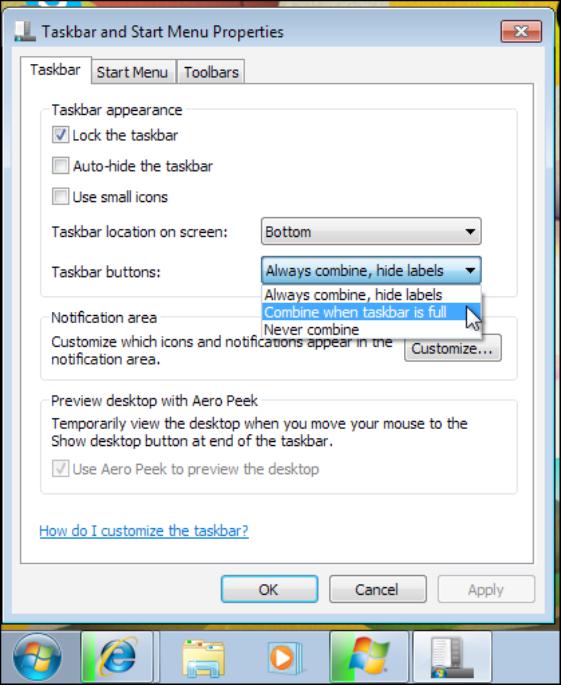
Описание службы
Уменьшить размер панели задач Windows 7 не составляет никакого труда. Но о каком элементе управления идет речь?
Панелью задач называют область, расположенную между меню "Пуск" и часами с системным треем. Это место отведено под размещение программ и приложений. Здесь же юзер сможет увидеть, какие утилиты на данный момент у него запущены.
Можно сказать, что мы будем работать со строкой, где располагается "Пуск". Обычно панель задач размещена в нижней части экрана. Но при желании пользователи могут ее уменьшить и переместить.
Корректировка размеров
Но как это сделать? Как уменьшить панель задач в Windows 7? Это довольно простая операция.
- Навести курсор на любое свободное пространство изучаемого элемента управления.
- Щелкнуть ПКМ.
- Нажать на строчку "Свойства".
- Поставить галочку около пункта "Использовать маленькие значки".
- Кликнуть по кнопке "Ок".
Вот и все. Теперь панель задач будет уменьшена. Увеличить ее размер можно, если снять отметку "Маленькие значки" в свойствах службы.
Корректировка панели
Мы выяснили, как уменьшить панель задач в Windows 7. А каким образом можно переместить ее?
Даже начинающий пользователь ПК справится с поставленной задачей. Ему предстоит выполнить следующие действия:
- Нажать ПКМ по изучаемой службе.
- Перейти в раздел "Свойства".
- Снять галочку с пункта "Закрепить". Тогда нижняя панель на экране "спрячется" за дисплей. Открыть ее можно, подведя курсор к низу рабочего стола.
- Развернуть раздел "Положение панели. " и выбрать там подходящий вариант. Здесь выставляются параметры расположения изучаемой службы.
- Настройки в блоке "Кнопки панели. " обычно не затрагиваются. Но при желании пользователь может указать здесь те или иные параметры.
- Сохранить внесенные корректировки.
Дело сделано. Теперь панель задач Windows 7 будет работать со сделанными корректировками. Например, она окажется уменьшенной и перенесенной в ту или иную область рабочего стола.
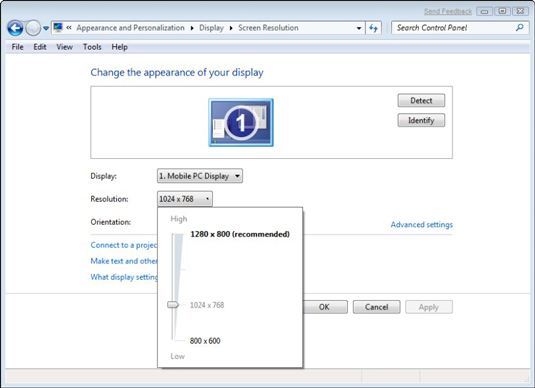
Разрешение экрана
Можно визуально уменьшить размер панели задач Windows 7, если откорректировать разрешение экрана. Чем оно больше, тем меньше изображение на дисплее.
Панель задач Windows 7 – горизонтальная и контрастная к рабочему столу полоса, по умолчанию расположенная в самой нижней части экрана компьютера.
Панель задач и её зоны
Панель задач делится на четыре участка, взятые на скриншоте в фиолетовые рамки. Первый слева – знаменитая кнопка «Пуск», которую пользователям несколько лет назад удалось отстоять от посягательств Microsoft. Следующая зона – значки открытых в данный момент (текстовый редактор Word, в котором пишется настоящая статья) или часто используемых и постоянно закреплённых на панели задач приложений (Excel, Ножницы, Калькулятор, Paint, CCleaner и Punto Switcher). Очевидно, что их набор определяет конкретный пользователь, исходя из того, какие программы он хочет всегда иметь под рукой.
Правую зону панели задач принято называть областью уведомлений. В ней отображаются значки-индикаторы, информирующие пользователя о текущем состоянии системных инструментов и программ (язык ввода, антивирус, Norton Chost, почтовый агент, центры синхронизации и графики, индикаторы звука и сети, часы). Крайне правый нижний участок «Свернуть все окна» при наведении на него курсора делает прозрачными все открытые окна рабочего стола, оставляя только их контуры.
Настройка панели задач
Основные возможности настройки Панели задач сосредоточены в её контекстном меню.
- Щёлкаем правую клавишу мыши на свободном месте Панели задач. В появившимся списке к её настройке относятся подчёркнутые фиолетовой чертой пункты. Остановимся на первом из них – «Панели».
2. Щёлкаем на строке «Адрес». Как видно, после этого в Области уведомлений появится строка для набора интернет-адреса. Сайты впредь можно будет вызывать без предварительного открытия браузера (действующего по умолчанию).
С интернет-адресами связан и пункт «Ссылки». При его выборе появляются ссылки на любимые сайты, но, к сожалению, хранящиеся в Internet Explorer, который, к тому же, должен быть браузером по умолчанию. Функция «Панели ввода планшетного ПК» очевидна, а при выборе «Рабочего стола» все его компоненты списком появляются в Области уведомлений. Пункт «Создать панель инструментов» будет рассмотрен в последнем блоке статьи.
3. Для фиксации местоположения щёлкаем пункт «Закрепить панель задач». До этого действия её можно было перемещать мышкой и располагать и вверху, слева и справа экрана.
4. Для доступа к другим возможностям настройки Панели задач щёлкаем пункт «Свойства». В появившемся одноимённом окне ещё нерассмотренные возможности настройки подчёркнуты или выделены.
При выборе пункта «Автоматически скрывать панель задач» она не будет занимать место на экране, появляясь только при наведении курсора. Пункт «Использовать маленькие значки» очевиден и разъяснений не требует. Для отображения «Кнопки панели задач» можно выбрать один из трёх вариантов, как показано на нижнем скриншоте.
По умолчанию выбрана строка «Всегда группировать, скрывать метки». В верхней части следующего скриншота показано, как в этом случае отображаются три открытых окна браузера Mozilla Firefox. Они обходятся единственным значком (меткой), причём без названия. Эскизы страниц над ним появляются только при наведении на значок курсора. А в нижней части скриншота представлено отображение этих же окон при выборе строки «Не группировать». Как видно, однотипные значки никак не группируются, и эскиз каждого окна отображается автономно. При выборе средней строки – «Группировать при заполнении панели задач» группировка происходит при заполнении Панели задач, но при этом название значка не скрывается.
Иногда в результате неосторожных манипуляций пользователя или системного сбоя ширина панели задач становится слишком большой, что мешает нормально работать с открытыми приложениями. Есть несколько способов вернуть привычный внешний вид панели.

- Как сделать панель задач меньше
- Как изменить размер панели задач
- Как изменить панель задач
Попробуйте самый простой способ уменьшения ширины - наведите курсор мыши на верхнюю кромку панели задач, а когда он изменится (станет двунаправленной вертикальной стрелкой), нажмите левую кнопку и, не отпуская ее, перетащите внешнюю границу панели внутрь до нужной ширины.
Попробуйте проделать такую последовательность операций, если просто перетащить границу не получается: сначала щелкните на свободном пространстве панели задач правой кнопкой мыши и убедитесь, что в выпавшем контекстном меню не стоит отметки напротив пункта «Закрепить панель задач». Если метка там есть - снимите ее, кликнув эту строку меню мышкой.

Щелкните правой кнопкой свободное пространство панели быстрого запуска. В выпавшем контекстном меню наведите курсор на верхнюю строку («Вид») и выберите из двух появившихся вариантов «Мелкие значки».

Наведите курсор на левую границу (у кнопки «Пуск») второго (нижнего) ряда в панели задач. Когда курсор изменится и станет двунаправленной горизонтальной стрелкой, нажмите левую кнопку мыши и перетащите вверх и вправо - на уровень значков в панели быстрого запуска, но намного правее их. В результате этого действия в панели задач должна остаться только одна строка. Панель быстрого запуска будет размещаться слева, а справа - ярлычки открытых программ. Ширина панели задач в таком виде должна нормально регулироваться способом, описанным в первом шаге.

Есть несколько других операций, которые косвенным образом могут уменьшить ширину панели задач. Один из них - изменение заданного в свойствах экрана значение масштабирования размеров шрифтов. Другой - смена разрешения экрана, которое тоже устанавливается в окне свойств экрана.
Читайте также:

