Как уменьшить профиль пользователя windows 7
Обновлено: 04.07.2024
В этой статье описывается настройка параметров локального профиля пользователей по умолчанию при создании изображения в Windows 7.
Применяется к: Windows 7 Пакет обновления 1, Windows Server 2012 R2
Исходный номер КБ: 973289
Сводка
После развертывания изображения локальные параметры профилей пользователей по умолчанию применяются к всем новым пользователям, входивших на компьютер.
Чтобы настроить профиль пользователя по умолчанию или обязательный профиль пользователя, сначала необходимо настроить профиль пользователя по умолчанию. Затем профиль пользователя по умолчанию можно скопировать в соответствующую общую папку, чтобы сделать этот профиль пользователя либо профилем пользователя по умолчанию, либо обязательным профилем пользователя.
При настройке профиля пользователя по умолчанию, как описано в этой статье, он восстанавливает исходный профиль в формате, который подходит для использования несколькими пользователями. Это единственный поддерживаемый метод настройки профиля пользователя по умолчанию для Windows операционной системы. Если вы пытаетесь использовать другие методы для настройки профиля пользователя по умолчанию, это может привести к включению в новый профиль пользователя по умолчанию. Такая экстрасенсная информация может привести к серьезным проблемам с приложениями и стабильности системы.
В этой статье порядок настройки локальных профилей пользователей по умолчанию при подготовке изображений в этой статье переопубликовывает все ранее опубликованные процедуры.
Настройка профиля пользователя по умолчанию
Единственный поддерживаемый метод настройки профиля пользователя по умолчанию — это использование параметра Microsoft-Windows-Shell-Setup\CopyProfile в файле Unattend.xml ответа. Файл Unattend.xml ответа передается средству подготовки системы (Sysprep.exe).
Шаг 1. Настройка профиля пользователя по умолчанию
Войдите в Windows с помощью встроенной учетной записи местного администратора.
Вы не можете использовать учетную запись домена для этого процесса.
Откройте панель управления учетной записью пользователей и удалите все добавленные учетные записи пользователей, за исключением учетной записи пользователя на уровне администратора, которую вы использовали для входа в Windows.
Настройка параметров, которые необходимо скопировать в профиле пользователя по умолчанию. Это включает параметры настольных компьютеров, избранное и параметры меню Пуск.
Настройка меню "Пуск" и панели задач ограничена в Windows 7.
Шаг 2. Создание файла Unattend.xml, который содержит параметр Copy Profile
Создайте Unattend.xml файл, содержащий параметр Copy Profile ( Microsoft-Windows-Shell-Setup\CopyProfile ). С помощью этого параметра Скопируйте профиль, параметры пользователя, который в настоящее время вошел в систему, копируются в профиль пользователя по умолчанию. Этот параметр должен быть задан для true в проходе специализируются.
Используйте средство Windows System Image Manager для создания Unattend.xml файла. Средство Windows System Image Manager включено в пакет автоматической установки Windows (Windows AIK). Получение AIK для операционной системы на одном из следующих веб-сайтов:
Шаг 3. Настройка профиля пользователя по умолчанию в Unattend.xml файле
Откройте командную строку с повышенными привилегиями. Для этого нажмите кнопку Начните, введите cmd в поле Поиск, щелкните правой кнопкой мыши cmd в списке Программ, а затем нажмите кнопку Запустить в качестве администратора.
Если вам будет предложен пароль администратора или подтверждение, введите пароль или предоведите подтверждение.
В командной строке введите следующую команду, а затем нажмите клавишу ВВОД:
Sysprep.exe находится в %systemdrive%\Windows\System32\sysprep каталоге.
Чтобы подтвердить успешное заполнение команды CopyProfile, откройте %systemroot%\panther\unattendgc\setupact.log файл.
Поиск строк, похожих на следующие (в проходе специализируются):
[оболочка без присмотра] CopyProfileDirectory c:\Users\Administrator успешно.
[оболочка без присмотра] CopyProfile удалось.
Эта строка подтверждает, удалось ли получить команду CopyProfile и какой профиль пользователя был скопирован в профиль пользователя по умолчанию.
Развертывание изображения. Дополнительные сведения об использовании Sysprep для захвата и развертывания изображения см. в технической справке Sysprep.
- Необходимо использовать переключатель с sysprep.exe, чтобы можно было использовать параметр /generalize Copy Profile. Этот /unattend параметр используется для указать нужный Unattend.xml файл. Поэтому в этом примере файл Unattend.xml находится в c:\answerfile папке.
- Встроенный профиль учетной записи администратора удаляется при выполнении чистой установки Windows или при запуске средства Sysprep. Параметр CopyProfile обрабатывается до удаления встроенной учетной записи администратора. Поэтому все настройки, которые вы делаете, будут отображаться в новом профиле учетной записи пользователя. Это включает встроенные параметры профиля учетной записи администратора.
- Если существует несколько профилей пользователей, Windows sysprep может выбрать неожиданный профиль для копирования в профиль пользователя по умолчанию.
- Не все настройки будут распространяться на новые профили. Некоторые параметры сбрасываются с помощью нового процесса логоса пользователя. Чтобы настроить эти параметры, используйте параметры групповой политики или сценарии.
Что следует учитывать при использовании автоматизированных систем сборки и развертывания изображений
При использовании таких средств, как microsoft Deployment набор средств или System Center Configuration Manager, параметр CopyProfile не требуется при запуске команды Sysprep. Эти средства обычно заменяют или изменяют файл Unattend.xml после развертывания изображения на диске, но до первого запуска операционной системы после запуска команды Sysprep. Таким образом, Unattend.xml, используемый в процессе развертывания microsoft deployment набор средств или System Center Configuration Manager, должен содержать параметр CopyProfile.
Если параметр CopyProfile установлен верно при запуске установки из средства установки Windows 7 во время процесса сборки изображений, параметры профилей администратора могут быть непреднамеренно скопированы в профиль пользователя по умолчанию. Параметры профиля администратора обычно присутствуют в файле Install.wim на носителю установки.
Превратите профиль пользователя по умолчанию в профиль пользователя по умолчанию сети
Чтобы превратить профиль пользователя по умолчанию в профиль пользователя по умолчанию сети, выполните следующие действия:
Используйте учетную запись с административными учетными данными для входа на компьютер с настраиваемым профилем пользователя по умолчанию.
Используйте команду для подключения к общей папке Run NETLOGON контроллера домена. Например, путь напоминает следующее:
\\<Server_name>\NETLOGON
Создайте новую папку в общей папке NETLOGON и назовем ее User.v2 по умолчанию.
В профиле пользователя нажмите кнопку Параметры. В диалоговом окне Профилей пользователей показан список профилей, хранимых на компьютере.
Выберите профиль по умолчанию и нажмите кнопку Copy To.
В профиле Copy в текстовом окне введите сетевой путь папки профилей Windows по умолчанию, созданной на шаге 3. Например, введите путь \\<Server_name>\NETLOGON\Default User.v2 .
В соответствии с разрешенным использованием нажмите кнопку Изменить, введите имя Все, а затем нажмите кнопку ОК.
Войдите с компьютера после завершения процесса копирования.
Превратите профиль пользователя по умолчанию в обязательный профиль пользователя
Вы можете настроить локальный профиль пользователя по умолчанию, чтобы стать обязательным профилем. При этом можно получить один центральный профиль, который используется всеми пользователями. Для этого необходимо подготовить обязательное расположение профиля, скопировать локальный профиль пользователя по умолчанию в обязательное расположение профиля, а затем настроить расположение профиля пользователя, чтобы указать на обязательный профиль.
Шаг 1. Подготовка обязательного расположения профиля
На центральном файловом сервере создайте новую папку или используйте существующую папку, используемую для роуминга профилей пользователей. Например, можно использовать профили имен папок:
\Profiles
Если вы создаете новую папку, поделитесь этой папкой с помощью имени, подходящего для вашей организации.
Разрешения на общий доступ для общих папок, которые содержат профили пользователей в роуминге, должны включить разрешения полного управления для группы пользователей с проверкой подлинности. Разрешения на совместное использование папок, предназначенных для хранения обязательных профилей пользователей, должны включить разрешения на чтение для группы пользователей с проверкой подлинности и включить разрешения полного управления для группы администраторов.
Создание новой папки в папке, созданной или идентифицированной на шаге 1. Имя этой новой папки должно начинаться с логотипа учетной записи пользователя, если обязательный профиль пользователя для конкретного пользователя. Если обязательный профиль пользователя для более чем одного пользователя, назови его соответствующим образом. Например, в следующем домене имеется обязательный профиль, а имя папки начинается со слова обязательное:
\Profiles\mandatory
Завершите именовать папку, добавив .v2 после имени. Пример, используемый в шаге 3, имеет обязательное имя папки. Поэтому окончательное имя следующей папки для этого пользователя является обязательным.v2:
\Profiles\mandatory.v2
Шаг 2. Скопируйте профиль пользователя по умолчанию в обязательное расположение профиля
Войдите на компьютер с настраиваемым локальным профилем пользователя по умолчанию с помощью учетной записи с административными учетными данными.
В профиле пользователя нажмите кнопку Параметры. В диалоговом окне Профилей пользователей показан список профилей, хранимых на компьютере.
Выберите профиль по умолчанию и нажмите кнопку Copy To.
В профиле Copy в текстовом окне введите сетевой путь пользовательской папки Windows по умолчанию, созданной в разделе Шаг 1: Подготовка обязательного раздела расположения профиля. Например, введите следующий путь:
\\<Server_name>\Profiles\mandatory.v2
В соответствии с разрешенным использованием нажмите кнопку Изменить, введите имя Все, а затем нажмите кнопку ОК.
Войдите с компьютера после завершения процесса копирования.
На центральном файловом сервере найдите папку, созданную в разделе Шаг 1: Подготовка обязательного раздела расположения профиля.
Щелкните Упорядока, а затем щелкните параметры папки.
Щелкните вкладку Просмотр, щелкните, чтобы выбрать поле Показать скрытые файлы и папки, щелкните, чтобы очистить расширения hide для известных типов файлов, щелкните, чтобы очистить поле Скрыть защищенные файлы операционной системы, нажмите да, чтобы отклонять предупреждение, а затем нажмите кнопку ОК, чтобы применить изменения и закрыть диалоговое окно.
Найдите и щелкните правой кнопкой мыши NTUSER. DAT-файл, нажмите переименовать, изменить имя файла на NTUSER. MAN, а затем нажмите ВВОД.
Ранее можно было копировать профили с помощью элемента Панели управления системой. Теперь эта копия параметра профиля по умолчанию отключена, так как она может добавлять данные, которые сделали профиль непригодным для пользователей.
Шаг 3. Подготовка учетной записи пользователя
В качестве администратора домена откройте консоль управления пользователями и компьютерами Active Directory с компьютера Windows Server 2008 R2 или Windows Server 2008.
Щелкните правой кнопкой мыши учетную запись пользователя, к которой необходимо применить обязательный профиль пользователя, а затем нажмите кнопку Свойства.
Щелкните вкладку Profile, введите сетевой путь, созданный в шаге 1: Подготовка обязательного раздела расположения профиля в текстовом окне путь профиля. Однако в конце не добавляйте .v2. В нашем примере путь будет следующим:
\\<Server_name>\Profiles\mandatory
По-прежнему нужна помощь
Если эта статья не отвечает на ваш вопрос, задайте вопрос и задайте его другим членам сообщества в Microsoft Community.

Операционная система Windows предоставляет возможность индивидуально настроить рабочее пространство для каждого пользователя, который работает за компьютером.
Это означает, что если, например, в семье есть только один компьютер, то каждый член семьи может настроить внешний вид операционной системы по своему желанию. Для этого для каждого пользователя компьютера в операционной системе необходимо создать отдельную учетную запись.
При загрузке компьютера на экране приветствия пользователь увидит значки всех доступных учетных записей и сможет выбрать и загрузиться под своей учетной записью.
При создании учетной записи каждый пользователь получает свое личное пространство на компьютере и возможность настраивать внешний вид операционной системы по своему вкусу.
Но кроме этого учетная запись пользователя определяет, к каким файлам и папкам пользователь имеет доступ, а также какие изменения в работу компьютера пользователь может вносить, то есть определяет права пользователя.
Учетная запись пользователя – это лишь название, за которым скрываются файлы и папки.
Профиль пользователя Windows – это и есть тот самый набор файлов и папок, которые закреплены за конкретной учетной записью. В профиле пользователя Windows находятся файлы, содержащие информацию об индивидуальных настройках операционной системы, о ярлыках программ и файлов, размещенных в меню Пуск, на панели задач или Рабочем столе.
В общем, в профиле пользователя в виде файлов хранятся все индивидуальные настройки операционной системы и установленных программ. Также в нем находятся пользовательские папки такие как Мои документы (в Windows XP) или Библиотеки (в Windows 7).
Я думаю, что каждому пользователю компьютера нужно иметь представление об учетных записях и профилях пользователей. Дело в том, что масса проблем, возникающих на компьютере, связана именно с профилем пользователя. Порой понимание структуры профиля может быть очень полезным при решении этих самых «компьютерных» проблем.
Где же находятся профили пользователей? Как ни странно на системном диске:-)
Системным называется диск, на который установлена операционная система. В подавляющем большинстве случаев это локальный диск C:.
В зависимости от того, какая операционная система установлена на вашем компьютере, будет зависеть и то, каким образом называется папка с профилями пользователей. Так в Windows XP эта папка называется «Documents and Settings». В Windows 7 и Windows 8 папка с профилями пользователей называется либо «Users» для английской версии операционной системы, либо «Пользователи» — в русскоязычном варианте.
Если вы зайдете в папку профилей пользователей, то вы там увидите папки, название которых совпадает с названием учетных записей, созданных ранее на данном компьютере.
Например, на скриншоте ниже вы видите два окна – окно программы Проводник, в котором отображается содержимое папки «Пользователи» и окно раздела Панели управления, которое называется Управление учетными записями пользователей.
В окне Панели управления отображаются все учетные записи пользователей, которые были созданы на этом компьютере. В окне Проводника отображаются папки профилей пользователей, причем названия папок совпадают с именами учетных записей.

Думаю, что имеет смысл заглянуть внутрь папок профилей пользователей и немного разобраться с их структурой. Но об этом в следующий раз.
Здорово было бы, конечно, если бы в Windows можно было просто переместить весь профиль пользователя целиком на другой диск, как в некоторых других системах (не будем показывать пальцем на Linux). Однако увы, такова уж природа Windows, и здесь подобные радикальные перемещения опасны. В Интернете можно найти информацию о том, как переместить пользовательский профиль путем редактирования реестра, но я настоятельно не рекомендую этого делать.
Подпапки с пользовательскими данными хранятся в папке «Пользователи» (Users), которая по умолчанию расположена в корневом каталоге системного диска. Для каждого типа файлов предусмотрена своя папка. Чтобы открыть каталог профиля, нажмите на своем имени пользователя в правом столбце меню «Пуск» (Start).
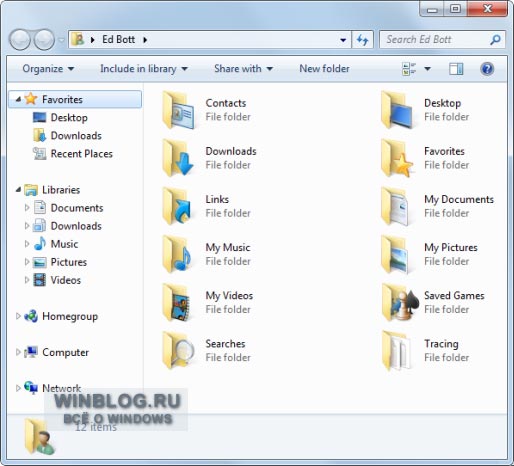
Все папки в пользовательском каталоге — это, по сути, оболочки, связанные с определенным физическим адресом. При перемещении этих папок на другой диск нужно указать новый адрес, после чего все современные программы автоматически найдут новое размещение файлов, а открывать эти папки можно будет точно так же из каталога своего профиля в Проводнике (Windows Explorer).
В принципе, можно переместить на другой диск все пользовательские папки, но это необязательно. Наибольшую экономию пространства обеспечивает перемещение папок «Загрузки» (Downloads), «Документы» (Documents), «Музыка» (Music), «Изображения» (Pictures) и «Видео» (Videos). Вот что нужно для этого сделать:
1. Откройте в Проводнике диск, куда будете перемещать файлы, и создайте новые пустые папки для всех каталогов, которые хотите переместить. Это не обязательно, но существенно облегчит процесс. В моем примере диску с данными присвоена литера «X:».
2. Откройте каталог своего профиля в Проводнике, нажмите правой кнопкой мыши на папке, которую хотите переместить, и выберите пункт «Свойства» (Properties).
3. Откройте вкладку «Расположение» (Location) и нажмите кнопку «Переместить» (Move). Выберите созданную в п.1 папку с тем же именем, что перемещаемая папка.
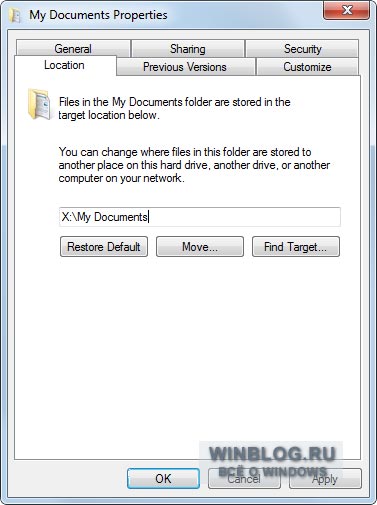
4. Нажмите «Применить» (Apply) или «OK». Появится диалоговое окно с вопросом, действительно ли вы хотите переместить все файлы в новую папку и удалить текущую. Нажмите «Да» (Yes).
Повторите п. 2-4 для всех папок, которые хотите переместить.
Теперь стоит позаботиться еще об одном важном параметре. Как известно, при удалении файлы перемещаются в Корзину (Recycle Bin), откуда их можно при необходимости восстановить. Пространство для Корзины распределяется между всеми подключенными дисками. Чтобы указать, сколько места на диске можно использовать для хранения удаленных файлов, нажмите на Корзине правой кнопкой мыши и выберите пункт «Свойства».
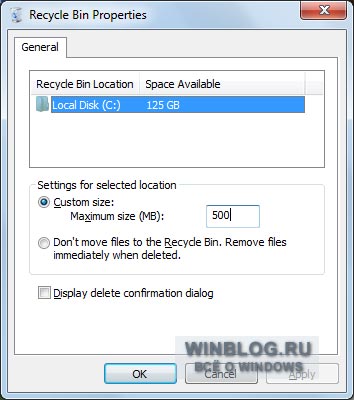
Если у вас всего один диск (что характерно для ноутбуков), нужно указать, сколько всего места система может использовать для хранения удаленных файлов. Если накопителей два, на системном диске под Корзину стоит выделить минимум места, а на диске с данными — довольно много. Сколько именно — зависит от ваших личных предпочтений.
Итак, о пользовательских данных мы позаботились. В следующей статье пойдет речь о системных файлах Windows.
Автор: Ed Bott
Перевод SVET
Оцените статью: Голосов
, но как быть, если на системном диске заканчивается место.
К примеру, под системный раздел было HDD 20 Gb, подключаем диск на 30 Gb и переопределяем где размещать профили пользователей :
Исходная система: Windows 7
Зайдём в систему под учётной записью Администратора (ekzorchik), далее нажимаем клавиатурное сокращение (Win + R) для вызова меню «Выполнить» и набираем regedit.exe (Редактор Реестра).
По умолчанию пути настройки профилей определены в реестре по следующему пути :
См. скриншот ниже.

Чтобы переназначить создание последующих профилей в системе, внесём изменения в реестр посредством командной строки:
Операция успешно завершена.
Создадим пользователя Derek :
C:\Users\ekzorchik> net user Derek Aa1234567 /add
Перезагрузим систему и зайдём под созданным пользователем. И видим, что профиль пользователя уже располагается по новому пути:

, но те учётные записи которые уже заходили в систему, перенести, таким образом, не получится.
Данный способ хорош, когда система только вводится в эксплуатацию и нужно выделить под систему место и не засорять системный диск профилями пользователей. На этом всё, удачи.
Используйте прокси ((заблокировано роскомнадзором, используйте vpn или proxy)) при использовании Telegram клиента:
Поблагодари автора и новые статьи
будут появляться чаще :)
Карта МКБ: 4432-7300-2472-8059
Большое спасибо тем кто благодарит автора за практические заметки небольшими пожертвованиями. С уважением, Олло Александр aka ekzorchik.
Читайте также:

