Как уменьшить яркость экрана на компьютере windows 7
Обновлено: 06.07.2024
Операционная система виндовс позволяет не только наладить работу вычислительных приборов по типу процессора и видеокарты, без которой они становятся бесполезными, но и настроить различные периферийные устройства, которые подключаются к материнской плате компьютера или ноутбука. Это и принтеры, и клавиатура, и мышь, и монитор. Именно последний является главным инструментом вывода информации (а если он сенсорный, то и главным инструментом ввода). Основной характеристикой экрана монитора является передача цвета, но далеко не все знают, как убавить яркость на компьютере Windows 7 или прибавить ее, а также что делать, если параметры постоянно сбрасываются. Об этом и будет сегодняшний материал.
Регулировка яркости экрана на компьютерах с Windows 7
Как известно, с наступлением холодного времени года световой день значительно сокращается, а значит придется пользоваться осветительными приборами, которые, к сожалению, не обеспечивают такого приятного и комфортного для глаз света, как естественный и дневной. В связи с этим пользователям, регулярно работающим за экраном компьютера или ноутбука, приходится постоянно уменьшать или увеличивать его яркость для повышения четкости изображения и снятия нагрузки с глазных мышц.
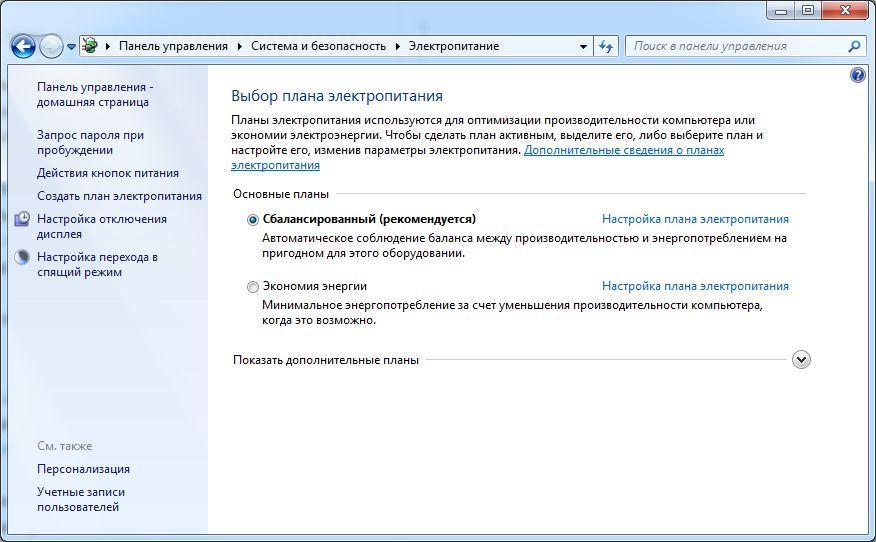
В плане настройки электропитания семерка выглядит аналогично десятке
То же самое касается и тех пользователей, которые не расстаются со своими ноутбуками никогда, используя их не только в темных помещениях или в метро, но и на улице, где наблюдаются различная степень и качество освещенности. В связи с этим и приходится постоянно менять параметр яркости, если ПК не обладает специальными сенсорами для автоматического изменения конфигураций.
Обратите внимание! Далеко не все знают, как увеличить яркость экрана на виндовс 7, и страдают от того, что в разных условиях освещенности их монитор показывает одну и ту же картинку. Для дома она подходит идеально, как и для офиса, а вот на улице смотреть на экран становится невозможно, так как там ничего не получается разобрать.
В связи с этим необходимо разобраться, как настроить яркость монитора на Windows 7 на персональном компьютере или ноутбуке.
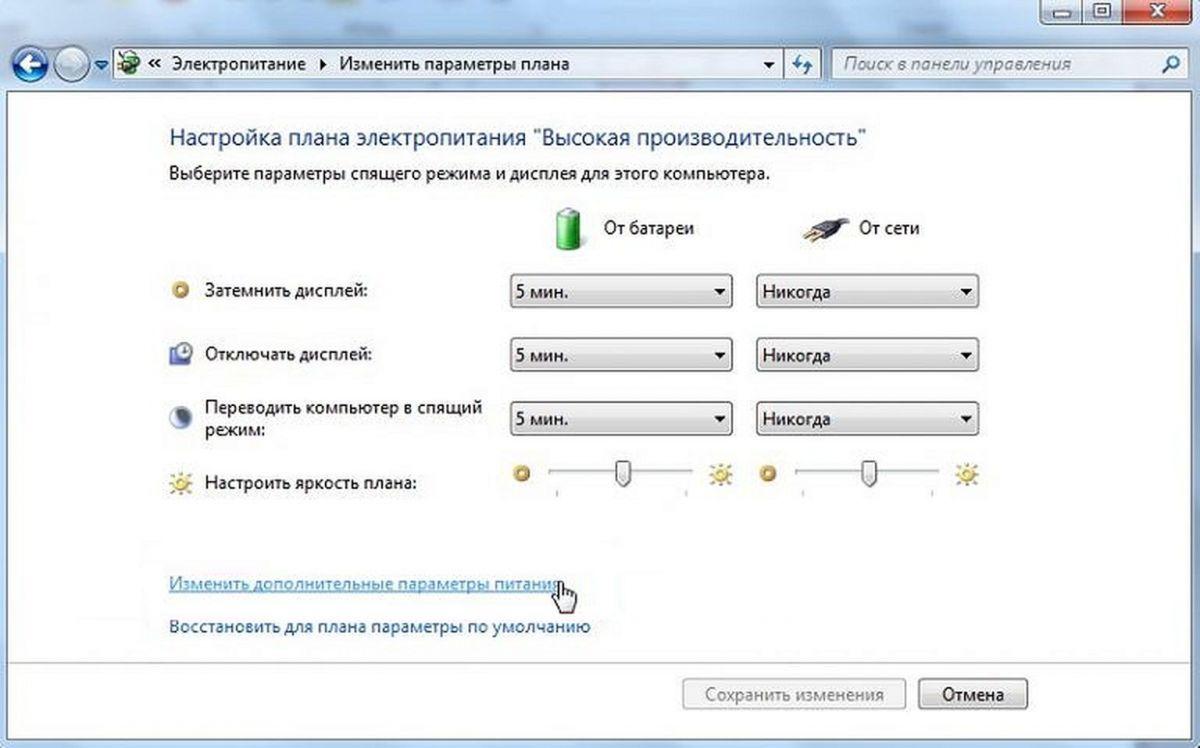
Переход в дополнительные параметры
Как убавить или увеличить яркость на компьютере Windows 7 через встроенные инструменты ОС
Управление яркостью дисплея ноутбука — простая вещь. Один раз узнав, как это делается, пользователь навсегда запомнит эту простую последовательность действий. Находятся нужные настройки в разделе «Электропитание» или «Энергопотребление». В общем случае для доступа к ним необходимо:
- Перейти в меню «Пуск» и вписать в поисковую строку словосочетание «панель управления».
- Нажать левой клавишей мыши по соответствующему пункту, чтобы перейти в утилиту.
- Сменить режим представления на «Мелкие значки» или «Крупные значки».
- Найти раздел «Электропитание» и перейти в него по щелчку левой клавишей мыши.
- Напротив своего выбранного плана нажать на ссылку «Настройка плана электрического питания».
- Передвинуть ползунок яркости в то положение, которое будет максимально комфортным для работы на ноутбуке.
- Применить и сохранить настройки.
Также можно изменить ряд дополнительных параметров, где можно установить опцию адаптивной яркости, когда экран меняет параметр в зависимости от степени освещенности места работы.
Обратите внимание! Попасть в настройки электропитания можно не только через «Панель управления». Достаточно перейти в меню «Пуск» и ввести в поисковую строку слово «электропитание». Там же можно найти и окно дополнительных конфигураций.
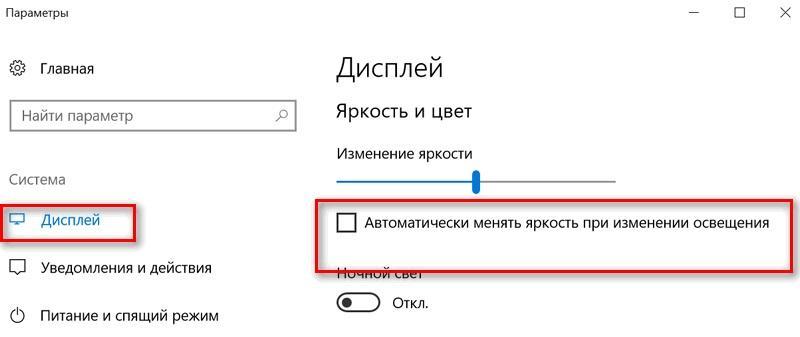
Конфигурация адаптивной яркости есть не только на десятке
Настройка яркости дисплея на ноутбуке с виндовс 7 через клавиатуру
Если пользователь играет, учится или работает на ноутбуке, то у него будет два режима электропитания: от батареи и от сети, поэтому следует одинаково настроить и тот, и другой параметр. Рекомендуется при работе от аккумулятора ставить меньшую яркость, что поможет продлить срок его службы. Также при использовании портативного компьютера можно воспользоваться несколько другими конфигурациями, которые доступны только для ноутбуков.
Так, например, две кнопки могут прибавлять и убавлять громкость встроенных динамиков, другие — активировать режим сна или гасить экран. Вариантов их использования множество. Там же есть кнопки, взаимодействующие с драйверами и конфигурациями экрана и способные увеличивать или уменьшать его яркость. Они назначаются производителем ноутбука и могут изменяться даже в зависимости от модели. Это крайне удобно, так как не придется постоянно искать в различных настройках яркость, ведь изменить ее можно, к примеру, парой нажатий «Fn + F7» или «Fn + F8».
Важно! Те же самые действия можно произвести и с помощью компьютерной мышки или тачпада. На ноутбуках в «Панель задач» около панели уведомлений есть инструмент для работы с параметром «brightness». Актуально это для новых операционных систем по типу Windows 8 и Windows 10.

Управление яркостью с помощью кнопок
Изменения яркости с помощью меню монитора
Как уменьшить яркость экрана на компьютере Windows 7, ищут не только владельцы ноутбуков, но и те, кто использует стационарные устройства. У них нет такого количества настроек электропитания, как у ноутов, так как они работают только от сети — домашней или производственной проводки. Также их клавиатура не содержит никаких функциональных кнопок, способных работать с яркостью.
В данном случае проблему можно решить с помощью настроек самого монитора. При этом неважно, старый и квадратный он или новый и жидкокристаллический. Любое подобное устройство обладает своими собственными настройками для изменения яркости, контрастности, режима работы, увеличения или уменьшения изображения, а также работы с разрешением экрана.
Общая пошаговая инструкция для работы с конфигурациями мониторов выглядит следующим образом:
- Убедиться, что компьютер включен, а операционная система загружена. На самом деле это не важно, так как экран работает и без ОС, но так нагляднее будет видно применение настроек.
- Нажать на кнопку «Меню». На устройствах разных производителей она находится в разных сторонах и выглядит по-разному, но найти ее, особенно если на руках есть инструкция по использованию девайса, не составит труда.
- Перелистать кнопками «Вверх» и «Вниз» до пункта «Настройки» и нажать кнопку входа в меню еще раз для перехода в раздел.
- Пролистать до пункта «Яркость» и выбрать его.
- Увеличить или уменьшить значение путем все тех же кнопок «Вверх» и «Вниз» или «Вправо» и «Влево».
- Выйти из меню и проверить результат конфигурирования.
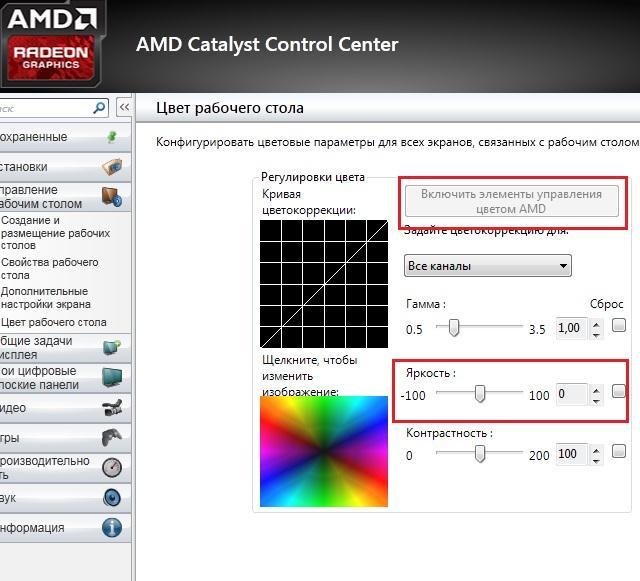
Работа с AMD Catalyst Center
Что делать, если яркость монитора постоянно сбрасывается
Как увеличить яркость на ноутбуке или компьютере Windows 7 уже понятно, но что делать в том случае, если она постоянно слетает и сбрасывается. Никому не хочется регулировать домашний комп при каждом его запуске. В первую очередь необходимо проверить функцию адаптивной яркости. Для этого:
Использование стороннего программного обеспечения для управления подсветкой на Windows 7
Программ для управления режимом питания и подсветкой множество, но лучше всего отдавать предпочтение фирменным решениям от производителя видеоадаптера: Intel, AMD или NVIDIA. Для «Интел» это «Панель управления HD-графикой», для AMD — «AMD Catalyst центре», а для NVIDIA — «Панель управления NVIDIA».
Обратите внимание! В этих программах можно не только поменять план питания видеокарты, но и повысить или снизить яркость экрана.
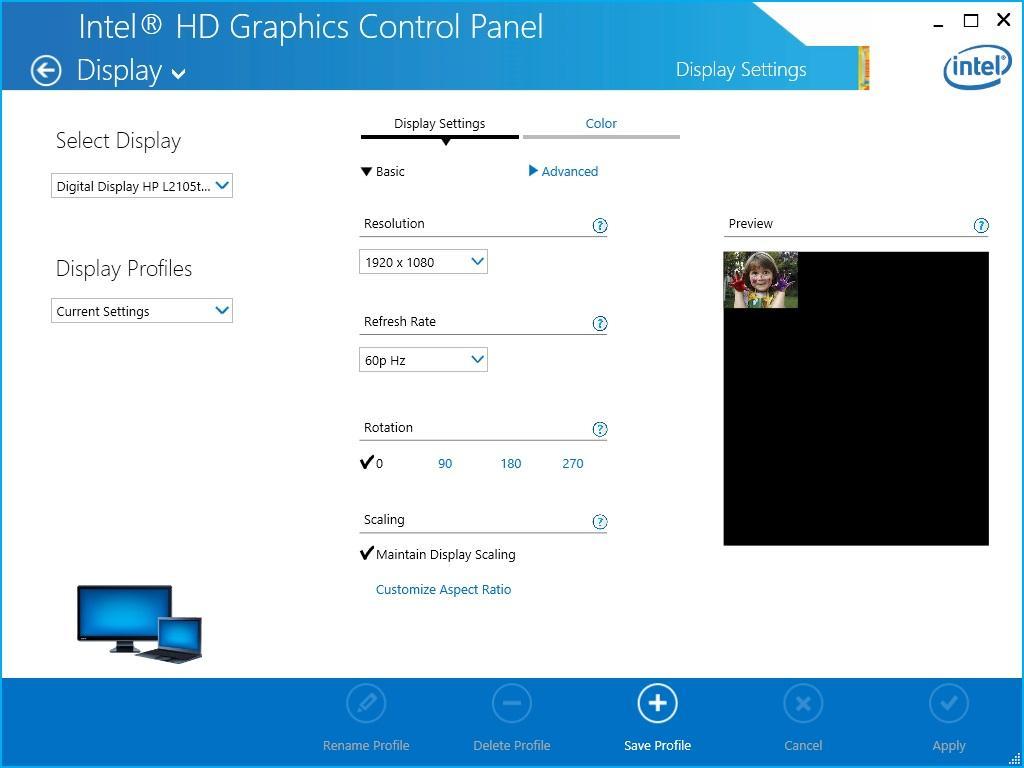
Настройки в «Панели управления HD-графикой». Позволяющей убрать излишнюю яркость
В данном материале было рассказано, как понизить и повысить яркость монитора Windows 7 с помощью базовых средств системы или фирменных решений, позволяющих отрегулировать показатели яркости на уровне драйверов. Вариантов для решения проблемы много, и, если следовать инструкции, все настроить получится с первого раза.
Постоянно проводя время за компьютерной техникой, мы уже знаем, что яркость монитора влияет на комфорт работы. И чтобы времяпровождения сделать более приятным, иногда требуется уменьшить яркость экрана. Сейчас мы рассмотрим, как уменьшить яркость на компьютере в виндовс. Настройка подсветки на windows 7, 8, 10 немного отличаются.
Как уменьшить яркость в windows 7
Пуск – Панель управления – Оборудование и звук – Электропитание . Регулируем с помощью скроллера.
Как уменьшить яркость в windows 8
Способ 1. Вызываем панель управления клавишами Win + I , далее Оборудование и звук – Электропитание . Находим ползунок уменьшения яркости монитора.
Способ 2. Наводим курсором мыши в верхний правый угол, в всплывающем окне выбираем Панель управления , в следующем окне выбираем значок яркости экрана windows 8, напоминающая солнышко.

Как уменьшить яркость в windows 10
Способ 1. Для начала нам нужно открыть Параметры, для этого с помощью горячих клавиш на клавиатуре нажимаем Win + I или Пуск – Параметры (шестеренка), далее выбираем Система – Дисплей . Вы увидите ползунок изменения яркости, можете уменьшить или увеличить.

Способ 2. Открываем проводник или Win + E . Жмем на значок в адресной строке как на картинке и выбираем Панель управления.

Оборудование и звук – Электропитание . Так же с помощью ползунка регулируете яркость.

Если кликнуть Настройка схемы электропитания , то откроется окно с возможностью выбора отдельной настройки подсветки от батареи и от сети.

Как уменьшить яркость на ноутбуке
На ноутбуке есть дополнительные возможности настройки яркости с помощью клавиатуры. В большинстве моделей данная функция встроена в клавиши. Чтобы уменьшить яркость на ноутбуке, вам нужно найти значок Солнышко. Их два, один меньше – для уменьшения яркости экрана, другой больше – для увеличения подсветки. Возможно требуется нажатие дополнительной клавиши Fn .


Еще один способ, на ноутбуке с виндовс 10 нажмите на значок зарядки акб в нижнем правом углу. В появившемся окне увидите значок солнышки с процентом яркости, жмите на него и яркость будет увеличиваться с шагом в 25%.

На ноутбуках с виндовс 7 и 8 можно также нажать на значок заряда батареи и попасть в настройки электропитания, где есть возможность выставить необходимую яркость. С батареей и от зарядки, у каждого своя отдельная настройка.
Как уменьшить яркость монитора
На внешних мониторах, как правило есть дополнительные кнопки с настройками.

С помощью них можно уменьшить яркость монитора.

Чтобы увеличить яркость экрана проводятся те же манипуляции, просто отодвигаете ползунок на увеличение.
Лучшее "Спасибо" - ваш репост
Вячеслав. Специалист по ремонту ноутбуков и компьютеров, настройке сетей и оргтехники, установке программного обеспечения и его наладке. Опыт работы в профессиональной сфере 9 лет.
Дисплей компьютера представляет собой одно из самых основных устройств, которое обеспечивает обратную связь при контакте пользователя с электронно-вычислительной машиной, а одними из главных органов на теле человека, ответственных за эту коммуникацию в значительном числе случаев являются глаза, на которые ложится большая часть нагрузки при работе за ПК.
Очевидно, что требуется в максимальной степени снижать нагрузку на этот орган чувств, чтобы сохранить полноценное здоровье и работоспособность на максимально долгий срок. Минимизировать степень утомляемости глаз, можно осуществив специальные регулировки настроек в Виндовс 7, а в частности обеспечить комфортную яркость экрана на Windows 7. Однако нередко у владельцев компьютеров на упомянутой ОС возникают сложности при регулировке этого параметра.
Ниже представлены подробные руководства с пошаговыми описаниями действий о том, как можно настроить оптимальную яркость экрана на компьютере с операционной системой Windows 7, используя которые даже начинающие пользователи смогут быстро настраивать и регулировать яркость исходя из собственных предпочтений.
Процедура настройки с использованием встроенных инструментов Виндовс 7
Чтобы выполнить регулировку установленными по умолчанию средствами «Семерки» необходимо произвести следующие последовательные действия:

Процесс корректировки подсветки монитора с применением программного обеспечения от графического ускорителя компьютера
Удобным методом для установки благоприятной степени яркости монитора может служить драйвер видеоускорителя ПК. Ниже приведен пример методики корректировки с использованием ПО «Nvidia». Алгоритм последовательных действий состоит из следующих шагов:
С использованием клавиатуры ноутбука
Для быстрого изменения уровня яркости можно использовать и специальные клавиши, например, да лэптопа «Lenovo» на ОС Виндовс 7 для этих целей служат кнопки «Fn» и стрелки «Вниз» и «Вверх».

Конечно, для каждой отдельной модели ноутбука эти сочетания кнопок могут быть индивидуальными, поэтому рекомендуется предварительно свериться с прилагаемой к компьютеру инструкцией, которую также можно скачать с сайта производителя оборудования.
Для нашего примера необходимо выполнить следующие действия:
- При желании уменьшить степень мощности подсветки дисплея, следует, удерживая «Fn» несколько раз щелкнуть по кнопке со стрелкой, указывающей «Вниз»;
- Аналогичным приемом при кликанье по «Вверх» яркость будет увеличиваться.
С применением возможностей монитора стационарного компьютера
Большинство производителей мониторов предусматривают возможность быстрой корректировки уровней подсветки дисплея. Например, на «LG Flatron W1943SS» требуется осуществить следующие шаги:
Почему случаются сбои настроек яркости?
Часто это происходит из-за некорректно обновленных драйверов либо по причине отсутствия обновления программного обеспечения видеокарты.
Чтобы обновить драйвера требуется осуществить следующие шаги:

- Кликнуть «Пуск» и перейти в «Панель инструментов»;
- Открыть раздел «Диспетчер устройств»;
- Раскрыть вкладку «Видеоадаптеры»;
- Вызвать контекстное меню на существующем драйвере и кликнуть по строчке «Обновить»;
- Далее указать месторасположение программного обеспечения, если имеется в комплекте с ПК диск-драйверов либо произвести поиск в сети.

Иногда сложности вызывает несоответствующий системе драйвер, при этом рекомендуется произвести восстановление более ранней версии ПО. В окошке «Диспетчера устройств» войти в свойства драйвера и произвести его откат, как показано на рисунке ниже.
Установка оптимального значения уровня подсветки через программы
На сегодняшний день разработано большое количество приложений, специально предназначенных для корректировки этого параметра экрана. К самым популярным следует отнести следующие утилиты:
- Display Tuner;
- iBrightness Tray;
- Display Resolution Manager.
Возглавляющая список утилита способна работать с несколькими профилями и обеспечивает быстрое и удобное переключение между ними.

Приложение под номером два позволяет корректировать подсветку дисплея через значок в трее. Дополнительно утилита снабжена функциями выключения монитора и включением заставки экрана.
И последняя в вышеуказанном перечне программа, но далеко не последняя по предоставляемым пользователю возможностям, обеспечивает быстрый доступ к корректировке уровней контраста, подсветки и гаммы, что делает оптимальным режим работы за монитором и значительно снижает нагрузку на глаза.
Заключение
Управление степенью яркости дисплея не представляет особых затруднений при наличии подробных инструкций даже у новичков. Рекомендуется использовать встроенные в систему средства для настройки этого параметра, чтобы не увеличивать нагрузку на компьютер дополнительными утилитами.


На сегодняшний день нельзя представить жизнь без компьютеров. Однако, важно помнить правила пользования ПК, чтобы не загубить свое здоровье.
Основной орган, который больше всего подвержен воздействию, – это человеческий глаз. Для того, чтобы нагрузка на него была минимальной, надо отрегулировать яркость изображения.
Как уменьшить яркость на компьютере windows 7
Самый распространенный метод – регулировка с помощью кнопок на рамке дисплея. Обычно кнопки находятся «+» и «−» в правом нижнем углу. Кнопка меню тоже позволяет указать значения контрастности.
На клавиатуре тоже имеются специальные клавиши. Комбинация Fn + стрелка вверх/вниз (в некоторых случаях влево/вправо) дает возможность сделать дисплей ярче или тусклее. Или же можно использовать кнопку с изображением солнца (F2 и F3).
Системная настройка яркости
Для начала зайдем в «Электропитание» в разделе «Система и безопасность». Там внизу, передвинув ползунок, можно выбрать оптимальное значение яркости.

Там же есть пункт «Настройка схемы электропитания», где можно тоже создать оптимальный режим.

Можно зайти в дополнительные настройки, где детально разобрать все необходимые параметры яркости:
- яркость экрана от батареи и сети;
- уровень яркости экрана в режиме пониженной яркости;
- адаптивная регулировка.

Еще один способ – это уменьшение яркости через Центр мобильности. Чтобы его найти, надо пройти по следующему маршруту: Пуск → Панель управления → Оборудование и звук. Можно это сделать на виндовс 7 и с помощью комбинации клавиш Win + X.

Решение проблем с драйверами
Причиной нарушения настроек яркости может послужить как устаревший, так и вновь обновленный драйвер.
В первом случае нужно будет загрузить последнюю версию драйвера. Для этого выполняем следующие действия:
- правой кнопкой мыши жмем на «Пуск»;
- во всплывшем списке находим панель инструментов;
- в появившемся окошке заходим в «Видеоадаптеры»;
- правой кнопкой мыши кликаем по имеющемуся драйверу и выбираем «Обновить»;
- будет предложен поиск драйверов в сети, либо на самом ПК, выбираете то, что вам подходит больше.

Второй случай подразумевает несоответствие скачанного драйвера системным требованиям устройства. Чтобы устранить эту неполадку, необходимо будет восстановить предыдущую версию драйвера.
Для этого нам снова понадобится Диспетчер устройств. Выбрав нужный видеоадаптер, заходим в его свойства, где и осуществляем откат драйвера.

Регулировка яркости с помощью специальных утилит
В принципе, вышеописанных способов, как уменьшить яркость на компьютере windows 7, вполне достаточно. Но, может, кого-то интересуют программы, и им легче осуществить настройку специальным утилитам, чем ковыряться в системе. Софта для решения данной проблемы огромное множество в просторах Интернета. Но самые удобные и эффективные среди них это:
- Display Resolution Manager;
- iBrightness Tray;
- Display Tuner.
Первая программка позволяет установить значения цветовой гаммы, яркости и контраста так, чтобы ваши глаза сильно не перенапрягались во время работы за компьютером.

Скачав вторую утилиту , вы будете иметь возможность настраивать яркость в трее. В ней есть, помимо основной функции, еще и такие, как отключение экрана (значок монитора в нижнем правом углу) и запуск экранной заставки (кнопка Screen Saver).

С помощью Display Tuner можно создавать несколько профилей и переключаться с одного на другой при необходимости. Но следует быть осторожным при использовании данного софта, он не предназначен для старых компьютеров и может нанести им серьезный урон.

Итак, теперь вы знаете всевозможные способы по управлению уровня яркости на ПК. Выбирайте тот, что покажется вам удобнее, и берегите глаза.
Как уменьшить яркость на компьютере windows 7 : 1 комментарий
Сейчас нагрузка на глаза просто бешеная. Компьютеры, планшеты, телефоны и т.д. Зрение страдает от них сильно, поэтому отрегулировать яркость необходимо для комфорта.
Читайте также:

