Как управлять компьютером голосом на виндовс 10
Обновлено: 07.07.2024
Ну, а методы ввода в настоящее время не меняются или как? Десять лет назад большинство пользователей сочли бы мышь и клавиатуру пиковой производительностью устройств ввода, но, похоже, следующий очевидный шаг вперед заключается в распознавании голоса.
Все дело в умных цифровых помощниках и их удобстве использования в различных устройствах, таких как смартфоны, автомобили и, конечно же, ПК с Windows.
Следуя новым тенденциям, мы решили предоставить вам несколько способов управления ПК с Windows 10 с помощью простых голосовых команд.
Здесь не требуется указательное устройство, только микрофон и несколько настроек. Так что, если вы полны решимости перемещаться по пользовательскому интерфейсу и выполнять различные задачи только голосом, обязательно ознакомьтесь с приведенным ниже объяснением.
Вот как настроить голосовое управление в Windows 10
- Старое доброе распознавание речи
- Microsoft Smart Assistant a.k.a Кортана
- Коллекция сторонних программ
1. Старое доброе распознавание речи
Распознавание речи не является эксклюзивной для Windows 10, и оно восходит к Windows 7. Тем не менее, эта удобная функция более чем приветствуется в последней версии Windows, потому что Cortana ведет себя неправильно. Первоначально он был представлен как функция простоты доступа, чтобы улучшить общее удобство использования для пользователей с физическими проблемами.
Однако со временем он нашел свое место в массовом использовании благодаря экспериментальному и тед-футуристическому подходу. Вы знаете, как умные помощники делают сейчас.
В качестве дополнительного примечания, из-за помех между Cortana и распознаванием речи, мы советуем вам использовать один или другой. Ниже мы объяснили, как настроить Cortana, чтобы вы могли попробовать оба варианта и выбрать тот, который вам больше подходит.
2. Microsoft Assistant a.k.a Кортана
Чтобы оправдать ожидания и зарекомендовать себя как Apple, Google или Amazon, Microsoft представила своего умного помощника Cortana.
На ранних этапах Кортана считалась одним из лучших искусственных помощников, но этот статус упал после того, как Microsoft Mobile проиграла финальную битву с Android и iOS. Тем не менее, с Windows 10, и мы ссылаемся здесь на версию для ПК, Cortana стала лучше, и в настоящее время это жизнеспособный вариант.
С Windows 10 в качестве службы мы можем ожидать, что Cortana со временем улучшится. И если вы хотите запустить свой ПК с Windows 10 только с помощью голосовых команд, это может пригодиться.
- ЧИТАЙТЕ ТАКЖЕ: Cortana позволит вам установить Windows 10, используя только голосовые команды
Вот как включить и настроить Cortana для будущего использования в Windows 10:
- Нажмите на меню Пуск и откройте Все приложения .
- Найдите Кортану и откройте его.
- Переключите параметр Использовать Кортану .
- Нажмите « Да » или « Нет, спасибо », в зависимости от того, хотите ли вы, чтобы Кортана отслеживала ваши данные, чтобы улучшить (узнать вас лучше) или нет. Это твой выбор.
- Теперь, когда мы включили Cortana, нажмите Windows + S и нажмите кнопку настройки в виде шестеренки , расположенную слева.
- Включите « Эй, Кортана » и настройте свой микрофон. Вы можете позволить Кортане реагировать, когда кто-то говорит «Эй, Кортана», или вы заставляете ее реагировать только на ваш голос.
- Выйдите из настроек и подайте команду своему недавно настроенному цифровому помощнику.
Вы можете найти список доступных команд и задач, которые Cortana может выполнить в этой статье.
3. Сборник сторонних программ
Итак, если распознавание речи или Cortana не соответствует вашим предпочтениям, вы можете попробовать их. Вот одна отличная статья о 5 лучших сторонних программах распознавания речи, поэтому обязательно ознакомьтесь с ней.
С этим мы можем обернуть это. Не забудьте поделиться своим опытом с распознаванием речи в целом или рассказать об отдельных пробных программах, как встроенных, так и сторонних. Вы можете сделать это в разделе комментариев ниже.
Примечание редактора . Этот пост был первоначально опубликован в ноябре 2017 года и с тех пор был полностью переработан и обновлен для обеспечения свежести, точности и полноты.
Ваша конфиденциальность очень важна для нас. Поэтому мы предоставляем вам контроль над параметрами конфиденциальности распознавания речи в сети, рукописного ввода и персонализации ввода в Windows. Дополнительные сведения об этих функциях см. в следующих разделах.
Голосовые функции
Майкрософт предоставляет как функцию распознавания речи на устройстве, так и облачные (в сети) технологии распознавания речи.
Если включить параметр распознавания речи в сети, приложения смогут воспользоваться системой облачного распознавания речи Майкрософт. Кроме того, в Windows 10 параметр распознавания речи в сети дает возможность использовать диктовку в Windows.
Включение речи при настройке HoloLens или установке Windows Mixed Reality позволяет использовать голосовые команды, диктовку и взаимодействие с приложением. Будут включены оба параметра распознавания речи — на устройстве и в сети. Если включены оба параметра, когда ваша гарнитура включена, устройство всегда будет прослушивать ваши голосовые данные и отправлять голосовые данные в облачные технологии распознавания речи Майкрософт. Можно отключить эти параметры в любое время. Для этого перейдите в меню Пуск > Параметры > Конфиденциальность > Голосовые функции на устройстве HoloLens или Пуск > Параметры > Смешанная реальность > Звук и речь при использовании решения Mixed Reality на устройстве с Windows. Подробнее о голосовых функциях в Windows Mixed Reality
При использовании облачных технологий распознавания речи Майкрософт (при включенном параметра "Распознавание речи в сети", при взаимодействии с устройством HoloLens или при использовании голосового ввода) корпорация Майкрософт собирает и использует записи вашего голоса, чтобы предоставлять эту услугу, преобразовывая произнесенные слова, содержащиеся в голосовых данных, в текст. Корпорация Майкрософт не хранит, не анализирует и не прослушивает записи вашего голоса без вашего разрешения. Дополнительные сведения см. в статье Как корпорация Майкрософт защищает мою конфиденциальность при улучшении технологии распознавания речи?
Функцию распознавания речи на устройстве можно использовать без отправки голосовых данных в корпорацию Майкрософт. Однако облачные технологии распознавания речи Майкрософт более точно распознают речь, чем функция распознавания речи на устройстве. Когда параметр распознавания речи через Интернет выключен, голосовые службы, не использующие облако и работающие только на вашем устройстве, такие как экранный диктор и распознавание речи Windows, по-прежнему будут работать, но Майкрософт не будет собирать никакие голосовые данные.
Дополнительные сведения о речевых данных, собираемых при использовании Кортаны, см. в разделе Кортана и конфиденциальность.
Когда мы собираем данные, даже если это делается для улучшения работы вашего устройства, мы стремимся предоставлять вам необходимую информацию, чтобы вы могли принять правильные решения о том, как и когда используются эти данные. Вот что следует сделать для управления параметрами распознавания речи.
Управление распознаванием речи в сети
Выполните одно из следующих действий:
В Windows 10 перейдите в меню Пуск > Параметры > Конфиденциальность > Распознавание речи.
В Windows 11 перейдите в меню Пуск > Параметры > Конфиденциальность и безопасность > Распознавание речи.
Установите для параметра Распознавание речи в сети значение Вкл. или Откл.
Управление использованием голосовых фрагментов для улучшения распознавания речи в сети в Windows 10
Перейдите в меню Пуск > Параметры > Конфиденциальность > Распознавание речи.
В разделе Помогите сделать распознавание речи в сети лучше, выберите один из следующих вариантов:
Прекратить использовать мои голосовые записи
Примечание: Этот параметр доступен не во всех версиях Windows 10. Если параметр недоступен, голосовые записи не будут использоваться для улучшения распознавания речи. Дополнительные сведения о добавлении голосовых записей см. в статье Как корпорация Майкрософт защищает мою конфиденциальность при совершенствовании технологии распознавания речи?
Управление распознаванием речи на устройстве HoloLens
Перейдите в меню Пуск> Параметры > Конфиденциальность > Голосовые функции.
В разделе Распознавание речи измените значение параметра на Вкл. или Выкл.
Управление распознаванием речи для смешанной реальности
Перейдите в меню Пуск> Параметры > Смешанная реальность > Звук и речь.
В разделе Распознавание речи измените значение параметра Использовать распознавание речи.
Голосовой ввод
В Windows 11 функция диктовки обновлена и переименована: теперь она называется "голосовой ввод". Функция голосового ввода, как и функция диктовки, использует технологии распознавания речи в сети для преобразования речи в текст. Для использования голосового ввода больше не нужно включать параметр распознавания речи в сети. Также вы можете отправлять голосовые фрагменты, чтобы помочь нам улучшить работу функции голосового ввода. Если вы не хотите оправлять голосовые фрагменты, вы все равно можете пользоваться голосовым вводом. Это можно настроить в любое время в параметрах голосового ввода. Корпорация Майкрософт не хранит, не анализирует и не прослушивает записи вашего голоса без вашего разрешения. Дополнительные сведения см. в статье Дополнительные сведения о Майкрософт и ваших голосовых данных.
Начало использования голосового ввода
Нажмите клавиши Windows + H или нажмите кнопку микрофона на сенсорной клавиатуре.
Управление использованием голосовых фрагментов, записываемых при голосовом вводе, для улучшения распознавания речи в сети в Windows 11
Если вы используете аппаратную клавиатуру
Откройте голосовой ввод, нажав клавиши Windows + H.
Выберите Параметры , затем выполните одно из следующих действий:
Чтобы начать отправлять голосовые фрагменты, выберите Узнайте, как начать отправку голосовых фрагментов
Чтобы прекратить отправку голосовых фрагментов, выберите Узнайте, как прекратить отправку голосовых фрагментов
Если вы используете сенсорную клавиатуру
Откройте голосовой ввод, нажав кнопку микрофона сенсорной клавиатуре.
Выберите Параметры , затем выполните одно из следующих действий:
Чтобы начать отправлять голосовые фрагменты, выберите Помогите нам улучшить голосовой ввод, затем выберите Узнайте, как начать отправку голосовых фрагментов.
Чтобы прекратить отправлять голосовые фрагменты, выберите Вы отправляете голосовые фрагменты, затем выберите Узнайте, как начать прекратить голосовых фрагментов.
Примечание: Если вы используете рабочую или учебную учетную запись, отправка голосовых данных недоступна, но вы по-прежнему можете использовать голосовой ввод.
Голосовая активация
Windows предоставляет поддерживаемые приложения, которые могут отвечать и выполнять действия на основе голосовых ключевых слов, настроенных для этого приложения. Например, Кортана может слушать речь и отвечать на фразу «Кортана!».
Если вы предоставите приложению разрешение прослушивать голосовые ключевые слова, Windows будет активно прослушивать микрофон на предмет произнесения этих ключевых слов. При распознавании ключевого слова приложение получит доступ к вашим голосовым записям, сможет обрабатывать эти записи, совершать действия и отвечать (например, используя устные ответы). Приложение сможет отправлять голосовые записи в свои собственные службы, находящиеся в облаке, для обработки команд. Каждое приложение должно запрашивать у вас разрешение на доступ к микрофону. Приложение-помощник может отправлять голосовые записи в свои службы и собирать записи для других целей, например для улучшения служб. Дополнительные сведения см. в заявлении о конфиденциальности для приложения-помощника. Майкрософт не собирает голосовые записи в интересах любых приложений сторонних производителей, для которых вы разрешили голосовую активацию.
Когда голосовой помощник приложения будет готов к активации с помощью произнесенного ключевого слова, на панели задач появится значок микрофона. В Windows 11 он выглядит следующим образом:

Когда голосовой помощник приложения будет активирован и начнет активное прослушивание, чтобы предоставить ответ, сведения на панели задач изменятся. Панель задач будет выглядеть, как на следующем снимке экрана Windows 11 (в данном случае показано, что активирована Кортана):

Голосовую активацию также можно включить, когда устройство заблокировано и экран выключен. После того как приложение будет активировано с помощью произнесенного ключевого слова, оно сможет продолжать слушать микрофон. Даже когда устройство заблокировано и экран выключен, приложение может активироваться для всех, кто говорит рядом с устройством и имеет доступ к тому же набору возможностей и информации, что и при разблокировке устройства.
Голосовые программы будут работать по-разному в зависимости от параметров спящего режима, которые вы выбрали для устройства, или типа устройства, которое вы используете.
Если вы используете ноутбук или планшет
Параметры спящего режима
Доступность голосовой активации
Поведение голосового помощника
Переход в спящий режим по истечении определенного периода времени
Когда экран включен (по умолчанию)
Голосовой помощник не отвечает после перехода устройства в спящий режим
Никогда не переходить в спящий режим
Когда устройство подключено к сети
Голосовая связь будет отвечать только всегда, когда устройство подключено к сети
Если вы используете моноблок
Параметры спящего режима
Доступность голосовой активации
Поведение голосового помощника
Переход в спящий режим по истечении определенного периода времени
Когда экран включен
Голосовой помощник не сможет ответить после перехода устройства в спящий режим
Никогда не переходить в спящий режим
Когда устройство подключено к сети (по умолчанию)
Голосовая связь будет отвечать только всегда, когда устройство подключено к сети
Из описанного выше поведения есть несколько исключений:
Если вы используете ноутбук или планшет, и устройство находится в режиме экономии заряда, голосовой помощник не сможет ответить.
Если вы используете ноутбук или планшет с встроенным виртуальным помощником, который поддерживает аппаратное обнаружение ключевых слов, например Алексу или Кортану, голосовой помощник всегда будет отвечать и даже выводить устройство из спящего режима, когда оно работает от батареи.
Чтобы просмотреть и изменить параметры спящего режима, выполните одно из следующих действий:
В Windows 10 перейдите в меню Пуск > Параметры > Система > Питание и спящий режим.
В Windows 11 перейдите в меню Пуск > Параметры > Система > Питание и батарея.
Чтобы просмотреть и изменить параметры голосовой активации, выполните одно из следующих действий:
В Windows 10 перейдите в меню Пуск > Параметры > Конфиденциальность > Голосовая активация.
В Windows 11 перейдите в меню Пуск > Параметры > Конфиденциальность и безопасность > Голосовая активация.
Чтобы узнать, какие разрешения предоставлены приложению, которое будет доступно при заблокированном устройстве, выполните одно из следующих действий:
В Windows 10 перейдите в меню Пуск > Параметры > Конфиденциальность и проверьте параметры на страницах Разрешения приложений.
В Windows 11 перейдите в меню Пуск > Параметры > Конфиденциальность и безопасность и проверьте параметры на страницах Разрешения приложений.
Управления параметрами голосовой активации в Windows 10Изменение возможности активации приложений, указанных на этой странице параметров, с помощью голосового ключевого слова
Перейдите в меню Пуск > Параметры > Конфиденциальность > Голосовая активация.
Измените параметр Разрешить приложениям использовать голосовую активацию на Вкл. или Выкл..
Изменение возможности использования голосовой активации приложений, указанных на этой странице параметров, когда устройство заблокировано
Перейдите в меню Пуск > Параметры > Конфиденциальность > Голосовая активация.
Измените параметр Разрешить приложениям использовать голосовую активацию , когда это устройство заблокировано на Вкл. или Выкл..
Изменение возможности активации отдельного приложения с помощью голосового ключевого слова
Перейдите в меню Пуск > Параметры > Конфиденциальность > Голосовая активация.
Включите или отключите каждое приложение в разделе Выберите приложения, которые могут использовать голосовую активацию. Если параметр Разрешить приложениям использовать голосовую активациюотключен для вашей учетной записи пользователя, нужно будет включить его, чтобы можно было включить или отключить этот параметр.
В разделе Выберите приложения, которые могут использовать голосовую активацию выберите приложение и измените значение параметра, который позволяет приложению реагировать на ключевые слова, на Выкл.
Изменение возможности отдельного приложения использовать голосовую активацию, если устройство заблокировано
Перейдите в меню Пуск > Параметры > Конфиденциальность > Голосовая активация.
Включите или отключите каждое приложение в разделе Выберите приложения, которые могут использоватьголосовую активацию. Если параметр Разрешить приложениям использовать голосовую активацию, когда это устройство заблокированоотключен для вашей учетной записи пользователя, нужно будет включить его, чтобы можно было включить или отключить этот параметр.
Управление параметрами голосовой активации в Windows 11Изменение возможности активации приложений, указанных на этой странице параметров, с помощью голосового ключевого слова
Перейдите в меню Пуск > Параметры > Конфиденциальность и безопасность > Голосовая активация.
Установите для параметра Разрешить приложениям доступ к службам голосовой активации значение Вкл. или Откл.
Изменение возможности использования голосовой активации приложений, указанных на этой странице параметров, когда устройство заблокировано
Перейдите в меню Пуск > Параметры > Конфиденциальность и безопасность > Голосовая активация.
Разверните параметр Разрешить приложениям доступ к службам голосовой активации.
Установите для параметра Разрешить приложениям использовать голосовую активацию, когда устройство заблокировано значение Вкл. или Откл. Если параметр Разрешить приложениям доступ к службам голосовой активацииотключен, нужно будет включить его, чтобы можно быть включить или отключить этот параметр.
Изменение возможности активации отдельного приложения с помощью голосового ключевого слова
Перейдите в меню Пуск > Параметры > Конфиденциальность и безопасность > Голосовая активация.
Включите или отключите каждое приложение в разделе Приложения, запросившие доступ к голосовой активации. Если параметр Разрешить приложениям доступ к службам голосовой активацииотключен для вашей учетной записи пользователя, нужно будет включить его, чтобы можно было включить или отключить этот параметр.
В разделе Приложения, запросившие доступ к голосовой активации выберите приложение и установите для параметра, разрешающего приложению отвечать на ключевые слова, значение Вкл. или Откл.
Изменение возможности отдельного приложения использовать голосовую активацию, когда устройство заблокировано
Перейдите в меню Пуск > Параметры > Конфиденциальность и безопасность > Голосовая активация.
Разверните приложение в разделе Приложения, запросившие доступ к голосовой активации.
Установите или снимите флажок Использовать, даже если устройство заблокировано для этого приложения. Этот параметр должен быть включен для этого приложения, чтобы можно было установить или снять этот флажок.
Персонализация рукописного ввода и ввода с клавиатуры
В процессе рукописного ввода и ввода с клавиатуры на вашем устройстве система Windows собирает уникальные слова (например, записываемые вами имена) в личном словаре, который хранится на вашем устройстве и помогает повысить точность ввода с клавиатуры и рукописного ввода.
Отключение рукописного ввода и персонализации ввода, очистка личного словаря
В Windows 10 перейдите в меню Пуск > Параметры > Конфиденциальность > Персонализация рукописного ввода и ввода с клавиатуры, затем в разделе Наше знакомство переключите параметр в положение Откл.
В Windows 11 перейдите в меню Пуск > Параметры > Конфиденциальность и безопасность > Персонализация рукописного ввода и ввода с клавиатуры, измените значение параметра Личный словарь для рукописного ввода и ввода с клавиатуры на Откл.
Управление голосом – одна из важнейших функций умных устройств. Она позволяет людям с ограниченными возможностями здоровья полноценно пользоваться гаджетами, да и для обычных пользователей голосовой ассистент становится помощником в решении повседневных задач. В этой связи важно разобраться, как настроить голосовое управление компьютером на базе Windows 10 на русском. И, в первую очередь, нужно заняться выбором ПО.
ПО для голосовых команд
Голосовое управление выполняется при помощи программного обеспечения. В этом отношении у пользователя есть широкий выбор приложений, которые будут способны осуществить задуманное. Ниже рассмотрим лучшие программы.

Typle
Одно из самых щадящих, с точки зрения потребления ресурсов ПК, приложение, поддерживающее массу полезных функций. Так, с помощью голоса владелец компьютера может запускать софт, открывать документы и взаимодействовать с программами, работающими в онлайне. Typle поддерживает русский язык, а для первичной настройки требуется:
- Запустить приложение.
- Нажать на кнопку «Добавить пользователя».

- Задать входные данные.
- Нажать кнопку «Добавить команды» и зарегистрировать необходимые действия.

К минусам Typle стоит отнести тот факт, что программа не имеет предустановленных команд и рассматривается исключительно в качестве средства выполнения действий голосом, но никак не в качестве полноценного ассистента.

Speaker
Еще одна простая программа, в возможностях которой легко сориентируется даже новичок. Приложение работает по схожему с Typle принципу. После первого запуска владельцу компьютера нужно зарегистрировать пользователя, а также команды для выполнения тех или иных действий, будь то запуск программ или открытие конкретной странице в браузере. По аналогии с Typle, приложение Speaker нельзя назвать полноценным голосовым помощником.

Laitis
В отличие от двух предыдущих, эта программа распространяется как на платной, так и на бесплатной основе. Во втором случае пользователю доступен ограниченный функционал, а в работе приложения неминуемо будут встречаться баги. В то же время Laitis справляется с поставленными задачами, предлагая зарегистрировать неограниченное число команд. Но, опять же, Laitis – не голосовой ассистент, а софт для обработки пользовательских команд, произнесенных голосом. Поэтому не стоит рассчитывать на то, что с вами будет общаться виртуальный помощник.

«Горыныч»
Разработка российских программистов, отличающаяся возможностью работать и онлайн, и офлайн. При регистрации пользователь заносит всю необходимую информацию, после чего «Горыныч» начинает распознавать голосовые команды. Из минусов важно отметить непродуманный интерфейс и общий проигрыш в оформлении, если сравнивать «Горыныча» с конкурентами.

Speechka
Это тоже отечественная разработка, но Speechka во многом базируется на технологии Google Voice Search. Функции нельзя назвать сверхинновационными: запуск приложений, открытие документов и поиск информации в сети (разумеется, через Google). Как и в случае с ранее рассмотренными программами, пользователю придется самостоятельно регистрировать команды, но зато с их распознаванием не должно возникнуть серьезных проблем.

«Алиса»
Куда более серьезный и проработанный софт, представляющий собой полноценного голосового ассистента. В «Алисе» уже запрограммированы основные команды, благодаря чему владельцу компьютера не придется долго копаться в настройках. Одновременно с этим предлагаются следующие интересные фишки:


- интеграция с онлайн-сервисами, включая Госуслуги;
- моментальный поиск информации в сети.

«Алиса» идеально распознает русскую речь и крайне редко допускает ошибки. Однако данное приложение не является оптимальным средством управления компьютером. Она не интегрирована в Windows 10 по умолчанию, в связи с чем пользователю приходится регистрировать команды или, как они здесь называются, «Навыки». Только после этого «Алиса» сможет осуществлять манипуляции с данными в оффлайне.
Cortana для Windows 10
Последним на очереди идет стандартный голосовой ассистент для компьютеров на базе Windows 10. Cortana рассматривается нами в последнюю очередь только из-за того, что она не поддерживает русский язык (во всяком случае пока). Поэтому пользоваться «Кортаной» могут лишь те, кто обладает разговорными навыками других языков.
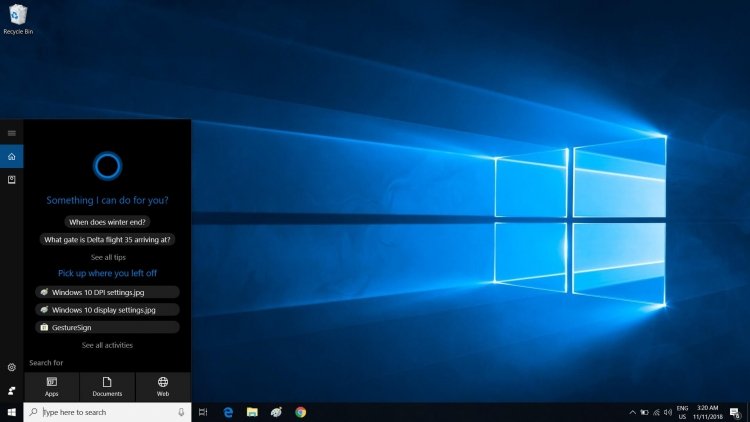
На заметку. Cortana поддерживает английский, немецкий, французский, китайский, итальянский, испанский и японский языки.
Но у «Кортаны» есть несколько преимуществ, заставляющих рассматривать ее в качестве основного средства голосового управления. Во-первых, это стандартный инструмент, не требующий скачивания дополнительного софта и оплаты подписки. Во-вторых, Cortana – полноценный ассистент. Наконец, «Кортана» интегрирована в систему, что позволяет рассчитывать на управление любыми процессами компьютера.

Как использовать распознавание речи в Windows 10
Процесс взаимодействия голосом с компьютером напрямую зависит от того, какой софт выбрал пользователь для управления. Если это простая утилита вроде «Горыныча» или Typle, то владельцу придется регистрировать команды. Только затем его запросы, произнесенные на русском языке, будут обрабатываться, а софт начнет осуществлять те или иные манипуляции.
«Алиса» – совершенно другой пример. Здесь пользователь получает в свое распоряжение виртуальную ассистентку, готовую вести диалог без предварительного ввода команд. Достаточно задать интересующий вопрос – и помощница сразу же даст на него ответ.
И, конечно же, отдельно стоит рассматривать Cortana. Это оптимальный вариант ассистента и средства для настройки голосового управления, если вы пользуетесь компьютером на базе Windows 10. Но и здесь есть свои недостатки, которые затрагивают русскоязычных пользователей.
Также, вне зависимости от выбранного софта, необходимо дать разрешение на работу микрофона и осуществление операций в фоне. В противном случае программа, будь то Typle или «Алиса», не будет распознавать человеческую речь.
Голосовое управление является хитом или пропуском, но это удобный способ быстро справляться с задачами, когда он работает хорошо.
Windows 10 имеет встроенные средства управления голосом для некоторых из своих самых популярных функций, включая Cortana, что позволяет быстро искать приложения или отвечать на вопросы на бегу.
К сожалению, голосовая помощница Cortana, работает и доступна далеко не на всех языках, установленных в операционной системе, а желающих поиграться с ней, скорее всего очень много, поэтому вам придётся переключиться на один из этих языков: английский; немецкий; китайский; итальянский; испанский; французский и далее уже переходить к инструкциям описанных ниже. Не забываем про обновление уязвимости Cortana.
Сегодня мы собираемся настроить Windows Speech Recognition и расширить границы того, что может сделать Cortana.
1. Введите Windows Speec в панель поиска Cortana и нажмите «Распознавание речи Windows», чтобы открыть ее.
2. Нажмите «Далее» во всплывающем окне, чтобы начать.
3. Выберите свой микрофон и нажмите «Далее». Если вы хотите получить лучшие результаты, используйте гарнитуру или другой автономный микрофон - для надежной работы. Для пользователей ноутбуков или тех, у кого есть встроенные микрофоны, она будет работать нормально.
4. Следуйте инструкциям на экране для размещения микрофона и нажмите «Далее» после того, как вы будете готовы.
5. Прочитайте приглашение на экране для калибровки микрофона и нажмите «Далее».
6. Выберите, разрешать ли компьютеру просматривать документы и электронную почту, чтобы лучше понять вас, когда вы говорите.
7. Выберите режим активации. Windows Speech Recognition может отключиться, когда вы говорите «Остановить прослушивание» в режиме голосовой активации, или вы можете использовать комбинацию клавиш (CTRL + Windows) для активации и деактивации услуги.
8. Распечатайте команды распознавания речи для удобного доступа к командам, которые понимает Windows, или вы можете просто сохранить эту ссылку для последующего просмотра.
9. Выберите, чтобы запустить распознавание речи в startu - p, или вам придется вручную включить его через панель управления.
10. Завершите настройку, просмотрев учебное пособие, чтобы узнать больше о возможностях распознавания речи.
Сделал сегодня простую, но достаточно забавную штуку, и решил поделиться с народом. Сразу хочу извиниться, красивых (и ненужных) картинок и скриншотов не будет: текст рассчитан "на тех, кому ехать, а не шашечки".
Наверняка не я один был озабочен тем, как же управлять компьютером через решения "умного дома", голосом. К удивлению, когда я задался этим вопросом (года два или чуть более назад), то вскоре убедился, что особого выбора-то и нет. Мне удалось найти лишь одну бесплатную утилиту, которая могла, пусть и "через попу автогеном", реализовать желаемое. Утилита эта называется "Push2Run" by Rob Latour, работает она достаточно прямолинейно и безыскусно, через апплеты IFTTT и DropBox - на IFTTT создается апплет с распознаваемой частью фразы (задается через $), а потом эта часть записывается (опять-таки, через скрипты IFTTT) в текстовый файл на DropBox-е. Push2Run отслеживает появление нового файла через FileSystemWatcher, считывает содержимое, как свою команду, и удаляет файл. В принципе, незатейливое, но вполне себе работоспособное решение, если бы не.
Я прекрасно пользовался Push2Run более двух лет, пока, не так давно, не затеял возится с моторизированной "умной" шторой. Под это дело даже заказал себе trial week платного IFTTT Pro - нужно сказать, что бесплатные эккаунты у них обслуживаются, ну, как бы сказать. не очень-то быстро - кстати, это небольшой недостаток как Push2Run в частности, так и IFTTT вообще. Недостаток действительно небольшой - годовая цена Pro сервиса у них (IFTTT) не настолько велика, чтобы реально экономить; тем более, с Pro эккаунтом все заработало гораздо быстрее, но вот именно тут, как у нас говорят, shit happens (ОРТ переводчик: "произошла небольшая неприятность") ☹
IFTTT, ни с того, ни с сего, вдруг перестал "сотрудничать" с Google Assistant! Притом, при изменении ответа (в апплете), они (эти изменения) звучали через Google mini speaker, но вот действия никакого не производилось! После общения со службой поддержки IFTTT, и гугления, выяснилось, что проблема эта "системная", в том смысле, что на стороне IFTTT они ее отловить не могут (или не умеют, но тут поверю чуваку из support-а), а инженеры Google вникать в нее не хотят. Словом, если это случилось у вас - "сушите вёсла, гасите свет" ☹
"Сушение вёсел" в мои планы никак не входило, и потому я немедленно начал искать альтернативу, которую, вскоре, и нашел, к своему огромному удовольствию. Это оказался сервис Sinric Pro, о котором я писал в прошлой статье. Быстренько переместив туда свои "умные гаджеты", и убедившись, что все работает (кстати, намного быстрее и "правильнее", нежели чем через решение Adafruit IO + IFTTT), я подумал: "Было бы очень неплохо приспособить сервис Sinric Pro и для управления PC!"
Вот ссылка на .NET репозиторий, а вот на "форкнуто-модифицированный" netstandard 2.1/netcore 3.1 (вдруг кто-то захочет себе пересобрать под Mac или Linux).
Вот прямая ссылка на релиз рабочего приложения (того, что доступно в репозитории). Приведу краткую инструкцию, как использовать:
создаем бесплатный эккаунт (на 3 устройства) на Sinric Pro
заходим на вебсайт, и создаем через dashboard новое устройство типа "Thermostat", обзываем его "My PC" для простоты (но имя может быть любое), присваиваем его нужной комнате (где у нас установлен Google mini speaker etc.)
открываем приложение Google Home на телефоне, и добавляем связь с эккаунтом Sinric Pro через добавление нового устройства
сразу после добавления, новый "термостат" должен появиться в выбранной комнате
теперь заходим в Google Home "Routines" (не знаю, как оно по-русски называется? "Сценарии"?), и добавляем свои сценарии. В приложении реализовано частичное управление медиа (поскольку и компьютер, на котором у меня это запущено, помимо "сервера за все про все", используется, в основном, как видеоплеер через браузер Chrome - думаю, сейчас это весьма распространенный сценарий). Например, я создал такие routines (через мини-спикеры English only, sorry!):
Starter -> "When I say to my Assistant" voice command: "Play video", Action -> Adjust thermostat to temperature 10°
Starter -> "When I say to my Assistant" voice command: "Pause", Action -> Adjust thermostat to temperature 11°
Starter -> "When I say to my Assistant" voice command: "Mute video", Action -> Adjust thermostat to temperature 12°
Starter -> "When I say to my Assistant" voice command: "Volume up", Action -> Adjust thermostat to temperature 13°
Starter -> "When I say to my Assistant" voice command: "Volume down", Action -> Adjust thermostat to temperature 14°
Starter -> "When I say to my Assistant" voice command: "Full screen", Action -> Adjust thermostat to temperature 15°
теперь, скачиваем приложение и сохраняем куда-нибудь (пусть и в Downloads), оно полностью portable
создаем шорткат (ярлык?) на десктопе, и редактируем его, указывая программке gh4pc.exe параметры для запуска, как-то:
где, соответственно, значение APP_KEY, APP_SECRET и DEVICE_ID - это ваши реальные значения из веб-приложения Sinric Pro
добавляем модифицированный шорткат в фолдер "Startup" из "Start menu" (ну, или как вам угодно), запускаем программу и наслаждаемся.
Все вышеописанное опробовано сегодня и прекрасно работает с Google Home через мини-спикеры; как заставить работать с Alexa и другими решениями "умных домов" я не знаю, равно, как сделать приложение совместимым с MacOS или Linux. Но код открыт, я открыт, автор Sinric Pro тоже открыт - дерзайте, спрашивайте, помогу, чем смогу!
Дата-центр ITSOFT — размещение и аренда серверов и стоек в двух дата-центрах в Москве. За последние годы UPTIME 100%. Размещение GPU-ферм и ASIC-майнеров, аренда GPU-серверов, лицензии связи, SSL-сертификаты, администрирование серверов и поддержка сайтов.
Читайте также:

