Как управлять виндовс хр
Обновлено: 04.07.2024
Посредством изменения опций загрузки через Graphic User Interface (GUI, Графический пользовательский интерфейс), или редактируя файл Boot.ini вручную, вы можете контролировать процесс загрузки: выбор операционной системы (в конфигурации мультизагрузки ) и используемые опции. С помощью групп Startup (Автозагрузки), параметров Registry (Реестра) и Services (Служб) вы получаете возможность при загрузке выполнять такие действия, как запуск приложений, открытие документов и выполнение сценариев. Вы даже сможете в некоторой степени контролировать поведение Windows XP Professional в случае возникновения серьезной ошибки. В случае необходимости вы можете выбрать учетную запись пользователя для его автоматического входа в систему при запуске Windows ХР или не позволить одному или нескольким пользователям выключать Windows ХР.
Настройка процесса загрузки
Процесс загрузки операционной системы Windows XP Professional управляется файлом Boot.ini, текстовым файлом, используемым версиями Windows, основанными на технологии NT (Windows NT, Windows 2000, Windows XP) для обеспечения инструкций по загрузке этих операционных систем и для передачи управления другим операционным системам, настроенным в конфигурация мультизагрузки. Boot.ini -скрытый системный файл, расположенный в корневой папке загрузочного диска, поэтому для доступа к этому файлу непосредственно из Проводника Windows необходимо настроить опции отображения скрытых и защищенных системных файлов. Вы можете использовать следующие способы изменения boot.ini:
■ посредством выбора операционной системы по умолчанию, настройки задержки меню загрузки и задержки опций восстановления, находящихся в группе System Startup (Загрузка Операционной системы) диалогового окна Startup and Recovery (Загрузка и восстановление);
■ посредством редактирования boot.ini вручную с помощью текстового редактор!
(например, Блокнота). Подробнее данный метод будет описан далее в этой глащй
в разделе «Редактирование boot.ini вручную»;
■ посредством использования команды BOOTCFG для автоматической настроим!
или воссоздания boot.ini.
Предупреждение, boot.ini - важный файл для загрузки Windows XP Professional. Если вы, редактируя этот файл, укажите неправильные сведения о контроллере, домене или разделе, Windows XP Professional не сможет загрузиться. Поэтому, перед тем как начать редактировать boot.ini, создайте его резервную копию.
Выбор опций загрузки в диалоговом окне Startup and Recovery (Загрузка и Восстановление)
Наиболее простым, но вместе с тем и самым ограниченным способом заданияо< ций загрузки в Windows XP Professional является использование опций группы Systei Startup (Загрузка операционной системы) в диалоговом окне Startup and Recovei (Загрузка и восстановление) (см. рис. 1). Для вывода на экран диалогового оке Startup and Recovery (Загрузка и восстановление) нажмите кнопку Settings (Пар! метры) группы Startup and Recovery на странице Advanced (Дополнительно) диал( гового окна System Properties (Свойства системы) (или нажмите WINDOWS BREAK). Рис. 1 Выбор опций загрузки.

Диалоговое окно Startup and Recovery позволяет выполнить следующие действия:
■ выбрать операционную систему для загрузки по умолчанию;
■ выбрать время (в секундах), в течение которого Windows XP отображает меню загрузки операционных систем. По умолчанию это значение равно 30 секундам, однако более короткий промежуток времени обычно удобнее, так как его достаточно, чтобы успеть нажать клавиши со стрелками вверх или вниз для выбора операционной системы для загрузки;
■ выбрать время в секундах, в течение которого отображается меню Recovery Options (Опции восстановления). По умолчанию это значение равно 30 секунд, но, возможно, вы захотите установить более длинный промежуток времени на тот случай, если вы отлучитесь от компьютера в момент появления на экране меню опций восстановления.
При закрытии диалогового окна Startup and Recovery, Windows XP Professional автоматически запишет эти изменения в файл boot.ini.
Редактирование boot.ini вручную
Если вам необходимо произвести более обширные изменения, чем позволяют опции System Startup (Загрузка операционной системы) диалогового окна Startup and Recovery (Загрузка и восстановление), вы можете отредактировать boot.ini вручную. Однако не следует делать это слишком часто. Ниже перечислены обычные обстоятельства, при которых требуется редактирование:
■ вы повредили конфигурацию Windows XP Professional, и она не загружается. Это
может случиться, когда вы или какое-либо некачественное приложение сделали
активным не тот раздел;
■ вам требуется создать загрузочную дискету Windows XP. Это может потребовать
ся, например, для того, чтобы восстановить перезаписанный загрузочный сектор
после установки более ранней версии Windows поверх Windows XP;
■ вам требуется вручную добавить операционную систему в список загружаемых
операционных систем.
Вы можете открыть boot.ini при помощи кнопки Edit (Правка) в группе System Startup (Загрузка операционной системы) диалогового окна Startup and Recovery (Загрузка и восстановление). Вы можете сделать это и более привычными методами, например, ввести полное имя файла (включая путь) в диалоговом окне Run (Выполнить) или открыть этот файл непосредственно из текстового редактора. (Как уже говорилось, чтобы иметь непосредственный доступ к boot.ini через Проводник Windows, вам надо настроить опции отображения скрытых и защищенных системных файлов).
После открытия boot.ini в текстовом редакторе вы можете работать с ним, как с любым другим текстовым файлом.
Ниже следует пример содержимого файла boot.ini компьютера, на котором установлены операционные системы Windows XP Professional, Windows XP Home Edition, и Windows 98:
[boot loader] timeout =30
multi(0)dJsk(0)rdisk(0)partitJon(2)\WINDOWS="Microsoft Windows XP Professional" /fastdetect
multi(0)disk(0)rdisk(0)partition(2)\WINDOWS="Microsoft Windows Home Edition" /fastdetect
В таблице 1 указан список элементов, которые вы можете использовать при редактировании boot.ini.
Последний элемент в таблице, /fastdetec, является в большей степени параметром, нежели элементом. Он включен в этот список потому, что содержится в большинстве файлов boot.ini.
Для настройки процесса загрузки вы можете применить десятки различных параметров. Наиболее простым способом задействовать эти параметры является использование утилиты System Configuration Utility (Настройка системы) - средство, предназначенное, в первую очередь, для восстановления после отказа.
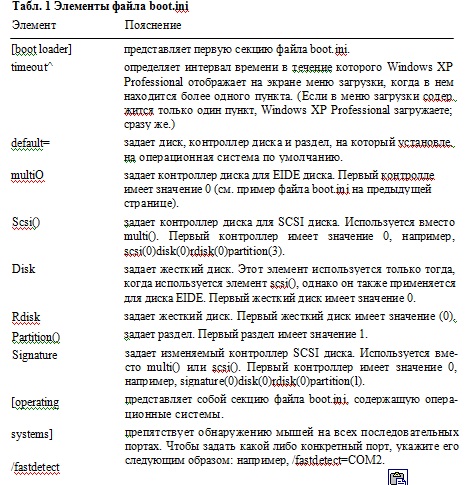
Настройка групп Автозагрузки
Группы Startup (Автозагрузки) содержат элементы, которые запускаются автоматически при входе в систему. Размещая ярлыки приложений или документы в группах автозагрузки, вы можете запускать эти приложения или открывать документы автоматически при входе в систему. Вы также можете запускать выполняемые файлы или сценарии, помещая их в вашу папку Автозагрузка.
Каждый пользователь имеет свою собственную папку Автозагрузка, располагающуюся по умолчанию в Documents and Settmgs\username\Start Menu\Programs\StartUp. В Windows XP имеется также папка Автозагрузка, общая для всех пользователей. Находится она в Documents and Settings\AU Users\Start Menu\Programs\StartUp. Элементы из этой папки запускаются для всех входящих в систему пользователей.
Если ваша папка отсутствует по указанному адресу, то это, скорее всего, потому, что администратор переместил ее в сеть. Например, администратор мог переместить вашу папку в сетевую папку, общую для всех пользователей домена, чтобы каждый пользователь запускал тот же набор приложений при входе в систему.
Располагая соответствующими полномочиями, вы можете переместить вашу папку Автозагрузка, а также папку Автозагрузка, общую для всех пользователей, посредством редактирования контролирующих их параметров реестра. Параметр реестра, соответствующий вашей папке Автозагрузка: HKEY_CURRENT_USER\Software\ Microsoft\Windows\CurrentVersion\Explorer\User Shell Folders\Startup. Параметр реестра, соответствующий папке Автозагрузка, общей для всех пользователей: HKEY_LOCAL_MACHINE\Software\Microsoft\Windows\CurrentVersion\Explorer\User Shell Folders\Startup.
Совет. Если вы используете группу Автозагрузка для запуска большого числа приложений, то для удобства, постарайтесь запускать некоторые из них в минимизированном окне. Для этого в разворачивающемся списке Run (Окно) вкладки Shortcut (Ярлык) диалогового окна Properties (Свойства) для ярлыка, помещаемого вами в папку Автозагрузка, выберите Minimized (Свернутое в значок).
Отмена запуска приложений группы Автозагрузка
Чтобы временно отменить запуск приложений группы Автозагрузка, при входе в систему нажмите и удерживайте клавишу SHIFT.
■При входе в систему, используя Welcome screen (заставку Приветствие), щелкни
те на вашем имени пользователя, введите ваш пароль, удерживайте SHIFT и на
жмите ENTER. Если у вас нет пароля, удерживайте SHIFT и щелкните на имени
пользователя.
Автоматический запуск приложений посредством параметров реестра
Если при загрузке Windows XP Professional приложение запускается автоматически, но при этом оно не имеет ярлыка в папках Автозагрузка и Автозагрузка, общая для всех пользователей, то это, скорее всего, значит, что оно запускается автоматически, используя соответствующие настройки параметров реестра. В реестре содержится два раздела Run и два раздела RunOnce - один для вашей учетной записи, второй для группы All Users. Параметр раздела RunOnce запускает приложение в первый раз при входе пользователя в Windows ХР после установки этого приложения. Параметр раздела Run запускает приложение каждый раз, когда пользователь входит в Windows ХР.
Разделы Run и RunOnce, относящиеся к вашей учетной записи пользователя, находятся в разделе HKEY_CURRENT_USER\Software\Microsoft\Windows\ Current Version.
Разделы Run и RunOnce, относящиеся к группе All Users, находятся в разделе HKEY_LOCAL_MACHINE\Software\Microsoft\Windows\CurrentVersion.
Вы можете запускать приложения автоматически посредством создания соответствующих им параметров в этих разделах, но в большинстве случаев проще и быстрее получается создавать ярлыки в папке Автозагрузка. Обычно эти параметры реестра создаются алгоритмами установки приложений и программных компонентов, и вы скорее захотите удалить такой параметр, нежели создать новый. Чтобы не позволить приложению запускаться, удалите параметр в соответствующем этому приложению разделе.
Примечание. Если вы используете версию Windows XP Professional, представляющую собой обновление Windows 9x, приложения могут также запускаться посредством строк load= и run= файла win.ini, который вы обнаружите в папке %Windir%. Проверьте, какие приложения указаны в этом файле, и удалите те, которые вам не нужны.
Запуск приложений в качестве служб, или с использованием сценария
Windows XP Professional также поддерживает два других способа автоматического запуска приложений:
■ приложения могут быть настроены для автоматического запуска в качестве служб.
Чтобы не дать работать приложению, настроенному для автоматического запус
ка в качестве службы, настройте его для запуска вручную. В гл. 43 обсуждается,
что такое службы, что они делают, и как вы можете ими управлять;
■ еще одним способом настройки загрузки и выключения (иными словами, при
входе или выходе из системы) является создание сценариев. В гл. 46 это описано
подробно.
Примечание. Если вы используете Windows XP Professional в среде домена, администраторы, возможно, используют сценарии посредством применения Group Policies (Групповые Политики).
Настройка опций Debugging Options (Опции отладки) и System Failure (Отказ системы)
Диалоговое окно Startup and Recovery (Загрузка и восстановление) также позволяет вам настроить действия, которые Windows XP попытается выполнить при возникновении неустранимой ошибки, а также указать тип записываемых при этом сведений. Однако возможен вариант, когда при возникновении серьезной ошибки Windows ХР не сможет выполнить указанных действий.
Windows XP Professional предлагает три опции в группе System Failure (Отказ системы):
■ Write an Event to the System Log (Записать событие в системный журнал) Устанав
ливая флажок для этой опции, вы указываете Windows XP записывать информа
цию об ошибках в системный журнал. Системный журнал событий является
источником сведений, при помощи которого можно выяснить причину отказа
системы;
В группе Write Debugging Information (Запись отладочной информации) можно определить, какие сведения Windows XP будет записывать в случае возникновения ошибки, и местонахождение файла, в который будет производится запись. В таблице 5.2 перечислены возможные опции.
Табл. 5.2. Опции группы Write Debugging Information (Запись отладочной информации)

Настройка учетной записи пользователя для автоматического входа в систему
Если вы администратор компьютера, у вас есть возможность настроить свою учетную запись или учетную запись любого пользователя для автоматического входа в систему. Эта возможность чаще всего оказывается полезной для одиночных компьютеров, однако некоторые администраторы используют ее также для тех случаев, когда несколько пользователей используют одну и ту же учетную запись. Например, это может быть компьютер, используемый в качестве публичного терминала в кафе или на демонстрации. В этом случае, для минимизации угрозы безопасности, администратор обычно устанавливает учетную запись Guest (Гость) или Limited account (Ограниченная учетная запись) пользователя.
Для установки автоматического входа, выполните следующее.
1. Запустите диалоговое окно User Accounts (Учетные записи пользователей) по
средством выполнения команды control userpasswords2.
2. Удалите флажок из окна опции Users Must Enter a UserName and Password to Use
This Computer (Требовать ввод имени пользователя и пароля).
Для обхода автоматического входа в систему удерживайте SHIFT, когда при загрузке Windows XP отображает экран-заставку.
Для отмены автоматического входа в систему поставьте флажок в окне опции Users Must Enter a UserName and Password to Use This Computer (Требовать ввод имени пользователя и пароля).
Запрет на выключение компьютера
При обычных обстоятельствах любой пользователь, вошедший в систему, может также и выходить из Windows XR Но в некоторых случаях вы можете запретить некоторым пользователям выключать компьютер. Например, на демонстрации или презентации вы, возможно, захотите, чтобы компьютер продолжал работать.
Для этого удалите параметр Shut Down the System (Завершение работы системы), находящийся в двух местах:
■в разделе Local Security Policy (Локальная политика безопасности): Security Settings/
Local Policies/User Rights Assignment (Параметры Безопасности/Локальные Поли
тики/Назначение Прав Пользователей);
■в разделе Group Policy (Групповая Политика): Computer Configuration/Windows
Settings/Security Sett ings/Local Policies/User Rights Assignment (Конфигурация ком
пьютера/Конфигурация Windows/Параметры безопасности/Локальные политики/
Назначение прав пользователя).
Примечание. Если выключение компьютера может повлечь за собой серьезные неприятности, защитите оборудование, так же как и доступ к кнопке Power, сетевому шнуру и источнику электропитания.
Интересно, посетители хабра часто используют «горячие клавиши»?
Компания Microsoft, откровенно «приучила» людей использовать мышь, но это не всегда правильно и эффективно.
Потеря времени на открытие того или иного объект гораздо выше, чем по «горячим клавишам».
Предлагаю вашему вниманию более расширенный список из оф.источника.
Основные сочетания клавиш
• CTRL+C: копирование
• CTRL+X: вырезание
• CTRL+V: вставка
• CTRL+Z: отмена действия
• DELETE: удаление
• SHIFT+DELETE: удаление выбранного объекта без возможности восстановления, не помещая объект в корзину
• CTRL с перетаскиванием объекта: копирование выделенного объекта
• CTRL+SHIFT с перетаскиванием объекта: создание ярлыка для выбранного объекта
• Клавиша F2: переименование выбранного объекта
• CTRL+СТРЕЛКА ВПРАВО: перемещение точки ввода в начало следующего слова
• CTRL+СТРЕЛКА ВЛЕВО: перемещение точки ввода в начало предыдущего слова
• CTRL+СТРЕЛКА ВНИЗ: перемещение точки ввода в начало следующего абзаца
• CTRL+СТРЕЛКА ВВЕРХ: перемещение точки ввода в начало предыдущего абзаца
• CTRL+SHIFT + клавиши со стрелками: выделение блока текста
• SHIFT + клавиши со стрелками: выбор нескольких объектов в окне или на рабочем столе, а также выделение текста в документе
• CTRL+A: выделение всего документа
• Клавиша F3: поиск файла или папки
• ALT+ВВОД: просмотр свойств выбранного объекта
• ALT+F4: закрытие активного окна или завершение работы активной программы
• ALT+ВВОД: просмотр свойств выбранного объекта
• ALT+ПРОБЕЛ: вызов контекстного меню активного окна
• CTRL+F4: закрытие активного документа в приложениях, в которых одновременно можно открыть несколько документов
• ALT+ТАБУЛЯЦИЯ: переход между открытыми объектами
• ALT+ESC: просмотр объектов в том порядке, в котором они были открыты
• Клавиша F6: поочередный просмотр элементов интерфейса в окне или на рабочем столе
• Клавиша F4: отображение панели адресов в папке «Мой компьютер» или в обозревателе Windows Explorer
• SHIFT+F10: вызов контекстного меню для выделенного элемента
• ALT+ПРОБЕЛ: вызов системного меню для активного окна
• CTRL+ESC: вызов меню «Пуск»
• ALT+подчеркнутая буква в названии меню: вызов соответствующего меню
• Подчеркнутая буква в имени команды открытого меню: выполнение соответствующей команды
• Клавиша F10: активация строки меню в используемой программе
• СТРЕЛКА ВПРАВО: вызов следующего меню справа или подменю
• СТРЕЛКА ВЛЕВО: вызов следующего меню слева или закрытие подменю
• Клавиша F5: обновление активного окна
• Клавиша BACKSPACE: просмотр содержимого папки, расположенной выше на один уровень в каталоге «Мой компьютер» или обозревателе Windows Explorer
• Клавиша ESC: отмена выполняемого задания
• SHIFT при загрузке компакт-диска в привод для компакт-дисков: предотвращение автоматического воспроизведения компакт-диска
• CTRL+SHIFT+ESC: вызов диспетчера задач
Сочетания клавиш для диалоговых окон
При нажатии клавиш SHIFT+F8 в окнах списков связного выбора включается режим связного выбора. В этом режиме можно использовать клавиши со стрелками, чтобы переместить курсор, сохраняя выбор объекта. Для настройки параметров выбранного объекта нажимайте CTRL+ПРОБЕЛ или SHIFT+ПРОБЕЛ. Чтобы отключить связный режим, нажмите SHIFT+F8. Режим связного выбора отключается автоматически при перемещении фокуса к другому элементу управления.
• CTRL+ТАБУЛЯЦИЯ: перемещение вперед по вкладкам
• CTRL+SHIFT+ТАБУЛЯЦИЯ: перемещение назад по вкладкам
• ТАБУЛЯЦИЯ: перемещение вперед по опциям
• SHIFT+ТАБУЛЯЦИЯ: перемещение НАЗАД по опциям
• ALT+подчеркнутая буква: выполнение соответствующей команды или выбор соответствующей опции
• Клавиша ВВОД: выполнение команды для текущей опции или кнопки
• Клавиша ПРОБЕЛ: установка или снятие флажка с поля, если активный параметр представлен флаговой кнопкой
• Клавиши со стрелками: выбор кнопки, если активная опция входит в группу переключателей
• Клавиша F1: вызов справки
• Клавиша F4: отображение элементов активного списка
• Клавиша BACKSPACE: открывает папку, расположенную на один уровень выше, если папка выбрана в диалоговом окне Сохранение документа или Открытие документа
Горячие клавиши стандартной клавиатуры Microsoft Natural Keyboard
• Эмблема Windows: открывает или закрывает меню «Пуск»
• Эмблема Windows+BREAK: вызов диалогового окна Свойства системы
• Эмблема Windows+D: отображение рабочего стола
• Эмблема Windows+M: сворачивание всех окон
• Эмблема Windows+SHIFT+M: восстановление свернутых окон
• Эмблема Windows+E: открытие папки «Мой компьютер»
• Эмблема Windows+F: поиск файла или папки
• CTRL+эмблема Windows+F: поиск компьютеров
• Эмблема Windows+F1: вызов справки Windows
• Эмблема Windows+ L: блокирование клавиатуры
• Эмблема Windows+R: вызов диалогового окна Запуск программы
• Эмблема Windows+U: вызов диспетчера служебных программ
Сочетания клавиш специальных возможностей
• Удерживание правого SHIFT 8 секунд: включение и отключение фильтрации ввода
• Левый ALT+левый SHIFT+PRINT SCREEN: включение и отключение высокой контрастности
• Левый ALT+левый SHIFT+PRINT SCREEN: включение и отключение высокой контрастности
• Пятикратное нажатие SHIFT: включение и отключение залипания клавиш
• Удерживание клавиши NUM LOCK 5 секунд: включение и отключение озвучивания переключения
• Эмблема Windows+U: вызов диспетчера служебных программ
Сочетания клавиш в обозревателе Windows Explorer
• Клавиша END: переход вниз активного окна
• Клавиша HOME: переход вверх активного окна
• Клавиша NUM LOCK+звездочка (*): отображение всех подкаталогов выбранной папки
• Клавиша NUM LOCK+знак «плюс» (+): отображение содержимого выбранной папки
• Клавиша NUM LOCK+знак «минус» (-): сворачивание выбранной папки
• СТРЕЛКА ВЛЕВО: сворачивание выбранного объекта, если развернут, или выбор родительской папки
• СТРЕЛКА ВПРАВО: отображение выбранного объекта, если свернут, или выбор первой вложенной папки
Сочетания клавиш для таблицы символов
Дважды щелкнув символ на сетке знаков, можно перемещаться по сетке, используя сочетания клавиш:
• СТРЕЛКА ВПРАВО: перемещение вправо или в начало следующей строки
• СТРЕЛКА ВЛЕВО: перемещение влево или в конец предыдущей строки
• СТРЕЛКА ВВЕРХ: перемещение на одну строку вверх
• СТРЕЛКА ВНИЗ: перемещение на одну строку вниз
• Клавиша PAGE UP: перемещение вверх на один экран за раз
• Клавиша PAGE DOWN: перемещение вниз на один экран за раз
• Клавиша HOME: переход в начало строки
• Клавиша END: переход в конец строки
• CTRL+HOME: переход к первому символу
• CTRL+END: переход к последнему символу
• Клавиша ПРОБЕЛ: переключение режимов увеличения и обычного представления выбранного символа
Сочетания клавиш для главного окна консоли управления (MMC)
• CTRL+O: открывает сохраненную консоль
• CTRL+N: открывает новую консоль
• CTRL+S: сохранение открытой консоли
• CTRL+M: добавление и удаление объекта консоли
• CTRL+W: открывает новое окно
• Клавиша F5: обновление содержимого всех окон консоли
• ALT+ПРОБЕЛ: вызов меню «Окно» консоли управления (MMC)
• ALT+F4: закрывает консоль
• ALT+A: вызов меню «Действие»
• ALT+V: вызов меню «Вид»
• ALT+F: вызов меню «Файл»
• ALT+O: вызов меню «Избранное»
Сочетания клавиш окна консоли управления (MMC)
• CTRL+P: печать текущей страницы или активной области
• ALT+знак «минус»: вызов меню «Окно» активного окна консоли
• SHIFT+F10: вызов контекстного меню «Действие» для выделенного элемента
• Клавиша F1: открывает раздел справки (при наличии) по выделенному объекту
• Клавиша F5: обновление содержимого всех окон консоли
• CTRL+F10: сворачивание активного окна консоли
• CTRL+F5: восстановление активного окна консоли
• ALT+ВВОД: вызов диалогового окна Свойства (при наличии) для выделенного объекта
• Клавиша F2: переименование выбранного объекта
• CTRL+F4: закрытие активного окна консоли; если консоль содержит только одно окно, данное сочетание клавиш закрывает консоль
Подключение к удаленному рабочему столу
• CTRL+ALT+END: открытие диалогового окна Безопасность Microsoft Windows NT
• ALT+PAGE UP: переключение между программами слева направо
• ALT+PAGE DOWN: переключение между программами справа налево
• ALT+INSERT: перемещение между программами в порядке, который использовался последним
• ALT+HOME: вызов меню «Пуск»
• CTRL+ALT+BREAK: переключение клиентского компьютера между режимом окон и полноэкранным режимом
• ALT+DELETE: вызов меню «Windows»
• CTRL+ALT+знак «минус» (-): помещение снимка всей области клиентского окна в буфер обмена на сервере терминалов (действие, аналогичное нажатию клавиш ALT+PRINT SCREEN на локальном компьютере)
• CTRL+ALT+знак «плюс» (+): помещение снимка активного окна клиентской области в буфер обмена на сервере терминалов (действие, аналогичное нажатию клавиши PRINT SCREEN на локальном компьютере)
Навигация в обозревателе Microsoft Internet Explorer
• CTRL+B: открывает диалоговое окно Упорядочить избранное
• CTRL+E: открывает панель «Поиск»
• CTRL+F: запуск служебной программы поиска
• CTRL+H: открывает панель журнала
• CTRL+I: открывает панель избранного
• CTRL+L: открывает диалоговое окно Открыть
• CTRL+N: запуск еще одного экземпляра обозревателя с аналогичным веб-адресом
• CTRL+O: открывает диалоговое окно Открыть, подобно действию CTRL+L
• CTRL+P: открывает диалоговое окно Печать
• CTRL+R: обновление текущей веб-страницы
• CTRL+W: закрытие текущего окна
В статье описано, как использовать средство "Управление компьютером" в Microsoft Windows XP.
Управление компьютером: обзор
"Управление компьютером" — это коллекция средств администрирования Windows, с помощью которой можно управлять локальным или удаленным компьютером. Средства объединены в одну консоль. Благодаря этому можно с легкостью просматривать свойства администрирования и получать доступ к средствам, необходимым для выполнения задач, связанных с управлением компьютером.
Консоль управления компьютером
Консоль управления компьютером представляет собой окно, разделенное на две панели. Левая панель содержит дерево консоли, а правая — подробные сведения. Если щелкнуть элемент в дереве консоли, информация об этом элементе отобразится на панели подробностей. Эта информация относится только к выбранному элементу.
В дереве консоли управления компьютером средства администрирования сгруппированы в три категории:
службы и приложения.
Каждая категория включает несколько средств и служб.
Служебные программы
Средство "Просмотр событий"
С помощью средства "Просмотр событий" можно управлять событиями, записанными в журнале приложений, журнале безопасности и системном журнале, и просматривать их. Регулярно просматривайте журналы, чтобы отслеживать события безопасности и выявлять потенциальные проблемы с программным обеспечением, работой оборудования и проблемы в системе.
Просматривайте подключения и ресурсы, используемые на компьютере, с помощью инструмента "Общие папки". Создавайте и просматривайте общие папки и управляйте ими, просматривайте открытые файлы и сеансы, а также закрывайте файлы и отключайте сеансы.
Локальные пользователи и группы
Создавайте локальные учетные записи и группы и управляйте ими с помощью средства "Локальные пользователи и группы". Это средство доступно только на компьютерах с ОС Windows XP Professional.
Журналы и оповещения производительности
Настраивайте журналы и оповещения производительности, чтобы отслеживать и собирать данные о производительности компьютера, с помощью средства "Журналы и оповещения производительности".
Просматривайте устройства, установленные на компьютере, обновляйте драйвера устройств, изменяйте параметры оборудования и устраняйте неполадки в устройствах с помощью диспетчера устройств.
Хранилище
Отслеживайте съемные носители и управляйте библиотеками (или системами хранения данных), которые их содержат, с помощью средства "Съемные носители".
Анализируйте и дефрагментируйте тома на жестких дисках с помощью средства "Дефрагментация диска".
Выполняйте задачи, связанные с дисками, например преобразование дисков или создание и форматирование томов, с помощью средства "Управление дисками". С помощью этого средства также можно управлять жесткими дисками и разделами или томами в них.
Службы и приложения
Управляйте службами на локальных и удаленных компьютерах с помощью средства "Службы". Вы также можете запустить, остановить, приостановить, возобновить и отключить службу.
Управляющий элемент WMI
Настраивайте инструментарий управления Windows (WMI) и управляйте им с помощью управляющего элемента WMI.
Управляйте службой индексирования, а также создавайте и настраивайте дополнительные каталоги, чтобы сохранять сведения об индексах, с помощью средства "Служба индексирования".
Примечание. Фактический набор средств и служб, указанных в консоли управления компьютером, может меняться в зависимости от того, какие службы установлены на главном компьютере.
Использование консоли управления компьютером на локальном компьютере
Примечание. Войдите с учетной записью администратора или члена группы "Администраторы", чтобы просматривать и изменять большинство свойств и выполнять большинство задач, связанных с управлением компьютером.
Вот как можно запустить и использовать средство "Управление компьютером" на локальном компьютере:
Откроется окно "Управление компьютером" на локальном компьютере. В корне дерева консоли отобразится надпись "Управление компьютером (локальным)".
В дереве консоли разверните элементы Служебные программы, Хранилище или Службы и приложения, чтобы просмотреть средства и службы в этих контейнерах.
Щелкните нужный элемент (например Просмотр событий), чтобы использовать это средство, и просмотрите сведения о нем.
Использование консоли управления компьютером на удаленном компьютере
Примечание. Войдите с учетной записью администратора или члена группы "Администраторы", чтобы просматривать и изменять большинство свойств и выполнять большинство задач, связанных с управлением компьютером.
Вот как можно подключиться к консоли управления компьютером и пользоваться ей на другом компьютере.
Щелкните правой кнопкой мыши элемент Управление компьютером (локальным), а затем — Подключение к другому компьютеру.
В дереве консоли разверните элементы Служебные программы, Хранилище или Службы и приложения, чтобы просмотреть средства и службы в этих контейнерах.
Щелкните нужный элемент (например Просмотр событий), чтобы использовать это средство, и просмотрите сведения о нем.
Использование справки в консоли управления компьютером
Использование справки в консоли управления компьютером или файлов справки к любому средству администрирования, входящему в консоль.
Запустите консоль управления компьютером.
Выполните один из следующих шагов:
В дереве консоли щелкните правой кнопкой мыши нужный элемент (например Управление компьютером или Диспетчер устройств), а затем нажмите кнопку Справка.
В дереве консоли щелкните правой кнопкой мыши нужный элемент (например Диспетчер устройств или Управление компьютером), а затем нажмите кнопку Справка в меню Действие.
Ссылки
Дополнительные сведения об использовании консоли управления компьютером см. в справке этой консоли. (В окне "Управление компьютером" щелкните элемент Управление компьютером, а затем — элемент Справка в меню Действие.)
Дополнительные сведения об использовании средств администрирования в консоли управления компьютером см. в файле справки к каждому средству. (В окне "Управление компьютером" щелкните нужный элемент в дереве консоли, а затем — элемент Справка в меню Действие.)
Дополнительные сведения см. в следующей статье базы знаний Майкрософт:
308427 Просмотр и управление журналами событий Windows XP с помощью окна просмотра событий
В данной теме только часто задаваемые вопросы. Составлено по мотивам фака от Алексея Шашкова, с моими дополнениями.
1.1 Что такое Windows XP?
1.2 Какой build финальный? Как точно узнать версию XP? Как отличить пиратский релиз от настоящего?
Финальный билд - 2600. Узнать его можно либо командой winver, либо по версии ядра ХР, например файла ntoskrnl.exe. Отличить пиратский релиз от настоящего, стало ещё проще, чем в каком-либо другом Windows. Это стало возможно благодаря механизму активации (Windows Product activation) востренным в систему. В пиратском релизе должны быть включены средства борьбы с ней, поэтому если Вы увидите папку с названием crack, или чем то вроде этого, то можете быть уверенны, что релиз пиратский. Если на Вашем диске нет ничего подобного, а сам диск имеет все признаки нелегального (нет голограммы, лицензионного соглашения на бумаге, нет наклейки, которая меняет цвет если нагреть её пальцем), то Вы рискуете тем, что Ваша версия перестанет работать в течении месяца. Впрочем, есть и «ломаные» пиратские релизы, которые не требуют регистрации вообще. Кроме этого, существуют так называемые корпоративные релизы, сделанные Microsoft для своих крупнейших OEM партнёров. Такие релизы не требуют регистрации изначально.
1.3 Что такое Windows Product Activation, и зачем он нужен?
Это технология, разработанная Microsoft для борьбы с нелегальными копиями их программного обеспечения. Впервые подобный механизм был опробован на Terminal Service, из W2k Server, теперь же, похоже, подобным образом будут защищаться многие последующие продукты Microsoft. Суть технологии состоит в следующем: после инсталляции системы на основе серийного номера, который даётся с каждой копией XP, и некоторых особенностей вашего компьютера, генерится так называемый Product ID. Он состоит из 20 цифр, и на его основе (вместе с правильным серийным номером, конечно же) вы получаете Activation Code, после введения которого Windows считается активированным. Как утверждает Microsoft, на основе этих двух номеров они не могут узнать ничего про ваш компьютер. То есть, полная анонимность. Если не проделать такой процедуры, то через 30 дней в XP просто перестанет функционировать всё, кроме апплета отвечающего за активацию. Проводить активацию на одном и том же компьютере можно сколько угодно. Product ID на одной и той железке всегда будет одинаковый, поэтому вы безбоязненно можете переставлять систему столько раз сколько захотите, Activation Code который вы получили один раз, будет подходить всегда. Вне зависимости от того, какой из способов активирования вы использовали. Узнать, активирована ли ваша версия XP, можно в окне System Summary, находящегося в меню Пуск>Все программы>Стандартные>Служебные>Сведения о системе. Если увидите строку Activation Status и напротив неё надпись вроде Activation Pending (XX days remaining), значит через XX дней ваша XP перестанет работать. Апплет, который отвечает за активацию XP, находится в меню Пуск>Все программы>Стандартные>Служебные>Активация Windows. При запуске этого апплета откроется простой визард, который предложит зарегистрировать свою копию XP через интернет, либо по телефону. После того как система будет активирована (любым способом), строка Activation Pending из System Information пропадёт без следа.
1.4 Какие виды поставки XP бывают?
1.5 Какой компьютер необходимо иметь для нормальной работы XP?
Microsoft утверждает, что для успешной инсталляции XP Вам необходим процессор не менее 233 мегагерц, 64 мегабайта оперативной памяти, и 1.5 гигабайта свободного места на диске. Однако, для более-менее комфортной работы Вам понадобится процессор не менее 500 мегагерц, и не менее 128 мегабайт оперативной памяти. Хотя, максимально облегчив интерфейс можно добиться того, что XP будет требовать меньше памяти чем W2k, поэтому если пожертвовать всякими "примочками", и визуальными эффектами, то вполне комфортно можно будет работать и на менее мощных системах. Вообще, если на Вашей машине работает W2k, то будет работать и XP, ничуть не хуже, если не лучше. Как и любая ОС на ядре NT, XP очень любит лишнюю оперативную память, поэтому 512 мегабайт для такой системы совсем не будут лишними, хотя и не являются обязательными. На 256 Mb система работает очень быстро и очень приятно, если не грузить её очень тяжёлыми приложениями. Если включить все визуальные эффекты, то XP будет заметно притормаживать на относительно слабых процессорах, вне зависимости от объёма оперативной памяти. Такой же эффект наблюдается при использовании слабой видеокарты. Однако, если система достаточно мощная, то нормально настроенный XP будет работать гораздо быстрее, чем любая ОС от Microsoft выпущенная ранее.
1.6 Как насчёт совместимости со старым программным обеспечением?

Как и в W2k, ядро NT накладывает свои ограничения, поэтому нельзя ожидать от XP абсолютно полной совместимости со старым программных обеспечением. Однако, по сравнению с w2k ситуация с совместимостью несколько улучшилась. Из наиболее заметных изменений можно отметить появившийся звук в старых ДОСовских играх, что было весьма сложно добиться в W2k. Поддерживается эмуляция Sound Blaster 2 и General MIDI, так что теперь можно без беганий с бубном и сторонних утилит заставить работать со звуком такие старые хиты как Worms, Duke Nukem 3D, Warcraft 1 и 2, Dune 2. Кроме этого, в XP встроен режим совместимости со старыми ОС. Для того что бы его задействовать, необходимо выбрать закладку Compatibility из Properties файла или ярлыка (shortcut) на файл. В этой закладке можно указать под видом какой ОС требуется запускать программу, надо ли менять разрешение или глубину цвета при этом (необходимо для многих старых программ).
В отличии от acompat.exe из дистрибутива W2k, XP в режиме совместимости не просто рапортует программе, что она это не она (по типу старой утилитки из MS-DOS, под названием setver), но и эмулирует структуру реестра Windows, свойственную той или иной версии ОС. Если нет желания лазать по свойствам файлов и ярлыком самостоятельно, можно воспользоваться Program Compatibility Wizard, из кнопки Start - Programs - Accessories. Впрочем, не стоит ожидать от этого механизма чуда, 100% совместимости добиться так и не удалось, поэтому не будет лишним сходить на сайт производителя Вашей программы и посмотреть, не появился ли там апдейт на неё делающей её совместимой с XP. Как насчёт совместимости со старым программным обеспечением? Как и в W2k, ядро NT накладывает свои ограничения, поэтому нельзя ожидать от XP абсолютно полной совместимости со старым программных обеспечением.
1.7 А что знаменитый DLL-hell?
Этой проблеме было уделено самое пристальное внимание. Причём, к этому вопросу подошли более комплексно, чем когда-либо до этого. Во первых, никому не дадут просто так перезаписать какой либо DLL в системной директории. Кроме этого, остался знакомый нам по W2k механизм SFC, System File Protection. Эта система мониторит основные системные файлы, и в случае замены какого-либо из них, меняет всё обратно. Кроме этого, в Microsoft почему то позаботились об криворуких программистах, которые не могут писать нормально, и им обязательно надо что бы их творение работало с собственными DLL, подменяющими системные. При инсталляции такой программы, эти переделанные DLL всё-таки будут записываться на диск, но не вместо системных. Потом, при запуске такой программы, в случае вызова DLL должен вызываться не системный файл, а заранее сохранённый файл именно от этой программы. Хранятся эти DLL в подкаталоге WinSxS, что означает Windows Side by Side (бок о бок), что весьма символично.
1.8 Что такое Dynamic Disk?
Это физический диск, на котором могут быть созданы динамические разделы. Такой диск может быть доступен только из W2k или XP.Динамические разделы могут быть следующих видов:
Простые (simple). Простые разделы практически ни чем не отличаются от тех, к которым мы привыкли.
Составные (spanned). Состоят из нескольких динамических дисков, которые представлены как один диск. Данные пишутся и читаются последовательно.
Чередующиеся (stripped). Несколько динамических дисков, которые представлены как один диск. Данные пишутся и читаются одновременно на несколько дисков. Это, теоретически, должно обеспечивать вдвое большую скорость на дисковых операциях. На практике, прирост хотя и значительный, но меньше, чем в два раза. Мы бы рекомендовали использовать этот режим только в том случае, если уже имеются два диска. В противном случае, гораздо выгоднее купить один винчестер, вдвое большего объёма, с отличными скоростными характеристиками, чем два маленьких и более медленных, в расчёте на то, что они будут много быстрее. Конечно, если взять два быстрых диска и объединить их в Stripped Volume, то они будут быстрее, чем один. Однако системный раздел не может быть Stripped Volume. В этом случае разумнее приобрести аппаратный IDE-RAID контролёр который обеспечивает возможность работы с RAID даже из под ДОС; таким образом можно сделать системный раздел чередующимся.
Зеркальные (mirrored). Эти разделы состоят из двух физических дисков. Данные записываемые на один из дисков автоматически дублируются на другом. Это не даёт никаких преимуществ в плане скорости, но зато обеспечивает вдвое большую степень надёжности сохранности данных.
RAID5. Состоит из трёх, или более дисков. Представляет из себя stripped volume с контролём ошибок. То есть, данные пишутся на два диска, в два блока, а на третий диск, и в третий блок записывается ECC, код коррекции ошибок, с помощью которого, по информации любого из блоков можно восстановить содержимое второго блока. Причём код ECC записывается попеременно, на каждый из входящих в массив дисков. Эта технология позволяет более экономно использовать дисковое пространство, чем mirrored volumes, но, работает медленнее. Любой из этих разделов может быть отформатирован как под FAT32, так и под NTFS. Управление Dynamic disk осуществляется через раздел Disk Management окна Computer Management.
Примечание: Все эти разделы, кроме simple можно создавать только на динамических дисках.
Обычный диск может быть конвертирован в динамический, из окна Disk Management, однако обратный процесс (конвертировать динамический диск в простой) не всегда возможен. Например, если диск с самого начала создавался как динамический, то на нём отсутствует привычная таблица разделов, и что бы создать её, его придётся заново разбивать с помощью fdisk и форматировать.
Кроме этого, если удалить на динамическом диске несколько партиций, то свободное место не объединяется и новая партиция, равная по размеру удаленным, будет состоят из нескольких мелких партиций объединненных в volume set под одной буквой.
1.9 Что такое Task Manager (Диспетчер задач)?
Task Manager (Диспетчер задач) - это один из самых мощных и удобных инструментов в NT, предназначенных для управления процессами. Вызывается он либо Ctrl+Shift+Esc, либо выбором в меню, появляющимся после нажатия правой кнопкой на Taskbar-е. Task manager в XP состоит из пяти закладок - Applications (Приложения), Processes (Процессы), Performance (Быстродействие), Networking (Сеть) и Users Пользователи. Начнём с Performance (Быстродействие).
На этой закладке показывается информация о загрузке процессора(ов) в реальном времени (зелёным цветом процессы пользователя, красным системные процессы), показывается загрузка физической памяти, причём показано сколько занято/свободно оперативной памяти, и сколько занято системного Swap-а. Кроме этого даётся другая дополнительная информация, например Threads (Потоков) и Processes (Процессов), - количество нитей и процессов, исполняемых сейчас на машине, Peak (Пик) - пиковый размер Swap-а в течении сессии, Nonpaged (Невыгружаемая) - количество памяти, отведённое под ядро. Эта информация может использоваться, когда надо будет ответить на вопрос, какой фактор в системе является "бутылочным горлышком", замедляющим работу (хотя для этих целей лучше использовать Performance Monitor).
Вторая закладка, Processes (Процессы), содержит список процессов, активных в данный момент.
Для каждого процесса можно узнать некоторую дополнительную информацию, как то: PID (Process ID), количество используемой оперативной памяти, количество нитей, сгенерированных процессом и многое другое. Из полезных дополнений, которые появились в XP, следует отметить появившейся столбик User Name (Имя пользователя). В нём можно узнать, какой пользователь, или системная служба запустила тот или иной процесс. Добавить/удалить показываемые параметры можно через View -> Select Columns (Вид>Выбрать столбцы).
Кроме этого, с любым из этих процессов можно произвести определённые действия. Для этого надо просто нажать на нём правой кнопкой мыши, появится контекстное меню, через которое можно закончить, "убить" процесс ("End Process"; "Завершить процесс"), можно убить сам процесс, и все остальные, которые он "породил" (End Process Tree). Можно выставить приоритет процессу, от высшего Real-Time до самого низкого, Low. Если на машине установлено два процессора и многопроцессорное ядро, то в этом меню появляется ещё один пункт, Set Affinity, который позволяет перевести процесс на другой процессор, Cpu 0, Cpu1, и так далее до Cpu31.
Закладка - Applications, позволяет просмотреть список работающих приложений, и "убить" любое из них. Task Manager позволяет не только "убивать" приложения, он может также запускать новые приложения. File -> New task (Run..). Иногда это бывает очень полезно. Например, если по какой либо причине зависнет интерфейс пользователя, то его можно с лёгкостью "убить" (процесс explorer.exe), а после стартовать заново. Причём, это не обязательно должен быть explorer.exe. Можно, к примеру, запустить progman.exe, и получить интерфейс подобный интерфейсу W3.1, или же любой из внешних интерфейсов, которые в изобилии можно найти на просторах Интернета.
Закладка Networking (Сеть). Эта одна из закладок которая появилась в Task Manager только в XP. На ней показывается загрузка локальной сети.
1.10 Что нового появилось в интерфейсе XP по сравнению с предыдущими ОС от Microsoft?
После достаточно долгого перерыва Microsoft существенно меняет внешний вид своих ОС. Основные принципы работы интерфейса остались прежними, но всяких мелких, и не очень, изменений и улучшений просто огромное количество. Первое, что бросается в глаза, это изменившееся оформление системы. На смену строгим, ровным линиям без лишних "украшательств" пришли округлые линии, мягкие полутона и тени. Вообще то, Microsoft не изобретал "велосипед", многие тенденции, которые нашли своё воплощение в новом оформлении XP мы могли видеть и раньше, в том числе и на PC. Как и W2k, использовавший цветовую гамму впервые появившуюся в KDE 1.2, XP использует элементы цветовой гаммы и оформление некоторых элементов интерфейса (например скролл-бары) сходные с используемыми в KDE 2.0 Если кому не нравятся новые веянья в "компьютерной моде", он легко может привести внешний вид системы в более привычный вид, такой как у W2k или W98.

Чтобы запустить оснастку консоли наберите в окне Запуск программы (Пуск - Выполнить) название оснастки и нажмите ОК. Файлы оснастки консоли представляет собой текстовый файл, использующий язык XML. Для создания своих собственных оснасток используйте программу Консоль управления (Пуск - Выполнить - mmc.ex)
Примечание. Более подробную информацию по работе с каждой утилитой можно получить запустив оснастку консоли и выбрать пункт меню "Вызов справки".
Приведенная ниже оснастка, указанная в данном документе, ограничена политикой. Обратитесь к своему администратору за разъяснением. Оснастка консоли gpedit.msc
Производительность системы
Огромное количество счетчиков производительности компьютера (в т.ч. компьютера в сети) Загруженность процессора, памяти, кэша, логических дисков. Большое количество настроек и возможностей. Можно, например, узнать активность жесткого диска, его загруженность или отследить сколько байт занимает отдельно взятая программа в файле подкачки и т.д.
Оснастка консоли perfmon.msc
Локальные пользователи и группы
Добавление новых пользователей в систему, создание новых групп пользователей, задание членства в группах для пользователей и настройка некоторых параметров.
Оснастка консоли lusrmgr.msc
Управление компьютером
Оснастка включает в себя множество из описанных оснасток.
Оснастка консоли compmgmt.msc
Диспетчер устройств
Управление всеми устройствами на компьютере.
Оснастка консоли devmgmt.msc
Управление дисками
Управление разделами диска, форматирование, удаление, изменение буквы раздела.
Оснастка консоли diskmgmt.msc
Журнал событий
Windows XP ведет журнал ошибок, предупреждений и уведомлений системы. С помощью данной оснастки можно просмотреть события, задать параметры журнала (например, размер файла) и очистить его.
Оснастка консоли eventvwr.msc
Служба индексирования
Позволяет индексировать документы на компьютере для последующего быстрого их нахождения по содержанию. Более подробную справку вы можете получить, запустив оснастку консоли и выбрав пункт меню "Вызов справки".
Оснастка консоли ciadv.msc
Общие папки (расшаренные ресурсы)
Создание и управление ресурсами доступными пользователям сети.
Оснастка консоли fsmgmt.msc
Съемные ЗУ
Управление съемными носителями.
Оснастка консоли ntmsmgr.msc
Службы Windows XP
Служба это приложение, автоматически запускаемое при старте системы или при необходимости. Для уменьшения времени загрузки системы и освобождения некоторого количества памяти можно отключить не нужные службы. Если Вы случайно изменили настройку службы и забыли параметры установленные по умолчанию, воспользуйтесь разделом справки Службы - Основные понятия - Стандартная настройка служб, здесь приведены настройки наиболее важных служб Windows XP.
Оснастка консоли services.msc
Пути к системным утилитам
-
Использовать свою программу дефрагментации диска
Вы можете задать свою программу дефрагментации диска, она будет вызываться, если вы в свойствах диска, на вкладке Сервис нажмёте на кнопку "Выполнить дефрагментацию. "
HKLM\SOFTWARE\Microsoft\Windows\CurrentVersion\Explorer\ MyComputer\DefragPath
EXPAND STRING( По умолчанию ), система использует следующую командную строку "%systemroot%\system32\dfrg.msc %c:" С помощью параметра %с передается имя диска.
HKLM\SOFTWARE\Microsoft\Windows\CurrentVersion\Explorer\ MyComputer\cleanuppath
EXPAND STRING( По умолчанию ), система использует следующую командную строку "%SystemRoot%\system32\cleanmgr.exe /D %c" С помощью параметра %с передается имя диска. Для CleanUp если не задан параметр /D, то параметр %с игнорируется и система предлагает пользователю выбрать диск самостоятельно.
HKLM\SOFTWARE\Microsoft\Windows\CurrentVersion\Explorer\ MyComputer\BackupPath
EXPAND STRING( По умолчанию ), система использует следующую командную строку "%SystemRoot%\system32\ntbackup.exe"
Системные папки
Информация о путях к системным папкам для активного пользователя хранится в следующих разделах:
HKCU\Software\Microsoft\Windows\CurrentVersion\Explorer\Shell Folders
здесь все значения имеют тип STRING
HKCU\Software\Microsoft\Windows\CurrentVersion\Explorer\User Shell Folders
здесь все значения имеют тип EXPAND STRING
Временные файлы:
EXPAND STRING TEMP
EXPAND STRING TMP
Пути к общим папкам хранятся в следующих разделах:
HKLM\SOFTWARE\Microsoft\Windows\CurrentVersion\Explorer\Shell Folders
здесь все значения имеют тип STRING
HKLM\SOFTWARE\Microsoft\Windows\CurrentVersion\Explorer\User Shell Folders
здесь все значения имеют тип EXPAND STRING
STRING Common Desktop
STRING Common Favorites
STRING Common Start Menu
STRING Common Programs
STRING Common Startup
Изменение регистрационных данных
STRING RegisteredOrganization, значение - название компании
OEM информация
Все данные хранятся в двух файлах:
В резделе [General] oeminfo.ini
STRING Manufacturer, значение - имя компании изготовителя (ОЕМ компания)
Читайте также:

