Как ускорить блюстакс 4 на компьютер windows 10
Обновлено: 07.07.2024
Играть в игры на сенсорном экране мобильных телефонов или планшетов далеко не всегда удобно. Поэтому были созданы специальные промежуточные программы — эмуляторы. Этот вид приложений позволяет играть в мобильные игры на компьютере, управляя привычными всем мышью и клавиатурой. В этой статье будет рассмотрена тема: оптимизация BlueStacks для игр.
Где скачать эмулятор
- Эмулятор отлично поддерживает любые, даже новые геймпады;
- Простой интерфейс пользователя, напоминающий обычный интернет браузер;
- Поддержка иконок приложений Android на рабочем столе Windows;
- Внутренняя система поощрений пользователя.
Ещё можно добавить — он полностью переведён на русский язык, что также немаловажно. Есть и другие эмуляторы для игр, например, MEmu, Nox App Plyaer. Для сравнения можно установить несколько на свой ПК. И провести независимое тестирование, чтобы определить лучший эмулятор.
Как в Блюстакс ускорить игры
Оптимизация эмулятора BlueStacks начинается с вашего компьютера или ноутбука. Убедитесь, что в нём нет вирусов. Для этого воспользуйтесь одноразовыми сканирующими утилитами от известных разработчиков (Kaspersky, Dr.WEB и др.). Если на ПК активны антивирусные программы — отключите их на время или сессию.
Такие популярные антивирусы, как Avast, Kaspersky, AVG хотя и добавляют эмуляторы в белый список, но пристально за ними наблюдают. Эти наблюдения выливаются в задержки при игре. Инструкции по их отключению можно найти на официальном сайте разработчика антивируса. Полезная для нас информация (ссылки на инструкции) находится по этому адресу.
Как настроить BlueStacks для игр
Далее переходим к настройкам программы Блюстакс. Чтобы их открыть, нужно запустить эмулятор. Затем нажать на кнопку шестерни в верхней панели.
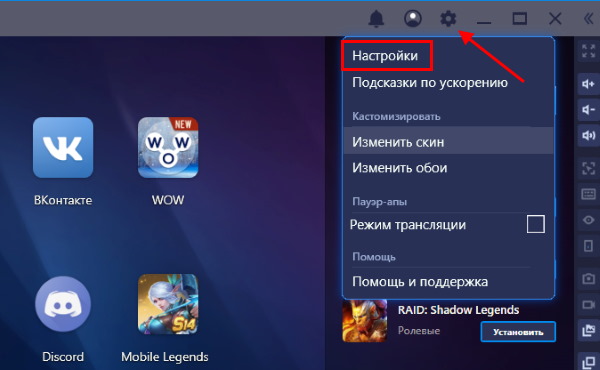
Открытие настроек Блюстакс
И выбрать пункт Настройки. Первый пункт настроек — это экран. Здесь нам нужно выбрать разрешение своего экрана, выбрав пункт Выбрать размер.
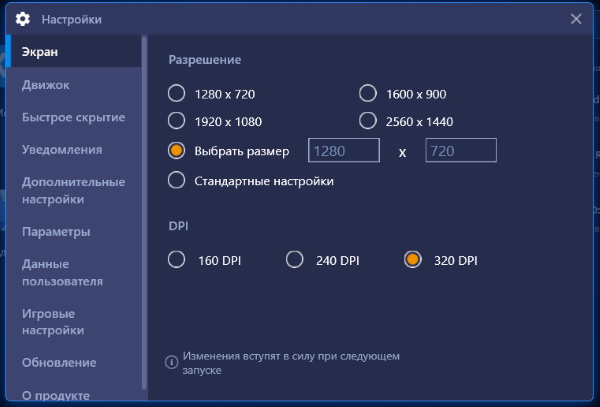
Настройки разрешения экрана
Параметр регулирует, как будет отображаться игра на экране: во весь экран или нет.
Параметр DPI отвечает за количество пикселей на дюйм. Попросту говоря — если у вас мощный ПК, ставьте максимальное значение: 320. И наоборот, если ПК на уровне офисного — должно быть установлено 160 DPI. Ориентироваться можно по системным требованиям, о которых вы сможете узнать в разделе ниже.
Настройки графики в BlueStacks
Выберите слева в меню настроек пункт Движок. Это окно больше остальных влияет на оптимизацию Блюстакс в играх.
- Первый пункт настроек — это Режим графики. Здесь два пункта: OpenGL и DirectX. Их подробное описание — тема отдельной статьи. Можно лишь сказать, что при возникновении проблем с играми (вылеты, сильные зависания) вы можете переключать их. Тем самым проверяя, удалось ли избавиться от проблем. Оставьте это значение как есть;
- Использовать продвинутый движок — этот пункт в данный момент ещё на тестировании. Если у вас мощная конфигурация компьютера, вы можете поставить на этом пункте галочку;
- Использовать дискретную видеокарту — если в вашем ПК установлена отдельная видеокарта, поставьте галочку на этом пункте;
Последний пункт — Показать значение FPS в играх. Он нужен для отображения в окне числового значения ФПС прямо во время игры. Его часто используют, если нужно посмотреть, на что способна видеокарта. Чтобы любые настройки BlueStacks вступили в силу, внизу окна необходимо нажать на кнопку Перезапустить.
Настроить ПК для Блюстакс
В программе BlueStacks мы разобрали практически все важные настройки для производительности игр Андроид. Остался один параметр, который сам себя описывает — это Игровые настройки. В нём также можно выбрать готовые разрешения на примере игры PUBG Mobile. Соответственно: SD — разрешение по умолчанию, HD 1080P — для компьютеров с видеокартой Nvidia GTX 660 и лучше и QHD 2K — для мощных видеокарт Nvidia GTX 1060 и мощнее.
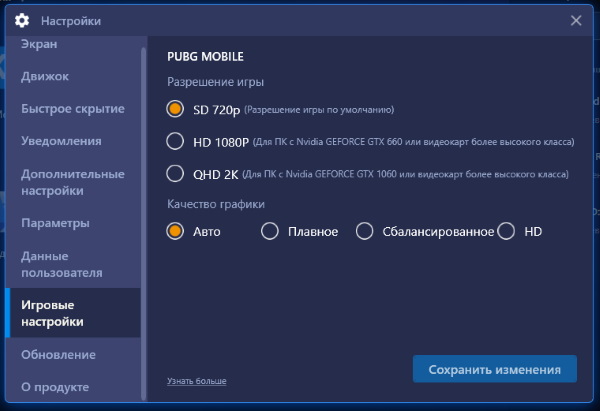
Настройки качества изображения в Блюстакс
Теперь перейдём к настройке ПК. Она заключается в отключении лишних процессов игр и программ. Которые в это время могут работать параллельно с Блюстаксом.
Во вкладке Процессы в первом блоке находятся запущенные программы. Их можно остановить, выбрав мышью, и нажать внизу Снять задачу;
Этого должно быть достаточно, чтобы ускорить игры Android, в которые вы хотите поиграть на компьютере.
Системные требования BlueStacks
Теперь давайте рассмотрим, компьютеры с какой минимальной конфигурацией подходят для BlueStacks.
- Места на жёстком диске — от 5 Гб;
- Процессор — любой;
- Windows — можно установить на ОС 7 версии и выше;
- Минимальное количество ОЗУ — 2 Гб;
- Любой видеоадаптер с поддержкой DirectX 9 и выше.
Эти параметры в компьютере необходимы лишь для того, чтобы Блюстакс смог на нём запуститься. Но чтобы BlueStacks был оптимизирован для игр, ваш ПК должен соответствовать рекомендуемым требованиям:
- Стабильный интернет с широкополосным доступом;
- Система — Windows 10;
- Жёсткий диск — SSD (флеш память);
- Процессор, который по тесту PassMark соответствует более 1000 баллам;
- Видеокарта, которая показывает более 750 баллов по PassMark;
- Оперативная память — 8 Гб и более.
Данные параметры вашего компьютера позволят раскрыть максимальный потенциал в играх на BlueStacks. Смело регулируйте любые параметры в настройках Блюстакс в качестве эксперимента. Вы не сможете ими нанести вред компьютеру.
Сам по себе эмулятор Блюстакс не слишком требователен к ПК, потому может запуститься даже на старых системах. Но далеко не всегда он работает стабильно. Нередко у пользователей наблюдаются проблемы со стабильностью, вылеты и зависания в играх. Ситуация довольно неприятная, но ее можно избежать. Из этой статьи вы узнаете, как ускорить BlueStacks даже на слабых компьютерах и ноутбуках.
Руководство
Минимальные и рекомендуемые системные требования для работы эмулятора Блюстакс мы разбирали в отдельной статье. Но если сильно сократить эту информацию, то они довольно низкие:
- От 2 ГБ оперативной памяти, но желательно не меньше 8 ГБ.
- Двухъядерный процессор, желательна поддержка технологии виртуализации.
- Не менее 5 ГБ свободной памяти на жестком диске или твердотельном накопителе.
- Видеокарта подойдет даже встроенная с последними драйверами.
Теперь давайте разберемся, как можно оптимизировать BlueStacks, чтобы программа работала быстрее. Самый действенный способ – снижение параметров виртуального устройства. Делается это следующим образом:
- Открываем главное окошко программы.
- Ищем на верхней панели пиктограмму с полосами и кликаем по ней.
- В появившемся списке выбираем «Настройки».



Скорее всего, после такой настройки BlueStacks перестанет тормозить. Но если глюки наблюдаются, то избавиться от них помогут несколько полезных советов.
Советы по повышению производительности
Если лаги и нестабильная работа Блюстакс не исчезли, рекомендуем поочередно:
- Перед запуском эмулятора закрыть все лишние программы, чтобы лишний раз не нагружали компьютер.
- Обновить драйверы для видеокарты до последней версии. сам эмулятор, если он устарел.
- На время отключить антивирусную защиту.
А если система в целом работает медленно, то попробуйте дефрагментацию жесткого диска (HDD). Для твердотельного накопителя (SSD) в данной процедуре практически нет необходимости.

Если вы воспользуетесь рекомендациями из нашей статьи, то оптимизируете работу Android-эмулятора даже для слабых компьютеров и ноутбуков.
БлюСтакс – надежный, но очень требовательный эмулятор Android. А потому важно настроить BlueStacks 4, чтобы не лагало, поскольку у многих пользователей в работе приложения возникают проблемы.
Почему Блюстакс 4 плохо работает
Для начала разберемся, почему БлюСтакс лагает. Причины могут скрываться как в настройках эмулятора, так и в компьютере на базе операционной системы Windows. Эти проблемы следует рассматривать отдельно.
Проблемы с эмулятором
Если BlueStacks тормозит, в первую очередь важно обратить внимание на настройки эмулятора. При использовании программы на старом ПК нужно выставить минимальные значения параметров графики. В противном случае вне зависимости от версий BlueStacks пользователь будет сталкиваться с тормозами.
Кроме того, BlueStacks лагает в играх из-за неправильной установки эмулятора. Это еще одна причина, которая понижает стабильность работы приложений.
Проблемы с ПК
Круг причин того, почему BlueStacks зависает, не ограничивается настройками эмулятора и ошибками, которые проявляются при взаимодействии с ним. Не исключено, что во всех проблемах виновато железо компьютера или ноутбука, а также настройки оборудования:
- ПК не соответствует системным требованиям;
- владелец устройства использует устаревшие драйвера видеокарты;
- антивирус ошибочно блокирует процессы, связанные с работой эмулятора;
- параллельно с БлюСтакс запущено большое количество сторонних процессов.
Приняв к сведению круг возможных причин, вы сможете ускорить работу BlueStacks, обратившись к настройкам оптимизации.
Оптимизация настроек программы
Чаще всего проблемы в работе эмулятора связаны с неправильно выставленными настройками. Поэтому важно разобраться, как ускорить Блюстакс. Настроить BlueStacks, чтобы не лагало, можно как на слабом, так и на мощном ПК. В зависимости от особенностей компьютера придется выбрать разные параметры.
На слабом ПК
Настройки БлюСтакс для слабых ПК выставляются следующим образом:
Чтобы настройка БлюСтакс 4 без лагов сохранилась, необходимо нажать кнопку «Перезапустить». В следующий раз, когда вы решите открыть эмулятор, приложения не должны тормозить.
На мощном ПК
Бывает, что BlueStacks лагает на мощном ПК. В таком случае тоже могут быть виноваты настройки эмулятора. Для исправления ошибок нужно действовать следующим образом:

- Запустите настройки программы.
- В разделе «Экран» установите максимальные значения.
- В разделе «Движок» установите те же настройки, что и для слабого ПК. То есть выберите в качестве режима графики OpenGL, а также задействуйте максимальные ресурсы компьютера.
Разобравшись с тем, как оптимизировать BlueStacks на мощном компьютере, вы сможете использовать эмулятор на полную мощность. Однако не исключено, что измененные параметры исправят ситуацию лишь отчасти, и тогда придется обращаться к альтернативным методам.
Что делать, если настройка не помогла
Что делать, если БлюСтакс лагает даже после оптимизации настроек? Вне зависимости от того, какую производительность демонстрирует компьютер в других программах, рекомендуется действовать по инструкции:
Как правило, решить проблему помогает обновление драйверов видеокарты. Но даже если это не поможет – обратитесь к другим методам, которые были изложены выше.
Важные нюансы
Зная, как ускорить BlueStacks, с высокой долей вероятности вам удастся избежать проблем, связанных с работой эмулятора. А если после оптимизации параметров и обращения к дополнительным рекомендациям БлюСтакс продолжит тормозить – просто углубитесь в настройки. В частности, можно попробовать переустановить драйвер видеокарты или включить виртуализацию Windows через меню BIOS.
Помните, что многое зависит не только от эмулятора или компьютера, но и от самой игры. Некоторые проекты изначально работают нестабильно, так как разработчики не оптимизировали приложение для данной версии операционной системы. Поэтому, прежде чем делать поспешные выводы, проверяйте функциональность БлюСтакс в разных программах.
На сегодняшний день практически все пользователи знакомы с эмулятором BlueStacks. Ведь благодаря ему на ПК создается полнофункциональная среда, где возможно запустить различные приложения или игры, которые были скачаны из Google Play. Данный эмулятор замечательно поддерживается на различных платформах, регулярно улучшается и последняя версия вышла специально для любителей компьютерных игр. Безусловно, случается и такое, что программа начинает тормозить. Сегодня мы разберемся, как сделать так, чтобы работа BlueStacks была ускорена.
В связи с чем BlueStacks может тормозить

Безусловно, оптимизация BlueStacks делает свое дело. Благодаря новому релизу, эмулятор стал намного лучше, быстрее, надежнее, практически избавился от всевозможных ошибок.
Но хочется отметить, что задача совместить различные операционные системы – очень непростая, поскольку может существовать большое количество вариаций конфигураций платформ. Да, проблемы будут, но уже не в таком количестве, если начать пользоваться последней официальной версией, которая уже доступна на сайте разработчика.
Также BlueStacks может зависать еще по ряду причин:
● системные требования персонального компьютера не соответствуют;
● система слишком загружена;
● ошибки в системном реестре компьютера.
В случае, если эмулятор начал зависать, то для решения данной проблемы не нужно вызывать программиста. Достаточно произвести некоторые действия и проблема будет очень просто решена.
Проверить параметры ПК
В начале необходимо убедиться, что ваш персональный компьютер полностью соответствует всем системным требованиям. Данная процедура является довольно-таки несложной, но в соответствии со статистикой, многие беды с работой BlueStacks связаны именно с этой областью. Естественно, все мы можем быть невнимательными и попросту упустить требования, которые прописывают разработчики. Всегда обращайте внимания на этот пункт на сайте.
Хочется напомнить, что в соответствии со старыми версиями данных эмуляторов, любые процессоры, предназначенные для BlueStacks, должны быть с поддержкой аппаратной виртуализации, тактовой частотой не ниже 2 ГГц, а сама оперативная память — не меньше 1 Гб. Помните, что все требования напрямую зависят от версии BlueStacks.
Отключите все лишние процессы

Даже если у вас объем оперативной памяти является очень большим, это не является гарантией того, что работа программы будет безупречной. В связи с этим, после того, как вы проведете проверку всех параметров, обязательно определить и отключить процессы, способны перегрузить операционную систему компьютера. Помните, что эмулятор использует исключительно выделенный объем памяти, и часть его занимают игры и приложения. Именно там можно обнаружить то, что вам уже не нужно. Просто зайдите во вкладку «Диспетчер задач» и поняв ситуацию в целом, просто отключите все ненужные процессы и включите антивирус. Данную процедуру важно выполнять очень аккуратно, поскольку можно навредить и эмулятору и самому компьютеру.
Перезапустите эмулятор
Всем приложениям свойственно иногда зависать. И, чтобы разобраться с данной проблемой, достаточно перезагрузить BlueStacks. Таким образом можно значительно ускорить работу программы.
Для рестарта необходимо:
● закрыть рабочее окно;
● войти в «диспетчер задач» и завершить все активные процессы.
После этого можно открыть программу. Помимо перезагрузки самой программы, можно перезапустить и сам компьютер. Таким образом вы сможете освободить ресурсы, и эмулятор станет работать намного быстрее.
Установите и обновите драйвера
Еще одной причиной того, что эмулятор работает нестабильно, может быть наличие старых драйверов. Программа вообще не будет работать, если драйверов нет. В связи с этим, необходимо регулярно обновлять их. Проверить состояние драйверов можно в «Диспетчере устройств».

Для того, чтобы проверить, можно ли установить последнюю версию необходимо:
● зайти в раздел «Видеоадаптеры»;
● перейти по названию;
● выбрать вкладку «Драйвер».
В случае, если окно окажется пустым, то в таком случае системе не удалось обнаружить драйвер и его необходимо загрузить.
Как переустановить эмулятор BlueStacks
Случаются ситуации, когда после проверок все, итак, в порядке, но даже перезапуск системы не дает никакого результата. Эмулятор продолжает зависать. В таком случае можно воспользоваться радикальным методом – удалить и повторно установить BlueStacks. Таким образом произойдет исключение несистемных ошибок, которые накопились в процессе использования.
Удаление эмулятора является очень простой процедурой, но необходимо точно все сделать. Главной задачей является не оставить на ПК частицы старой программы, в таком случае произойдет конфликт двух разных программ.
Каким образом повысить производительность эмулятора
Если эмулятор довольно-таки сильно перегружает процессор ПК, независимо от версии, необходимо изучить характеристики производительности при помощи следующих шагов:
● изменить размер расширения;
● изменить доступность BlueStacks по количеству памяти RAM.
Благодаря данному эмулятору есть возможность использовать стандартные приложения, предназначенные для телефона, но уже с компьютера. Поскольку у приложения бесплатное распространение и русскоязычный интерфейс, то оно является очень доступным. Поддержка 3D – игр также значительно увеличивает огромную аудиторию. Помимо этого, эмулятор был оценен и игроками, у которых тяжелый кэш игр, и также, без BlueStacks не могут обойтись разработчики программного обеспечения. Данный эмулятор подойдет тем, кто хочет быть при любых обстоятельствах быть подключенным к миру приложений.
Тем не менее, некоторые пользователи все еще заявляют на форумах, что BlueStacks отстает и работает медленно на своих настольных компьютерах или ноутбуках. Один пользователь заявил: « Когда я пытался запустить игру, такую как Candy Crush Saga (в BlueStacks), она почти не игралась из-за лагов (после нажатия кнопки« Старт »реакция наступает через 2-3 секунды). » так пользователи могут ускорить эмулятор BlueStacks в Windows 10.
Bluestacks идет медленно: как мне ускорить его?
1. Обновите BlueStacks
Пользователи с BlueStacks версии 3.52.66.1905 или выше могут обновить эмулятор без потери игровых данных и покупок в приложении, нажав кнопку Загрузить BlueStacks на веб-странице программного обеспечения. Однако те пользователи, которые используют более старую версию BS менее 3.7.44.1625, не могут напрямую обновлять программное обеспечение. Таким образом, некоторым пользователям может потребоваться удалить BlueStacks, а затем загрузить и установить последнюю версию BS 4 с веб-сайта эмулятора.
2. Выделите больше оперативной памяти для BlueStacks
3. Закройте стороннее программное обеспечение
Пользователи могут освободить оперативную память и другие системные ресурсы для BlueStacks, закрыв стороннее программное обеспечение. Закрытие программ будет иметь эффект, аналогичный увеличению выделения ОЗУ, поскольку это также сделает больше системных ресурсов доступными для BlueStacks. Помните, что в Windows может работать некоторое фоновое программное обеспечение, даже если на панели задач не открыто ни одного окна программы. Пользователи могут закрыть большинство сторонних программ с помощью диспетчера задач следующим образом.
- Щелкните правой кнопкой мыши панель задач, чтобы открыть ее контекстное меню, и выберите параметр «Диспетчер задач».
- Затем перейдите на вкладку Процессы, показанную непосредственно ниже.

- Выберите программное обеспечение (кроме BlueStacks) из списка приложений и нажмите кнопку Завершить задание .
- Фоновые процессы также включают некоторое фоновое программное обеспечение. Поэтому найдите и закройте все ненужные сторонние программы, перечисленные там.
Обратите внимание, что сторонние программные службы также могут использовать системные ресурсы. Пользователи могут отключить сторонние сервисы с помощью утилиты «Конфигурация системы». Так пользователи могут останавливать программные сервисы.

- Выберите вкладку «Службы» в окне «Конфигурация системы».

- Выберите параметр Скрыть все службы Microsoft .
- Затем отмените выбор некоторых сторонних служб из списка.
- Нажмите кнопки Применить и ОК .
- Выберите параметр Перезагрузить , чтобы перезагрузить Windows.
4. Отключите антивирусные утилиты
Функции стороннего антивирусного программного обеспечения также могут оказывать заметное влияние на производительность или скорость игр BlueStacks для Android. Поэтому временное отключение этих функций путем отключения антивирусных пакетов может ускорить работу BlueStacks.
Пользователи могут временно отключить некоторые антивирусные программы, щелкнув правой кнопкой мыши на значках в системном трее и выбрав параметр отключения или отключения. В противном случае пользователи могут выбрать параметр отключения на вкладке настроек в главном окне антивирусной утилиты.
Некоторые антивирусные программы включают аппаратную виртуализацию, которая может оказать заметное влияние на эмулятор BlueStacks. Временное отключение антивирусного программного обеспечения, как описано выше, может также отключить аппаратную виртуализацию.
Программное обеспечение, такое как Avast и AVG Antivirus Free, также включает аппаратные параметры виртуализации, которые пользователи могут отменить выбор на вкладках «Устранение неполадок» в этих утилитах. Поэтому снимите флажок Включить аппаратную виртуализацию , если он есть в вашем антивирусном программном обеспечении.
5. Настройте параметры дисплея BlueStacks.
Настройки дисплея обычно оказывают большое влияние на скорость игры для игр Windows. Корректировка графических настроек для снижения разрешения и DPI часто ускоряет игры, поскольку это освобождает системные ресурсы. Таким образом, настройка разрешения и DPI таким же образом может также ускорить игры Android, в которые играют с эмулятором BlueStacks. Пользователи BlueStacks могут настроить параметры дисплея следующим образом.
6. Обновите драйвер видеокарты
Новейшие драйверы видеокарт могут заметно улучшить игровые возможности Windows. Конечно, это в первую очередь в отношении визуального качества; но новые драйверы видеокарты также могут оптимизировать игры другими способами. Центр обновления Windows автоматически обновит драйверы видеокарты, если настроено для этого. Однако Центр обновления Windows не всегда идет в ногу с самыми последними обновлениями драйверов видеокарт. Поэтому, возможно, стоит проверить, есть ли еще драйвер для вашей видеокарты.
Программа обновления драйверов обеспечивает лучший способ быстрой проверки и обновления драйверов видеокарты. Driver Booster 6 сканирует, чтобы проверить, нужно ли обновлять драйверы. Затем пользователи могут обновить драйверы с помощью программного обеспечения.

Нажмите Бесплатная загрузка на веб-сайте Driver Booster 6, чтобы добавить программное обеспечение в Windows 10. Driver Booster 6 автоматически сканирует и сообщает пользователям, какие драйверы устройств им необходимо обновить при запуске. Затем пользователи могут нажать кнопку Обновить сейчас .
Это несколько разрешений, которые могут уменьшить отставание в играх, в которые играют в BlueStacks. Тогда Android-игры эмулятора будут работать быстрее, чем раньше.
Читайте также:

