Как ускорить интернет на mac os
Обновлено: 07.07.2024
Ноутбуки Mac обычно обеспечивают приемлемый уровень производительности. Однако у каждого правила есть исключения. Если ваш Mac стар и забит хламом, это повлечёт определённые последствия. Если вы чувствуете, что Mac тормозит, следуйте данной инструкции и тогда, возможно, вашему негодованию придёт конец.

1. Решите проблемы одним кликом
CleanMyMac 3 — это приложение-«комбайн», позволяющее избавить от тормозов ваш Mac. Оно удаляет ненужные файлы и очищает системный кэш, помогает избавиться от крупных приложений и многое другое. Поэтому прежде чем перейти к остальным шагам в этом списке, сперва установите CleanMyMac 3 (имеется условно-бесплатная версия) и попытайтесь повысить производительность с его помощью.

Если вы очистите кэш, удалите неиспользуемые тяжёлые приложения и освободите немного места, это должно помочь.
2. Найдите виновника
Если вы не хотите использовать CleanMyMac и предпочитаете решать проблемы вручную, запустите Мониторинг системы из папки Утилиты. Это менеджер задач для Mac, отображающий все работающие процессы и приложения и используемые ими ресурсы.

После открытия приложения отсортируйте процессы по потреблению процессорного времени. Если вы найдёте приложения, пожирающие ресурсы процессора, дважды щёлкните по нему и закройте. Рассмотрите также возможность удаления таких приложений и замены их на легковесные альтернативы.
Закрытие ресурсоёмких приложений может на время ускорить работу вашего Mac.
3. Отключите анимации и прозрачность
Современные эффекты переходов и прозрачностей могут создавать нагрузку на старые компьютеры Mac с интегрированной видеокартой Intel. Их отключение может помочь в деле увеличения производительности.

Откройте Настройки и выберите раздел «Универсальный доступ». На вкладке Монитор отметьте галочку «Уменьшить прозрачность».
4. Отключите шифрование FileVault

Если у вас установлена OS X Yosemite или более старшая версия, дисковое шифрование FileVault по умолчанию включено. Это отличное средство шифрует весь ваш диск, поэтому даже если ваш Mac попадёт в чужие руки, данные будут в сохранности. Никто не сможет изменить пароль на Mac и получить доступ к вашим файлам. Тем не менее, процесс шифрования также требует затрат ресурсов. Процесс загрузки и входа в Mac может замедляться, если автоматическое шифрование включено. Если вы столкнулись с такой проблемой, откройте раздел «Защита и безопасность» в Настройках и нажмите «Выключить FileVault».
5. Отключите автозапуск приложений

Если вы компьютерный энтузиаст, вы наверняка устанавливаете самые разнообразные приложения и утилиты, чтобы улучшить процесс работы с Mac. Но вы также можете забыть о них: тем не менее, они могут автоматически запускаться и работать в фоновом режиме без вашего ведома. Хорошей идеей будет отключить автозапуск для ресурсоёмких приложений, что поможет ускорить процесс загрузки и освободить ресурсы для других задач.
Откройте «Пользователи и группы» в Системных настройках. Выберите свой аккаунт и перейдите на вкладку «Объекты входа». Снимите галочки напротив тех приложений, которые вы не хотели бы видеть запускающимися автоматически. Желательно уменьшить этот список до предела.
6. Отключите индексирование Spotlight
Иногда Spotlight может решить заново проиндексировать всю вашу файловую систему. Это оставляет мало ресурсов на остальные задачи.
Существует способ отключить индексирование Spotlight при помощи терминала. Запустите его и выполните следующую команду:
Затем введите свой пароль.
Чтобы включить индексирование обратно, введите в терминал такую команду:
7. Отключите индексирование фотографий
macOS Sierra поддерживает распознавание лиц на фотографиях. Оно целиком производится на вашем устройстве. Это позволяет сохранить приватность, но не производительность. Возможно, вам стоит остановить этот процесс.
Откройте приложение «Фото» и закройте его. Это может не прекратить сканирование в фоновом режиме, поэтому запустите Мониторинг системы, поищите процессы с именем “photos” и закройте их. Это должно решить все проблемы.
8. Освободите место на диске

Избавление от некоторых больших файлов, особенно на загрузочном диске, обязательно должно помочь. Если вы используете macOS Sierra, нажмите на значок Apple, выберите пункт «Об этом Mac» и щёлкните «Хранилище». Это откроет специальное приложение для управления дисковым пространством. Используйте боковую панель для доступа к различным способам освободить место на диске.
Если у вас более старая версия, используйте Disk Inventory X, чтобы найти и удалить крупные файлы.
9. Сбросьте SMC

Сброс SMC является подходящим решением для множества мелких системных проблем. Это тажке помогает решить вопрос с большим количеством автоматически запускающихся приложений.
Шаг 1: Отключите MacBook.
Шаг 2: Подключите MacBook к зарядному устройству и убедитесь, что он заряжается.
Шаг 3: Удерживайте Shift + Control + Option, одновременно удерживая кнопку включения. Через некоторое время отпустите клавиши. Mac загрузится как обычно, а параметры SMC будут сброшены.
10. Удалите Flash
Flash уже практически в прошлом. Chrome и Safari блокируют его по умолчанию. Тем не менее, он может быть установлен у вас, работая в фоновом режиме и просыпаясь всякий раз, когда вы открываете веб-страницу с автопроигрывающимся Flash-приложением. Удалите Flash Player и всё, что с ним связано, при помощи AppCleaner или другого подобного приложения.
11. Позаботьтесь о kernel_task
Если вы видите, что большую часть процессорного времени отнимает процесс под названием kernel_task, это может означать некоторые затруднения. Это процесс нельзя завершить, так как он, по сути, означает операционную систему. Эта проблема может быть вызвана довольно неочевидными вещами.
Поэтому попытайтесь выполнить перечисленные выше пункты: перезагрузите Mac, сбросьте SMC, удалите Flash (это работает для некоторых людей) и попытайтесь вспомнить, не устанавливали ли вы в последнее время недоверенное стороннее ПО — например, драйверы для принтера. Удалите их и проверьте, решило ли это проблему.
12. Перейдите на Safari
Если вы используете Chrome в качестве основного браузера, вам следует подумать о переходе на Safari. Это отличный современный браузер, потребляющий намного меньше ресурсов по сравнению с Chrome. Chrome тратит много памяти и электроэнергии. Установите Safari в качестве браузера по умолчанию, но оставьте Chrome, чтобы открывать с его помощью сайты, просмотр которых в Safari вызывает проблемы (это случается нечасто).
13. Подключите SSD

Если вы пользуетесь одной из старых моделей MacBook без Retina, которые были оборудованы традиционным жёстким диском, есть одна вещь, способная серьёзно улучшить производительность Mac. Замените жёсткий диск на SSD. Это не так уж сложно сделать: возьмите подходящую отвёртку, купите подходящий SSD и выполните замену.
Попутно вы можете попробовать заменить и оперативную память. Этот совет действителен только для старых MacBook и MacBook Pro: во всех моделях, выпущенных после 2012 года, SSD и RAM не подлежат замене.
14. Сброс и перезагрузка
Одна из последних действительных мер — отформатировать весь жёсткий диск и переустановить macOS с нуля. Это делается довольно просто. macOS Recovery сделает всё за вас — удалит старую систему, установит новую, обновится до последней доступной версии и т.д.
Удерживайте клавиши Command + R при загрузке Mac. В появившемся меню выберите «Переустановить OS X». Следуйте указаниям установщика и выберете в качестве целевого ваш основной раздел. Это поможет вам очистить диск и установить на него ОС.
15. Подумайте о приобретении нового Mac

Последнее, что вы можете сделать — это смириться с положением вещей. Если ваш Mac по-настоящему стар, едва ли возможно серьёзно ускорить его. Может быть, пришло время купить MacBook поновее?
Что вы делаете для ускорения работы своего старого Mac? Поделитесь своим способом в комментариях ниже.
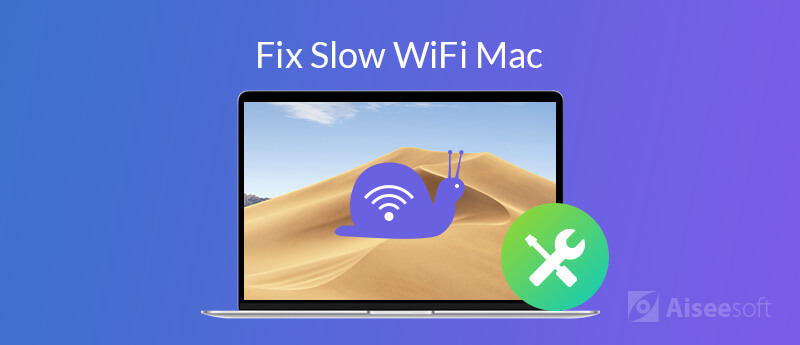
- Проблемы с маршрутизатором, такие как расстояние между вашим Mac и маршрутизатором, помехи электронных волн маршрутизатора и т. Д.
- Кто-то поглощает вашу пропускную способность, что очень замедляет работу MacBook Pro по Wi-Fi.
- Обновление Mac OS Sierra и другие новые изменения.
- Отключены сетевые настройки.
Что нужно сделать, чтобы ускорить медленное интернет-соединение на Mac? Здесь вы можете найти несколько решений для устранения проблем с Wi-Fi, которые очень медленно работают с Mac.
Часть 1. Проверка скорости Wi-Fi и другая информация на Mac
Прежде всего, вам необходимо выяснить текущую скорость интернета вашего Wi-Fi соединения. Если скорость Wi-Fi соответствует вашему плану, то это не ошибка маршрутизатора. В противном случае вы можете обратить внимание на настройки маршрутизатора и сети, чтобы ускорить медленное интернет-соединение на Mac. В любом случае, вы можете проверить скорость Wi-Fi в пределах Aiseesoft Mac Cleaner.
Встроенный анализатор Wi-Fi может помочь вам проанализировать текущий Wi-Fi с подробной информацией. Вы можете увидеть, сколько устройств подключено к вашей сети Wi-Fi, задержка сети и другую информацию. Кроме того, вы можете очистить ненужные файлы, удалить дубликаты изображенийоптимизировать производительность Mac, скрыть файлы, уничтожить файлы и получить множество других интересных функций программного обеспечения Mac Cleaner.

- Проверьте скорость сети Wi-Fi.
- Проверьте сетевую задержку, скорость загрузки, скорость загрузки, подключение устройства, Mac-адрес, шлюз, сигнал, IP и т. Д.
- Ускорьте работу медленного Mac за счет очистки файлов и оптимизации его производительности.
- Работайте с iMac, iMac Pro, MacBook, MacBook Air, MacBook Pro.
- Совместимость с macOS Monterey, macOS Big Sur и macOS Catalina, macOS 10.14, 10.13, 10.12 и 10.11.
Шаг 1. Запустите Aiseesoft Mac Cleaner после установки. В главном интерфейсе нажмите Инструментарий чтобы получить больше функций.
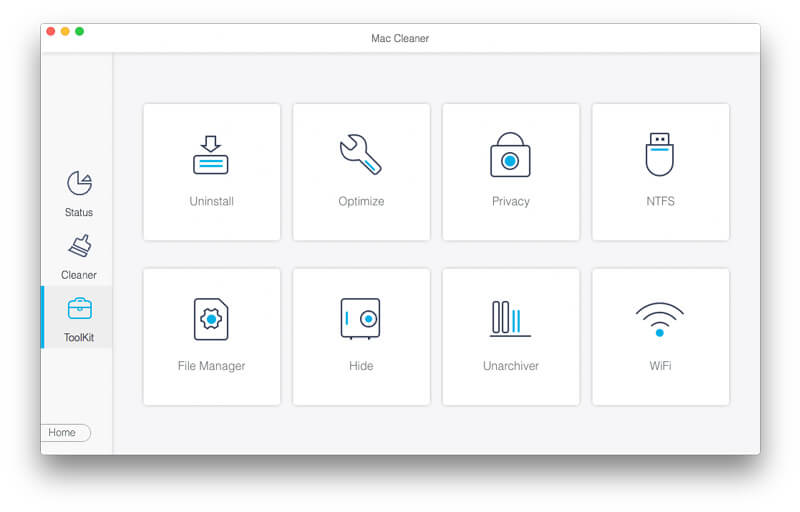
Шаг 2. Нажмите на Wi-Fi в правом нижнем углу. Вы можете увидеть название вашего текущего Wi-Fi напрямую.
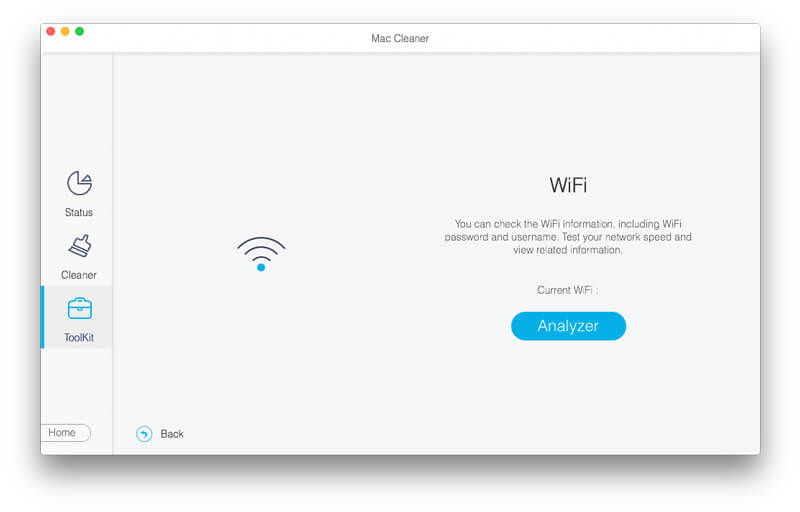
Шаг 3. Нажмите на Анализатор . В Скорость сети В разделе вы можете увидеть краткий отчет о вашей сети Mac Wi-Fi.
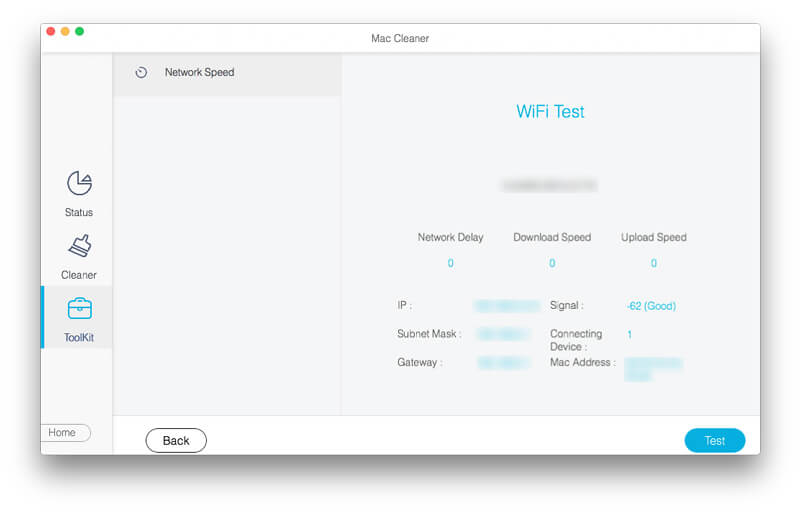
Примечание. Когда вы обнаружите, что Интернет Mac работает медленно, вы можете проверить скорость загрузки и загрузки, чтобы узнать, загружает ли кто-то большие файлы. Вы также можете увидеть, используют ли ваши соседи ваше Wi-Fi соединение с Подключение устройства , Измените пароль Wi-Fi. Затем вы можете нажать кнопку «Тест» в правом нижнем углу, чтобы снова проверить скорость Mac Wi-Fi.
Часть 2: 6 способов устранения медленных проблем с Wi-Fi на Mac
Это возможные способы повысить скорость MacBook Pro по Wi-Fi. Вы можете сделать, как показано в следующих параграфах, чтобы узнать реальную причину MacBook работает медленно в сети Интернет.
Способ 1: перезагрузите Mac-соединение Wi-Fi
Шаг 1. Перейдите к строке меню Wi-Fi в верхнем правом углу экрана вашего компьютера Mac.
Шаг 2. Выберите Включите Wi-Fi из его выпадающего списка.
Шаг 3. Отключите адаптеры Bluetooth на вашем компьютере Mac.
Шаг 4. Перезагрузите Mac.
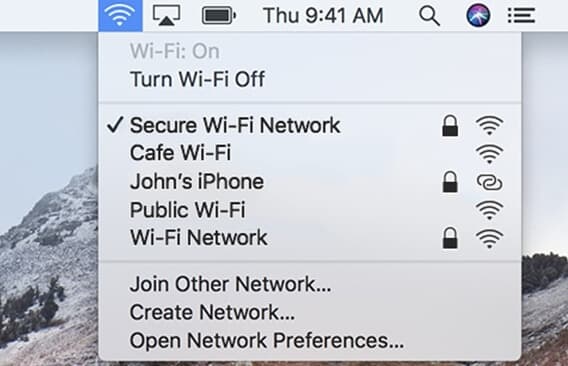
Способ 2: сброс маршрутизатора

Способ 3: Диагностика сети
Шаг 1. Выберите Системные настройки из Apple выпадающий список.
Шаг 2. Перейдите в Cеть .
Шаг 3. Нажмите на Помоги мне в нижней части окна сети.
Шаг 4. Нажмите на Диагностика в появившемся диалоге.
Шаг 5. В Диагностика сети окно, выберите Wi-Fi последующей Продолжить .
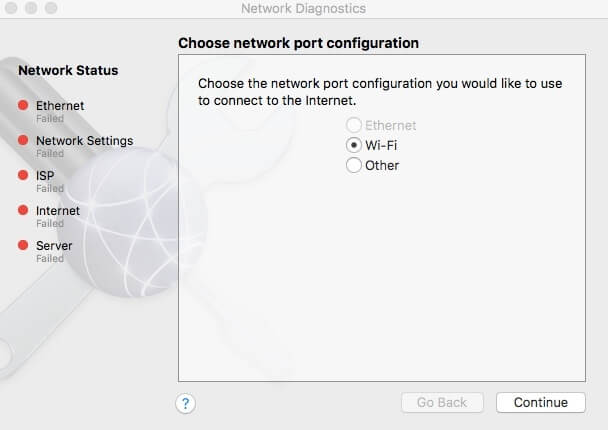
Способ 4: очистить Mac
Если ваш компьютер Mac работает медленно, вы не получите высокую скорость просмотра. Таким образом, это хорошая привычка чистить Mac и увеличивать общую скорость. Вы можете запустить Aiseesoft Mac Cleaner для гибкого поиска и удаления больших и старых файлов. Также поддерживается очистить куки браузера, кеши, логи, загрузок и другие нежелательные вещи.
Способ 5: использовать кабель Ethernet
Большое расстояние между вами и маршрутизатором может замедлить скорость Wi-Fi на Mac. Вы можете использовать кабель Ethernet для прямого подключения Mac к беспроводному маршрутизатору. В результате вы можете получить значительное увеличение скорости Wi-Fi на Mac.

Способ 6: удалить существующие настройки Wi-Fi
Шаг 1. Закройте все приложения, которые требуют подключения к интернету. Выключите адаптер Wi-Fi.
Шаг 2. Создайте новую папку на рабочем столе. Вы можете установить имя как Настройки резервного копирования или другие имена, которые вам нравятся.
Шаг 3. Нажмите Команда, Shift и G клавиши на клавиатуре.
Шаг 4. Скопируйте и вставьте / Библиотека / Настройки / Конфигурация системы /. щелчок Go двигаться дальше.
Шаг 5. Сделайте копию с вашей новой папкой. Теперь найдите и удалите следующие 5 командных строк.
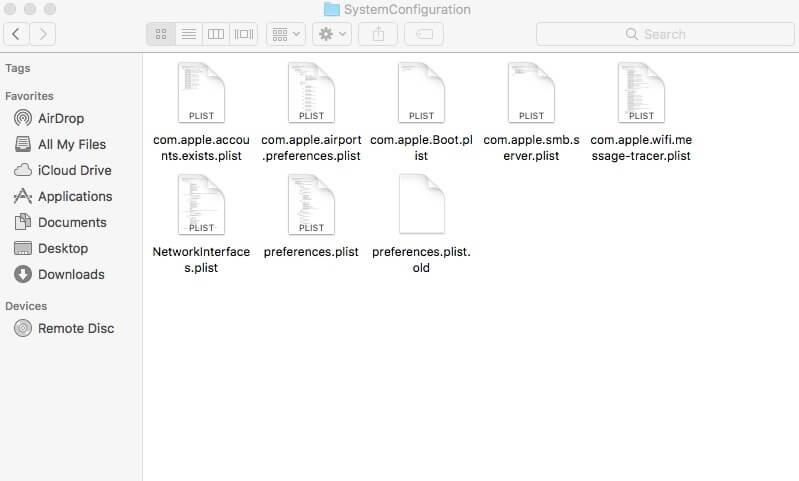
Что вы думаете об этом посте.
Рейтинг: 4.8 / 5 (на основе голосов 96) Подпишитесь на нас в
Мой iPhone не подключается к Wi-Fi. Прочтите эту статью, чтобы решить проблему. IPhone не подключился к Wi-Fi (iPhone не подключается к Wi-Fi).
Вы можете легко получить видео высокого качества после преобразования его в HD-видео 4K или 1080p. Прочитайте эту статью и получите способ.

Mac Cleaner - это профессиональный инструмент управления Mac, который удаляет ненужные файлы, беспорядок, большие / старые файлы, удаляет дубликаты файлов и отслеживает производительность вашего Mac.
Наилучший опыт работы с интернетом пользователям Mac обеспечивает браузер Safari. Это связано с тем, что Apple проделала огромную работу по оптимизации производительности и энергопотребления Safari специально под «яблочные» устройства. Тем не менее, как и любой другой браузер, временами он тормозит, зависает и не отвечает на ваши действия. Ниже мы рассмотрим факторы, мешающие нормальной работе Safari, и предложим возможные варианты их устранения.
Установите обновления macOS и перезагрузите Mac
Перезагрузка компьютера исправляет великое множество всевозможных проблем, в том числе позволяет браузеру снова нормально работать.
Как правило, новые версии macOS включают в себя и новые версии Safari. Все просто – если вы не установили новую ОС, то и браузер у вас остается старым. Безусловно, Apple выпускает для старых версий обновления безопасности и вносит улучшения, однако все новые функции Safari доступны лишь в его новых версиях.
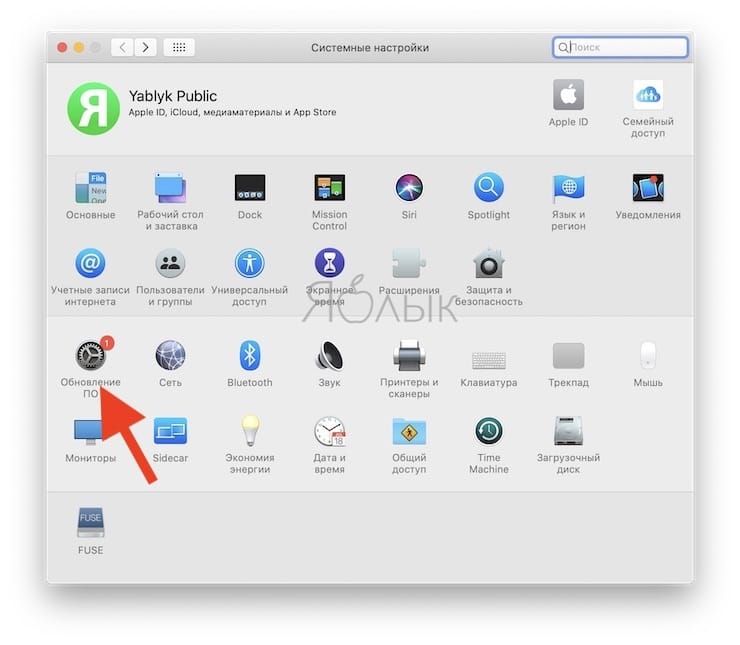
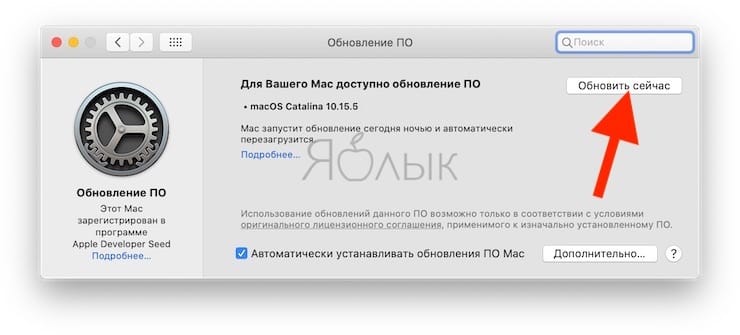
В новых версиях браузера улучшена совместимость с самыми последними интернет-технологиями. «Поколдовав» над новыми версиями, купертиновцы добиваются большей скорости рендеринга и общей работы браузера в целом.
Установка обновленной macOS также позволит избавиться от многих проблем с операционной системой.
Закройте ненужные вкладки
Сколько сейчас у вас открыто вкладок в браузере? А сколько из них вам действительно нужны? Safari сохраняет активность открытых вкладок в фоновом режиме, даже если вы их не используете. Самый простой способ ускорить работу браузера – закрыть ненужные вкладки.
Очистите кеш браузера
Подобно другим браузерам, Safari хранит кеш посещенных страниц и сопутствующие данные, которые занимают место на диске и могут стать причиной замедления работы компьютера. Время от времени полезно чистить кеш браузера, особенно если вы сталкиваетесь с проблемами с производительностью. Для того чтобы почистить кеш Safari:
Откройте браузер и зайдите в Safari → «Настройки» на панели меню вверху экрана;
Выберите «Дополнения» и поставьте галочку возле опции «Показывать меню «Разработка» в строке меню» внизу окна;

Закройте «Настройки», на верхней панели меню нажмите на «Разработка» и выберите «Очистить кэши».

Отключите ресурсоемкие расширения
В Safari отсутствуют какие-либо ограничения по количеству устанавливаемых расширений, однако от них может быть больше вреда, чем пользы, поскольку расширения могут существенно замедлять работу компьютера. Особенно это касается расширений, непосредственно влияющих на работу с браузером. Одним из таких расширений является TamperMonkey, позволяющее изменять вид и поведение сайтов с помощью пользовательских скриптов.
Для увеличения скорости работы отключите расширения. Зайдите в Safari → «Настройки» → «Расширения» и снимите галочку возле названия того или иного расширения. Отключите все расширения, а затем попробуйте включить каждое из них отдельно, для того чтобы найти проблемное.
Имейте в виду, что отключение расширений вовсе не означает их удаление. Если вы хотите полностью удалить расширение, в разделе «Расширения» нажмите на «Удалить» напротив его названия.
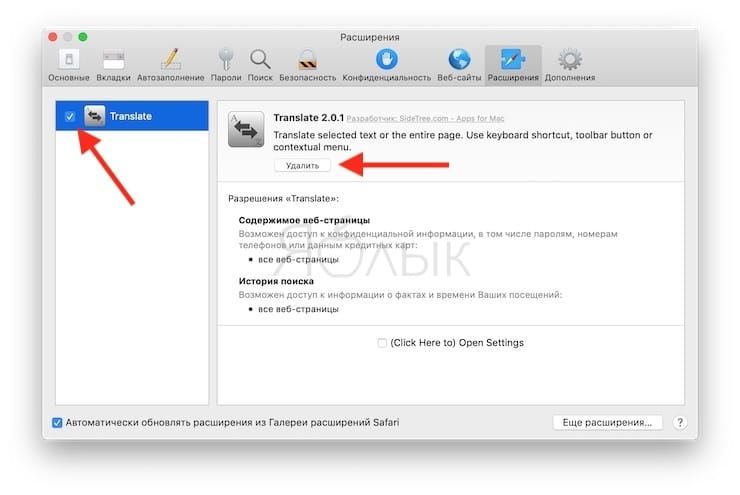
Ограничьте активность «своенравных» плагинов
Плагины наподобие Adobe Flash или Unity Player следует держать на коротком поводке. Для обеспечения максимальной производительности браузера эти плагины не должны запускаться автоматически, а только с вашего разрешения. Установить соответствующие настройки можно в Safari → «Настройки» → «Веб-сайты» → «Плагины».
Вы можете отключить неиспользуемые плагины, убрав галочку напротив их названий. Safari также позволяет настраивать поведение по умолчанию для всех часто посещаемых сайтов. Для этого в выпадающем меню выберите опцию «При посещении других сайтов».
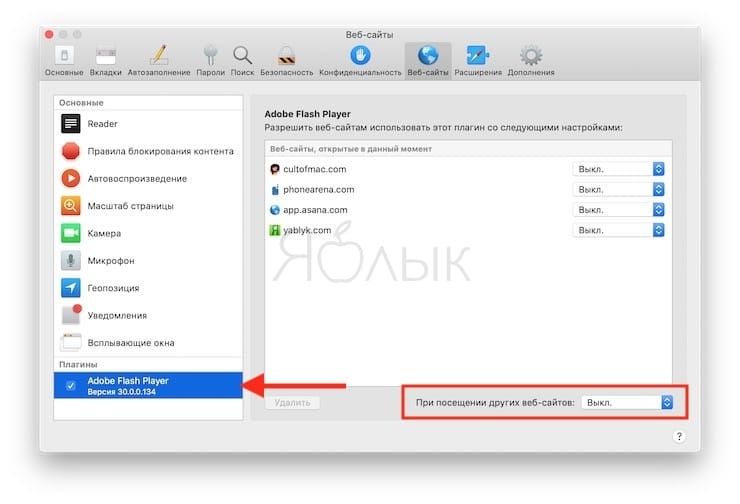
Работающие без ограничений плагины могут снижать производительность Safari. Ограничив их активность, вы дадите браузеру возможность вместо устаревших технологий наподобие Flash выбирать новые, такие как HTML5.
Выявите проблемные сайты
Бывает так, что Safari тормозит из-за одного проблемного сайта. Причин, по которым сайт вызывает проблемы при работе с браузером, может быть великое множество. К примеру, он может использовать слишком много скриптов, автоматически воспроизводить рекламные видеоролики, запускать расширения и т.д., вызывая замедление работы «мака» в целом.
1. Откройте программу «Мониторинг системы» в разделе «Утилиты» в папке «Программы»;
2. В разделе ЦП кликните на колонку «% ЦП» и вы увидите, сколько мощности компьютера потребляет тот или иной процесс;
3. Найдите сайты, потребляющие больше всего ресурсов, или вкладки, аварийно завершившие работу, и нажмите на «×», чтобы завершить процесс;
4. Подтвердите завершение процесса.
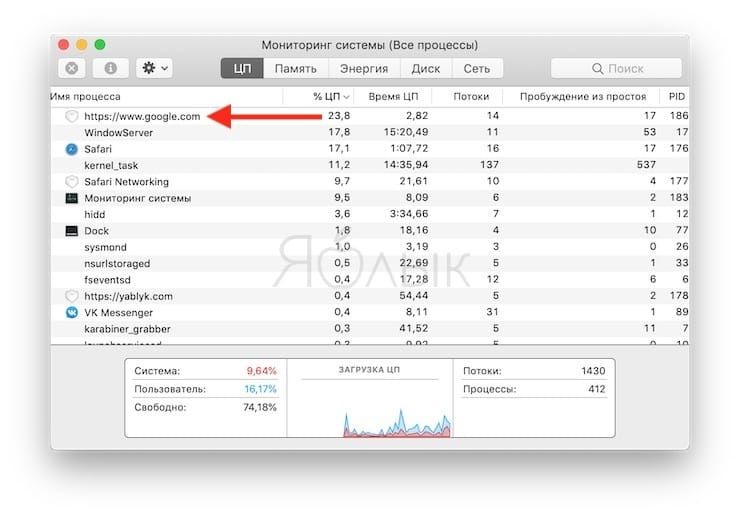
Освободите место на диске
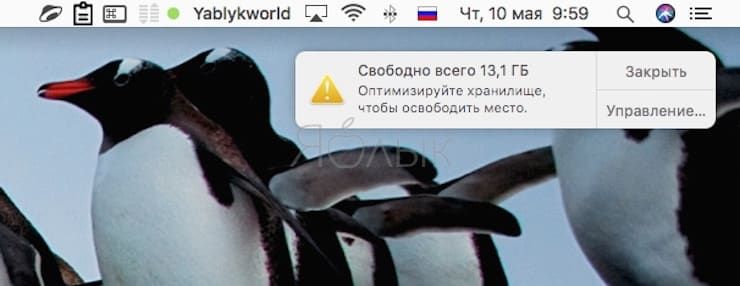
Недостаток свободного места на компьютере может привести к замедлению его работы в целом, а не только браузера. Когда на диске нет свободного места, Mac, скорее всего, будет зависать, тормозить и прекращать работу. Для того чтобы этого избежать, следите за тем, чтобы на диске оставались свободными как минимум 10 ГБ.
Исправьте другие проблемы в работе macOS
Повышение производительности системы (подробно) также поможет повысить производительность браузера. Чем меньше ресурсов компьютера уходит на выполнение ненужных задач, тем больше свободных ресурсов доступно для браузера.
Прежде всего убедитесь, что вы не допустили никаких ошибок в работе с вашим «маком». Например, удалите ненужные приложения из автозагрузки («Системные настройки» → «Пользователи и группы» → «Объекты входа»).

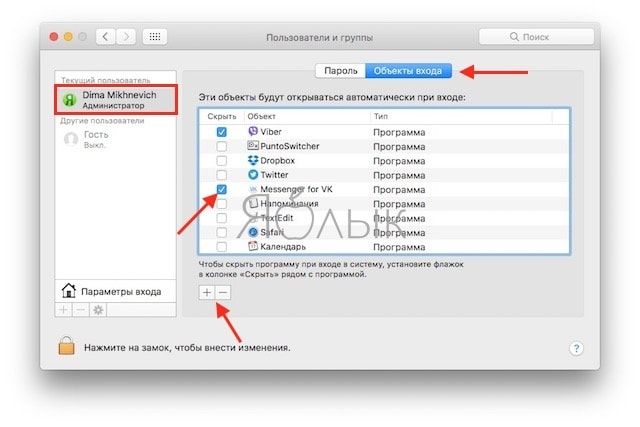
Также закройте ресурсоемкие приложения наподобие Photoshop и Final Cut Pro.
Исправьте проблемы с интернет-соединением
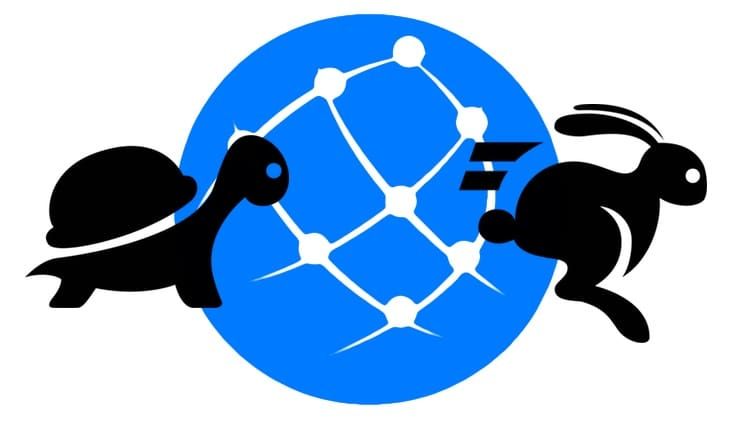
Медленная работа Safari может объясняться низкой скоростью интернета. Для проверки скорости интернета воспользуйтесь специальными спид-тестами.
Для повышения скорости интернета вы также можете изменить настройки DNS. Это будет полезно, если вы регулярно испытываете проблемы с интернет-соединением. Кроме того, для сайтов, неоптимизированных под Safari, рекомендуется установить альтернативные браузеры, например, Chrome или Firefox.
Неудивительно, что все мы время от времени задаемся вопросом, как получить более быстрое интернет-соединение. Высокая скорость интернета означает мгновенную загрузку файлов, кристально чистые видео звонки, потоковую передачу HD-фильмов в реальном времени, беспрепятственное резервное копирование данных и меньшую борьбу за приоритет доступа в Интернет среди коллег и членов семьи.

Итак, как вы можете увидеть свою реальную скорость интернета прямо сейчас? И, что еще лучше, как бесплатно увеличить скорость интернета? Давайте изучим.
Как проверить скорость вашего интернета прямо сейчас
Примечание. Скорость Интернета обычно измеряется в мегабитах в секунду (Мбит / с), которые отличаются от мегабайт (МБ), в которых вы измеряете, скажем, емкость жесткого диска. Каждый мегабайт содержит примерно восемь мегабит. Таким образом, чтобы загрузить песню размером 4 МБ за секунду, потребуется 32 Мбит / с. Это различие появилось еще до появления Интернета, поскольку скорость передачи данных между компьютерами была настолько низкой, что имело смысл использовать биты вместо байтов.
Теперь, когда вы знаете, насколько быстро ваше соединение, вы, возможно, захотите узнать, как повысить скорость интернета. Уловка состоит в том, чтобы изменить ваш DNS-сервер по умолчанию на что-то более быстрое (и более частное). Но что вообще такое DNS-сервер?
Что такое DNS-сервер?
По умолчанию ваш маршрутизатор настроен на использование DNS-сервера вашего интернет-провайдера. Проблема заключается не только в том, что он работает медленнее, чем другие DNS-серверы, но и в том, что он может записывать каждый посещаемый вами веб-сайт (поскольку его сервер выполняет перенаправление), а затем продавать эти данные, например, рекламодателям или кому-либо еще.
Хорошая новость заключается в том, что существуют различные тесты DNS, которые могут сказать вам, какой DNS-сервер лучше всего подходит для вашего конкретного местоположения. Таким образом, знание того, как повысить скорость интернета, во многом основано на поиске наиболее подходящего DNS-сервера.
Как найти лучший DNS-сервер
Вместо этого просмотрите несколько тестов DNS в Интернете и найдите бесплатного провайдера с серверами, близкими к вашему местоположению, и строгими правилами конфиденциальности.
Из всех DNS-серверов с хорошим покрытием по всему миру больше всего выделяются два бесплатных варианта: Google и Cloudflare.
Cloudflare также является крупной технологической компанией, о которой вы, возможно, не знаете, поскольку их бизнес обеспечивает защиту и стабильность на уровне сервера (управление ботами, защита от DDoS-атак, балансировка нагрузки) для крупных предприятий по всему миру. Хотя скорость их DNS-сервера сравнима со скоростью Google, их позиция в отношении конфиденциальности была выдающейся. Cloudflare публично пообещал никогда не регистрировать ваши IP-адреса и не продавать ваши данные.
Таким образом, между Google и Cloudflare мы, вероятно, рекомендовали бы Cloudflare, но оба варианта превосходны, и выбор остается за вами. А как на самом деле изменить DNS-сервер по умолчанию?
Как сменить DNS-сервер на Mac
После того, как вы решили, какой DNS-сервер вы собираетесь использовать, есть два варианта, которые вы можете использовать, чтобы изменить его по умолчанию вашим интернет-провайдером для ускорения интернета: на уровне устройства и на уровне маршрутизатора.
На уровне устройства вы можете изменить DNS-сервер прямо на своем Mac, и он должен работать с несколькими подключениями WiFi, где бы вы ни находились. Но вам придется менять его для каждого устройства, которое вы используете. Вот как:
1. Откройте Системные настройки ➙ Сеть.
2. Щелкните Дополнительно…
3. Перейдите на вкладку DNS.
4. Удалите все числа в столбце DNS-сервер.
5. Используя значок плюса внизу, добавьте новые адреса DNS-серверов, которые вы получили от выбранного вами нового DNS-сервера. Может быть от одного до четырех чисел. Для Cloudflare, например, это: 1.1.1.1 , 1.0.0.1 , 2606: 4700: 4700 :: 1111 и 2606: 4700: 4700 :: 1001 .
На уровне маршрутизатора вы указываете новый DNS-сервер, и он автоматически применяется ко всем устройствам, использующим его подключение к Интернету. Но для подключения к другому Wi-Fi на любом из ваших устройств вам необходимо указать DNS-сервер на уровне устройства (вы можете сделать и то, и другое!).
Чтобы изменить DNS-сервер на вашем маршрутизаторе:
1. Войдите в настройки администратора вашего роутера. Вероятно, вы можете использовать комбинацию имени пользователя и пароля, написанную на вашем маршрутизаторе, вместе с IP-адресом в качестве URL-адреса.
2. Найдите настройку DNS-сервера.
3. Измените настройку с автоматического на ручной и вставьте новый DNS-сервер, например 1.1.1.1 и 1.0.0.1 для Cloudflare.
Если вы решите использовать Cloudflare, у них есть еще одна специальная опция для настройки DNS маршрутизатора, которая автоматически отфильтровывает все виды вредоносных программ и делает ваш домашний Wi-Fi безопаснее. Для этого используются номера DNS-серверов 1.1.1.2 и 1.0.0.2 .
Читайте также:

