Как установить 1с 77 на windows 10
Обновлено: 04.07.2024
С появлением новой десятой версии операционной системы многих интересует, как установить 1С на Windows 10. Хотя многие пользователи уже оценили функциональность и удобство новой системы, пользователи программного обеспечения 1С: Предприятие заметили и тот факт, что программы от 1С создают множество ошибок при работе на десятой Виндоуз. Несмотря на все положительные качество, Windows 10 – откровенно сырая и недоработанная система. Специализированное ПО, такое как 1С: Бухгалтерия, работает на этой системе со сбоями.
Виндоуз 10 можно установить двумя способами:
- Обновиться с 7 или 8 версии Windows;
- Установить версию системы «с нуля».
Вне зависимости от способа внедрения во время работы с 1С 7.7 и другими версиями возникают те или иные проблемы. Поэтому если вы решили, что причина проблем неправильной установке – это неверный вывод.
Сбои при работе с 1С на Windows 10
Одна из самых распространенных ошибок, которые возникают при работе с программами от 1С версия 8.3 и другие на десятой Виндоуз - это вылеты вплоть до того, что программа пишет «Прекращена работа программы». Отмечается, что после установки 1С: Предприятие на абсолютно пустую Windows программы практически не функционируют, а при установке на обновленную до 10 версии 7ку – запускается, но вдет немало мелких ошибок, которые мешают нормальной работе.
Некоторые версии работают на 10 Виндоуз получше, некоторые похуже. Поэтому, если у вас есть возможность, лучше протестировать свою версии ПО на предмет совместимости с десятой Виндоуз и только после этого проводить обновление.
Наиболее распространенные ошибки, которые могут возникнуть при работе с 1С на Виндоуз 10:
- Ошибки индексации;
- Проблемы кодировки;
- Отсутствие проверки логической целостности;
- Сбои работы DLL;
- Ошибки OpenConf и др.
Если вы не в силах самостоятельно решить все возникшие проблемы, то стоит обратиться за помощью в специализированную компанию. Опытные программисты, инженеры и настройщики оперативно исправят все нарушения и сбои в системе.
Порядок установки версии 8.3
Если вы все-таки решились устанавливать 1С на десятую версию Windows, то сам процесс установки будет немногим отличаться от аналогичной установки на 8 x64. Прежде всего, вам необходим пакет для установки программного обеспечения 1С. Его можно приобрести в виде диска с ПО или загрузить со специального сайта.
Полученный архив следует распаковать – обычно он распаковывается самостоятельно, но можно использовать и любые программы-архиваторы. После этого в папке, в которую вы поместили распакованные файлы, найдите установочный файл и запустите его. Запустив installer, вам потребуется нажать кнопку «Далее» и запустить процесс инсталляции.
На новой странице установщик предложит вам выбрать пару подходящих элементов системы, которые вы хотите установить. Вы можете выбрать все или только некоторые из перечисленных:
- 1С: Предприятие;
- Файловая версия, или толстый клиент;
- Тонкий клиент;
- Server;
- Расширительные модули для сервера;
- Переводы программы на разные языки;
- Администрирование сервера;
- Сервер для хранения всех важных конфигурирующих элементов;
- Конвертор.
Выбрав все файлы, которые следует внедрить, опять нажмите на кнопку «Далее». На следующей странице вам понадобится выбрать язык, на котором продукт будет запущен. Снова нажимаем на кнопку «Далее».
Перенос 1С с Windows 7 на 10
Если вы выбрали в компонентах установки Сервер, у вас появится дополнительный экран для выбора настроек сервера. После того как все настройки выбраны, вам останется нажать «Установить».
После завершения установки программа даст вам вариант выбора поставить защитный драйвер. Если вы собираетесь получать ключи на программу путем эмулятора, вам не нужно устанавливать этой драйвер. На этом процесс установки завершен, вы можете завешать процесс и перезагружать компьютер.
Самый рациональный способ получить стабильную работу программного обеспечения 1С на десятой Виндоуз – это перенос с Windows 7. Это не такой сложный процесс, каким представляется. Первое, что необходимо сделать, это скопировать все базы на съемный носитель, диск или флэш-карту. Впоследствии их понадобится перенести на компьютер после переустановки. Расположение баз можно узнать при запуске программы.
После этого займитесь переносом самой платформы. Зайдите на жесткий диск, на котором у вас установлена программа. Обычно это диск С. Там найдите папку Program Files и скопируйте на съемный носитель и ее.
Теперь можно производить обновление системы до версии Windows 10. Когда процесс будет завершен, и вы получите компьютер с новой ОС, можно заняться переносом 1С обратно на компьютер.
Как внедрить 1С 7.7 при переносе?
Сначала скопируйте на ПК базы данных. Не забудьте запомнить точный путь, куда вы их скопировали. После этого зайдите на диск С в папку Program Files и скопируйте туда сохраненную ранее папку 1Cv77. В этой папке найдите вложенную под названием BIN. В ней отыщите файл 1cv7l.exe, создайте его ярлык на рабочем столе и запустите.
При открытии программы в ней будет пусто. Чтобы найти базы, нажмите «Добавить» и перейдите к тому месту, в которое вы поместили базы данных. Кода найдете нужную папку, нажмите на ОК. После этого необходимо запустить 1С 7.7 в режим конфигуратора. В «Администрировании» найдите пункт «Кодовая страница таблиц ИБ» и выберите там «+текущая системная установка». Подтвердите действие и немного подождите. Программа запустится в обычном режиме и будет работать максимально качественно.
Работа с такой свежей системой, как Windows 10, чревата проблемами. Установить на нее 1С и пользоваться ею гораздо сложнее, чем на Windows 2000. Если вы не готовы столкнуться с такими проблемами, то не спешите переходить на Windows 10 и подождите, пока все проблемы не будут устранены.

Программа 1С-Предприятие 7.7 имеет проблемы совместимости с 64-разрядными системами Windows. Но порой обстоятельства сильнее здравого смысла и запустить 1С всё таки потребуется на 64 битной операционной системе.
Проблема заключается в сильно устаревшей архитектуре платформы 1С-Предприятие 7.7 от которой мягко говоря уже давно следовало отказаться. От установки через тривиальный файл setup.exe можно сразу же отказаться, данный вариант не пригоден.
Проверенный способ выглядит так:
Шаг 1. Установить платформу 1С-Предприятие 7.7 на 32-х разрядную операционную систему, предпочтительно чтобы она была не серверная, чтобы раньше времени не возиться с другими возникающими проблемами.
Шаг 2. Скопировать папку C:\Program Files\1cv77\BIN с 32-разрядной системы в папку C:\Program Files (x86)\1Cv77\BIN 64-разрядной системы. Сделать соответствующие ярлыки на файл 1cv7.exe (или 1cv7s.exe) на рабочий стол пользователя.
Шаг 3. Если установка происходит на серверную операционную систему, то добавить исключение в DEP. Для этого откроем Панель управления – Система – Вкладка Дополнительно

- Драйверы для ключа HASP Device Driver 5.22;
- Менеджер Лицензий (для работы ключа в сети) HASP License Manager 8.32;
Шаг 5.Победить оставшиеся проблемы в случае использования Windows Vista/7/8 и Windows Server 2008/2008 R2/2012.
Часто появляющиеся ошибки:
1. Ошибка “Порядок сортировки установленный для базы данных отличается от системного”
Ввиду того, что Windows Vista и Windows 7 имеют отличия в системных кодировках перед Windows XP, а 1С-Предприятие 7.7 достаточно старый программный продукт, который уже не поддерживается разработчиками, на белый свет вылезла вышеозначенная ошибка.
- Нужно создать пустой файл с именем ordnochk.prm. Для этого можно открыть блокнот, и сохранить пустое содержимое: Файл – Сохранить – Выбрать тип файла Все файлы и указать имя файла ordnochk.prm.
- Поместить свежесозданный файл в каталог BIN платформы 1С-Предприятие 7.7 и в каталог с базой, в зависимости от необходимого результата (как говорилось выше).
- Запустить информационную базу.
- sqlsrv32.dll
- sqlsrv32.rll
- odbcbcp.dll
Файлы эти хранятся тут (и для Windows Vista/7/8, и для Windows XP): C:\Windows\System32
Важно!
Поскольку Windows Vista/7/8 защищает свои системные файлы, скопировать вышеуказанные библиотеки в системную директорию сразу не получится. Для копирования ваша учетная запись должна иметь права на редактирование системных файлов в папке C:\Windows\System32. Давать права своей учетной записи на запись на всю папку C:\Windows\System32 не рационально из соображений безопасности. Поэтому нужно дать права только конкретным файлам, указанным выше: Прежде всего нужно стать владельцем этого файла:
- Найти необходимый нам файл в папке Windows\System32, щелкнуть правой кнопкой мыши и выбрать Свойства.
- Перейти на вкладку Безопасность и нажать кнопку Дополнительно.
- Перейти на вкладку Владелец, нажать Изменить и выбрать свою учетную запись в качестве владельца.
- Принять изменения. Теперь можно добавить права на изменение (или полные права) на этот файл.
- Найти необходимый нам файл в папке Windows\System32, щелкнуть правой кнопкой мыши и выбрать Свойства.
- Перейти на вкладку Безопасность и нажать кнопку Изменить.
- Добавить в список свою учетную запись и добавить, например, полные права.
- Применить все изменения. После этого можно заменять файлы на Windows Vista/7 соответствующими файлами Windows XP.
Мы с удовольствие окажем всю необходимую помощь при переносе/запуске 1С-Предприятие 7.7 на Ваших компьютерах, подробнее об обслуживании компьютеров можно почитать тут
Установка платформы 1С:Предприятие 7.7 на 64-х битную операционную систему сопряжена с некоторыми трудностями. Дело в том, что установить 1С через обычный установщик не получится, даже если запускать программу в режиме совместимости. Но нет ничего невозможного. Ниже приведена пошаговая инструкция по установке 1С:Предприятие в 64-х битную Windows, в моем случае это Windows Server 2008 R2.
0. Оглавление
1. Установка в Windows х32
2. Отключение DEP для процесса 1cv7.exe (для серверных ОС)
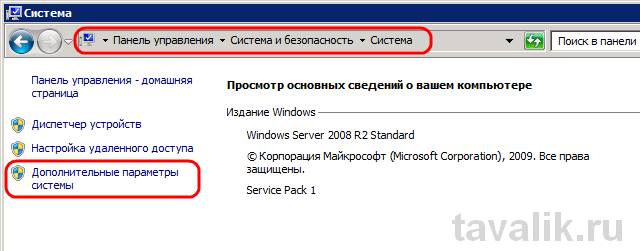

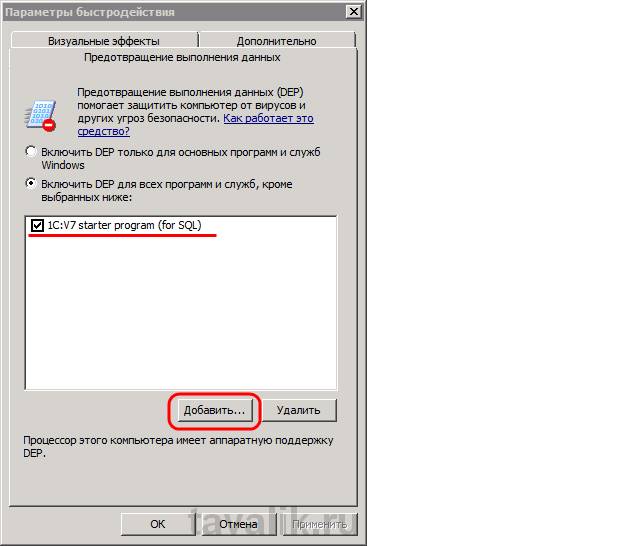
3. Установка драйверов защиты
Теперь необходимо установить драйвера защиты. 1С:Предприятие использует аппаратно-программную систему защиты HASP от Aladdin Knowledge Systems Ltd. Для запуска всех модулей защиты необходимо:
4. Изменение порядка сортировки ИБ
Исправляем ошибку «Порядок сортировки, установленный для базы данных, отличается от системного!» если такая ошибка имеет место быть при запуске «1С:Предприятие».
5. Запуск 1С:Предприятие

Смотрите также:
При попытке установить типовую конфигурацию системы «1С:Предприятие» 7.7 в 64-разрядных операционных системах вместо необходимых каталогов с информационными базами увидим ошибку: «Версия этого файла несовместима с используемой версией Windows. С помощью сведений о…
В данной статье я постараюсь вкратце рассказать о принципах работы системы 1С:Предприятие версии 7, ее установки и запуска. Установку буду описывать для 32-битных операционных систем, об особенностях установки 1С:Предприятие 7.7…
Компания Microsoft с целью внедрения в массы Windows 10 позаботилась также и об инструментах, сопутствующих установке новой операционной системы. Для обновления версий системы 7 и 8.1 до версии 10, для…
Описание ошибки : настроить 1С 7.7 в Windows 10
Оборудование : Windows 10 x64 Максимальная, 1С 7.7
Немного не в тему : Вообще у каждого программиста, который обслуживает различные компании и небольшие магазины, обязательно есть такой старый клиент, с которым уже подчас чуть ли не тёплые, дружеские отношения. И вот он этим "пользуется" и не хочет отказываться от использования 1С 7.7 в пользу 1С8, поскольку: "ну, там инвентаризация не ясная" или "ну, она привычная и удобная; я пользуюсь ею для водки, там всё не так".
И по идее требуется бы настоять на своём. И перевести на 1С8. Но никак не получается.
И вот тут требуется поменять сервер 1С и запустить на новом. Но столько всего. Windows 2003 и Windows 10 настолько сильно отличаются, что просто так с понталыку ничего не получается.
Решение проблемы : Вообще сама по себе регистрация в 64-разрядных системах старых dll достаточно проблематичное дело. Начать надо хотя бы с того, что регистрировать надо regsvr32, который располагается в C:\Windows\SysWOW64, а не C:\Windows\system32. Как, к примеру, я зарегистрировал barcode.ocx (это для того, чтобы после при работе с 1С в конфигурации в ценниках печатались штрихкода):
И при этом рекомендую кидать dll всюду: в ту же папку C:\Windows\SysWOW64 , в базу данных, а также в каталог самой программы. Но регистрировать тот, что забросил в системную папку. Если не получилось, то есть вариант скачать и установить Microsoft Visual C++ Redistributable (x64). Поскольку в этом случае устанавливаются в том числе библиотеки, которые необходимы для регистрации и правильной работы Scaner1C.dll. Правда, вероятность того, что после установки Redistributable всё нормально заработает, будет весьма низкая.
Однако даже при выполнении всех условий, что я описал, почти наверняка не получится зарегистрировать Scaner1C.dll. И можно не лезть в Интернеты и всякое прочее. Там везде пишется один и тот же метод, что у меня описан в предыдущем абзаце. Один и тот же клешированный образец, словно друг у друга копируют или же с первого образца, что появился в Интернете.
Лично мне кажется, что самым быстрым вариантом будет установка и настройка с помощью той dll, которая поставляется в несколько более новых версиях драйверов для торгового оборудования от Атол. К примеру: ККТ 8.14.2 те же.
После установки мы имеем возможность выбрать бесплатную библиотеку драйвера сканера:
Читайте также:

