Как установить 1с 8 на windows 8
Обновлено: 04.07.2024
Поддержка Windows 8 завершена, в связи с чем устройства на Windows 8 более не будут получать важные обновления для системы безопасности. Чтобы и далее получать обновления для системы безопасности и поддержку, рекомендуем бесплатно перейти на Windows 8.1.
При переходе с Windows 8 и или Windows RT на Windows 8.1 или Windows 8.1 RT вам также станут доступны дополнительные возможности персонализации, поиска, приложений, Магазина Windows и подключения к облаку. Как и все версии Windows, эти операционные системы надежны и безопасны.
В июле 2019 г. Магазин Windows 8 был официально закрыт. Возможность устанавливать или обновлять приложения из Магазина Windows 8 более недоступна, однако вы можете продолжать пользоваться уже установленными приложениями. Но так как поддержка Windows 8 прекращена в январе 2016 г., мы предлагаем вам бесплатно перейти на Windows 8.1.
Прежде чем начать
Требования к системе для Windows 8.1 и Windows RT 8.1 почти не отличаются от требований для Windows 8, поэтому если компьютер уже работает под управлением Windows 8 (или Windows RT), в большинстве случаев его можно бесплатно перевести на Windows 8.1 (или Windows RT 8.1).
Прежде чем начинать обновление, обратите внимание на следующее.
Ваши файлы, классические приложения, учетные записи пользователя и параметры будут сохранены. Windows 8.1 и Windows RT 8.1 содержат новые встроенные приложения, которые обновят или заменят определенные существующие встроенные приложения. Уже имеющиеся у вас приложения из Магазина Windows не будут сохранены, но после обновления вы сможете переустановить их — все или только нужные вам.
Вы можете продолжать работу во время установки обновления. Скачивание и установка могут занимать от 30 минут до нескольких часов в зависимости от скорости вашего подключения к Интернету, а также скорости работы и конфигурации вашего компьютера, но вы по-прежнему можете использовать компьютер во время установки обновления в фоновом режиме. Если в это время вы захотите оставить компьютер без присмотра, не забудьте перед этим сохранить результаты своей работы и закрыть все открытые приложения на случай, если во время вашего отсутствия компьютеру потребуется перезапуск. После перезапуска компьютера вы не сможете использовать его некоторое время (примерно от 20 минут до часа), пока будут применяться обновления. После завершения этого этапа вы получите подробные пошаговые инструкции по настройке основных параметров, а затем Windows применит все необходимые финальные обновления.
Подготовка компьютера
Вот что нужно сделать перед началом установки:
Создайте резервные копии файлов. Хотя ваши файлы и приложения сохраняются при обновлении до Windows 8.1 или Windows RT 8.1, рекомендуем создать резервные копии важных файлов на внешнем диске или в облаке.
Убедитесь, что на диске достаточно места. Если вы используете Windows 8, для установки 32-разрядной версии Windows 8.1 понадобится 3000 МБ свободного места, а для 64-разрядной версии Windows 8.1 — 3850 МБ. На устройстве с Windows RT для установки Windows RT 8.1 необходимо 2250 МБ свободного места на диске.
Подключите свой ноутбук или планшетный ПК к сети питания. Важно, чтобы компьютер в процессе обновления был подключен к сети питания, поскольку при прекращении питания во время установки обновление может быть установлено неправильно.
Подключитесь к Интернету. Лучше всего, чтобы компьютер оставался в сети до завершения обновления. В противном случае в дальнейшем вам снова потребуется подключить компьютер, чтобы завершить установку, и этот процесс займет больше времени.
Получите новейшие критические и важные обновления. Перед установкой Windows 8.1 вам могут понадобиться некоторые обновления. В большинстве случаев новейшие обновления будут установлены автоматически с помощью Центра обновления Windows. Но если вы отключили автоматическое обновление и хотите проверить наличие обновлений вручную либо проверить, были ли установлены новейшие обновления, это можно сделать из Центра обновления Windows.
Временно отключите антивирусную программу. Антивирусная программа может помешать процессу установки. Не забудьте снова включить ее после установки Windows 8.1 или Windows RT 8.1.
Скачайте бесплатное обновление
Магазин Windows 8 более не доступен, поэтому вам потребуется скачать бесплатное обновление до Windows 8.1.
Перейдите на страницу загрузки Windows 8.1 и выберите свой выпуск Windows.
Нажмите Подтвердить и выполните остальные инструкции, чтобы начать скачивание.
Обновление будет скачано и установлено в фоновом режиме, пока вы используете компьютер для других дел. Установщик убедится в наличии достаточного места на диске, возможности работы приложений и устройств с Windows 8.1 или Windows RT 8.1 и наличии всех необходимых обновлений.
Перезапуск
Важно: Если вы оставляете компьютер без присмотра до того, как он готов к перезапуску, обязательно сохраните результаты своей работы и закройте все используемые классические приложения, чтобы ничего не потерять при автоматическом перезапуске. Возможно, компьютеру потребуется несколько перезапусков в зависимости от того, как он настроен и требуются ли ему дополнительные обновления.
Перезапуск продлится дольше обычного (от 20 минут до часа), пока будет применяться обновление. В это время вы не сможете использовать компьютер.
Выбор параметров
Появится список рекомендуемых параметров, которые называют стандартными параметрами. Чтобы принять эти параметры и продолжить установку, выберите Использовать стандартные параметры. Любые из них можно изменить после завершения установки. Чтобы изменить какие-то из них сразу, нажмите Настроить.
Чтобы узнать больше, выберите Подробнее о стандартных параметрах. Чтобы узнать, как эти параметры повлияют на вашу конфиденциальность, нажмите Заявление о конфиденциальности.
Далее вам будет предложено выполнить вход в систему. Если вы уже используете учетную запись Майкрософт для входа в Windows 8 или Windows RT, ее имя будет введено автоматически. Если раньше вы использовали локальную учетную запись, вы и сейчас можете войти с ее помощью.
Если у вас учетная запись Майкрософт
Если потребуется, введите адрес электронной почты вашей учетной записи Майкрософт и свой пароль.
На альтернативный адрес электронной почты или телефонный номер, указанный вами для этой учетной записи, будет отправлен код безопасности. Этот код необходимо ввести для подтверждения того, что вы являетесь владельцем этой учетной записи. Это поможет защитить вашу учетную запись и устройства, когда вы будете получать доступ к конфиденциальной информации. Если вы еще не указали альтернативные контактные данные для своей учетной записи, вам будет предложено предоставить их.
Примечание: Если перед установкой Windows 8.1 или Windows RT 8.1 в систему компьютера был выполнен вход с учетной записью Майкрософт, возможно, вам не потребуется вводить защитный код.
Если у вас локальная учетная запись
Чтобы войти с помощью своей локальной учетной записи, введите пароль. Вы всегда сможете использовать учетную запись Майкрософт позже, и мы советуем попробовать сделать это. Проще говоря, ваша учетная запись Майкрософт объединяет множество полезных функций новой Windows. Благодаря такой учетной записи вы сможете скачивать приложения в Магазине Windows, автоматически синхронизировать параметры и документы между разными компьютерами, сохранять фотографии в облачном хранилище, чтобы везде иметь к ним доступ, или видеть сразу все контакты из нескольких почтовых служб и социальных сетей в приложениях "Люди" и "Почта".
Облачное хранилище OneDrive
Если вы впервые настраиваете компьютер под управлением Windows 8.1 или Windows RT 8.1, вы увидите новые параметры OneDrive.
Если у вас уже есть другой компьютер с Windows 8.1 или Windows RT 8.1 и вы выбрали синхронизацию параметров с этим компьютером, параметры OneDrive на текущем компьютере также будут синхронизироваться с этим компьютером, и вы не увидите этот экран.
После нажатия кнопки Далее на этом экране компьютер будет использовать описанные ниже стандартные параметры OneDrive.
Фотографии, создаваемые на этом компьютере, сохраняются в папке "Пленка" на компьютере, а уменьшенная копия каждой фотографии автоматически копируется в OneDrive.
Для сохранения нового документа по умолчанию будет использоваться хранилище OneDrive. При желании документы всегда можно сохранять локально или на другом диске.
Windows сохраняет в OneDrive резервную копию параметров компьютера. Если с компьютером что-то случится и вам потребуется заменить его, вы сможете мгновенно перенести на новый компьютер свои параметры, сохраненные в облачном хранилище.
Любые из них можно изменить позднее в разделе "Параметры компьютера". Если вы хотите отключить параметры сейчас, выберите Выключить эти параметры OneDrive (не рекомендуется).
Финальные обновления
Так как Windows обновляется постоянно, возможно, что критические обновления появились после завершения установки Windows 8.1 и Windows RT 8.1. Windows проверяет наличие критических обновлений после завершения первой установки Windows 8.1 или Windows RT 8.1. Если такие обновления обнаружены, они скачиваются автоматически. Для скачивания и установки обновлений может потребоваться несколько минут в зависимости от требуемых обновлений. Для завершения обновления может понадобиться несколько раз перезапустить компьютер.
Переустановка приложений
При обновлении до Windows 8.1 или Windows RT 8.1 классические приложения сохраняются, но приложения из Магазина Windows придется переустановить. Все приложения Магазина Windows можно найти в разделе Ваши приложения в Store. Здесь можно выбрать, какие приложения нужно установить на обновленный компьютер, и установить их все сразу.
На начальном экране нажмите плитку Store, чтобы открыть Магазин Windows.
Выберите Учетная запись, а затем — Мои приложения.
Выберите нужные приложения и нажмите Установить.
Примечание: Дожидаться окончания установки приложений не обязательно. Приложения будут устанавливаться в фоновом режиме, пока вы занимаетесь другими делами.

Если вы используете Windows 8, то можете бесплатно обновить систему до Windows 8.1. Просто нажмите на начальном экране плитку Магазина Windows. После перехода на Windows 8.1 вы должны получить обновление автоматически.
Процесс установки Windows 8 и Windows 8.1 ничем не отличается.
Редакции Windows 8.1
Windows RT 8.1 — это операционная система семейства Windows, которая оптимизирована для тонких и легких компьютеров с увеличенным временем работы батареи, разработанных для активной жизни. В Windows RT 8.1 работают только встроенные приложения или приложения, скачанные из Магазина Windows.
Шаг 2. Процесс установки

В зависимости от сборки Windows 8/8.1 может выйти окно, где необходимо ввести ключ (обычно это сборка, скачанная из официального сайта Microsoft). Вводим ключ у кого есть, у кого нет, лучше скачать ISO образ ОС из другого источника, где этого окна не будет, и создать новую загрузочную флешку.
Ключ нужно вводить без пробелов и дефисов, система сама проставит все дефисы. Когда ключ введен, жмем — Далее.


Создать:

Выделим, к примеру, 64Гб для диска C ( минимум 50 ГБ ):

Мастер разбивки диска спросит вас о создании дополнительных разделов для системных файлов. Соглашаемся, так как этот раздел размером 350Мб необходим для размещения загрузчика Windows 8:

Аналогичным образом создаём второй раздел из всего оставшегося места на жёстком диске для игр, фильмов, музыки и т.п.. Не обращайте внимание на размеры, выделяемые для этих разделов в данной статье, они приводятся лишь для примера. На деле же, выбирайте на своё усмотрение.

Поздравляем! Ваш жёсткий диск разбит на 2 части (не считая загрузчика). Давайте выберем тот раздел, на который установим Windows 8:

Начинается установка Windows 8, которая будет проходить в автоматическом режиме. В ходе установки будет выполнена перезагрузка.


Настройте основные параметры системы. Вы можете использовать стандартные параметры и настроить их позже, либо настроить их сразу. Рекомендую выполнить настройку сразу, тем более, что в ней всего несколько шагов



Установщик Windows 8 подготавливает систему к первому запуску.

Можете почитать различные рекомендации во время завершения установки.
В Windows 8.1 примерно так выглядит:




Первый вход в систему. Вводим пароль от локальной учетной записи.
Проверка пароля и вход в систему.

Установка успешно завершена!
Произошла первая загрузка операционной системы. Windows 8:


Отформатируем диск D:, чтобы создать на нём файловую систему. Это можно было выполнить на этапе создания разделов во время установки.
Windows 8.1:

Шаг 3. Завершающий этап установки. Активация
Обратите внимание на то, что после установки ОС Windows 8/8.1, её нужно активировать.
Если пропустили момент с активацией, то уже через 24 часа ОС напомнит вам об этом и затребует ключ. Его можно ввести в разделе Параметры, хотя некоторые пользователи предпочитают пользоваться специальными активаторами, но я стараюсь использовать официальную политику лицензирования вендора. Посмотреть состояние лицензирования можно так же открыв параметры — Этот компьютер (Мой компьютер) — Свойства .Если систему не активировать, то некоторые основные функции будут неактивны для настроек, что очень неудобно.
Установка драйверов
Далее необходимо установить драйверы и необходимые программы. Об этом можете прочитать в статье: Пошаговая инструкция по установке драйверов на Windows 10, Windows 8.1, Windows 7.

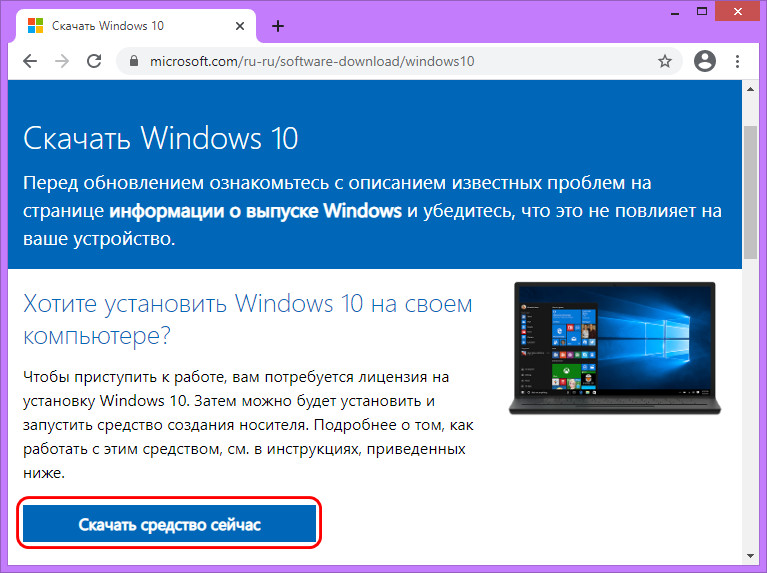
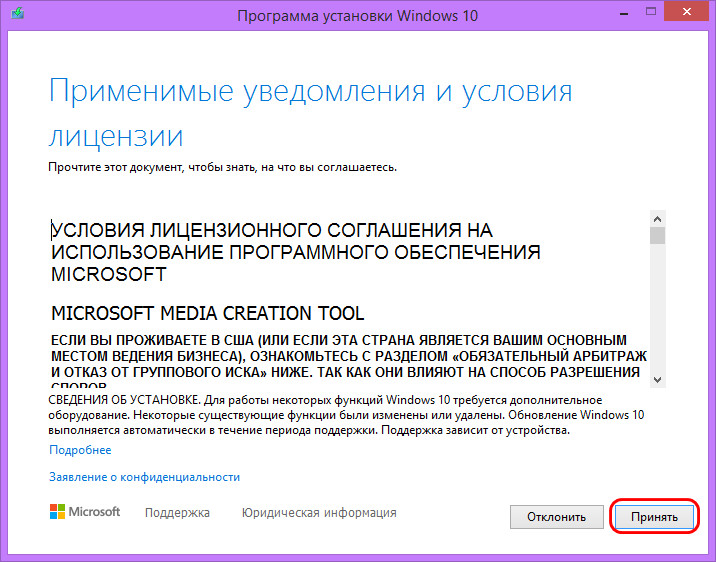
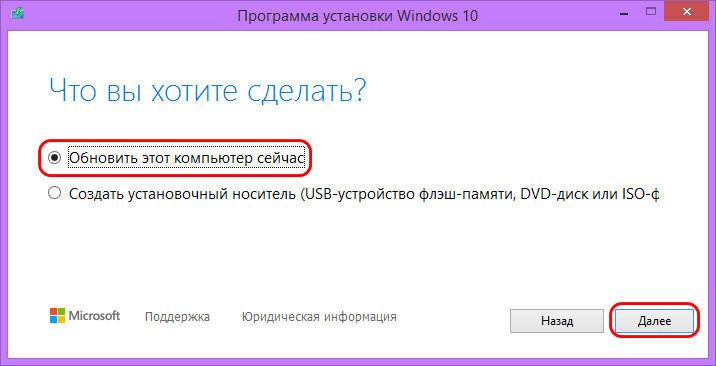
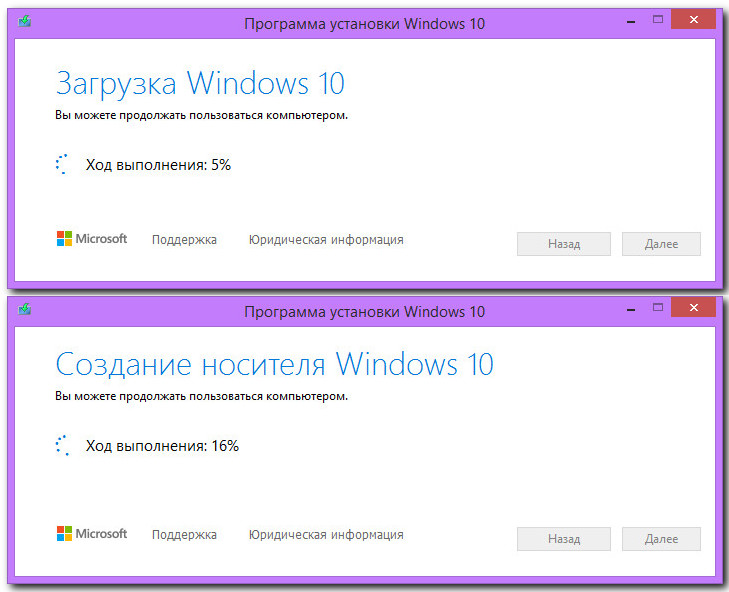
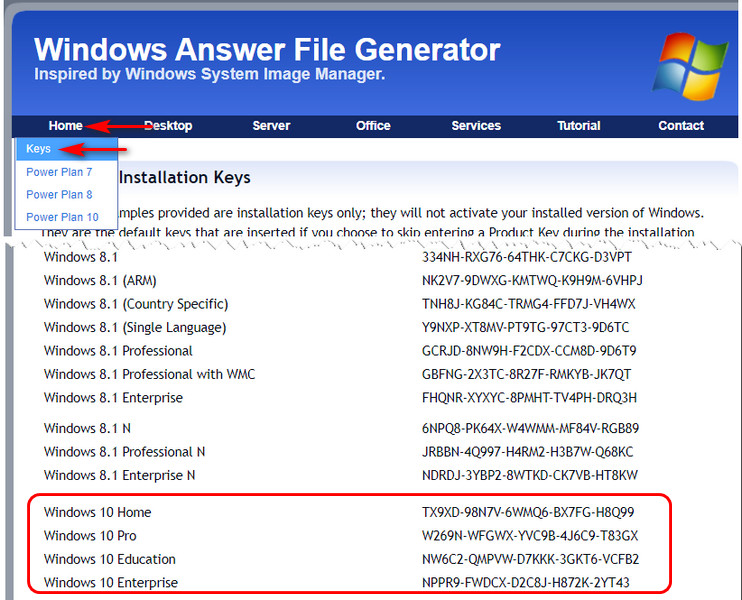
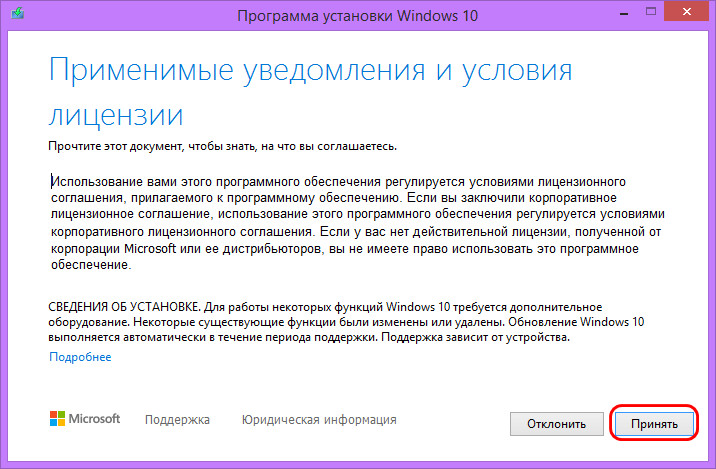
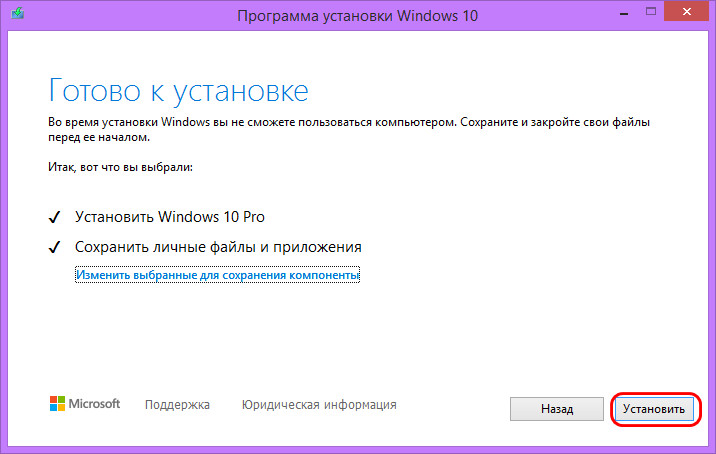

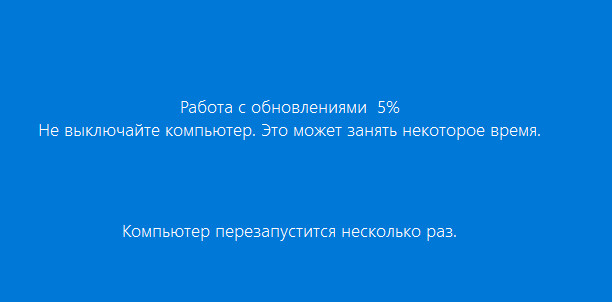
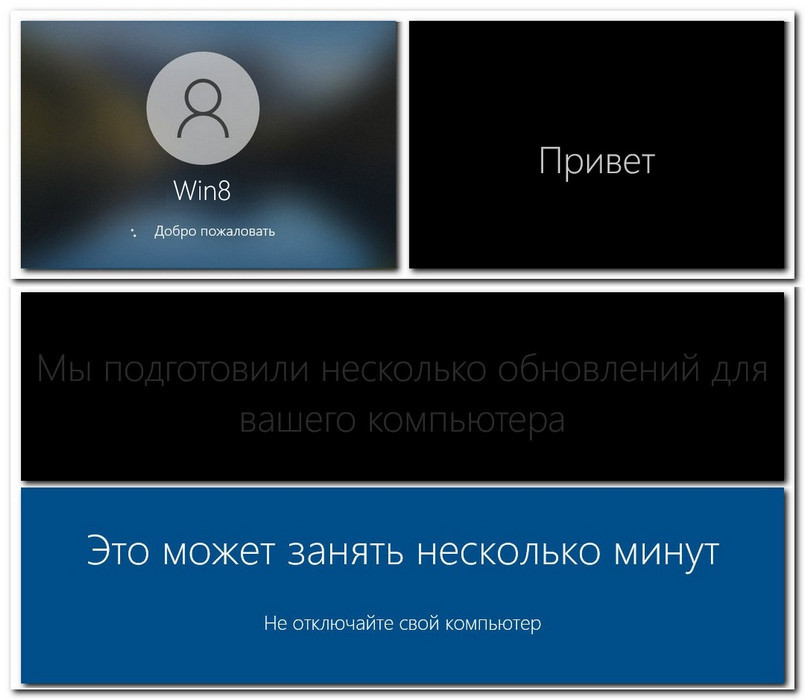
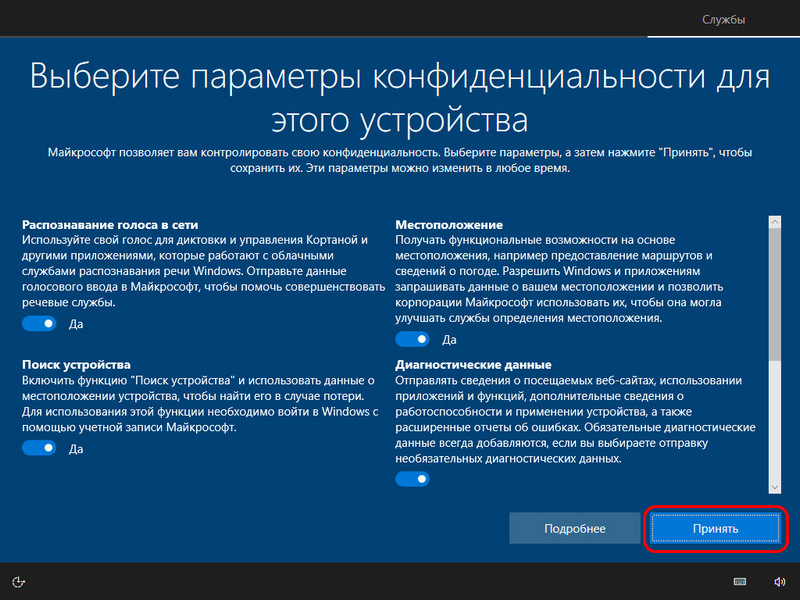
2. Установочный ISO Windows 10
Второй способ, как обновить Windows 8.1 до Windows 10 – запуск программы установки Windows 10 из её установочного ISO-образа. Можете использовать этот способ в качестве альтернативы предыдущему, если у вас что-то не получится с утилитой Media Creation Tool. Для этого способа нам нужен, соответственно, установочный ISO, качать его желательно на официальном сайте Microsoft, а как это сделать, смотрите в статье «Где скачать Windows 10». Двойным кликом открываем скачанный ISO. Среди его содержимого есть файл «setup.exe», запускаем его.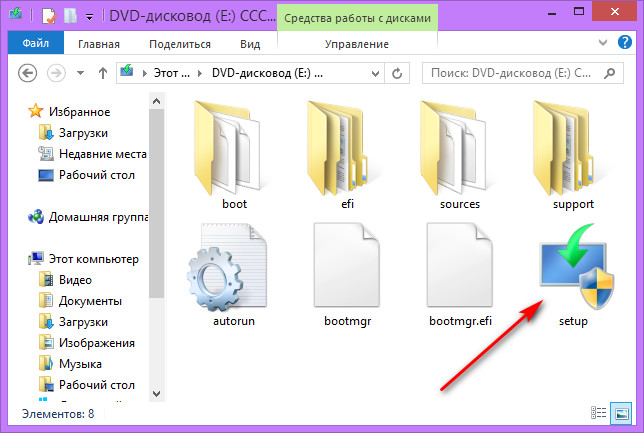
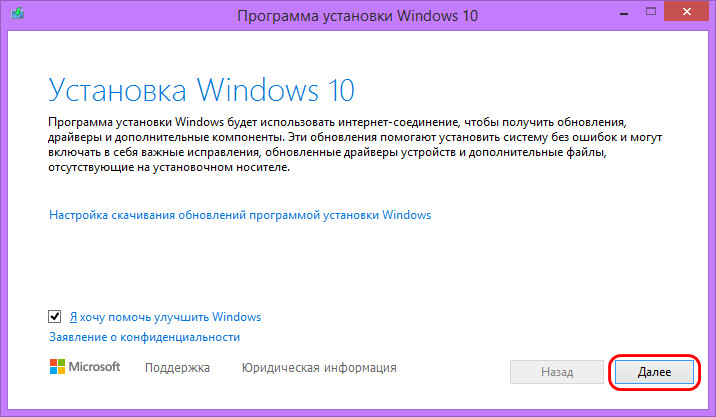
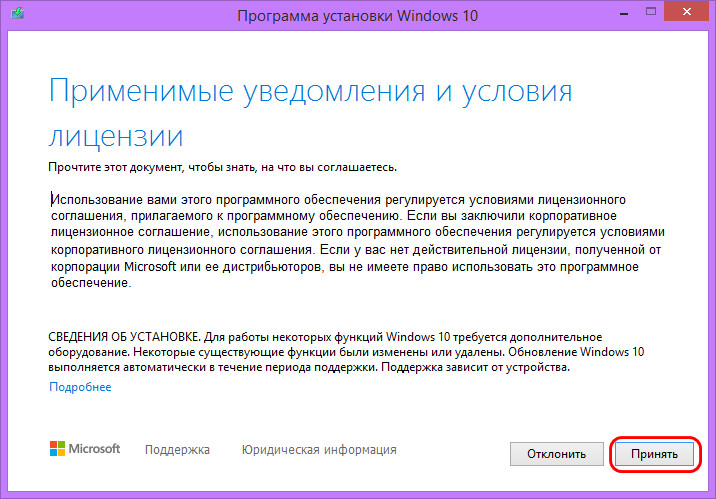
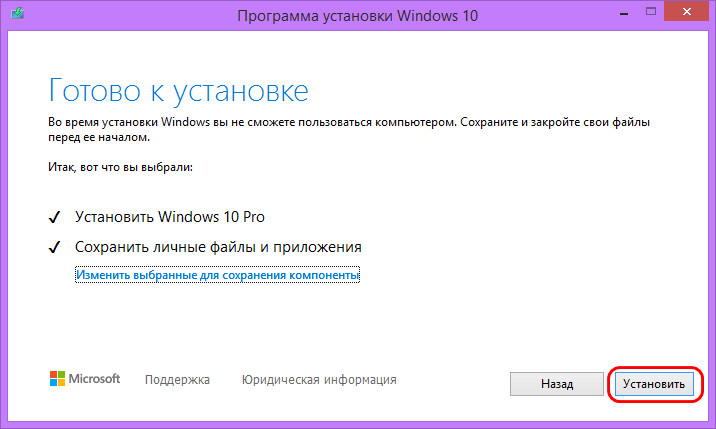
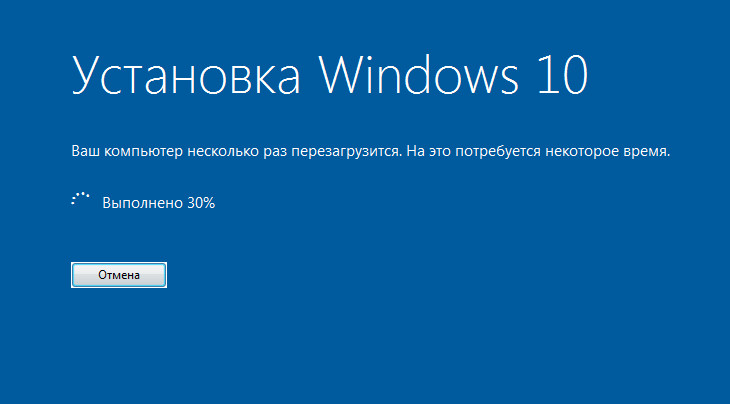
Откат назад к Windows 8.1
Друзья, если ваше обновление окажется неудачным, первое время вы сможете откатить его назад к Windows 8.1 с использованием функционала самой Windows 10. Запустить откат вы сможете в приложении «Параметры» по пути «Обновление и безопасность – Восстановление».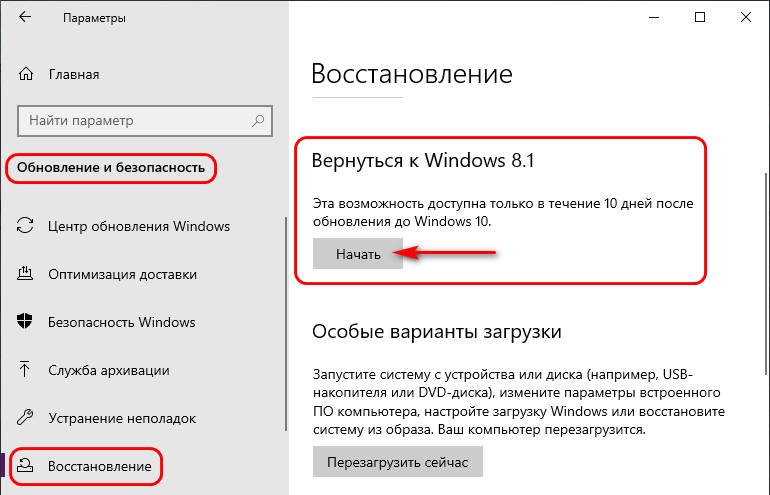
Комментарии (344)
Рекламный блок
Подпишитесь на рассылку
Навигация
Облако тегов
Архив статей
Сейчас обсуждаем

admin
Весной 2022 года.
Андрей Матвеев
скорее всего, следующее 13-е поколение. AMD же пока ещё только готовит процессоры с поддержкой

admin
Во-первых, видеокарт PCI-E 5.0 пока ещё нет, первой будет GeForce RTX 3090 Ti. Так что, если вы
Павел Сергеевич Ушаков
Добрый вечер.установил винду 10 и начались проблемы со звуком через hdmi кабель.в наушниках звук

admin
Добрый вечер Андрей! Автор программы Victoriа возобновил обновления этой программы, а
RemontCompa — сайт с огромнейшей базой материалов по работе с компьютером и операционной системой Windows. Наш проект создан в 2010 году, мы стояли у истоков современной истории Windows. У нас на сайте вы найдёте материалы по работе с Windows начиная с XP. Мы держим руку на пульсе событий в эволюции Windows, рассказываем о всех важных моментах в жизни операционной системы. Мы стабильно выпускаем мануалы по работе с Windows, делимся советами и секретами. Также у нас содержится множество материалов по аппаратной части работы с компьютером. И мы регулярно публикуем материалы о комплектации ПК, чтобы каждый смог сам собрать свой идеальный компьютер.
Наш сайт – прекрасная находка для тех, кто хочет основательно разобраться в компьютере и Windows, повысить свой уровень пользователя до опытного или профи.

Для установки Windows 8 или 8.1 потребуется установочный носитель из которого будет в дальнейшем выполняться установка. Для создания установочной USB-флешки или DVD-диска потребуется утилита Media Creation Tools для версии Windows 8.1.
Пошаговая установка Windows 8.1 в картинках
После загрузки утилиты, запустите её и выберите нужный вариант образа: Язык, Выпуск и Архитектура
- Один из множества языков системы
- Выпуски делятся на Windows 8.1 Домашняя, Профессиональная или Для одного языка (которая в 90% случаев устанавливалась на ноутбуки и моноблоки).
- x32(x86) и x64-разрядные архитектуры систем

После выбора образа, выберите расположение установочного файла: Сразу запись на USB накопитель или сохранить ISO-файл для дальнейшей записи на DVD диск, USB или просто для хранения.

Затем утилита покажет примерное время загрузки и создания установочного носителя.

Установочный носитель готов, осталось загрузиться с него и начать установку. Для этого потребуется перезагрузить Ваше устройство и пройти в BIOS и настроить приоритет загрузки или вызвать Boot menu и выбрать установочный носитель. Статья о том как войти в BIOS и вызвать Boot menu будет в следующих темах.
Мы загрузились с USB-флешки или DVD-диска и видим окно установки. Нам предлагается Установить систему или запустить Восстановление системы. Кнопка Установить продолжит процесс установки, а Восстановление запустит окно возможных пунктов восстановления WinRE (Среда восстановления Windows). Мы нажимаем Установить и проходим далее.
Технические ключи Windows 8 и 8.1 (это не ключи активации, они лишь пропускают этап ввода ключа на момент активации и могут помочь в повышении версии Windows):
- XKY4K-2NRWR-8F6P2-448RF-CRYQH (Windows 8 Профессиональная)
- FB4WR-32NVD-4RW79-XQFWH-CYQG3 (Windows 8 Домашняя)
- XHQ8N-C3MCJ-RQXB6-WCHYG-C9WKB (Windows 8.1 Профессиональная)
- 334NH-RXG76-64THK-C7CKG-D3VPT (Windows 8.1 Домашняя)
В нашем случае, подставим ключ для Windows 8.1 Профессиональная и нажмем Далее.
Принимает Условия лицензионного соглашения поставив галочку в нужном месте и нажимаем Далее.
На окне выбора Типа установки нам предлагают 2 выбора: Обновление и Выборочная установка. Обновление возможно только из под работающей системы, если мы загрузились вне системы (из BIOS или Boot menu, данный вариант нам будет недоступен). Если мы планируем выполнить переустановку, то выбираем пункт Выборочная установка.
На следующем окне нам показаны накопители, на которые будет выполняться установка. На примере указан только один Диск 0, как Незанятое пространство, это означает, что определен пустой жесткий диск, окончательно не готовый для установки. Для установки системы нужно выполнить разметку диска, для этого нажимаем кнопку Создать и выбираем нужное нам количество пространства для создания логического диска, на который и будет выполняться установка Windows 8.1.

После выбора нужного раздела начинается установка. В процессе установки система будет несколько раз перезагружена, данный процесс может занимать от 10 минут (на SSD накопители) до часа (на старых и медленных устройствах).
После выполнения всех настроек и перезагрузок нас встретит окно настройки системы OOBE (O ut-Of-Box Experience ). Для начала потребуется выбрать цветовую гамму системы и имя компьютера.
Затем, настройка параметров системы.
В параметрах можно выбрать настройки Центра обновлений Windows, а также параметры Защиты и Конфиденциальности.
Если настроить сразу подключение к Интернету (Wi-Fi или Lan подключение), то будет предложено войти используя учетную запись Microsoft. Ваше право использовать её или перейти на локального пользователя. Учетная запись Microsoft позволяет менять пароль онлайн, а также выполняет синхронизацию основных параметров персонализации системы. В случае с примера создается локальный профиль, тут Вы можете задать имя профиля, пароль и подсказку к паролю.
После ввода всех данных начнется Завершение настройки параметров, занимает данный процесс 3-7 минут(в зависимости от производительности компьютера).
После чего перед Вами откроется рабочий стол Windows 8.1.
В итоге, система установлена и готова к дальнейшему использованию! Если Вы столкнулись со сложностями в процессе установки Windows 8.1, Вы можете оставить комментарий где мы попробуем Вам помочь в решении проблемы. Надеемся, что данная статья была Вам полезна!
Читайте также:

