Как установить adb на линукс
Обновлено: 05.07.2024
Если у вас есть смартфон с операционной системой Android и вы часто с ним экспериментируете, что-то настраиваете или перепрошиваете, то, скорее всего, вы уже знакомы с инструментом ADB или (Android Debug Bridge). Это программа для управления смартфоном через компьютер по USB, которая содержит множество полезных команд.
Вы можете просматривать журналы, устанавливать и удалять приложения, управлять устройством и выполнять множество других полезных команд. Из этой статьи вы узнаете как пользоваться ADB в Linux, мы рассмотрим полезные команды ADB для пользователей Android и подробно разберем эту утилиту. Но сначала рассмотрим как установить сам инструмент на компьютер.
Установка ADB в Linux
Программа ADB входит в стандартный набор утилит Android SDK. Вы можете установить эту среду и получите нужную утилиту. Но не всегда хочется тянуть на компьютер целую среду исполнения. Иногда нужна только одна программа. Ее можно очень просто установить отдельно. В Ubuntu для этого можно выполнить команду:
sudo apt install android-tools-adb
Для Red Hat, CentOS команда будет немного отличаться:
sudo yum install android-tools-adb
Если вам нужно установить ADB в Windows, то придется скачать пакет SDK Platform Tools из официального сайта.
Подготовка смартфона
Для того чтобы вы смогли использовать adb вместе со своим смартфоном вам необходимо включить режим отладки по USB. Эта возможность скрыта во всех версиях Android начиная с 4.2. Чтобы стать разработчиком сначала зайдите в "Настройки" -> "О телефоне" и семь раз нажмите на пункте "Номер сборки":


Затем в главном меню настроек появится пункт "Для разработчиков":

Тут необходимо поставить галочку напротив раздела "Разрешить отладку по USB":


Теперь ваш телефон готов к работе с adb. Подключите его по USB к вашему компьютеру и начнем работать.
Полезные команды ADB
Перед тем как мы сможем управлять устройством, необходимо еще кое-что сделать. Команде adb требуется специальная служба для связи с Android необходимо ее запустить. Для этого используйте такую команду:

После завершения работы вы можете отключить службу чтобы она не потребляла лишние ресурсы:
Теперь можно выполнять adb команды для android.
Список устройств
Первым делом, посмотрим список подключенных устройств к нашему компьютеру. Для этого используется команда devices:

Если к системе подключено несколько смартфонов, то по умолчанию действия будут применяться к первому. Но вы можете задать нужное имя устройства с помощью опции -s. Например:
adb -s 0123456789ABCDEF logcat
Также указать имя устройства, к которому необходимо применять команды программы adb можно с помощью переменной ANDROID_SERIAL:
Тогда все команды adb будут применяться к устройству, указанному в этой переменной.
Состояние устройства
С помощью команды get-state вы можете узнать состояние устройства:

Команда вернет одно из значений: device - работает, bootloader - загружается, offline - выключено. С помощью команды status-window можно постоянно отслеживать состояние:

Просмотр журналов
Самое частое действие, которое приходится делать разработчикам и тестировщикам мобильных приложений в поиске ошибок - это просмотр журналов системы и приложений. Для этого применяется команда logcat:

С помощью опции -c можно очистить все логи на устройстве:
adb logcat com android.settings
adb logcat com android.settings:E
Или выведем только ошибки для всей системы целиком:

Передача файлов на устройство
$ adb push /адрес/локального/файла /адрес/удаленного/файла
Например, загрузим файл из домашней папки на устройство:

Файл будет мгновенно передан на устройство и вы можете в этом убедиться. Дополнительно можно использовать опцию -p для отображения прогресса, а также опцию -a чтобы сохранить оригинальный timestamp.
Загрузка файла с устройства
Таким же образом вы можете скачать файл с устройства. Синтаксис команды pull:
$ adb push /адрес/удаленного/файла /адрес/локального/файла
Например, скопируем отправленный файл обратно:
adb pull /sdcard/file
Установка приложений
С помощью adb можно напрямую устанавливать приложения. Эта возможность может быть очень удобной для разработчиков. Команде install нужно передать только адрес apk файла:

После этого приложение установлено и готово к работе на вашем устройстве. Если вам нужно обновить приложение до более новой версии, тогда используйте опцию -r. Это очень важно. Иначе получите ошибку:
Еще доступны опции -s - для установки на флешку и -d - для понижения версии программы.
Удаление приложений
Удалить приложение тоже очень просто. Для этого достаточно передать имя его пакета команде uninstall. Например, удалим браузер Firefox:
adb uninstall org.mozilla.firefox
Резервное копирование
Вы можете создать резервную копию своей прошивки и всех системных файлов Android для того, чтобы ее потом очень просто и быстро восстановить. Для этого используется команда backup. Сначала рассмотрим ее синтаксис:
$ adb backup опции пакеты
Опции указывают какие данные нужно копировать. Каждая опция может иметь приставку no, которая означает, что эти данные копировать не нужно. Рассмотрим основные опции:
- -apk - сохранять apk файлы для программ, по умолчанию отключено;
- -obb - сохранять расширения установленные расширения apk файлов в формате obb. По умолчанию отключено;
- -shared - сохранять данные приложений из SD карты или памяти телефона, отключено;
- -all - сохранить все установленные приложения;
- -system - сохранить системные приложения, эти приложения уже входят в список all.
Последний параметр позволяет указать какие приложения нужно сохранять. Если указана опция all, то, естественно, что этот параметр не нужен. Таким образом, команда для резервного копирования системы будет выглядеть вот так:
adb backup -apk -obb -shared -all -f backup.ab

С помощью опции -f мы задаем имя файла архива, он будет сохранен в текущей папке. Если его не задать, то имя по умолчанию будет backup.ab. Вам нужно будет подтвердить создание копии на телефоне, можно ввести пароль для шифрования:

Для восстановления из резервной копии используйте команду restore. Ей достаточно передать адрес файла:
adb restore android.ab
Перезагрузка устройства
В утилиты adb есть даже команды для перезагрузки устройства. Можно просто перезагрузить смартфон с помощью команды reboot:
Можно загрузиться в режим recovery:
adb reboot recovery
Или в режим настройки загрузчика:
adb reboot bootloader
Консоль Android
С помощью команды shell вы можете войти в консоль Android и выполнять там необходимые действия. Здесь доступно большинство привычных нам команд linux. Мы подробно рассматривали все доступные команды в статье команды Android Terminal Emulator. Сейчас же поговорим про саму команду shell и приведем несколько примеров. Чтобы войти в консоль наберите:

Дальше откроется командная строка adb на Android. Если вам не нужна консоль, а нужно только выполнить команду и вернуть результат, то вы можете передать команду сразу после shell:
adb shell ls /system

Например, с помощью такой команды вы можете сделать снимок экрана:
adb shell screencap -p /sdcard/screenshot.jpg
А так можно снять экран смартфона на видео:
adb shell screenrecord /sdcard/video.mp4
Выводы
В этой статье мы рассмотрели как пользоваться утилитой adb для управления Android смартфоном, а также основные команды программы adb, которые вы можете применять. Команды adb shell - это те же команды, что вы можете выполнять в терминале Android, поэтому нет смысла их разбирать еще раз. Надеюсь, информация из этой статьи была вам полезной.
Даже небольшая сумма может помочь написанию новых статей :)
Или поделитесь ссылкой на эту статью со своими друзьями.
В этой статье инструкция как установить и пользоваться ADB на Linux, на примере дистрибутива Ubuntu 18.04.
ADB это аббревиатура от Android Debug Bridge. Это специальный сетевой интерфейс, который позволяет получить доступ к консольной оболочке (shell) на устройстве под управлением операционной системы Андроид. Тем, кто пользуется ОС Linux, очень просто понять что такое ADB. Когда интерфейс ADB включен, на устройстве (смартфоне или планшете) запускается SSH сервер. И с другого устройства можно подключиться к этому серверу через сетевой интерфейс, используя SSH клиент.
Подключиться к серверу ADB, на устройстве Андроид, можно или через WiFi или через USB. Для подключения через WiFi необходимо чтобы оба устройства были подключены к одной точке доступа. И нужно знать IP адрес целевого устройства (на котором запущен сервер). Подключаться через USB удобнее, если подключение выполняется с компьютера. Для этого, на компьютере, нужно установить драйвер ADB. Этот драйвер эмулирует сетевое подключение через USB порт. Также нужно установить специальный пакет программ, которые реализуют клиентскую часть ADB на компьютере. И драйвер и программа ADB есть и для ОС Windows и для ОС Linux.
В этой статье будет описано как установить клиентскую часть ADB, на компьютер под управлением ОС Linux, на примере дистрибутива Ubuntu 18.04.
Подсказка по терминам интерфейса Андроид
- Тап, тапнуть - короткое прикосновение пальцем к сенсорному экрану. Аналогично левому клику мышью на компьютере.
- Длинный тап - прикосновение с удержанием пальца. Аналогично правому клику мышью на компьютере.
- Свайп - движение пальцем (или несколькими) по сенсорному экрану. Свайпом например выполняется прокрутка содержимого экрана на мобильных устройствах. Или вывод дополнительных панелей управления (свайп от верхней или от боковой кромки экрана).
Как установить ADB на Linux Ubuntu
На Ubuntu установка ADB предельно проста. Нужно открыть терминал и там выполнить команду:
sudo apt-get install adb
Примечание. Пакет adb можно установить и через какую-либо программу с графическим интерфейсом - Программы, Synaptic.
Если у вас другой дистрибутив и у него в репозитарии нет пакета с ADB, тогда можно скачать пакет ADB с официального сайта.
Как пользоваться ADB на Linux Ubuntu
ADB запускается в терминале. Но вначале нужно включить серверную часть, на устройстве (смартфоне или планшете).
Как включить ADB на устройстве Андроид
Для этого нужно, в настройках найти и открыть пункт "Об устройстве". В некоторых сборках Андроид, этот пункт может называться "О телефоне". В этом пункте нужно открыть следующий пункт - "Сведения о ПО". И в этом пункте нужно 9 раз тапнуть на строке "Номер сборки". В некоторых сборках Андроид этот пункт может называться иначе, например "Версия MIUI", на устройствах Xiaomi:

Когда вы будете тапать, на этом пункте, на экране появится подсказка - сколько раз еще нужно тапнуть, чтобы стал доступен режим разработчика. После 9 тапов, будет включен режим разработчика и в настройках появится соответствующий пункт:

Пункт "Для разработчиков" может быть сразу в корневом списке настроек или во вложенном пункте настроек - это зависит от сборки Андроид.
Теперь нужно открыть пункт "Для разработчиков" и там найти и включить опцию "Отладка по USB":

При включении этой опции как раз и запускается сервер ADB на устройстве. И теперь, к этому устройству можно подключиться через ADB интерфейс. Не смотря на то, что в названии опции фигурирует USB, когда эта опция включена, подключение к ADB серверу возможно и через WiFi.
Как пользоваться ADB
Когда вы в первый раз будете подключаться к устройству, на котором включена опция "Отладка по USB", на этом устройстве будет запрос на разрешение подключения, с указанием цифровой подписи компьютера (или другого устройства):

Такой запрос выдается, когда вы соедините USB кабелем компьютер и устройство Андроид.
После подтверждения, устройство будет доступно для выполнения команд ADB. Проверить подключение устройства можно командой "adb devices". На этом скриншоте видно, что через ADB интерфейс подключено одно устройство:

Теперь можно выполнять команды ADB.
Что можно сделать с помощью ADB? Самые распространенные задачи, которые можно выполнить через ADB это:
- Создание резервной копии данных и приложений.
- Удаление предустановленных приложений, которые нельзя удалить через графический интерфейс Андроид.
- Изменение разрешений для какого-либо приложения.
Также, через ADB доступны некоторые консольные команды Linux, такие как ls, cp, top, ps, cat и так далее. Однако на Андроид доступны далеко не все консольные команды Linux.
В общем случае команды ADB выполняются с префиксом "adb shell":
Но можно и войти в shell устройства и выполнять команды уже "внутри".
Команды ADB
Удаление приложений через ADB
Удаление приложения facebook:
adb shell pm uninstall -k --user 0 'com.facebook.katana' adb shell pm uninstall -k --user 0 'com.facebook.system' adb shell pm uninstall -k --user 0 'com.facebook.appmanager'
Удаление некоторых приложений Google :
adb shell pm uninstall -k --user 0 'com.google.android.gm' // GMail adb shell pm uninstall -k --user 0 'com.google.android.apps.tachyon' // Google Duo adb shell pm uninstall -k --user 0 'com.google.android.apps.turbo' // Device Health Services
Через ADB можно удалить приложения, которые нельзя удалить через графический интерфейс Андроид, например GMail. Некоторое неудобство в том, что в команде нужно указывать название пакета приложения. В то время как в графическом интерфейсе отображается его имя. Так что, если вы хотите удалить какое-то приложение, сначала нужно узнать название пакета. Это можно сделать:
- Через свойства приложения, в списке приложений (Настройки - приложения).
- На сайте Google Play Market. Если его открыть в браузере и через поиск (по имени) найти нужное приложение и открыть страницу этого приложения, в URL этой страницы будет имя пакета.
- Через какое-либо приложение, которое работает со списком приложений.
Создание резервной копии приложений и данных
adb backup -all -f
Эта команда делает копию данных всех приложений. Перед ее исполнением, на устройстве будет дан запрос на подтверждение:


В результате будет создан файл-архив с данными всех приложений:

Этот архив даже можно посмотреть в архиваторе. Но для этого нужно этот файл предварительно обработать:
/copy.ab bs=1 skip=24 >
printf "\x1f\x8b\x08\x00\x00\x00\x00\x00" | cat -

И теперь файл copy.tar можно открыть:

Восстановить данные из копии тоже не сложно:
Присвоение разрешений (permissions) приложению через ADB
adb shell pm grant com.gsamlabs.bbm android.permission.BATTERY_STATS
В этой команде, приложению "GSam Battery Monitor" (имя пакета com.gsamlabs.bbm) присваивается разрешение (permission) BATTERY_STATS. Это разрешение на доступ к детальной информации об использовании батареи. После присвоения этого разрешения приложение "GSam Battery Monitor" сможет показывать не только текущий уровень заряда, напряжения и температуры батареи, но все приложения которые работают и "съедают" заряд батареи.
ADB не видит телефон
Если вы соединили USB кабелем компьютер и устройство Андроид, но команда "adb devices" не показывает (не видит) подключенное устройство, то самые частые причины:
- На устройстве (смартфон, планшет) не включена опция "Отладка по USB".
- На устройстве (смартфон, планшет) не подтвержден запрос на подключение с компьютера. Подробнее выше, в разделе "Как пользоваться ADB".
- Используется поврежденный USB кабель или кабель без сигнальной линии. Кабели на некоторых зарядных устройствах не имеют сигнальной линии.
- Устройство (смартфон, планшет) не может работать через стандартный драйвер ADB.
ADB для Windows
На Windows используется точно так же. Только нужно скачать и у стуановить драйвера и скачать программу ADB клиент для Windows. Драйвера ADB, для Windows, можно взять у какого-нибудь производителя смартфонов, например Samsung. Драйвера ADB должны подходить для любого устройства, вне зависимости от производителя. Вот например смартфон Xiaomi, нормально подключен через ADB драйвер Samsung:

Иван Сухов, 2019 г.

Установка android tools (ADB,fastboot, QTADB) на Debian/Ubuntu/Linux Mint
Если у вас есть Android смартфон, то вам нужно рано или поздно использовать некоторыми конкретными инструментами для Android, такими как ADB или fastboot. Эта статья объясняет, простые шаги, необходимые для установки Android инструментов, в том числе последней Android SDK на компьютере Ubuntu.
1. Настраиваем ADB UDEV правила
До того как Вы будите использовать ваше устройство android в adb mode, нужно:
Этот вывод говорит что в системе имеется Google Nexus 7 и подключенный с использованием MTP mode и USB Debug on. Так же дает нам понят кто изготовитель и модель телефона (его ID).
Теперь, когда у нас есть эти данные, мы можем создать правила Udev:
Теперь перезапускаем наше созданное udev правило чтобы оно начало работать:
2. Установка android tools
Если вы не планируете делать разработку на андроид устройстве, вам не нужно устанавливать полный SDK. Два андроид-инструмента теперь доступны для Ubuntu и Debian в виде пакетов. Они обеспечивают минимальный набор инструментов, таких как adb и fastboot.
Эти инструменты нужны именно для того что бы получить полный доступ к вашему телефону (права root) , прошить ROM, или установить стороннее ПО.
2.1. Установка минимального пакета для работы
Добавляем репозиторий в систему для установки утилит:
После чего все хорошо добавилось!
Устанавливаем adb и fastboot:
Инструменты теперь доступны в командной строке.
2.2. Установка компилятора, android SDK
Если вам действительно нужно установить полный Android SDK, вот шаги.
Я проверил это только процесс установки под Ubuntu и Debian, все работало!
2.2.1.Установка ORACLE JAVA 7
Чтобы установить полный Android SDK, нужно для начала установить последнюю версию Oracle Java. Мы также должны предварительно удалить OpenJDK. Oracle Java не доступен в официальных репозиториях Ubuntu потому что это не разрешено в новой лицензии Java.
Пакет в PPA автоматически загружает (и устанавливает) Oracle Java JDK 7 с официального сайта и устанавливает его на компьютере:
Удаляем для начала openSDK, можно сделать следующим образом:
Добавляем нужный репозиторий и обновляем ОС:
Устанавливаем Oracle Java JDK 7:
2.2.2. Установка IA32-LIBS
Android SDK все еще нуждается в пакетах 32 бит совместимости для запуска. Так что, если вы работаете в распределение AMD64, необходимо установить пакет с a32-libs:
Эта библиотека скачает много пакетов, на некоторые нужно будет подтверждение.
2.2.3. Установка android SDK
Скачайте Android SDK. Извлеките его в одну папку и из этой папки запустите следующие команды:
3. Добавление ADB к разрешенным подключениям
Начиная с Android 4.2.2, была введена новая функция безопасности в ADB. Вы должны подтвердить на устройстве, что в настоящее время вы используете доверенное подключение к компьютеру.
Эта функция безопасности нужно ADB версии 1.0.30 и выше.
Вы можете проверить легко свою версию ADB:
Если ADB версия является слишком старой, вы получите:
4. Установка QTADB
QtADB является мощным графическим менеджером для Android устройств на базе протокола ADB.
QtADB позволит вам:
4.1. Требования на стороне телефона
Чтобы иметь возможность в полной мере использовать QtADB с телефоном, он должен:
- Быть зарутован (be rooted)
- Должен быть установленный BusyBox на телефоне (без установленного BusyBox, половина QtADB функциональных не будет работать).
Если ваш телефон работает CyanogenMod, вы должны также получить полный доступ (root) для ADB.
Это делается через Настройки / суперпользователь / Настройки (Settings / Superuser / Settings)
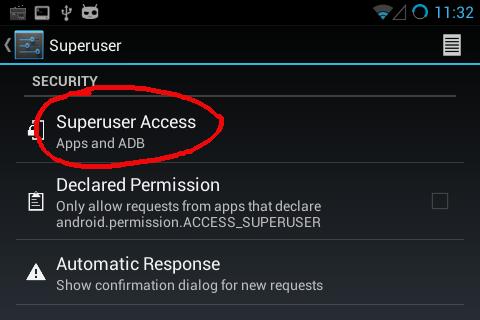
Вы можете проверить вашу конфигурацию телефона с помощью следующей команды:
4.2. Установка QtADB.
Для QtADB требуется:
- Установленная и рабочая ADB (сделано ранее)
- Qt libs версии 4.7 или выше
Первый шаг заключается в установке зависимостей. Затем вы можете загрузить исполняемый файл с сайта в разделе загрузок и установить его. Выберите и скачайте пакет согласно вашей ОС (32-бит i386 или 64-бита AMD64).
Установим библиотеки, нужные для нормально работы:
Переходим в папку и скачиваем нужный для Вас архив:
После скачивания, распакуем данный архив:
Перенесем все в нужную директорию:
Выставим права на папку:
Удалим все ненужное:
Я установил и распаковал для х64- битной ОС и теперь QtADB установлено на ПК.
4.3. Избавляемся от некоторых ошибок
QtADB версии 0.8+ имеет неприятную ошибку.
Когда вы запускаете, некоторые интернет обновление при процессе проверки, дает сбои.
Segmentation fault (core dumped) Ошибка сегментации (ядро сбрасывается)
Когда это проверка обновление устанавливается по умолчанию, мы должны отключить ее. Это делается просто с помощью создания файла конфигурации по умолчанию QtADB.conf, который отключает клавишу CheckForUpdateOnStart:
Этот файл имеет следующие строки :
Теперь QtADB должно прекратить выделоватся и начать работать нормально при запуске.
4.4. Создать запуск GNOME SHELL
Последние шаги, объявите app при запуске Gnome Shell.
Это делается путем создания файла qtadb.desktop:
Объявляем все переменные:
Теперь вы можете запустить QtADB через ваш рабочий стол Gnome Shell и ваша файловая система Fuly в телефоне теперь доступны.
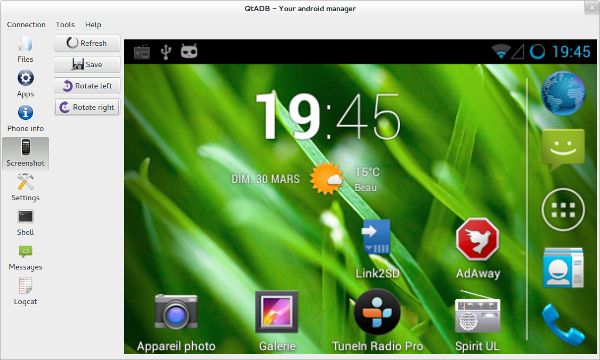
Создать запуск GNOME SHELL
Будьте осторожны, у вас есть все полномочия! МОЖЕТЕ ЧТО ТО НАТВОРИТЬ!
6 thoughts on “ Установка android tools (ADB,fastboot, QTADB) на Debian/Ubuntu/Linux Mint ”
У меня команды add-apt-repository на свежеустановленном последнем дебиане и в помине нету! Вообще статья неправильная, не вводите в заблуждение людей. По другому adb поставил и шаг с настройкой udev пропустил, ибо система сама всё за меня настроила)
После чего все хорошо добавилось!
Кстати пакет называется android-tools-adb на debian. Потом никаких настроек udev делать не надо, debian избавил меня от лишнего геморроя!

Los Команды adb и fastboot позволяют управлять телефоном Android с ПК через USB-соединение. Они необходимы в некоторых процессах модификации телефона. и они могут быть очень полезны в случае сбоя или сбоя терминала.
Существуют бренды сотовых телефонов, для которых нет необходимости использовать компьютер. для этого, но в случае Motorola да, так как мы должны разблокировать загрузчик.
Недавно я сменил свой сотовый телефон на лучший. Должен признаться, что за несколько месяцев я сменил марку сотового телефона, с которого Huawei должна была использовать Motorola, поскольку мне не нужно много аппаратного оборудования в среднем. -диапазона мне хватает.
Даже учитывая, что район, где я живу, классифицируется как красная зона из-за высокого уровня преступности, мы едем сюда, во всей Латинской Америке редко можно найти место, где нет преступности, поэтому я не позволяю себе носить с собой более качественные смартфоны.
Возвращаясь к сути, с моим новым приобретением мне пришлось внести некоторые изменения в мой телефон cКак рутировать, сменить ROM и, прежде всего, улучшить звук этого.
Вот почему мне потребовалось установить инструменты adb и fastboot, которые мы используем для выполнения этого типа задач.
В качестве небольшого комментария, как вы должны знать или если вы не знаете, при разблокировке загрузчика вы теряете гарантию на оборудование.
Хотя в Android Suite есть эти инструменты, это слишком тяжело, если не будет занимать и вам нужны только adb и fastboot.
Оттого мы можем установить их без необходимости устанавливать что-то дополнительное.
Установка fastboot в Linux
Первым инструментом, который мы будем использовать, является fastboot, поскольку с его помощью мы будем поддерживать себя, чтобы иметь возможность заблокировать или разблокировать наш загрузчик, меняем boot.img и прочее.
Для его установки в большинстве дистрибутивов Linux он уже находится в официальных репозиториях. поэтому нам нужно только установить его следующим образом черный.
Debian / Ubuntu
sudo apt install android-tools-fastboot
Centos / Fedora / openSUSE
sudo dnf install android-tools
ArchLinux и производные
sudo pacman -Sy android-tools
Как пользоваться fasboot?
Использовать fastboot у нас есть следующие варианты:
fastboot devices
Этой командой мы отдаем приказ проверить правильность подключения устройства к компьютеру.
fastboot oem unlock
Эта команда используется для разблокировки загрузчика, за ней следует ключ, который обычно должен предоставить производитель.
fastboot flash
Это сопровождается рядом опций, из которых мы можем загрузить телефон. Среди них:
fastboot flash recovery recovery.img
Если вы хотите прошить другое рекавери, отличное от того, которое у вас уже есть.
fastboot flash boot boot.img
Если хотите прошить ядро.
fastboot flash radio radio.img
Установите новые драйверы радио.
fastboot flash system system.img
Установите новую полную систему.
fastboot flashall
Эта команда позволяет нам автоматически прошивать все файлы .img, которые мы скачали и скопировали в пути adb и fastboot.
Как установить adb на Linux?
Теперь следующий инструмент Это тот, который поможет нам выполнять задачи в телефонной системе., например, копирование файлов, создание резервных копий и другие вещи. Для его установки необходимо набрать:
Debian / Ubuntu
sudo apt install android-tools-adb
Centos / Fedora / openSUSE
sudo dnf install android-tools
ArchLinux и производные
sudo pacman -Sy android-tools
Как пользоваться adb?
Команды использования adb следующие:
Это первая команда, которую мы должны выполнить, так как именно она сообщает нам, правильно ли наше оборудование подключено к компьютеру.
adb push fichero ruta
С помощью этой команды мы отправляем файл или папку с нашего компьютера на смартфон.
adb pull archivo
В отличие от предыдущего, этот идет со смартфона на компьютер.
adb install app.apk
Эта команда установит приложения на смартфон
В отличие от предыдущего, в этом мы удаляем приложение.
Команда загрузит терминал для управления нашим оборудованием.
Этим мы даем команду перезагрузить компьютер.
С его помощью отдаем приказ перезагрузить компьютер в режиме fastboot.
adb reboot recovery
И, наконец, с помощью этой команды дается приказ перезагрузить компьютер в режиме восстановления.
Содержание статьи соответствует нашим принципам редакционная этика. Чтобы сообщить об ошибке, нажмите здесь.
Полный путь к статье: Из Linux » GNU / Linux » Как установить ADB Shell и fastboot в Linux?

Небольшой мануал для тех, кто хочет подготовить свою linux-машину для работы с ADB. Почему небольшой? Потому что настройка будет намного более простой, чем в Windows. Не нужно скачивать дополнительные драйвера, все что Вам потребуется это компьютер и устройство, подключенное по USB к компьютеру. Подробности под катом.
Для начала необходимо активировать отладку по USB в режиме разработчика на Вашем android-устройстве. Делается это через настройки. Как правило пункт меню находится в разделе System, если его нет – значит он скрыт.
Смотрите как активировать его для вашего устройства, но как правило необходимо несколько раз тапнуть по названию прошивки устройства в свойствах, пока режим разработчика не станет доступен.
После чего заходим в него и активируем отладку по USB. На этом настройка устройства закончилась.
Открываем терминал, заходим из под root. Далее необходимо установить ADB на компьютер. Делается это следующими командами:
ADB установлен в систему. Теперь необходимо разрешить пользователю системы работать с устройством. Для этого необходимо настроить udev. Разделение устройств происходит по параметру VID (Vendor ID). Они имеются у каждого устройства, подключенного по USB. Чтобы их узнать, запустите в терминале lsusb, затем подключите устройство к компьютеру и запустите lsusb снова.
Найдите отличия между выводом – это и будет ваше android-устройство. Значение ID x:y где x – VID. Параметры указаны в шестнадцатеричной системе счисления. Запоминаем это значение. По нему и будет даваться доступ к устройству для пользователя. Запускаем текстовый редактор из консоли с созданием нового файла:
Вместо gedit подставьте свой текстовый редактор. Добавляем строчку:
Вместо vid подставляем свое значение, вместо username – имя текущего пользователя (под которым создана сессия). Сохраняем файл, закрываем редактор. Перезапускаем сервис udev
При подключенном устройстве запускаем команду adb devices. Если настройка правильная, Вы увидите список доступных устройств:
Если в списке устройств ничего нет, проверьте внимательно каждый шаг настройки. Возможно откючена отладка по USB на устройстве (при подключении ADB к устройству необходимо на самом устройстве разрешить подключения для этого компьютера).
Читайте также:

