Как установить alpine linux в virtualbox
Обновлено: 05.07.2024
ОС Linux очень красивая система, имеет большое количество настроек для полного удовлетворения, полностью бесплатная, безопасная и к тому же потребляет меньше ресурсов чем Windows. Этого достаточно, чтоб установить Linux и попробовать им попользоваться перед тем, как принять решение, нужен он вам или нет!
P.S. Пишу после того, как написал этот пост! Запись вышла большая, но не стоит пугаться, все на самом деле очень просто. Следуйте пошагово и у вас все выйдет.
Для того, чтоб не удалять вашу основную систему я покажу вам как установить Linux на VirtualBox. В качестве примера будем устанавливать дистрибутив «Ubuntu», все остальные дистрибутивы (Linux Mint и т.д.) устанавливаются точно так же, поэтому порядок действий тот же!
Установка VirtualBox
Первым делом вам необходимо установить «Виртуал бокс» и установить в него плагины, после чего можем приступать к установке Линукс. Подробно не буду расписывать этот пункт, так как в прошлой записи я обо всем этом рассказывал, показывал и даже записал видео:
Где скачать Linux
Рекомендую выполнять загрузку операционных систем только с официальных сайтов. Забудьте про торренты, это не тот софт, который нужно качать таким образом. Ниже я оставлю ссылки на загрузку с официальных сайтов, где Вы можете скачать бесплатно ISO образ нужного вам дистрибутива:
Я оставил ссылки на эти дистрибутивы, потому что считаю их лучшими для новичков. Есть еще много интересных систем, но этого достаточно для того, чтоб начать изучать Linux и виртуальные машины с VirtualBox.
Создание виртуальной машины
После того как Вы установили Виртуал бокс и загрузили необходимый вам образ ISO, можно приступить к установке виртуальной машины:
- Откройте VirtualBox, нажмите «Создать», выберите тип системы и введите имя:

- Выделите ОЗУ для виртуальной машины, при этом не забывайте, что нужно оставить память для вашей основной ОС:

- Выберите «Создать новый виртуальный жесткий диск» и нажмите Далее.
- Выберите VHD (Virtual Hard Disk) и нажмите Далее.
- Выберите «Динамический виртуальный жесткий диск» и нажмите Далее.
- Укажите размер виртуального диска для вашей системы: 20 ГБ достаточно, но лучше поставьте 40 ГБ, чтоб у вас была возможность устанавливать разные программы:

Практически готово. Еще несколько настроек и можно приступать к установке ОС

- Раздел «Система», вкладка «Процессор» выделите количество ядер вашего процессора (если у вас всего 2 ядра, выделите 1 ядро, если всего 4 ядра, выделите 2 и т.д.):

- Раздел «Дисплей»: включите 3D-ускорение и перетяните «Видеопамять» на максимум:

- Раздел «Носители»: Внизу нажмите «Добавить новый контроллер» и выберите «PIIX4 (Default IDE)»:

- Добавьте привод оптических дисков на созданном вами контроллере и нажмите «Оставить пустым»:
- Нажмите на привод «Пусто», затем «Оптический привод» нужно установить «Вторичный мастер IDE»:

- Нажмите на «Диск», выберите «Выбрать/Создать виртуальный оптический диск»:

- Нажмите «Добавить» и выберите ваш ISO образ с операционной системой:


Установка Ubuntu
Мы полностью установили и настроили виртуальную машину, осталось только запустить её и установить операционную систему. Для тех, кто ранее уже устанавливал Linux знает, что установка системы — это очень просто! Запускаем нашу машину:

Поздравляю! Если Вы сделали все правильно, у вас пошла установка Linux. Если Вы так же, как и я устанавливаете Ubuntu, после загрузки вам нужно выбрать язык и нажать «Установка Ubuntu»:

Поставьте везде галки и нажмите «Продолжить». Рекомендую выбрать «Обычная установка», также «Загрузить обновления во время установки…» и «Установить стороннее ПО»:

Следующим этапом будет «Тип установки»: Рекомендую выбрать первое (Стереть диск и установить Ubuntu), выберите и нажмите «Установить», после чего подтвердите свои действия нажав «Продолжить».
Кто Вы? На этой странице нужно ввести ваш логин и придумать пароль. Так же, Вы можете установить настройки входа в систему с паролем или без него. Нажмите «Продолжить»:

Практически все готово! Пока идет копирование файлов, Вы можете ознакомится с Ubuntu в познавательном слайдшоу. По завершению копирования Вы увидите «Установка Завершена», нажмите «Перезагрузить»:

Все готово! Можете приступить к знакомству с Ubuntu, но первым делом рекомендую поменять разрешение экрана. Для этого, нажмите на рабочем столе правой кнопкой мыши и выберите «Настройки дисплея», затем выберите нужное вам разрешение и нажмите «Применить»:
Видео
Установите Alpine Linux в VirtualBox (1) Установка с CD
Версия 3.8, используемая здесь, работает VirtualBox, новая виртуальная машина:






Загрузите изображение диска:

Сеть установлена в режим моста:

После запуска виртуальной машины входите с корнем:

Согласно запросу, используйте следующую команду для установки:
Подсказка клавиатуры клавиатуры, по умолчанию Нет, введите напрямую:

Установите имя хоста, вот альпий, вы можете изменить его самостоятельно:

Попросите сетевую карту, которая должна быть настроена, введите шину напрямую:

Настройте IP-адрес, по умолчанию DHCP, вы можете ввести шину напрямую, вот ваша собственная конфигурация:

Спросите, требуются ли другие пользовательские конфигурации, перейдите непосредственно к:

Задайте настройку доменного имени, вы можете ввести шину напрямую:

Установите пароль пользователя root:

Установите часовой пояс, по умолчанию UTC, вы можете изменить его как Шанхайское время:

Установите прокси-сервер, вы можете ввести шину напрямую:

Задайте источник изображения, здесь не используется в списке, вручную присоединиться к зеркалу облачного облака ALi:

Выберите SSH-сервер, по умолчанию OpenSSH, перейдите непосредственно к:

Выберите NTP-сервер, по умолчанию Chrony, перейдите непосредственно к:

Выберите установочный диск, вот диск виртуальной машины SDA, ранее созданный:

Метод установки, выберите SYS:


После ожидания установки перезапустите после завершения установки:

Измените имя хоста:
После сохранения модификации выполните следующие инструкции:
Изменить фиксированную IP, редактировать / etc / network / интерфейс файла интерфейса, модифицировать eth0:
Профиль DNS является /etc/resolv.conf

Для того чтобы процедура была проведена без проблем, должны быть соблюдены следующие условия:
- Процессор должен поддерживать аппаратную визуализацию VT-x или VT-d (для Интел), AMD-V (для АМД).
- Должна быть установлена программа VM VirtualBox от Oracle.
- На компьютере должен присутствовать скачанный ISO-образ операционной системы Linux.
Установив виртуальную машину (это довольно быстрый процесс), можно заняться собственно самой ОС Linux.
Сегодня можно встретить множество вариаций Linux, разработанных на ее ядре. Сейчас мы рассмотрим некоторые из них – Ubuntu, Kali Linux, Debian, CentOS и Remix OS.
Установка Extension Pack
Первым делом необходимо скачать на официальном сайте и установить специальный пакет расширений VirtualBox Extension Pack. Он позволяет программе иметь максимальную совместимость с дистрибутивами Linux. Подробная инструкция доступна по ссылке ниже.

Создание виртуальной машины
- Запускаем VirtualBox и жмем «Создать». Указываем имя виртуальной машины – Ubuntu, а также тип ОС – Linux. Нужно указать и версию платформы. Это зависит от того, какова разрядность загруженной ОС – 32х или 64х.

Выбираем тип файла, который используется при создании нового образа диска. Лучше всего оставить активным пункт VDI.
Мы создали ВМ, однако сейчас она не активна. Для ее включения необходимо осуществить ее запуск, нажав на соответствующую кнопку. Либо можно осуществить двойной клик по самой машине в списке.
Вариант 1: Установка Ubuntu
Установка Ubuntu максимально проста и не требует особых навыков.
-
После запуска ВМ появится окно программы установки. В нем следует указать местонахождение загруженного образа Ubuntu.
Далее можно пойти двумя путями: либо протестировать Ubuntu, запустив ее с образа диска (при этом она не будет устанавливаться на виртуальный диск), либо выполнить ее полную установку. Получить представление об операционной системе можно и в первом случае, однако полная установка позволит лучше погрузиться в ее среду.
-
Выберем «Установить». После этого появится окно подготовки к инсталляции. Проверим, согласуются ли параметры ПК с требованиями разработчиков. Если да, перейдем к следующему шагу.
Установка Linux Ubuntu завершена, можно начать знакомиться с системой. Далее мы поговорим о том, как устанавливать другие ОС семейства Линукс на VirtualBox.
Вариант 2: Установка Kali Linux
Данная система содержит в своем дистрибутиве множество специализированных программ, предназначенных для тестирования безопасности сетей и приложений. Установка Кали несколько отличается от такового процесса с Ubuntu и является более сложным в технической части.

Вариант 3: Установка Debian
Debian можно назвать основой Linux. Эта система отлично подходит для использования как в серверах, так и рабочих станциях. Она поддерживает множество архитектур и имеет самый большой репозиторий (хранилище) пакетов довольно широкого назначения.

Вариант 4: Установка CentOS
CentOS основана на коммерческом дистрибутиве Red Hat Enterprise Linux компании Red Hat. В отличии от него, система распространяется бесплатно и, вместе с тем, совместима с RHEL.

Вариант 5: Установка Remix OS
Remix OS позволяет пользователям ПК использовать мобильные приложения, предназначенные для ОС Android на любом компьютере с процессором Intel. Система распространяется бесплатно, но имеет закрытый исходный код в отличии от большинства других дистрибутивов Linux.

Мы сегодня познакомились с небольшой частью дистрибутивов Linux. Каким из них пользоваться, решайте сами, руководствуясь поставленными задачами, а VirtualBox поможет разобраться в особенностях и приобрести опыт.

Отблагодарите автора, поделитесь статьей в социальных сетях.

VirtualBox предлагает установить одну из Linux систем. Но вот не знаю, какая подойдет именно для меня. С линуксом хочу поиграться, не нужен для серьезных задач. Желательна Минимальная загрузка на систему.(комп не мощный Intel Duo 2.80) Программирую в основном на Python (если это важно при выборе ОС). Какую посоветуете?
Virtualbox не предлагает ничего ставить, он предлагает сделать конфиг виртаулки, оптимальный по его мнению для этой системы. Уже неактуальная возможность, на "Linux 2.6 \ 3.х \ 4.х" встанет любой современный дистрибутив.
На поиграться - лучше ту ОС, у которой самое развитое сообщество. Сейчас это Ubuntu.
Минимальная загрузка на систему - можно выбрать Desktop Environment полегче, это Xubuntu - ubuntu + XFCE.
А можно вообще не ставить графику, любая нормальная IDE умеет подключаться к хосту по ssh и там работать. Будете кодить под Linux, не выходя из любимой винды/макоси.

Чуть поразбираться в систтеме и поизучать - Debian
Притупить к хорошему изучению системы Arch, Gentoo
Наверное это была ошибка, но вы верно передали суть того, что будет если ставить игрушки, типа Арча.
>Просто поиграться - убунта
> Чуть поразбираться в систтеме и поизучать
А теперь расскажите мне, чем Debian-based дистрибутив Ubuntu GNU/Linux отличается в плане изучения от Debian GNU/Linux? Правильно ничем. Отличие только в том, что Ubuntu, как имеющий более адекватную поддержку в плане сроков и стабильности чаще используют на серверах в последние пять лет, чем материнский дистрибутив.
Сергей: Arch в принципе не дистрибутив для серьезного использования, убогая пакетная система, любительский подход и коммунити из школьников. Его можно использовать на воркстейшене, если вы любитель альтернативного секса, если вы хотите, что бы у вас через день что-то ломалось. А если вы хотите работающего воркстейшена, то вашим выбором будет Debian/Ubuntu, да даже CentOS/RHEL, но никак не дистриб от стареющих детей. Эргил Осин: Согласен, компилировать Генту - неблагодарное занятие. На серверах рулят Ubuntu/Debian/CentOS. Хотя каждый кулик свое болото хвалит, считая другие дистрибутивы за ОС для домохозяек. zooks: я использовал Gentoo на воркстейшене с 2003 года по 2008ой, гента хороша use-флагами, но для использования Gentoo на серверах нужен человек с мозгами, который выделит отдельный сервер под чруты с теми же юзами с которыми работают сервера и будет собирать там бинарные пакеты. А когда арчешкольники дорываются до серверов и вкорячивают туда Gentoo или Arch жди беды. Я в трех конторах разгребал такое добро, когда приходишь, а на серверах гента поставленная школьником, в make.conf созерцаешьamd64(то есть нестабильная ветка) и все это необновлялось год. Хочется отрывать все что отрывается этим горе-админам.
Для серверов есть фактические стандарты, там не место игрушкам типа Gentoo, Arch или Exherbo. Играть с дистрибами надо у себя на компе. Я вон посмотрел на днях на количество памяти потребляемой Alpine за счет использования musl, а не glibc и собираюсь на второй ноут поставить Alpine, но это не значит, что я буду его кому-то советовать или сразу тащить на сервер.
Ну то есть посоветовать к использованию не могу, но в определенных ситуациях он полезен.
Внимание! Весь процесс может занять длительное время, особенно если у вас медленный интернет и старый компьютер. Советую запастись терпением, едой, чаем и свободным временем.
И так, для начала установим VirtualBox.






Примечание: если вы крутой кулхацкер линуксоид более опытный пользователь, то можете использовать свой дистрибутив, тогда соответственно необходимо выбрать другую ОС и версию.


Примечание: виртуальная машина физически ничего не создает. Эмуляция процессора и ОЗУ выполняется программно, а жесткий диск(виртуальный) всего лишь файл на физическом носителе. То есть при желании, можно удалить все без последствий.
Далее нам предложат выбрать расположение нашего виртуального hdd и его размер. Для debian хватит и 8 гигабайт. Кому не жалко, можно поставить 15 гигабайт. Программа предлагает расположить его в папке с виртуальной машине(папка имеет имя, которое вы дали вашей ВМ), думаю не стоит его менять.

Поздравляю, вы только что создали первую(а может и нет?) виртуальную машину.
Теперь заходим в ее свойства:





После запуска откроется новое окно, в котором и начнет загружаться наша ВМ. После загрузки виртуального биоса, появится меню диска с debian:


Установщик начнет сканировать диск(в нашем случае это виртуальный привод, к котором подключен образ диска), искать там софт, обновления и так далее.
В следующем окне нам предложат ввести полное имя нового пользователя. Можете просто написать свое имя(логин необходимо будет выбрать потом). Следующее окно ввода логина. Дело фантазии. После выбора логина, установщик попросит вас ввести пароль для пользователя. Вводите, жмите далее.
Примечение: Не забудьте ваш логин и пароль, а также пароль администратора системы(root).
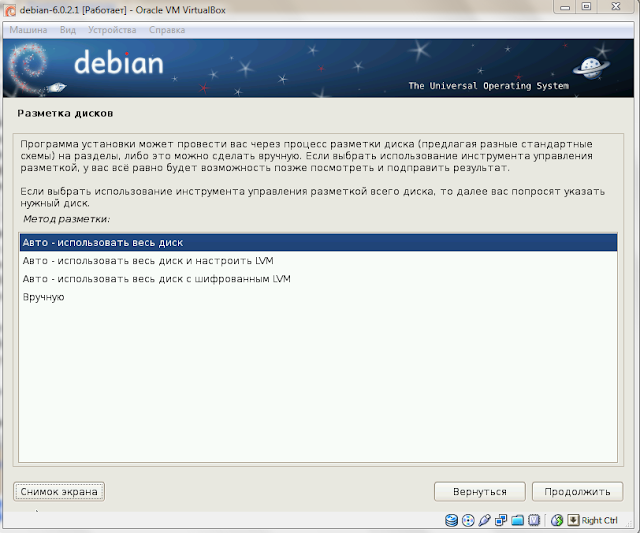
Следующий шаг предложит выбрать диск. Мы не создавали других дисков для нашей ВМ, поэтому в списке он будет всего один, его само собой и выбираем:
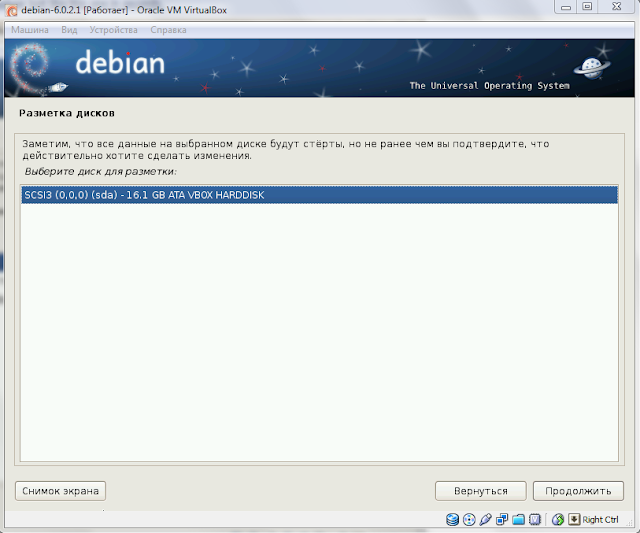
Далее будет выбор схемы разметки:




Теперь установщик начнет закачку пакетов и установку пользовательского окружения. В зависимости от скорости вашего интернета, этот процесс может занять от 1 до 30 минут(а то и больше, если вы из мухосранска пригорода).
После завершения, установщик спросит:



Читайте также:

