Как установить alt linux на virtualbox
Обновлено: 03.07.2024
Для тестирования новых дистрибутивов и операционных систем не всегда удобно использовать реальный компьютер. Если хочется посмотреть что изменилось в том или ином дистрибутиве, или вам нужно запустить несколько программ, которые не устанавливаются в вашей системе, вы можете установить нужный дистрибутив на виртуальную машину. Для новичков вообще обязательно сначала установить систему на виртуальную машину и разобраться с ней.
Установка Linux на VirtualBox достаточно проста и не требует много знаний. Нужно только выбрать подходящие параметры, настроить жесткий диск и пройти процесс установки, как и при установке обычной системы. В одной из предыдущих статей мы рассматривали как пользоваться VirtualBox в более общем смысле, в этой же поговорим как установить Linux на VirtualBox.
Установка Linux на VirtualBox
Для того чтобы установить Linux на VirtualBox нам понадобиться несколько вещей:
- Образ диска с Linux - определитесь какой дистрибутив вы собираетесь устанавливать и загрузите его образ на официальном сайте, например, Ubuntu или Fedora. Также обратите внимание на архитектуру образа, если у вас 32 битная основная система, то вряд ли у вас получиться запустить 64 бит гостевую;
- Установленная виртуальная машина - VirtualBox, это кроссплатформенная программа, которая может работать не только в Linux, но и в Windows и MacOS. Поэтому вы можете запускать Linux в любой операционной системе. Для большинства из них можно скачать установщик VirtualBox на официальном сайте программы;
- Компьютер с поддержкой аппаратной виртуализации - конечно, вы можете запускать виртуальные машины и без поддержки аппаратной виртуализации, но они будут работать в разы медленнее. Большинство современных процессоров поддерживают AMD-V или Intel-VT-X. Посмотрите нельзя ли включить такую возможность в вашем BIOS.
Если у вас все это поддерживается мы можем перейти к созданию виртуальной машины. Запустите VirtualBox и нажмите кнопку создать:

Следующий шаг - нужно выбрать количество оперативной памяти для вашей машины, но умолчанию VirtualBox предлагает количество памяти в зависимости от используемой машины, но для современных дистрибутивов будет достаточно 2 Гб, это нужно для более плавной и удобной работы, хотя система будет работать и при 1024 Мб и даже меньшем объеме.
Дальше нам необходимо создать жесткий диск для установки системы, объем диска зависит от операционной системы, но поскольку вы можете создавать динамический диск, который будет изменять размер реального файла в файловой системе по мере наполнения, то можно указать 30 или даже 50 Гб чтобы было точно достаточно.
Сначала выберите "Создать новый виртуальный жесткий диск", затем выберите тип диска:
Виртуальная машина почти готова, но нужно еще кое-что настроить. По умолчанию VirtualBox выделяет 16 мегабайт оперативной памяти для машин, но современным дистрибутивам этого мало, поэтому нажмите "Настройки", а затем на вкладке "Дисплей" установите значение видеопамяти в 128 мегабайт. Этого уже должно хватить. Кроме того, отметьте галочку 3D ускорения:
Еще нас будет интересовать раздел "Система", вкладка "Материнская плата", здесь нужно выбрать чипсет " ICH9", Linux работает с ним лучше, также отметьте галочки часов в UTC.
На вкладке "Процессор" нужно отметить использовать "PAE/NX", и не выбирайте много процессоров, одного ядра будет достаточно. В разделе "Ускорение" отметить все галочки и выбрать ваш гипервизор, в Linux лучше всего использовать KVM:
Дальше запускайте виртуальную машину:
При первом запуске вам будет предложено выбрать установочный носитель, с которого будет проводиться установка, это может быть реальный CD привод или же просто образ в файловой системе:
Дальше будет запущена виртуальная машина и операционная система, которую вы выбрали и вам необходимо выполнить все действия для установки:
Мы не будем рассматривать установку Ubuntu, поскольку это уже подробно описано в одной из предыдущих статей.
Но после завершения установки есть еще несколько настроек. Во-первых - вам нужно установить дополнения гостевой ОС Ubuntu или для другого выбранного вами дистрибутива. Процесс везде одинаковый. Также, если вы используете Ubuntu, нужно включить облегченный режим Unity, чтобы все работало быстрее. Для этого выполните:
gsettings set com.canonical.Unity lowgfx true
На всякий случай, команда для отключения этого режима:
gsettings set com.canonical.Unity lowgfx false
Эти команды работают в Ubuntu 17.04, в более ранних версиях такой режим можно включить только через CompizConfig. Теперь установка Linux на VirtualBox полностью завешена и система готова к использованию.
Выводы
В этой статье мы рассмотрели как установить Linux на VirtualBox, как видите, это совсем не сложно и будет очень полезным для новичков, которые хотят протестировать новую операционную систему или же для пользователей, которые часто устанавливают новые дистрибутивы. А вы используете VirtualBox? Для чего? Часто тестируете системы в виртуальных машинах? Напишите в комментариях!

Для того чтобы процедура была проведена без проблем, должны быть соблюдены следующие условия:
- Процессор должен поддерживать аппаратную визуализацию VT-x или VT-d (для Интел), AMD-V (для АМД).
- Должна быть установлена программа VM VirtualBox от Oracle.
- На компьютере должен присутствовать скачанный ISO-образ операционной системы Linux.
Установив виртуальную машину (это довольно быстрый процесс), можно заняться собственно самой ОС Linux.
Сегодня можно встретить множество вариаций Linux, разработанных на ее ядре. Сейчас мы рассмотрим некоторые из них – Ubuntu, Kali Linux, Debian, CentOS и Remix OS.
Установка Extension Pack
Первым делом необходимо скачать на официальном сайте и установить специальный пакет расширений VirtualBox Extension Pack. Он позволяет программе иметь максимальную совместимость с дистрибутивами Linux. Подробная инструкция доступна по ссылке ниже.

Создание виртуальной машины
- Запускаем VirtualBox и жмем «Создать». Указываем имя виртуальной машины – Ubuntu, а также тип ОС – Linux. Нужно указать и версию платформы. Это зависит от того, какова разрядность загруженной ОС – 32х или 64х.

Выбираем тип файла, который используется при создании нового образа диска. Лучше всего оставить активным пункт VDI.
Мы создали ВМ, однако сейчас она не активна. Для ее включения необходимо осуществить ее запуск, нажав на соответствующую кнопку. Либо можно осуществить двойной клик по самой машине в списке.
Вариант 1: Установка Ubuntu
Установка Ubuntu максимально проста и не требует особых навыков.
-
После запуска ВМ появится окно программы установки. В нем следует указать местонахождение загруженного образа Ubuntu.
Далее можно пойти двумя путями: либо протестировать Ubuntu, запустив ее с образа диска (при этом она не будет устанавливаться на виртуальный диск), либо выполнить ее полную установку. Получить представление об операционной системе можно и в первом случае, однако полная установка позволит лучше погрузиться в ее среду.
-
Выберем «Установить». После этого появится окно подготовки к инсталляции. Проверим, согласуются ли параметры ПК с требованиями разработчиков. Если да, перейдем к следующему шагу.
Установка Linux Ubuntu завершена, можно начать знакомиться с системой. Далее мы поговорим о том, как устанавливать другие ОС семейства Линукс на VirtualBox.
Вариант 2: Установка Kali Linux
Данная система содержит в своем дистрибутиве множество специализированных программ, предназначенных для тестирования безопасности сетей и приложений. Установка Кали несколько отличается от такового процесса с Ubuntu и является более сложным в технической части.

Вариант 3: Установка Debian
Debian можно назвать основой Linux. Эта система отлично подходит для использования как в серверах, так и рабочих станциях. Она поддерживает множество архитектур и имеет самый большой репозиторий (хранилище) пакетов довольно широкого назначения.

Вариант 4: Установка CentOS
CentOS основана на коммерческом дистрибутиве Red Hat Enterprise Linux компании Red Hat. В отличии от него, система распространяется бесплатно и, вместе с тем, совместима с RHEL.

Вариант 5: Установка Remix OS
Remix OS позволяет пользователям ПК использовать мобильные приложения, предназначенные для ОС Android на любом компьютере с процессором Intel. Система распространяется бесплатно, но имеет закрытый исходный код в отличии от большинства других дистрибутивов Linux.

Мы сегодня познакомились с небольшой частью дистрибутивов Linux. Каким из них пользоваться, решайте сами, руководствуясь поставленными задачами, а VirtualBox поможет разобраться в особенностях и приобрести опыт.

Отблагодарите автора, поделитесь статьей в социальных сетях.

Откроем менеджер виртуальных машин Oracle VirtualBox:
Создадим новую виртуальную машину: (или нажмём комбинацию клавиш Ctrl+N).
Имя: AltLinux. Тип: Linux. Версия: Linux2.6/3.x/4/x(32-bit) (32 bit). Нажмём кнопку Next (Далее) (рис. 1).

Рис. 1. Создание новой виртуальной машины в менеджере Oracle VirtualBox
Укажем объём памяти 1024 MB (здесь важно, чтобы осталось достаточно памяти для работы основной системы; поэтому если объём оперативной памяти вашего компьютера меньше 2 Гбайт, то измените вводимое значение таким образом, чтобы оно составляло чуть меньше половины общего объёма памяти).
Нажмём кнопку Next (Далее) (рис. 2).

Рис. 2. Задание объёма оперативной памяти виртуальной машины
В окне Выберите жёсткий диск выделим опцию Создать новый виртуальный жёсткий диск. Нажмём кнопку Create (Создать) (рис. 3).

Рис. 3. Выбор виртуального жёсткого диска
Укажем тип нового виртуального жёсткого диска: VDI (VirtualBox Disk Image). Нажмём кнопку Next (Далее) (рис. 4).

Рис. 4. Выбор типа виртуального жёсткого диска
Укажем формат хранения: Динамический виртуальный жёсткий диск Нажмём кнопку Next (Далее) (рис. 5).

Рис. 5. Выбор формата хранения файла виртуального жёсткого диска
Это будет означать, что файл, в котором хранится вся информация виртуальной машины, изначально будет иметь минимально возможный размер, а затем будет увеличивать свой размер по мере заполнения виртуального диска.
Укажем имя Ubuntu-01 и максимальный размер виртуального жёсткого дика: 12 ГБ. Нажмём кнопку Create (Создать) (рис. 6).

Рис. 6. Задание имени и размера виртуального жёсткого диска
Виртуальная машина создана, её имя появилось в списке доступных виртуальных машин в окне менеджера Oracle VirtualBox (рис. 7).

Рис. 7. Задание имени и размера виртуального жёсткого диска
Выделим щелчком левой кнопки мыши только что созданную виртуальную машину и нажмём кнопку Настроить. В появившемся диалоговом окне слева выберем пункт Дисплей и на вкладке Видео поставим галочку Включить 3D-ускорение. Там же можно чуть увеличить объём видеопамяти.
При желании также можно увеличить число процессоров, доступных виртуальной машине (раздел Система, вкладка Процессор), но предварительно придётся установить галочку Включить I/O APIC на вкладке Материнская плата).
В этом же диалоговом окне настроек слева перейдём к разделу Общие папки и справа нажмём маленькую кнопку с изображением знака “плюс”, чтобы добавить общую папку, с помощью которой можно будет копировать файлы с хост-системы на виртуальную машину и обратно. В открывшемся диалоге выберем папку, которая будет являться общей для обеих систем (можно для это цели создать отдельную папку, например, с именем Public), в следующем поле автоматически появится имя для общей папки, которое будет использоваться виртуальной машиной. Нажмём кнопку OK.
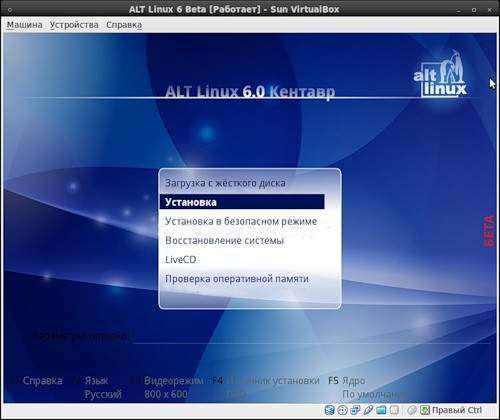
Ну вот, наконец-то дошли руки написать небольшой скриншот-обзор процесса установки ALT Linux 6.0 Beta в VirtualBox, а заодно поделиться некоторыми впечатлениями. Забегая вперед скажу, что система, после некоторых недоразумений таки стала. Она конечно поймала сеть, и софт и игры скачать без регистрации ?можно без проблем, пичем в изобилии. Но не все так хорошо как хотелось. Ну начну по порядку. Для начала небольшая ремарочка. Создавая виртуальную машину я прошел стандартный путь нажимая ОК, и размер виртуального диска был установлен на уровне 8 Гиг.
Образ диска поднялся без проблем. Я решил не рассматривать систему в режиме живого диска, а сразу запустить установку. Читайте ДАЛЕЕ.
Далее читаем лицензионное соглашение. Обратите внимание, оно еще относится к предыдущей версии.
Выбираем куда ставить, я по началу не стал ничего менять, и согласился на использование всего не размеченного пространства.
Но потом таки решил заглянуть в ручные параметры.
Предлагаются несколько вариантов установки, по носителям.
Пошел таким путем.
.. снова нехватка места. Пришлось закрыть виртуальную машину, а потом и вовсе ее удалить. Я создал новую, но уже с виртуальным жестким диском чуть больше 14 Гиг.
В это раз решил загрузится в режиме Live CD.
Это типа процесс загрузки.
Сразу видно, что это грузятся четвертые кеды.
А вот так выглядит рабочий стол. Простенько, но со вкусом.
Программная база довольно обширная даже в режиме живого диска.
Осмотревшись нашел вожделенную иконку установки.
Установщик открываться в новом окне, смахивающем на виджет рабочего стола.
Вот я добрался до этапа установки который сбойнул в первый раз. Но теперь у меня уже 14.1 гиг под систему.
К моей радости установка запустилась без проблем.
Выбираем загрузчик и что откуда грузить. В моем случае все очень просто.
Создаем пароль root.
Вот тут я допустил ошибку. Решил вернуться и проверить параметры пользователя. Позже это вылезло боком.
Получаем KDM без признаков наличия пользователей. Ввод логина и пароля ни к чему не приводит. Зайти под учеткой root тоже не удается. Таки намутил.
В общем я перегрузился и зарядил новую установку, но уже без загрузки в режиме Live CD, а традиционно. В этот раз меня развлекали репродукциями древних фреск изображающих кентавров.
Все! Установка успешно завершена. Теперь нужно осмотреться. Но об этом в следующий раз.
Читайте также:

