Как установить antix рядом с виндовс
Обновлено: 07.07.2024
antiX — легковесный дистрибутив для старых компьютеров. Основан на Debian Stable.
Видео-обзор antiX Linux
Видео-обзор дистрибутива antiX.
На основе Debian Stable
antiX основан на стабильной ветке Debian Stable.
В системе не используется systemd (демон для инициализации служб в процессе загрузки системы).
Репозитории
В дистрибутиве доступны все репозитории Debian.
По желанию можно подключить Debian-testing и unstable репозитории.
Основная цель antiX предоставить легкую, но при этом функциональную операционную систему, способную работать на старых компьютерах.
LiveCD/LiveUSB
antiX может быть использован как быстрая LiveCD/LiveUSB-система для восстановления компьютеров.
Приложения, которые вы установите в Live-режиме, сохранятся в системе после ее установки.
Логин / пароль для входа в Live-систему: demo / demo .
Пароль рута: root .
В загрузочном меню можно выбрать язык клавишей F2 — русский присутствует.
Оконный менеджер
antiX не использует среду рабочего стола. Поддерживается целый набор легковесных оконных менеджеров:
По умолчанию используется IceWM.
Для выбора оконного менеджера нужно нажать клавишу F6 в загрузочном меню.
IceWM это быстрый легковесный оконный менеджер. В IceWM нет иконок на рабочем стола, но antiX позволяет добавлять иконки на рабочий стол, для этого используется ROX.
antiX по умолчанию поддерживает Conky. В прозрачном апплете на рабочем столе отображается загрузка ЦПУ, свободное место на дисках, загрузка ОЗУ и swap, состояние сети и другая информация.
Редакции
Доступны 32-х и 64-х битные версии.
antiX доступен для скачивания в следующих версиях, отличающихся количеством предустановленных компонентов:
- antiX-full — 1.1Gb
- antiX-base — 700Mb
- antiX-core — 350Mb
- antiX-net — 150Mb
antiX-full включает в себя целый набор предустановленного ПО. Версия antiX-full не влезет на CD-диск, поэтому для записи CD можно использовать base версию, но в ней нет LibreOffice.
antiX-full и antiX-base включают package-installer и Syntaptic, через которые можно искать и устанавливать программы.
Для поиска приложений в antiX-net и antiX-core можно использовать утилиту cli-aptiX или использовать apt-cache search.
Системные требования
Рекомендуемые системные требования:
- 256Мб ОЗУ (с настроенным swap)
- Pentium III
Заявлено, что antiX должен работать на большинстве компьютеров:
- 192Мб ОЗУ (и настроенным swap от 128Мб)
- Pentium II
Требования к размеру жесткого диска:
- antiX-full требует 3.8Гб
- antiX-base требует 2.6Гб
- antiX-core требует 1.0Гб
- antiX-net требует 0.7Гб
Большинство пользователей могут использовать версию antiX-full.
Для очень старых компьютеров с ОЗУ менее 256Мб и процессором вида Pentium II или Pentium III можно использовать antiX-base.
Для тех, кто хочет полный контроль над тем, что он устанавливает, следует использовать версии antiX-core и antiX-net. Версии antiX-core и antiX-net не включают Иксы (графический интерфейс).
Установка и настройка
Установка antiX выполняется через собственный инсталлятор. В нем все очень понятно, на каждом шаге даются пояснения.
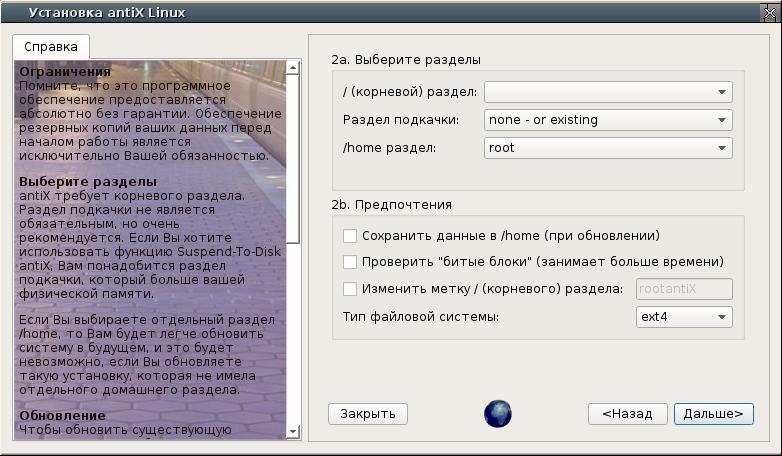
antiX 19: Процесс установки
Настройка
Для централизованной настройки системы есть приложение antiX Control Center. Через него можно запускать утилиты настройки различных компонентов, открывать и редактировать конфигурационные файлы.
На официальном сайте дистрибутива можно найти всю необходимую информацию по вопросам настройки системы. Есть FaQ, Wiki, Форум.

Многие люди сталкиваются с потребностью иметь «в арсенале» сразу две операционных системы: Windows и Linux, и решают установить на компьютер обе ОС. Однако при установке Linux рядом с Windows 10 можно столкнуться с неожиданными проблемами и конфликтами. Посмотрим, как с ними разобраться для версий Ubuntu, Mint, Kali, Kubuntu, Rosa, Archlinux
Подготовка к установке
Перед тем, как установить Linux, нужно подготовиться к его установке. Выделить некоторое количество неразмеченного пространства на диске, подготовить загрузочный диск (или флешку) для установки, проверить, не отключены ли некоторые возможности в BIOS. Перед тем как приступать к непосредственной установке, разберёмся, что нужно сделать вначале.
Выделение места на диске
Первое, что требуется перед установкой любой альтернативной операционной системы, — выделить ей место на диске. По умолчанию всё пространство на дисках используется Windows и не годится для установки другой ОС (тем более Linux, которая вообще использует другую файловую систему). Так что, если не оставить для Linux неразмеченное пространство на диске, устанавливаться система не захочет.
Сделать это можно как средствами Windows, так и через сам установщик Linux. Рассмотрим пока первый случай, а ко второму вернёмся в момент непосредственной установки.
Перед тем как переразмечать диск, следует создать резервную копию системы. Делается это в пункте «Резервное копирование и восстановление» панели управления Windows. Всё, что понадобится — место на диске, где будет храниться резервная копия.
Пункт «Резервное копирование и восстановление системы» находится по следующему пути: «Пуск — Панель управления — Система — Резервное копирование и восстановление».

Резервная копия системы создаётся в соответствующем меню «Панели управления»
Когда резервная копия создана, можно перейти к делу.
-
Заходим в мастер управления дисками. Для этого нужно либо кликнуть правой кнопкой мыши по «Компьютеру» и выбрать «Управление» — «Управление дисками», либо найти соответствующий раздел в панели управления.

Мастер управления дисками позволит освободить неразмеченное пространство под Linux

Чтобы освободить пространство, нужно кликнуть по диску, у которого его нужно «забрать», и нажать «Сжать том»

В появившемся окне нужно выбрать, сколько мегабайт мы отведём для новой системы

Свободное место для установки Linux освобождено
Теперь можно переходить к созданию загрузочного диска или флешки.
Подготовка носителя
Традиционно для установки операционной системы используется CD-диск, но в последнее время его часто заменяют установочной флешкой (что неудивительно: флешка куда удобнее для дальнейшего использования). Мы рассмотрим оба варианта.
Первое, что нужно сделать, — скачать образ для установки ОС. Linux — свободная система, и большую часть её дистрибутивов можно найти в открытом доступе на официальном сайте, к примеру, Ubuntu или Linux Mint (самые популярные системы среди новичков).
В случае с диском нам понадобится просто вставить его в дисковод и, когда он отобразится в Windows, щёлкнуть двойным кликом по значку диска, чтобы открыть окно записи данных на диск. Также вариант «Записать диск» может присутствовать в автозапуске пустого диска. Впрочем, если вы не доверяете стандартным средствам Windows, можно использовать сторонние программы, например, Nero или UltraISO.
В случае с флешкой всё несколько сложнее. Подготовка установочной флешки осуществляется исключительно с помощью сторонних программ. Но в целом ничего сложного тоже нет. Рассмотрим запись на примере программы UltraISO.
-
Сначала открываем («Файл» — «Открыть») образ системы, который нам нужен.

Перед записью данных нужно открыть образ диска в программе UltraISO

Чтобы записать нужный образ на флешку, выбираем пункт «Записать образ жёсткого диска»

Выбираем нужный метод записи и нажимаем «Записать»
Видео: запись образа на диск или флешку
Как установить Linux рядом с Windows 10 (Ubuntu, Mint и другие дистрибутивы)
Теперь, когда место выделено, а образ записан на флешку, можно переходить к непосредственной установке.
Процесс установки для разных версий Linux выглядит по-разному, но в целом принципы для чистой установки (без использования шифрования и прочих наворотов) «простых» (не требующих компиляции ядра и прочих манипуляций) дистрибутивов схожи. Особенно в местах, которые касаются установки рядом с Windows.
Подводные камни этого этапа во многом связаны с BIOS, в частности, с его новой инкарнацией — UEFI, часто вступающей в конфликты с классическими (Legacy) устройствами. Чаще всего UEFI ставится на новые компьютеры и ноутбуки с предустановленными Windows 8 или Windows 10. Перед тем как начать работу, следует убедиться, что в BIOS отключён параметр Secure Boot. В некоторых случаях это может и не понадобиться, но лучше перестраховаться.
-
Сначала загружаемся с флешки или диска. Для этого можно использовать BIOS или меню особых вариантов загрузки (с зажатым Shift нажимаем «Пуск» — «Завершение работы», в меню завершения появится пункт «Особые варианты загрузки»), где нужно выбрать пункт «Использовать устройство».

В меню особых вариантов загрузки нужный выбор — «Использовать устройство»

В открывшемся меню нужно выбрать установочную флешку или диск с образом Linux

В LiveCD-версии системы на рабочем столе нажимаем на иконку «Установить»

При выборе варианта установки лучше всего выбирать «Другой вариант» — так вы сможете сами настроить разделы

Для корневого и домашнего раздела используются точки монтирования / и /home и файловая система ext4, а для раздела подкачки — система swap без точек монтирования

Устройство для установки системного загрузчика — либо efi, либо просто носитель dev/sda
В общем, ничего сложного в установке нет. Существуют также альтернативные методы, но они более сложны в реализации и требуют солидных технических знаний.
В случае с виртуальной машиной принцип установки тот же, но проблемы совместимости с Windows практически отпадают: виртуальная система изолирована, ей не нужно соревноваться с загрузчиком Windows. Чтобы установить ОС на виртуальную машину, не нужно ни установочной флешки, ни диска: только образ системы и любое ПО для виртуальных систем (к примеру, Oracle VirtualBox или VMware Workstation). Чтобы виртуальная машина работала, обязательно нужно проверить, что в BIOS включена виртуализация. В противном работа с виртуальной ОС будет невозможна.
Видео: установка Linux с Windows 10 UEFI
Как вернуться в Windows 10 при загрузке

Чтобы меню Grub нормально отображалось, необходимо настроить в BIOS приоритет загрузки: первым должен идти Linux
Если всё прошло хорошо, при следующей загрузке компьютера появится меню загрузчика Grub, где можно выбрать систему для загрузки: как Linux, так и Windows.

Grub, стандартный загрузчик Linux, позволяет загружать как Linux, так и Windows
Итак, в установке ОС Linux рядом с Windows 10 нет ничего особенно сложного. Главное — быть внимательным и осторожным: при малейших ошибках проблем не оберёшься. Устанавливайте системы как следует и не забывайте про бэкапы.
Читайте также:

