Как установить atom на linux mint
Обновлено: 08.07.2024

В этом руководстве вы найдете инструкции по установке текстового редактора Atom в Ubuntu 18.04 / Linux Mint 19.
Особенности текстового редактора Atom
- Межплатформенное редактирование: работает в Windows, Linux и macOS
- Имеет встроенный менеджер пакетов: простой поиск и установка пакетов для расширения возможностей Atom.
- Интеллектуальное автозаполнение: более быстрое написание и редактирование кода с помощью интеллектуального и гибкого автозаполнения.
- Браузер файловой системы: Легко просматривайте и открывайте один файл, целый проект или несколько проектов в одном окне.
- Широкие возможности настройки: измените внешний вид вашего интерфейса с помощью CSS / Less и добавьте основные функции с помощью HTML и JavaScript.
- Предоставляет несколько панелей: разделите интерфейс Atom на несколько панелей для сравнения и редактирования кода между файлами
Установите текстовый редактор Atom в Ubuntu 18.04 / Linux Mint 19
Существует два способа установки текстового редактора Atom в Ubuntu 18.04 / Linux Mint 19.
- Установка текстового редактора Atom в Ubuntu 18.04 / Linux Mint 19 из репозитория APT
- Установка текстового редактора Atom в Ubuntu 18.04 / Linux Mint 19 с помощью Snap
Мы рассмотрим эти два метода установки текстового редактора Atom в Ubuntu 18.04 / Linux Mint 19.
Установите текстовый редактор Atom в Ubuntu 18.04 / Linux Mint 19 из репозитория Apt
Чтобы установить текстовый редактор Atom в Ubuntu 18.04 / Linux Mint 19 с помощью этого метода, сначала добавьте официальный репозиторий пакетов Atom в свою систему, выполнив следующую команду.
Затем обновите систему и установите текстовый редактор Atom на рабочий стол Ubuntu 18.04 / Linux Mint 19.
Подождите, пока установка завершится, затем запустите Atom с вашего рабочего стола.
Если вас интересует бета-версия Atom, установите ее с помощью:
Установите текстовый редактор Atom в Ubuntu 18.04 / Linux Mint 19 с помощью Snap
Убедитесь, что вы установили Snapd.
Установите Atom, выполнив команду:
Вы можете запустить Atom из командной строки или выполнить поиск в меню «Пуск» на рабочем столе.
Atom в Linux Mint
Зачем ждать? Давайте сразу перейдем к установке текстового редактора Atom на Linux Mint!
Установка Atom
Установить Atom с использованием официального пакета DEB
Давайте возьмем официальный пакет Atom DEB. Перейдите на эту страницу.

Загрузить завершено? Наконец-то пришло время установить пакет DEB. Я рекомендую установить пакет DEB с помощью APT, чтобы он позаботился о любых зависимостях по умолчанию.
Во-первых, давайте обновим кеш APT и установим любое обновление пакета (если доступно).

Теперь установите пакет DEB.

Вуаля! Atom готов к работе!
Установите Atom из репозитория Atom
Вероятно, это лучший способ. В этом методе мы добавим официальный репозиторий Atom в список источников APT. Каждый раз, когда вы говорите APT обновить систему (например, запустив apt update ), у вас автоматически будет последняя версия текстового редактора Atom. Нет необходимости вручную проверять наличие обновлений.
Во-первых, нам понадобится ключ GPG официального репозитория пакетов Atom. Выполните следующую команду, чтобы добавить его в вашу систему. Здесь wget получит файл ключа GPG, а вторая часть выполнит действие, используя этот файл.

Сейчас , добавим репозиторий пакетов Atom в список источников APT.

Скажите APT обновить кэш. APT должен иметь доступ к репозиторию пакетов Atom и соответствующим образом обновлять кеш.

Наконец, APT готов к установке Atom. Чтобы установить последнюю стабильную сборку Atom, выполните следующую команду. В большинстве случаев это именно то, что вам нужно.

Если вы хотите протестировать бета-версию Atom, запустите вместо нее следующую.

Использование текстового редактора Atom
Давайте взглянем на текстовый редактор Atom. Запустите Atom из меню.

Это экран приветствия из Atom.

Здесь я взял образец Код C ++. Вот как это выглядит с Atom.

Это просто тема по умолчанию. Atom поддерживает пакеты и темы для индивидуальной настройки. Проще говоря, это расширения для улучшения Atom. В официальном магазине пакетов Atom более 8000 пакетов.


Вот как можно управлять пакетами Atom прямо из графического интерфейса. Перейдите в «Правка» >> «Настройки».

На левой панели. выберите «Пакеты».


Для управления темой откройте вкладку «Темы».

Заинтересованы в конкретном пакете? Возьмите его на вкладке «Установить».

Для продвинутых пользователей, определенная привязка клавиш определенно может ускорить выполнение текущей задачи. Его также можно рассматривать как триггер для макроса. Чтобы управлять привязкой клавиш, перейдите на вкладку «Связки клавиш».

Если для любого пакета доступно обновление, оно появится на вкладке «Обновления».

Заключительные мысли
Заинтересованы в написании сценариев на bash? Сценарии не совсем эквивалентны программированию, но, безусловно, обладают огромной силой. Давайте посмотрим это руководство для начинающих по написанию сценариев на bash. Используйте Atom в пути, чтобы упростить путь вперед.
Atom — это бесплатный текстовый редактор с открытым исходным кодом для OS X, Linux, Windows с поддержкой плагинов, написанных на Node.js, и встраиваемых под управлением Git Control.
С точки зрения внешнего вида и даже некоторые черты схожести, Atom очень напоминает Sublime Text, который чрезвычайно популярный кросс-платформенный текстовый редактор, но с закрытым исходным кодом, и который является предпочтительней для программистов. На самом деле, Atom это не единственный предстоящий текстовый редактор, который вдохновлен Sublime Text, существует также очень много других текстовых редакторов, которые тоже по своей структуре напоминают Sublime.
Главная особенность Atom — богатые возможности по настройке. Редактор можно настроить на свой вкус и цвет(в прямом смысле). Изначально в него встроен файловый менеджер, функция поиска и замены, разнообразные курсоры, опция сворачивания кода и тд.

Основные возможности

Установить Atom в Ubuntu/Linux mint/Elementary и др.
Команда Webupd8 поддерживает неофициальный PPA с самыми последними пакетами Atom для всех релизов Ubuntu текущих и производных. В то время как официальный репозиторий Linux поддерживает только 64-битную версию программы.
Для установки этого текстового редактора, откройте терминал (Ctrl+Alt+T), и введите следующие команды
После того, как вы установите Atom, и в будущем появится новый релиз, вы можете просто обновить редактор, запустив регулярные обновления системы с помощью утилиты Software Updater.
Если вдруг вы захотите удалить Atom из вашей системы, то введите следующую команду в терминале
А вы каким пользуетесь текстовым редактором?
Если вы нашли ошибку, пожалуйста, выделите фрагмент текста и нажмите Ctrl+Enter.
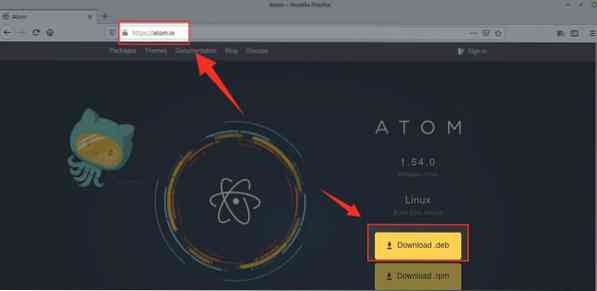
Atom можно установить на Linux Mint 20 с помощью официального пакета Debian и репозитория Atom. Кроме того, Atom также доступен из диспетчера приложений snap.
Установка Atom в Linux Mint 20 с помощью пакета Debian
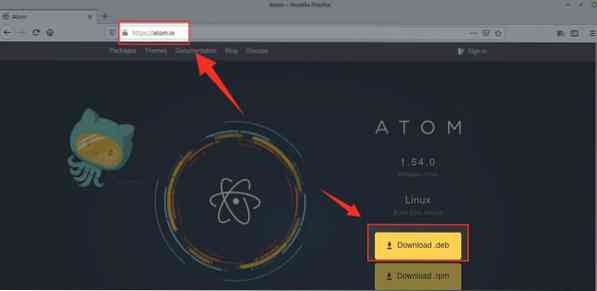
Нажмите "Загрузки" .deb ', чтобы загрузить пакет Debian от Atom.
Выберите «Сохранить файл» и нажмите «ОК».
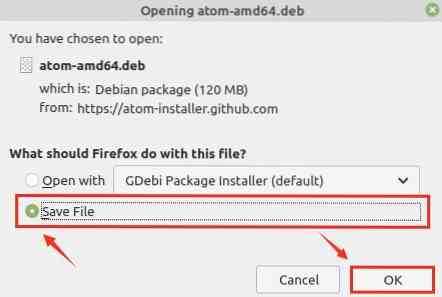
Пакет Debian будет загружен и сохранен в каталоге «Загрузки».
После успешной загрузки пакета Debian откройте окно терминала и перейдите в каталог «Загрузки» с помощью команды:

Теперь обновите репозиторий apt с помощью команды:
$ sudo подходящее обновление
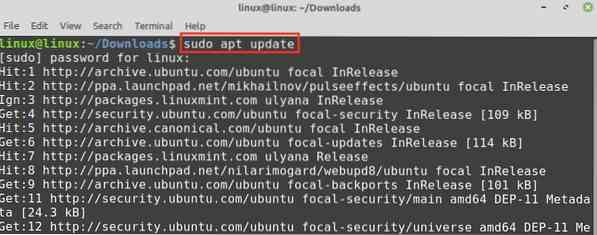
Затем выполните приведенную ниже команду, чтобы установить текстовый редактор Atom с помощью пакета Debian:
$ sudo apt install ./ атом-amd64.деб

Нажмите 'y', чтобы продолжить установку Atom.

После успешной установки текстового редактора Atom проверьте установку с помощью команды:

На момент подготовки этого руководства последняя версия Atom - 1.54.0. Атом 1.54.0 успешно установлен в моей системе Linux Mint 20.
Установка Atom на Linux Mint 20 из репозитория Atom
В этом методе мы добавим официальный репозиторий Atom в список источников. Atom будет обновляться автоматически всякий раз, когда мы будем обновлять репозиторий apt.
Чтобы установить Atom на Linux Mint 20, выполните следующие действия:
Шаг 1. Импортируйте ключ GPG
Запустите терминал и импортируйте ключ GPG с помощью команды:

ОК означает, что ключ импортирован успешно.
Шаг 2. Добавьте репозиторий Atom
Затем добавьте репозиторий Atom в список источников с помощью команды:

Шаг 3. Обновите репозиторий APT
После успешного добавления репозитория Atom в список источников обновите репозиторий apt:
$ sudo подходящее обновление
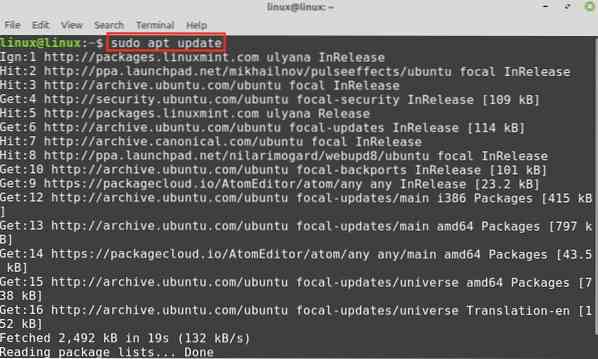
Репозиторий apt успешно обновлен, и мы готовы к установке Atom.
Шаг 4. Установите текстовый редактор Atom
Введите приведенную ниже команду для установки текстового редактора Atom:
$ sudo apt install atom
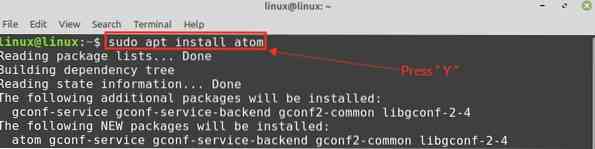
Нажмите 'y', чтобы продолжить установку Atom из репозитория.

После установки текстового редактора Atom проверьте установленную версию с помощью команды:

Установка Atom через оснастку
Snap - это универсальный менеджер пакетов, который отключен в Linux Mint 20. Чтобы установить Atom через оснастку, сначала включите оснастку в Linux Mint 20
Сначала снимаем носовую защелку.pref с помощью команды:
$ sudo rm / etc / apt / предпочтения.д / носнап.преф

Теперь обновите репозиторий apt и установите snapd на Linux Mint 20 с помощью команд:
$ sudo подходящее обновление
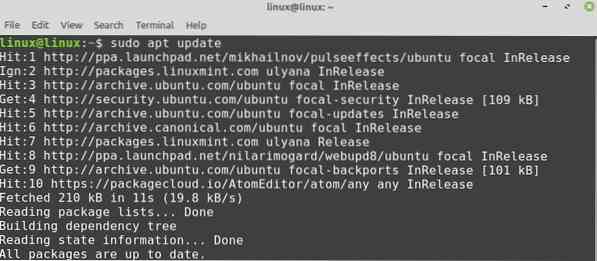
$ sudo apt install snapd

После включения и установки оснастки установите текстовый редактор Atom:
$ sudo snap install Atom --classic

Начало работы с Atom
Откройте меню приложения и найдите Atom.
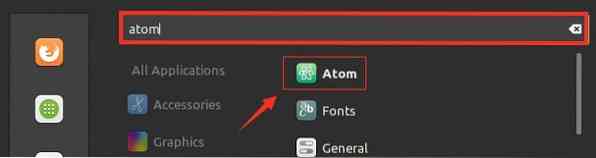
Текстовый редактор Atom готов к использованию.
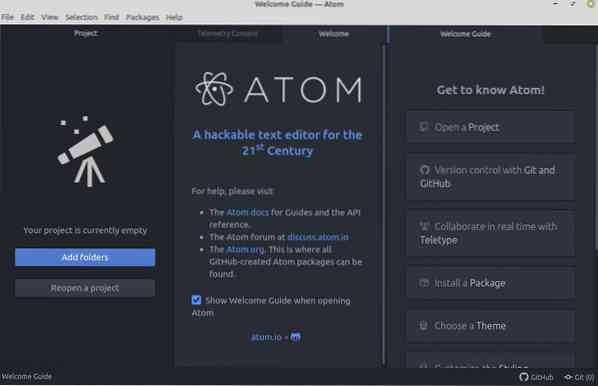
Удалите Atom из Linux Mint 20
Если вы установили Atom с помощью пакета Debian или официального репозитория, вы можете удалить Atom с помощью команды apt следующим образом:
$ sudo apt remove --autoremove atom
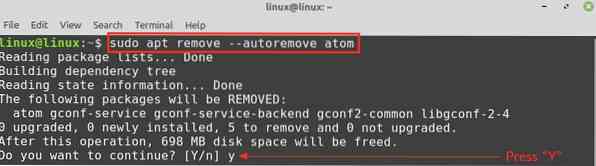
Нажмите 'y', чтобы продолжить удаление Atom.
Если вы установили Atom с помощью оснастки, введите следующую команду, чтобы удалить его:
$ sudo snap удалить атом

Редактор кода Atom будет успешно удален.
Заключение
Atom - это многоплатформенный текстовый редактор с открытым исходным кодом. Его можно установить на Linux Mint 20 с помощью пакета Debian, официального репозитория и оснастки. Atom предлагает множество полезных функций, включая автозаполнение и подсветку синтаксиса.

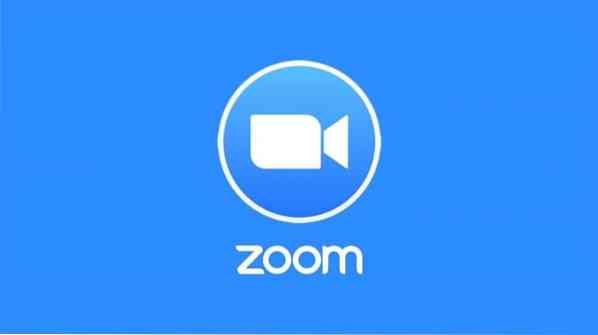

Свежие статьи об операционных системах. Множество интересных гайдов и полезных советов. Почувствуйте себя своим в мире современных технологий
Читайте также:

