Как установить аутлук на мак
Обновлено: 03.07.2024
Многие пользователи Mac любят использовать некоторые приложения Microsoft, такие как Word, Excel, PowerPoint, Outlook и т. Д., Вместо встроенных альтернатив, созданных Apple. Возможно, вам нужны функции, пользовательский интерфейс, поддержка или вы привыкли к программному обеспечению Microsoft.
Что произойдет, если вы измените встроенную программу чтения электронной почты на Mac
Есть несколько вещей, которые вы должны знать, прежде чем менять Apple Mail и выбирать что-то еще, например Outlook.
Как установить Outlook в качестве почтового клиента по умолчанию на Mac
Чтобы установить Outlook в качестве средства чтения электронной почты по умолчанию на Mac, выполните следующие действия:
- Загрузите приложение Microsoft Outlook из Mac App Store.
- Откройте приложение и добавьте свой адрес электронной почты.
- Щелкните значок Идти в строке состояния на главном экране.
- Выбирать Приложения
- Дважды щелкните приложение Почта.
- Нажать на Почта параметр в строке состояния.
- Выбирать Предпочтения
- Выбирать Microsoft Outlook из Читатель электронной почты по умолчанию.
Чтобы узнать больше об этих шагах, читайте дальше.
После загрузки добавьте свой адрес электронной почты в приложение, следуя инструкциям на экране. Если вы уже сделали это ранее, нет необходимости повторять все эти шаги снова.
Предполагая, что у вас уже есть Microsoft Outlook для запуска, вам нужно открыть встроенный почтовый клиент, приложение Mail. Если он у вас в доке, вы можете открыть его оттуда. В противном случае вы можете использовать поиск Spotlight, чтобы найти приложение на своем компьютере. Кроме того, вы можете перейти на главный экран, щелкнув значок Идти в строке состояния и выберите Приложения вариант из списка.
Теперь, когда Приложения Откроется окно, здесь вы можете найти все установленные приложения. Откройте приложение Почта, дважды щелкнув значок. После этого нажмите кнопку Почта в строке состояния и выберите Предпочтения вариант.

Или вы можете нажать Cmd +, также. Теперь в Общий на вкладке, вы можете увидеть раскрывающийся список, помеченный как Читатель электронной почты по умолчанию. Вам необходимо развернуть этот список и выбрать Microsoft Outlook.

С этого момента Microsoft Outlook станет вашим почтовым читателем по умолчанию.
Каждый раз, когда вы щелкаете mailto: ссылку на любой веб-странице или где-либо еще, должен открыться Microsoft Outlook.




«Тип» — убедитесь, что выбран «IMAP».
«Адрес электронной почты» — укажите название почтового ящика.
«Имя пользователя» — укажите название почтового ящика.
«Сервер входящей почты» — укажите mail.adm.tools .
«Использовать SSL для подключения (рекомендуется)» — убедитесь, что галочка установлена.
«Сервер исходящей почты» — укажите mail.adm.tools .
«Использовать SSL (рекомендуется)» — убедитесь, что галочка установлена.




«Отправленные» — выберите «Sent (на сервере)».
«Черновики» — выберите «Drafts (на сервере)».
«Нежелательная почта» — выберите «Junk (на сервере)».
«Удаленные» — выберите «Trash (на сервере)».
В названиях продуктов Microsoft, как в моделях автомобилей, часто употребляются будущие годы. Office 2011 для Mac был выпущен в октябре 2010 года, и хотя в свое время он считался большим шагом вперед по сравнению с предшествующими версиями, сейчас уже его возраст стал заметен. Со времени выхода Outlook 2011 для Mac компания Apple выпустила четыре значительно обновленные версии Mac OS X, Microsoft выпустила Windows 8 и 8.1, а группа разработчиков Office представила Office 2013 — не говоря уже о многочисленных изменениях и обновлениях в Outlook Web App как для браузеров, так и для мобильных устройств. Что нового в Outlook и как программа выглядит по сравнению с родственным продуктом для Windows? И самое главное — каковы перспективы Office на платформе Mac?
Пристальный взгляд на Outlook для Mac
Немедленно привлекающая внимание особенность новой версии Outlook — отсутствие номера версии или года в официальном имени. Открывая диалоговое окно About Outlook, выясняем, что официальное имя программы — Microsoft Outlook for Mac, и первоначально выпущенная версия помечена как 15.3. Остальная часть Office 2011 замерла на версии 14.x, а следующий выпуск Office для Windows (и соответствующие серверные продукты, в том числе Exchange) уже называются Wave 16. В связи с этим возникает ряд вопросов, которые мы обсудим далее.
Загрузка, установка и активация
Компания Microsoft предоставляет Outlook для Mac только подписчикам Office 365. Давняя проблема с именем Office 365 заключается в том, что оно применяется к двум совершенно разным вещам: небольшой коробке из магазина, содержащей ключ для использования при подписке, которая позволяет запускать приложения Office на компьютере («потребительские выпуски» Office 365), и к «облачным» службам, в том числе Exchange Online, Lync Online, SharePoint Online и другим, известным как «коммерческие редакции». В данном случае конфликт имен не актуален, так как обладатели подписки Office 365 и пользователи плана обслуживания Office 365 имеют право запускать эту версию Outlook.
Новый облик
Если вы привыкли работать с Outlook 2011, то пользовательский интерфейс этой версии покажется одновременно знакомым и новым (см. экран 1).
.jpg) |
| Экран 1. Интерфейс Outlook для Mac |
Новые пользовательские функции
В Mac Outlook появилось умеренное количество новшеств. Некоторые из них малозаметны, другие очевидны.
Прежде всего, Outlook для Mac поддерживает ограниченный доступ к почтовым ящикам Exchange 2013 или Exchange Online Personal Archive. Представление в списке папок слегка запутано, так как архивные почтовые ящики находятся близко к концу списка папок, чуть выше Junk Mail («Нежелательная почта») (см. экран 2).
.jpg) |
| Экран 2. Почтовые ящики в? Outlook для Mac |
Папка с меткой Archive создана вручную, а все остальные папки в списке папок в разделе Robichaux отличны от Inbox. Любопытно, что нельзя перемещать папки из вашего почтового ящика в персональный архивный почтовый ящик. Однако можно создавать и удалять папки в архивном почтовом ящике и перемещать элементы в эти папки с помощью мыши или команды Move. Такое поведение непоследовательно, поэтому неясно, преднамеренное оно или ошибочное. У этой новой функции есть важное ограничение: почтовый ящик и связанный с ним персональный архивный почтовый ящик должны быть оба локальными или оба существовать в Office 365. Типовой сценарий локального почтового ящика с «облачным» архивом не поддерживается.
.jpg) |
| Экран 3. Приложения Outlook в Outlook для Mac |
Список категорий Outlook теперь синхронизируется с учетными записями Exchange, поэтому если вы назначаете категорию с использованием Outlook в Windows или Mac, то она будет отображаться с правильными цветами в Mac Outlook. Погода находится в представлении календаря, как в Windows Outlook. Можно отключить этот режим (или переключить температуру между шкалой Фаренгейта и Цельсия) с помощью параметров календаря в диалоговом окне «Настройки».
Еще одна особенность — цветовая градиентная заливка в списке папок. Поначалу я подумал, что цвет такой же, как цвет категории текущей календарной встречи, но поменяв все цвета категорий, дождавшись синхронизации, а затем выполнив выход и перезапустив Outlook, я обнаружил, что цвет не изменился. Поэтому я не знаю, каким был замысел разработчиков Microsoft, а отключить этот элемент, похоже, нельзя.
Элементы Windows Outlook, которых нет в Mac
Outlook для Mac никогда не задумывался как точный функциональный аналог версии для Windows. На одном этапе компания Microsoft стремилась к этому, выпуская медленный, раздутый Outlook для Mac на основе MAPI, внешний вид и поведение которого почти идентичны версии Windows. Пользователям Mac продукт не понравился. Тогда Microsoft избрала иной подход: версия Mac нуждается в общих функциях с Windows Outlook и OWA, но в реализации и пользовательском интерфейсе должен быть заметнее стиль Mac. В новейшем клиенте Mac Outlook отсутствует ряд функций, в том числе:
Что нас ждет в будущем?
На первый взгляд странно, что Microsoft реализовала Outlook для Mac отдельно, хотя все другие версии Outlook для Mac выпускались как часть пакета Office. Представители компании публично заявили, что выпустят общедоступную бета-версию Office для Mac в первой половине 2015 года. Учитывая скудость информации о выпуске следующей версии Windows Office и серверных продуктов Office, такой график выглядит вероятным. Возможно, мы увидим полный выпуск Office для Windows и Mac в то же самое время.
Обладателям Office 2011 придется потерпеть еще немного, пока не будут подготовлены новые выпуски. Любопытно, что коммерческие подписчики Office 365, имеющие права на установку Office, обнаружат, что Office 2011 засчитывается как один из пяти доступных экземпляров. Но если установить только Outlook для Mac на компьютере, на котором нет Office 2011, то лицензия все равно учитывается. Это пример странностей, которые исчезнут после обновления остальных компонентов Mac Office.
В целом, несмотря на отсутствующие функции и ошибки, Outlook для Mac — значительный шаг вперед по сравнению с предыдущей версией. Продукт намного быстрее и более стабилен, а со временем компания Microsoft несомненно исправит ошибки, хотя некоторые недостатки (например, ограничение доступа к общедоступным папкам прежних версий) скорее всего останутся из-за их предполагаемой незначительности.

Полезная инструкция для тех, кто уже задавался этим вопросом и для тех, кто хочет расширить свои навыки в использовании MacBook или iMac.
Для полноты мы сняли видео о том, как добавить отправку файла через Outlook, в контекстное меню macOS. Посмотрите его.
Для того, чтобы в контекстном меню появился Outlook, выполните следующие действия.
- Для начала нужно, чтобы данная программа была установлена на вашем компьютере, как почтовый клиент по умолчанию. Если его нет, то можете скачать его на официальном сайте по ссылке: Download Microsoft Outlook для Mac.
- Открываем в панели «Dock»:
«Launchpad» > (это иконка с изображением ракеты)

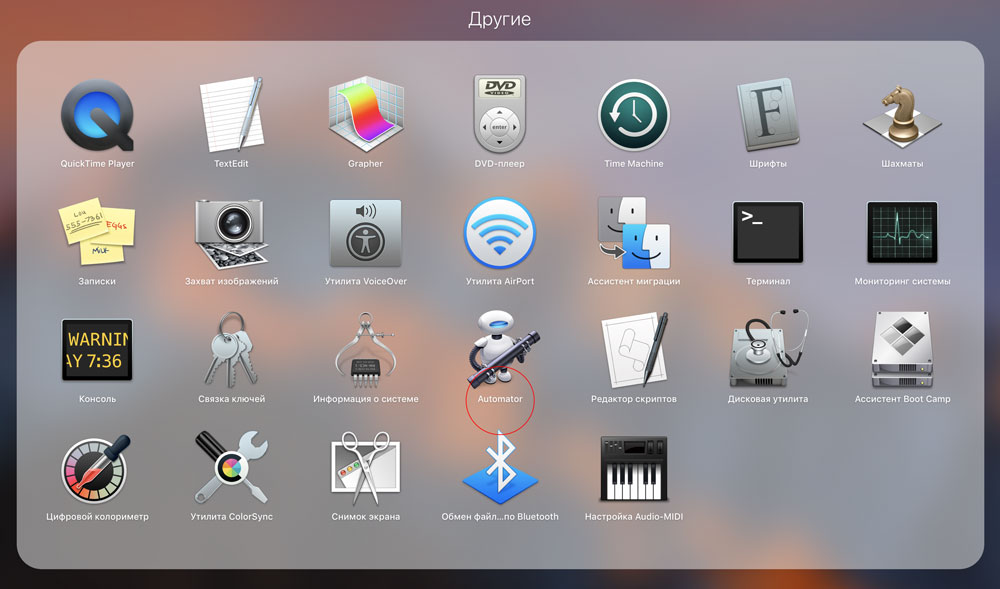
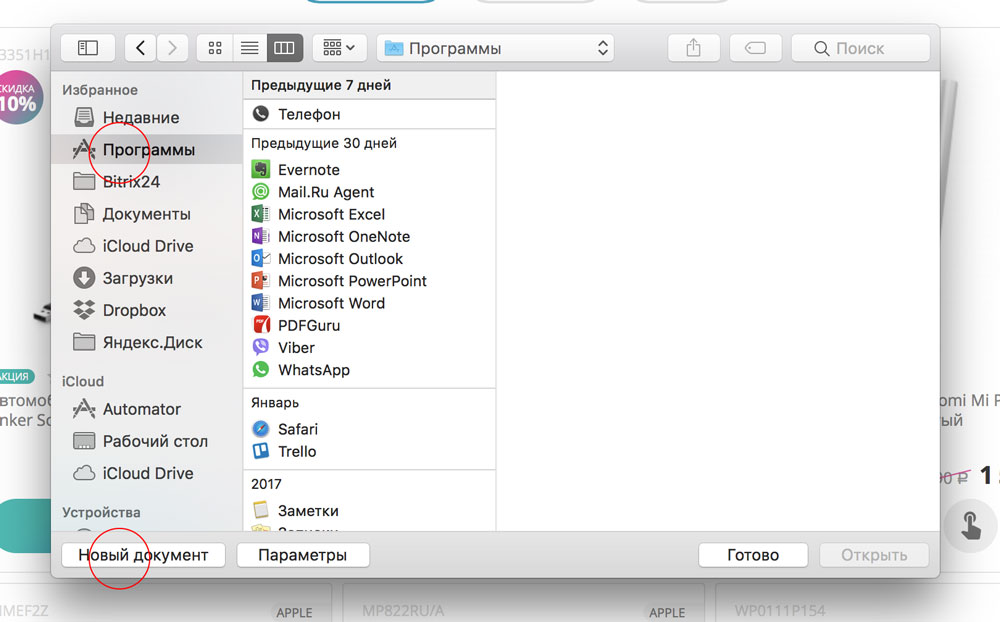
- Вам будут предложены типы документов. Выделите «Служба» и нажмите кнопку «Выбрать».
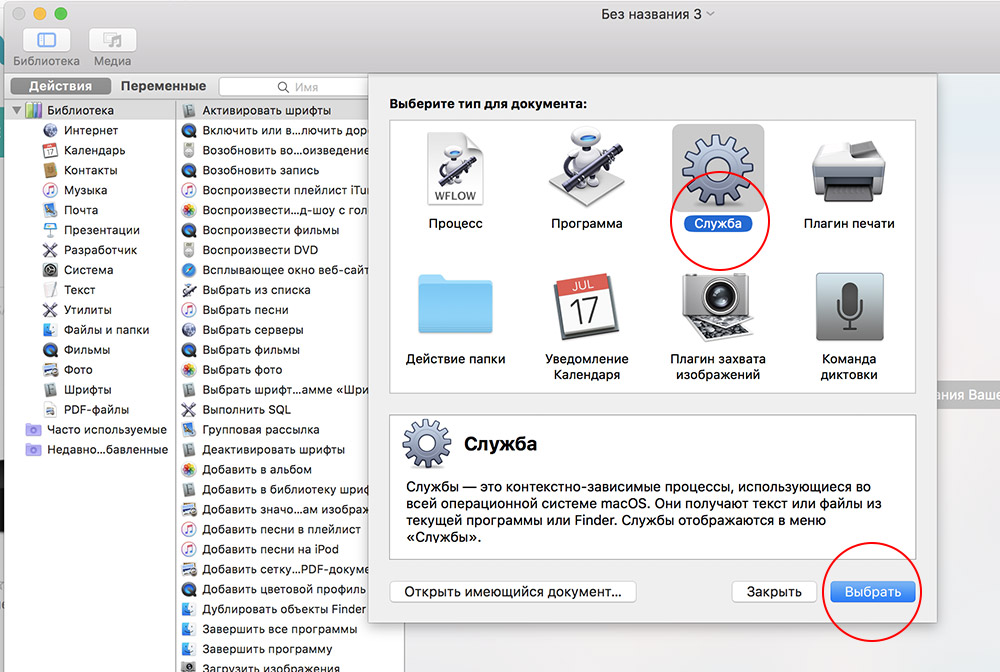
- Далее перейдите в объекты «Файлы и папки» > действия «Открыть объекты Finder»:
- в поле «Служба получает выбранное» установите значение «файлы и папки» и «любой программе»;
- в поле «Открыть, используя» нажмите на значок выбора программы по умолчанию.
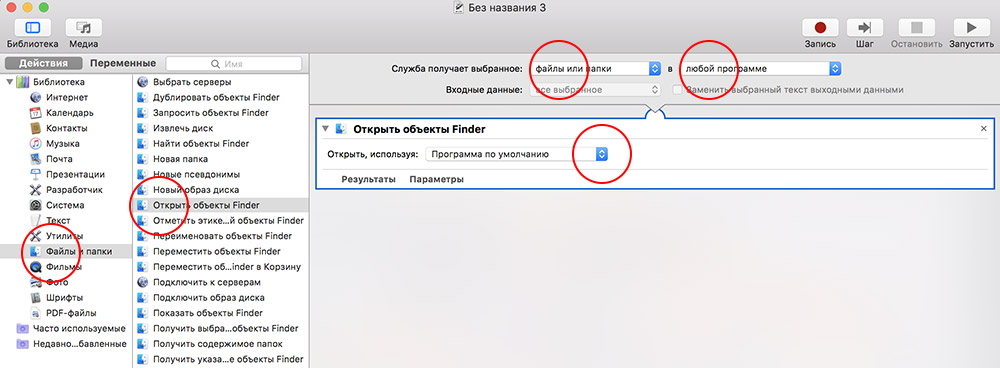
- В выпадающем списке найдите и выберите приложение Microsoft Outlook. У нас оно уже есть, но если по каким-то причинам у вас его нет, то нажмите «Другое».
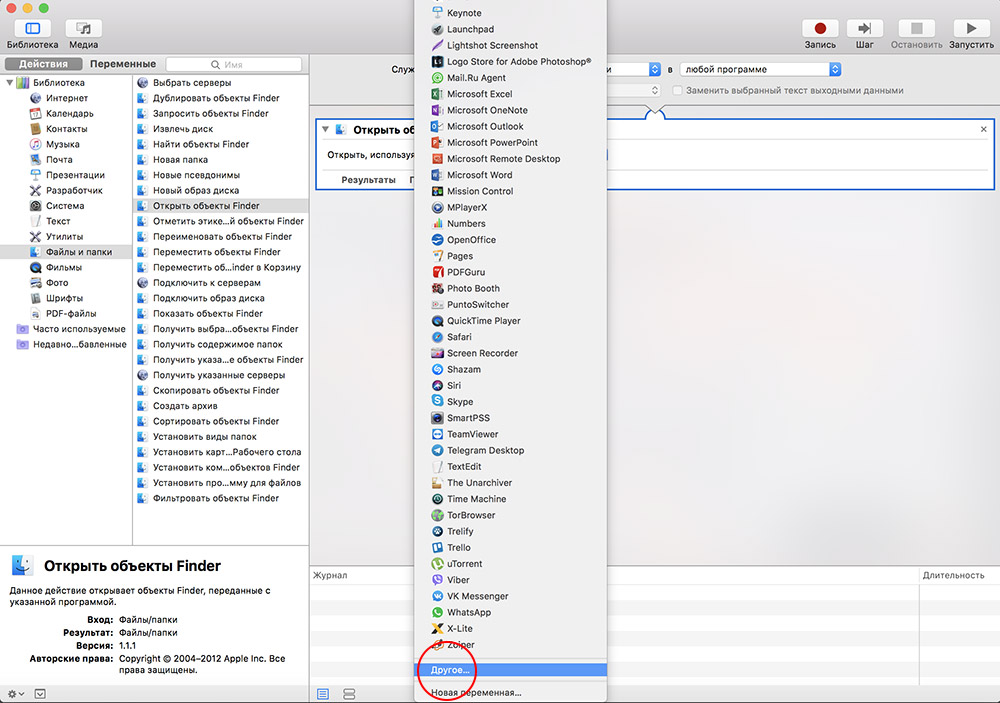
- Перейдите в «Программы» > выделите «Microsoft Outlook» > и нажмите «Выбрать».
- В завершении закройте окно и автоматически вам будет предложено сохранить новую службу. Задайте ей имя, которое вам нравится.
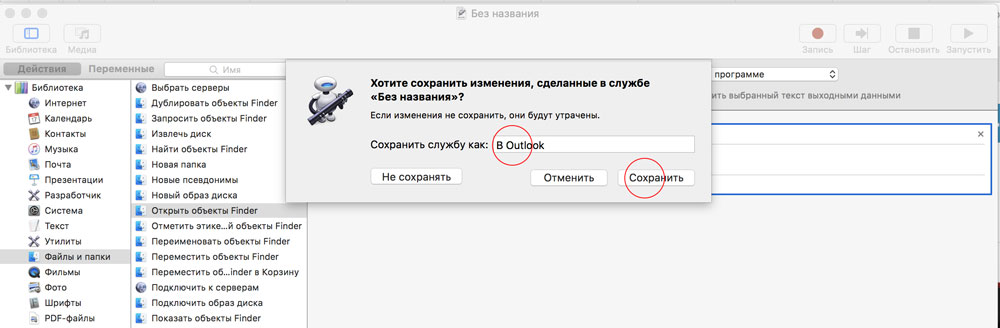
- ГОТОВО! Теперь можете проверить и убедиться, что почтовая служба появилась в контекстном меню.
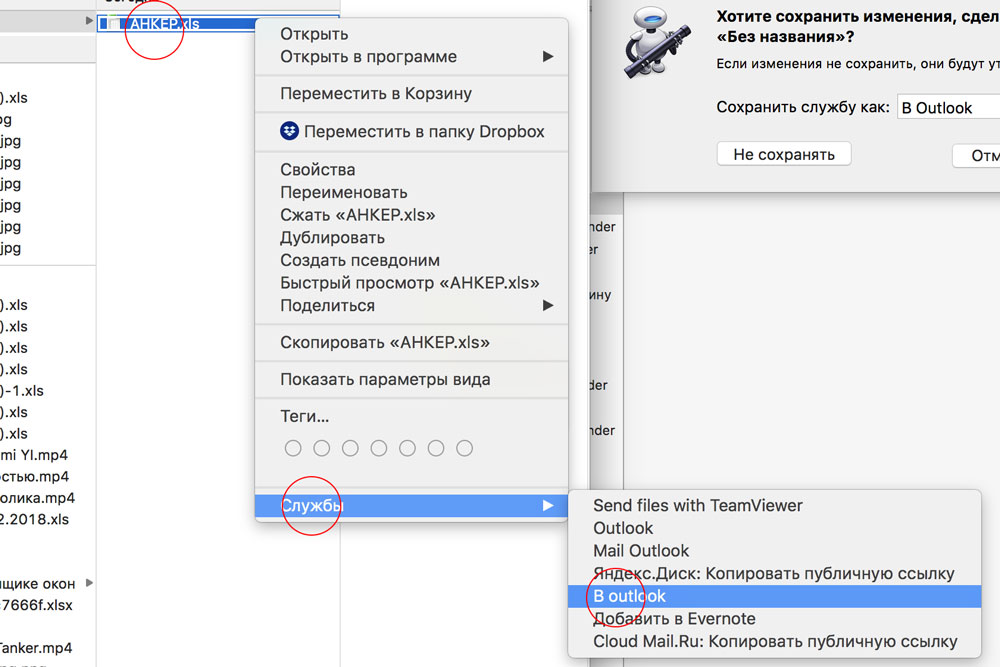
Хотите прокачать уровень пользователя macOS за 1 час и повысить свою эффективность в несколько раз? Регистрируйтесь на бесплатный мастер-класс и получите PDF с чек-листом полезных настроек macOS:
Мы в социальных сетях:
У вас есть MacВook или iMac? Специально для вас мы создали онлайн-марафон по настройке полезных сервисов на Mac: узнайте за 8 простых занятий, как быстро настроить Apple ID, iCloud и другие сервисы на Mac , обезопасить свои пользовательские данные, оптимизировать хранилище iCloud и пр.
Читайте также:

