Как установить автокад 2012 на виндовс 10
Обновлено: 06.07.2024
Если вы планируете выполнить обновление с Windows 7 или Windows 8 до Windows 10, некоторые из ваших приложений могут работать неправильно, и это относится к AutoCAD.
По словам пользователей, кажется, что AutoCAD не работает с Windows 10, поэтому давайте посмотрим, сможем ли мы решить эту проблему.
С AutoCAD возникают различные проблемы, и мы составили список наиболее распространенных проблем:
Что делать, если AutoCAD не работает в Windows 10
- Переустановите AutoCAD
- Изменить настройки реестра
- Сброс настроек AutoCAD по умолчанию
- Отключить контроль учетных записей
- Отключите или удалите антивирусное программное обеспечение
- Попробуйте установить AutoCAD от имени администратора
- Запустите AutoCAD в режиме совместимости
- Установите необходимые распространяемые файлы VisualC ++
- Установите пакет обновления 1 для AutoCAD 2016
- Используйте последнюю версию AutoCAD
Если вы только что обновились с Windows 8 или Windows 7, и у вас уже установлен AutoCAD, он может не работать в Windows 10. Лучшее решение, в этом случае, это удалить AutoCAD и установить его снова.
Многие пользователи сообщают, что переустановка AutoCAD устранила эту проблему, поэтому обязательно попробуйте переустановить AutoCAD.
Не можете получить доступ к редактору реестра? Все не так страшно, как кажется. Ознакомьтесь с этим руководством и быстро решите проблему.
Решение 3. Сброс настроек AutoCAD по умолчанию
Если AutoCAD не работает должным образом в Windows 10, вы можете решить эту проблему, просто сбросив его настройки по умолчанию.
После восстановления настроек по умолчанию проблема должна быть решена, и AutoCAD снова начнет работать.
Иногда вы можете вообще не установить AutoCAD на Windows 10. По словам пользователей, это может быть вызвано контролем учетных записей, и для решения этой проблемы необходимо отключить его.
Если AutoCAD не работает должным образом или не устанавливается, вы можете попробовать отключить контроль учетных записей.
Для этого выполните следующие действия:
- Нажмите Windows Key + S и введите пользовательский элемент управления . Выберите Изменить настройки контроля учетных записей .
- Когда откроется окно Настройки контроля учетных записей , переместите ползунок полностью вниз до Никогда не уведомлять . Теперь нажмите ОК , чтобы сохранить изменения.
После этого большинство уведомлений контроля учетных записей будет отключено. Теперь вам просто нужно попробовать установить AutoCAD снова.
Решение 5. Отключите или удалите антивирусное программное обеспечение
Ваше антивирусное программное обеспечение довольно важно, но иногда антивирус может мешать работе Windows и препятствовать запуску или установке определенных приложений. Если AutoCAD не работает, вы можете попробовать отключить антивирусное программное обеспечение.
После его отключения попробуйте снова запустить или установить AutoCAD. Если проблема не устранена, возможно, вам придется полностью удалить антивирус.
Чтобы удалить все файлы, связанные с вашим антивирусным программным обеспечением, пользователи предлагают использовать специальный инструмент для удаления.
Многие антивирусные компании предлагают специальные инструменты для своего программного обеспечения, поэтому обязательно загрузите один для своего антивируса.
Иногда средство удаления антивируса может не удалять записи реестра или оставшиеся файлы, и именно поэтому обычно лучше использовать сторонние программы удаления, такие как Ashampoo Uninstaller , Advanced Iinit (бесплатно) ) или Revo Uninstaller .
После удаления антивируса попробуйте запустить или установить AutoCAD.
Решение 6. Попробуйте установить AutoCAD от имени администратора
Если AutoCAD не работает на вашем ПК с Windows 10, вы можете попробовать установить его как администратор.
По словам пользователей, они вообще не могут установить AutoCAD, и для решения этой проблемы рекомендуется запустить установку как администратор.

По умолчанию файлы установки обычно извлекаются в каталог C: Autodesk , поэтому обязательно перейдите в этот каталог. Найдя установочный файл, щелкните его правой кнопкой мыши и выберите в меню Запуск от имени администратора .
После этого начнется установка, и вы сможете без проблем установить AutoCAD.
По мнению пользователей, это решение лучше всего работает после отключения контроля учетных записей и вашего антивируса, поэтому обязательно попробуйте это.
Ничего не происходит, когда вы выбираете Запуск от имени администратора? Не паникуйте! Вот исправление!
Решение 7. Запустите AutoCAD в режиме совместимости
По словам пользователей, если AutoCAD не работает, возможно, вам придется запустить его в режиме совместимости. Это полезная функция Windows, которая позволяет запускать устаревшее программное обеспечение, которое может быть не полностью оптимизировано для Windows 10.
Чтобы запустить AutoCAD в режиме совместимости, выполните следующие действия:
- Щелкните правой кнопкой мыши ярлык AutoCAD и выберите в меню Свойства .
- Когда откроется окно свойств, перейдите на вкладку Совместимость и установите флажок Запустить эту программу в режиме совместимости для . Теперь выберите нужную версию Windows из списка. Наконец, нажмите ОК и Применить , чтобы сохранить изменения.
Для этого выполните следующие действия:
- Щелкните правой кнопкой мыши ярлык AutoCAD и выберите в меню Устранение неполадок совместимости .
- По завершении процесса устранения неполадок нажмите Попробуйте рекомендуемые настройки .
После выполнения устранения неполадок, проверьте, появляется ли проблема по-прежнему.
Решение 8. Установите необходимые распространяемые файлы VisualC ++
Для работы многих приложений требуются распространяемые файлы Visual C ++, и AutoCAD является одним из таких приложений.
По словам пользователей, AutoCAD не работает на их ПК, и для решения этой проблемы вам необходимо скачать и установить необходимые распространяемые файлы.
Распространяемые Visual C ++ доступны для загрузки с веб-сайта Microsoft, поэтому обязательно загрузите их.
Имейте в виду, что вам, возможно, придется установить более старые версии распространяемых файлов, чтобы старые версии AutoCAD работали правильно.
- Нажмите Windows Key + S и введите функции Windows . Теперь выберите Включить или выключить функции Windows в списке результатов.
- Появится окно Функции Windows . Найдите DotNet Framework 4.7 в списке и снимите флажок. Теперь нажмите ОК , чтобы сохранить изменения.
После отключения DotNet Framework 4.7 вы сможете установить старую версию без проблем. После этого попробуйте установить AutoCAD снова.
Многие пользователи сталкивались с ошибками среды выполнения Visual C ++? Избегайте их, ознакомившись с этим руководством!
Решение 9. Установите пакет обновления 1 для AutoCAD 2016
Пользователи сообщили, что AutoCAD не работает должным образом в Windows 10, и для устранения проблем совместимости рекомендуется установить последний пакет обновления для AutoCAD.
Если вы используете AutoCAD 2016, вы можете загрузить пакет обновления 1 с веб-сайта Autodesk. После установки пакета обновления 1 большинство проблем с AutoCAD и Windows 10 будут решены.
Windows 10 является относительно новой операционной системой, и некоторые старые приложения могут быть несовместимы с ней. Согласно Autodesk, AutoCAD 2013 и AutoCAD 2014 не полностью совместимы с Windows 10.
Если вы используете эти более старые версии, вы можете попробовать запустить их в режиме совместимости и проверить, решает ли это проблему. Если это не поможет, возможно, вам придется перейти на более новую версию AutoCAD.
Вот и все, я надеюсь, что по крайней мере одно из этих решений помогло вам решить проблему с AutoCAD в Windows 10. Если у вас есть какие-либо вопросы, комментарии или предложения, просто обратитесь к разделу комментариев ниже.
Примечание редактора . Этот пост был первоначально опубликован в ноябре 2015 года и с тех пор был полностью переработан и обновлен для обеспечения свежести, точности и полноты.
Доброго времени суток, дорогие друзья! Продолжаем нашу серию статей, посвященных самой распространённой в мире системе автоматизированного проектирования чертежей на компьютере – программе Автокад (AutoCAD)!
Мы надеемся, что Вы уже прочитали нашу предыдущую статью, о том, как скачать и получить бесплатную лицензию на AutoCAD.
И не только прочитали, а прошли регистрацию и перед Вами примерно вот такое окно интернет-браузера:

Если да, то это значит, что все необходимое для установки лицензионного «автокада» - у Вас есть. (Если нет – внимательно читаем нашу статью: «Где скачать AutoCAD? Бесплатная лицензия и регистрация на сайте»).
Видео на тему: Установка AutoCAD поэтапно:
Ну что же? Приступим к установке AutoCAD.
Всем известно, что для того, чтобы установить какую-любо программу на компьютер – её нужно вначале скачать из интернета, или приобрести установочный диск, а может даже и установочную флэшку.
До недавнего времени, точно также было и с автокадом, но на сегодняшний день в рассматриваемом нами способе получения лицензионной студенческой версии AutoCAD мы выделим два способа установки: «Установи прямо сейчас!» и «Сперва скачай, потом ставь!»
Начнем с первого способа «Установи прямо сейчас!»
При этом способе вы и скачиваете, и устанавливаете программу одновременно, но обо всем по порядку.
Получив Serial Number и Product key – Вы получаете лицензию на автокад. И самое время его установить. Ищем красную кнопку и жмем её! Причем щелкаем мышкой именно по фразе «INSTALL NOW».
Это будет самый легкий способ установить автокад, когда вы зарегистрируетесь и запросите лицензию. НО! Тут важно, чтобы у Вас был хороший компьютер/ноутбук и очень хороший доступ в интернет.
Если у Вас доступ в интернет 3G или ADSL с маленькими скоростями, то вам лучше ко второму способу переходить, а то что будет написано ниже лучше просто мельком ознакомится.
После того, как Вы нажмете Install now будет скачан небольшой файлик установщик, запустив который, Вы приступите к установке AutoCAD 2018. И, в идеале, после этого вы просто жмете «Далее» и «Далее»…
Будет происходить процесс параллельного скачивания установочных файлов программы и последующая их установка на компьютер/ноутбук.
Поэтому, важно, чтобы была хорошая скорость и хорошее аппаратное обеспечение (ну, хороший комп чтобы был, не глючил).
Окно установки, которое вы будете видеть, в процессе установки отражает ход выполненных операций и объем скачанных файлов.
Будут устанавливаться не только программные файлы AutoCAD, но и вспомогательные программы:




Если у Вас хороший доступ в Интернет со скоростью не менее 50 Мбит/с, то весь процесс может занят около получаса. Но может быть и больше, так как загруженность серверов компании AUTODESK тоже оказывает влияние на скорость загрузки.
Когда установка завершится, Вы увидите окно, схожее с этим:


После нажатия на кнопку «Готово» и запуска AutoCAD, первое с чем придется Вам столкнутся – это вопрос лицензирования. И именно в «первом случае» установки он решается очень просто!
Но обязательно наличие интернета. Вы увидите окно, где можно прочесть информацию о конфиденциальности Autodesk.
А после нажатия кнопки «Принимаю», произойдет автоматическая проверка лицензии, причем Вам ничего делать не нужно. То есть ваши учетные данные, программа установки определит сама!

Ну и после успешного прохождения проверки лицензии (причем это делается Один раз! Потом интернет не нужен) Вы можете смело работать в лицензионной программе Автокад(AutoCAD).
Еще раз повторюсь, это самый простой и быстрый способ скачать и установить программу.
Если по какой-то причине у Вас не получается сделать это – то переходим ко второму способу. Он немногим более трудоемкий, но не сложный.
А очень полные и информативные скриншоты помогут Вам разобраться, даже просто «по картинкам» ?.
И так, способ номер два «Сперва скачать Автокад, потом установить!».
Возвращаемся к началу нашего процесса, и вместо кнопки «INSTALL NOW» жмем маленькую кнопку рядом с ней:
Получаем раскрывающееся меню, в котором выбираем пункт «DOWNLOAD NOW».

Будет скачан небольшой файлик Download Manager (По русски говоря, скачивальщик автокада ? ).

Мы его устанавливаем, соглашаясь с предоставлением лицензии и оказанием услуг.

Затем, устанавливается программка Autodesk Download Manager.

После установки, Вы вновь щелкаете мышкой по кнопке «DOWNLOAD NOW» и компьютер уже предложит Вам открыть ссылка в установленном приложении.

Потом, Вы указываете, куда будут сохранены установочные файлы AutoCAD и начнется процесс скачивания. Время скачивания напрямую зависит от скорости подключения к Инетернет.

В моем случае, показатели скорости были разными. От 0 б/с до 30 Мб/с и выше. Как видите, изначально он показывает 25 минут до окончания, потом (через 15 сек.) 14 минут. И даже 8 минут.






Но потом, скорость скачивания снизилась, падая до нуля или минимальных значений. Но спустя время, скорость вновь нормализовалась и весь процесс занял порядка 20 минут.
То есть, второй способ подходит тем, у кого неустойчивое подключение к Интернет. При помощи Autodesk Download Manager вы можете потихоньку скачивать автокад хоть сутками. Но хотя я бы этого Вам не советовал… А советовал бы дочитать статью до конца и узнать маленькую хитрость, для тех, у кого плохой доступ в интернет ?.
После того, как все файлы будут скачаны, Вы увидите окно, похожее на ниже представленное.
Возможно потребуется перезагрузка, после которой будет проходить установка программы.

Процесс установки начался!

После инициализации программы установки, Вам будет предложено установить программу. Жмем кнопку «Установка»!

Откроется окно, с информацией о лицензировании программного продукта, в котором Вам нужно будет согласится с информацией о предоставлении лицензии и оказании услуг. Ставим переключатель на пункт «Я принимаю» и жмем «Далее».

Выбираем папку установки, или (мы бы советовали) оставляем все без изменений и кликаем по кнопке «Установить»!

Начнётся процесс установки, схожий с предыдущим, но будет происходить уже просто установка, без скачивания установочных файлов.







После установки всех необходимых программных модулей и дополнительных приложений процесс будет завершен и, скорее всего, Вам будет предложено, перезагрузить компьютер.


Перезагрузившись, находим на Рабочем столе ярлык для запуска AutoCAD и вперед!
Стоп, стоп, стоп… По крайней мере, Вам так скажет автокад. Ну вернее, он попросит сведения о лицензии, на что вы смело нажимаете «центральную кнопку» «Ввести серийный номер».

Произойдет переход к окну активации программы.
Не все любят этот процесс, всем хочется скорее чертить/моделировать/проектировать, но умная программа сперва хочет познакомится с хозяевами.

Поэтому, жмем кнопку «Активировать»!
После этого, Вам как раз и пригодятся Serial Number и Product key, что Вам были даны при регистрации. Не записали? Забыли? Фантастически пропали? ?.
Идем еще раз в личный кабинет на сайт образовательного сообщества Autodesk и уточняем информацию.
После этого, указываем ее в окне, по аналогии с нижним:

Произойдет проверка лицензии, сколько раз ее использовали, что она позволяет делать, ну и прочее.

После нажатия на кнопку «Готово», мы счастливо наблюдаем окно программы Автокад и начинаем читать статью: Интерфейс программы. Как начать работать в AutoCAD.
Ну, и на последок, Вас могут спросить о сборе и использовании Ваших данных. Тут каждый выбирает сам, но мы бы не рекомендовали делится информацией о сбоях. Ведь и без этого есть куча других дел.

Первый способ самый быстрый, можно сделать даже не выпуская из рук чашку кофе.
Второй способ менее быстр, но возможно скачать установочный комплект на одну флэшку, чтобы в последствии можно было поделится и упростить скачивание автокада, для тех, у кого нет устойчивого доступа в интернет.
Но зарегистрироваться на сайте нужно! Как и получить свои Serial Number и Product key. Тогда все будет проще!
Вопросы совместимости той или иной версии программы Autodesk с Windows 10 поступают с периодичностью пару раз в день.
Обращаю ваше внимание, что здесь рассматриваются только продукты Autodesk версий 2013/2014/2015/2016/2017. Продукты версии 2012 и более ранние сняты с поддержки и про них уже давно пора забыть.
Итак, какие же продукты будут работать на операционной системе Windows 10?
Продукты Autodesk версии 2017
Большинство программных продуктов Autodesk версий 2017 поддерживают Windows 10 и прекрасно работают на ней.
Чтобы определить, работает ли ваш продукт на Windows 10, обратитесь к его системным требованиям.
Продукты Autodesk версии 2016
- AutoCAD 2016 поддерживает Windows 10 начиная с версии AutoCAD 2016 SP1
- AutoCAD LT 2016 поддерживает Windows 10 начиная с версии AutoCAD LT 2016 SP1
- Большинство вертикальных продуктов на базе AutoCAD 2016 устанавливаются и работают на Windows 10
- Для установки английской версии AutoCAD Electrical 2016 необходимо предварительно установить обновление для Windows 10 - KB3081448 или более позднее
- Для установки других языковых версий AutoCAD Electrical 2016 необходимо предварительно установить обновление для Windows 10 - KB3105210
- Autodesk Inventor 2016 полноценно работает на Windows 10
- Maya 2016 и Maya LT 2016 полноценно работают на Windows 10
- Работа Autodesk Vault 2016 и более ранних его версий НЕ ПОДДЕРЖИВАЕТСЯ на Windows 10
Продукты Autodesk версий 2013-2015
Большинство программных продуктов Autodesk версий 2013-2015 НЕ ПОДДЕРЖИВАЮТ Windows 10, если обратное не указано в системных требованиях.
- AutoCAD 2013, AutoCAD 2014 и все вертикальные продукты НЕ РАБОТАЮТ на Windows 10
- Английская версия AutoCAD 2015 и вертикальные продукты на его базе могут быть установлены на Windows 10 с предварительно установленным обновлением KB3081448 или более поздним
- Другие языковые версии AutoCAD 2015 и вертикальные продукты на его базе могут быть установлены на Windows 10 с предварительно установленным обновлением KB3105210
- Просмотрщик DWG TrueView 2015 может быть установлен на Windows 10 с предварительно установленным обновлением KB3105210
С уважением, Андрей.
Если вы получили ответ на свой вопрос и хотите поддержать проект материально - внизу страницы для этого есть специальная форма.
Установка AutoCAD 2012.
Установка AutoCAD 2012 проста и ничем не отличается от установки других программ. Вначале появится приветственное окно Мастера установки (см. рис. В.1.)В нем нужно выбрать Установка.

Все запросы (на ввод информации о пользователе, подтверждение лицензионного соглашения и т.п.) вы наверняка уже не раз видели. Сначала нужно будет согласиться с условиями лицензионного договора — установить переключатель в положение I Accept и нажать Далее (рис. В.2).
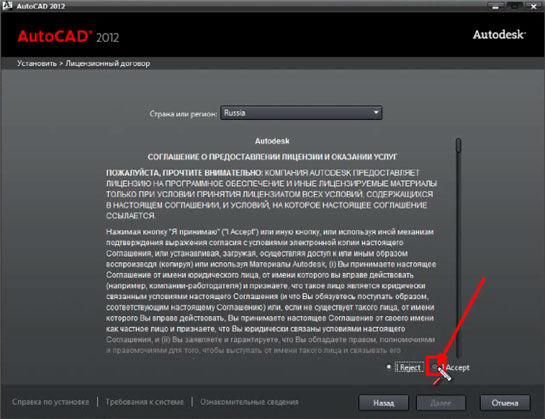
Затем нужно будет ввести лицензионный ключ (если есть) или выбрать возможность 30-дневного бесплатного использования программы (рис. В.З).
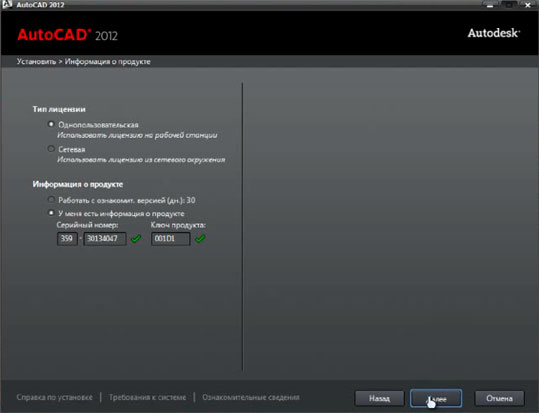
На следующем этапе вам нужно будет указать, что именно должно быть установлено (рис. В.4). Понятно, что обязательно галочка должна стоять напротив AutoCAD 2012. Дополнительно вам предлагается установить Autodesk Design Review — программу для просмотра и рецензирования DWF-файлов, а также загадочное приложение Autodesk Inventor Fusion. Сначала разберемся с Autodesk Design Review. Это небольшое приложение служит для просмотра моделей, чертежей и проч., сохраненных в открытом формате DWF. В отличие от формата чертежей AutoCAD — формата DWG — этот формат является открытым, то есть может встраиваться в различные приложения и программы любых разработчиков. То есть для просмотра DWF-файла совсем не обязательно устанавливать платный AutoCAD, можно обойтись бесплатной программкой типа Autodesk Design Review. Правда, чтобы сохранить чертеж в этом формате в AutoCAD придется специально провести процедуру экспорта. В формат DWF можно сохранять их большого количества программ (3ds MAX, Inventor и т.д.). Именно поэтому данный формат используется для обмена данными между различными программами. Но если у вас уже будет установлен AutoCAD, то особого смысла в Autodesk Design Review наверное нет.
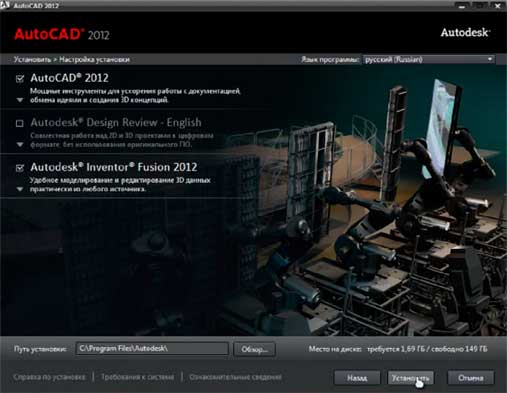
Наоборот обстоит дело с Autodesk Inventor Fusion. Этот дополнительный пакет мы настоятельно рекомендуем к установке. Данная новинка наделяет AutoCAD 2012 дополнительными возможностями по созданию и редактированию З D -моделей. В этом смысле AutoCAD становится все больше похожим на Autodesk Inventor (не менее популярное детище компании Autodesk, целиком основанное на З D -разработке).
Итак, установите необходимые галочки. В принципе можно спокойно нажимать кнопку Установка. Однако рекомендуется покопаться в установочных настройках AutoCAD 2012, для чего требуется нажать на небольшую, направленную вниз стрелочку под названием AutoCAD 2012.
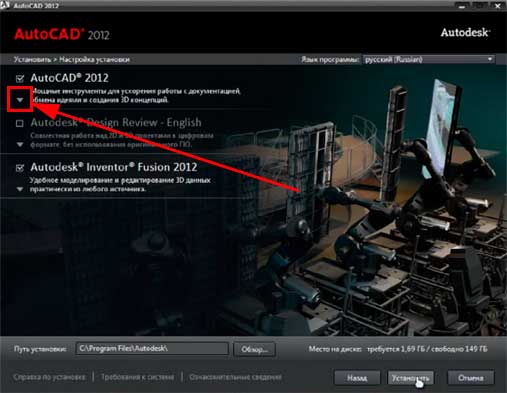
В результате вы получите доступ к дополнительным параметрам настройки. Первое, что вам будет предложено указать, — это тип установки: Типовая или Выборочная (рис. В.5). Также будет предложено установить дополнительный набор инструментов Express Tools. Когда-то они были отдельным платным сторонним приложением, но так полюбились пользователям, что разработчики посчитали просто необходимым выкупить права на этот пакет инструментов и предлагать его в составе AutoCAD. Рекомендуем их установить.

Если указать Выборочную установку, то появится список модулей, предполагаемых к установке. Чтобы выбрать нужное и отключить ненужное надо в этом всем разбираться. По умолчанию установлена оптимальный набор, поэтому ничего здесь трогать не надо, не обладая специальными знаниями, (рис. В.6).
В AutoCAD 2012 при первом после установки запуске отображается диалоговое окно, в котором вам будет предложена поучаствовать в программе по улучшению программы AutoCAD (в случае возникновения сбоев от вас автоматически будут отсылаться данные производителю, вы будете отвечать на вопросы и проч.). Все это является делом добровольным и если от этого всего отказаться, то ничего вам за это не будет (что мы и рекомендуем сделать) — см. рис. В. 10.
Кроме того, при запуске AutoCAD 2012 автоматически появляется окно Autodesk Exchange (см. рис. В.11). Данное окно уже в самом начале работы предлагает доступ к различным справочным и обучающим материалам, включая видеоуроки. Выбрать требуемое вы можете непосредственно в окне. Однако надо иметь в виду, что некоторые материалы (те же видеоуроки) будут подгружаться из Интернета. Соответственно, необходим будет доступ в Интернет.
Вы можете избавиться от появления окна Экран приветствия при загрузке AutoCAD. Для этого внизу этого окна снимите флажок Показывать это диалоговое окно при запуске (Show this window at start up).
А Вы записались на
Прямо Сейчас Подпишитесь На Рассылку!
И Получайте Бесплатные
Обучающие Видео Уроки
По AutoCAD На Ваш E-mail!
Просто Введите Ваши Данные В Форму!
Внимание!
Как активировать рассылку?
Если вы не знаете как правильно активировать рассылку, пройдите по этой ссылке . Там Вы найдёте подробную инструкцию.
P.S. Уважаемый подписчик, если Вы хотите:
То Вы всегда можете:
Желаю вам удачи и успешного изучения программы AutoCAD !
До новых встреч!
Дмитрий Лапин.
Видеокурс по Revit
Архитектурно - строительное проектирование в программе Revit.

AutoCAD обучение
Подпишитесь на бесплатную рассылку : " Эффективная работа в AutoCAD" .
Читайте также:

