Как установить bitbucket на windows
Обновлено: 02.07.2024
Распределенная система контроля версий не нуждается в центральном сервере, хранящем версии, вся история хранится на каждом локальном компьютере и при необходимости синхронизируется с аналогичным хранилищем другого компьютера. В этом отличие Git от, например, SVN - можно установить Git только на локальный компьютер и хранить все версии у себя, не дублируя на сервер. Однако в случае командной работы все же удобно иметь сервер, хранящий версии. Такой сервер также можно воспринимать как бэкап всех актуальных файлов и их версий, доступный из любой точки мира.
Про Git есть отличная бесплатная книга с соответствующим названием Pro Git, также спасибо соотечественникам за бескорыстный перевод - рекомендую.
Здесь я приведу краткие данные, позволяющие быстро начать работу с Git и Bitbucket. Bitbucket - это сервис, централизованно хранящий репозитории Git, бесплатный для 5 пользователей и платный для больших команд. Преимущество Bitbucket перед аналогичным сервисом GitHub - возможность создания закрытых репозиториев (не open source).
Установка, настройка
Итак, первое, что нам стоит сделать - установить сам Git для используемой операционной системы (Windows, Linux, Solaris, Mac OS). Второе - зарегистрироваться на Bitbucket и создать репозиторий.
Предположим, что у нас уже есть исходные коды разрабатываемого приложения и мы хотим начать использовать Git для контроля версий и централизованного их хранения на сервере Bitbucket.
Итак, мы создали репозиторий на Bibucket, теперь необходимо создать локальный репозиторий на локальном компьютере, чтобы впоследствии синхронизировать его с Bitbucket. Для этого мы будем использовать терминальные команды Git, поэтому в случае Windows необходимо добавить в переменную окружения PATH путь к исполняемым файлам Git (как правило, это C:\Program Files (x86)\Git\bin ), в случае Linux и Mac OS система уже сделала это за вас при установке.
Таким образом, на текущем этапе у нас установлен Git и в переменной окружения PATH корректно прописан путь к исполняемым файлам Git - неплохо. Открываем терминал/командную строку нашей операционной системы (конечно, для Git существуют и GUI решения, но в этой статье я буду касаться только классических терминальных инструментов).
В первую очередь настроим наш Git - зададим своё имя и email (эта информация будет использоваться в репозитории для отслеживания авторов изменений):
Теперь всё готово к созданию первого локального Git репозитория.
Создание репозитория
Переходим в терминале в директорию, в которой мы хотим создать репозиторий - директорию с исходными кодами нашего приложения - и инициализируем новый репозиторий:
Добавляем все файлы в созданный репозиторий:
И делаем commit - то есть сохранение текущей версии репозитория:
После атрибута -m вводится комментарий к коммиту - хорошей практикой является описание всех коммитов.
За жизнь
Самое время добавить немного магии теории - единственной и достаточной для продуктивной работы с Git. Все файлы в рабочем каталоге, в котором мы создали репозиторий, могут быть либо под версионным контролем, то есть фактически входить в репозиторий Git, либо быть неотслеживаемыми, то есть не входить в репозиторий. В нашем случае все файлы, присутствующие в данный момент в директории, мы добавили в репозиторий командой git add * , при этом если бы мы хотели добавить, например, только файлы с расширением html, мы могли бы внести их в репозиторий командой git add *.html .
Все отслеживаемые файлы могут находиться в трех состояниях - неизмененном (то есть с момента последнего коммита мы этот файл не трогали), измененном (с момента последнего коммита мы внесли изменения, но Git об этом еще не знает) или подготовленном к коммиту (это измененный файл, о котором мы рассказали Git). Таким образом, вот жизненный цикл файла в репозитории:
При этом важно понимать, что все эти действия сейчас происходят локально на нашем компьютере, хранящем все версии репозитория, мы еще не производили синхронизацию с удаленным сервером Bitbucket.
Работа с Git
Итак, в данный момент мы имеем чистый репозиторий с одной версией. Внесем изменения в какой-то файл репозитория и подготовим файл к коммиту:
Команда git add не только добавляет новый файл к репозиторию, но и отслеживает изменения в уже присутствующих в репозитории файлах. Сделаем второй коммит:
Конечно, совсем необязательно запоминать все файлы, в которых мы произвели изменения с последнего коммита для того, чтобы потом перечислить их в git add (то есть подготовить к коммиту). Есть два варианта. Первый: использовать " git add *" и затем " git commit" , второй короче: использовать сразу одну команду " git commit -a" . В обоих случаях Git переберет все файлы каталога и подготовит к коммиту все отслеживаемые файлы, но первый вариант также добавит в репозиторий новые файлы (созданные после последнего коммита), в то время как второй вариант их проигнорирует.
Удалить файл из репозитория, то есть перевести его из отслеживаемого в неотслеживаемый, можно командой:
Кстати, узнать текущий статус по репозиторию можно командой
Просмотреть историю коммитов:
Как правило, в любом проекте существуют файлы, отслеживать изменения которых нет необходимости (например, это могут быть файлы кэша) - их можно добавить в список исключений, находящийся по адресу / .git/info/exclude .
В статье показано, как работать с GIT на практике, используя BitBucket и GIT Bash.
Перед прочтением этой статьи рекомендуется прочитать её первую часть.
BitBucket - регистрация
BitBucket - бесплатный хостинг GIT репозиториев. Имеет неплохую документацию.
Приступим к регистрации. Переходим сюда
И заполняем форму регистрации:

После этого на ваш почтовый ящик приходит письмо. Там нажимаем на единственную кнопку.
После регистрации попадаем сюда.
Русская версия находится на стадии тестирования, но включить русский язык все же можно. Нажимаем на аватар, затем Manage account

На открывшейся странице выбираем русский язык и нажимаем на кнопку:
После этого BitBucket становится русским.
Как я уже говорил, русская версия находится на стадии тестирования и в ней иногда попадаются ошибки:D
BitBucket - создание репозитория
После регистрации в сервисе, нужно создать наш первый GIT репозиторий. Нажимаем на кнопку “Создать”:

На открывшейся странице вводим имя, описание (есть хотите). Остальное можно так оставить:)

Открывается такая страница. Временно оставим её нетронутой и пойдем устанавливать GIT.
Установка GIT на Windows 7
После скачивания, запускаем. Далее, принимаем лицензионное соглашение, еще раз далее, потом кликаем сюда:

и опять далее, далее, и, наконец, установка… Ждем. Нажимаем finish и выходим из установщика.
После этого ищем на рабочем столе такой значок и кликаем по нему.

Чтобы установить связь с нашим аккаунтов в BitBucket нужно создать SSH-ключ. Для этого наберем:
Набираем пароль в подчеркнутых местах. Пароль не будет показываться в консоли.
Ключ сгенерирован! Чтобы скопировать его, переходим в эту папку:
И ищем там id_rsa.pub
Открываем его через блокнот и копируем оттуда все содержимое (нажимаем сначала CTRL+A потом CTRL+C )

Теперь переходим в Настройки/SSH ключи и добавляем ключ.
Ключ добавлен и репозиторий готов к работе!
GIT на практике - продолжение следует…
Что-то не понятно? Напишите в комментарии! Статья помогла вам? Поделитесь!
Прежде чем начать, вам понадобится аккаунт Bitbucket Cloud, чтобы повторять действия, описанные в этом обучающем руководстве. Из этого руководства вы узнаете о компонентах Bitbucket, которыми будете часто пользоваться, поэтому у вас также должна быть установлена система Git и вы должны быть знакомы с ее основными командами и принципами работы.
Теперь можно загрузить код в Bitbucket.
Шаг 1. Переместите свой код в Bitbucket
Репозитории (которые специалисты с любовью называют «репами») — это место, где код хранится в Bitbucket. Начать работу можно по-разному в зависимости от ваших потребностей.
Создание нового пустого репозитория
- Нажмите + на общей боковой панели, расположенной в левой части экрана, и выберите в разделе Create new (Создать) пункт Repository (Репозиторий).
- Присвойте репозиторию имя. Это важно! Имя репозитория включается в его URL-адрес.
- Выберите для параметра Include a README? (Добавить файл README?) значение Yes, with a template (Да, с помощью шаблона).
- Настройки остальных параметров можно не менять. Нажмите Create (Создать).
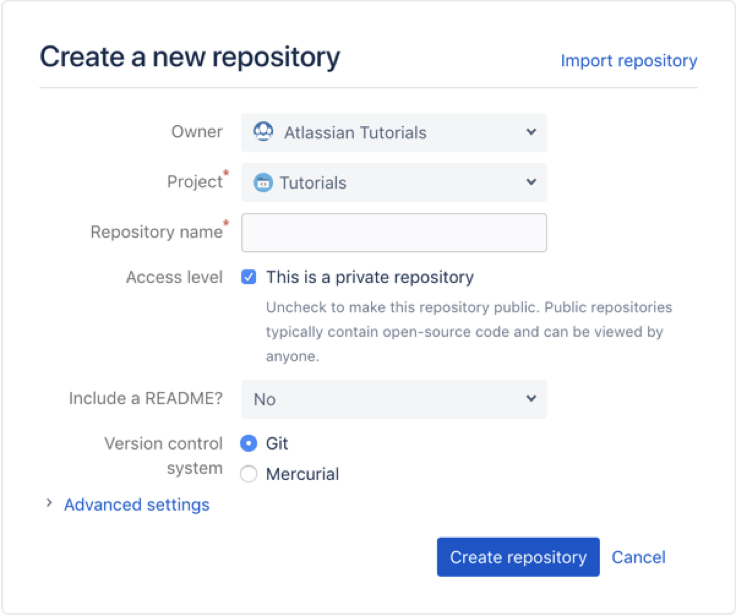
Импорт репозитория от другого поставщика Git
-
Нажмите + на общей боковой панели, расположенной в левой части экрана, и выберите в разделе Import (Импорт) пункт Repository (Репозиторий).
Укажите URL для доступа к репозиторию.
Если для доступа к вашему репозиторию требуется авторизация, установите флажок Requires authorization (Требуется авторизация) и введите учетные данные для доступа.
Присвойте репозиторию имя. Это важно! Имя репозитория включается в его URL-адрес.
Настройки остальных параметров можно не менять. Нажмите Import repository (Импортировать репозиторий).
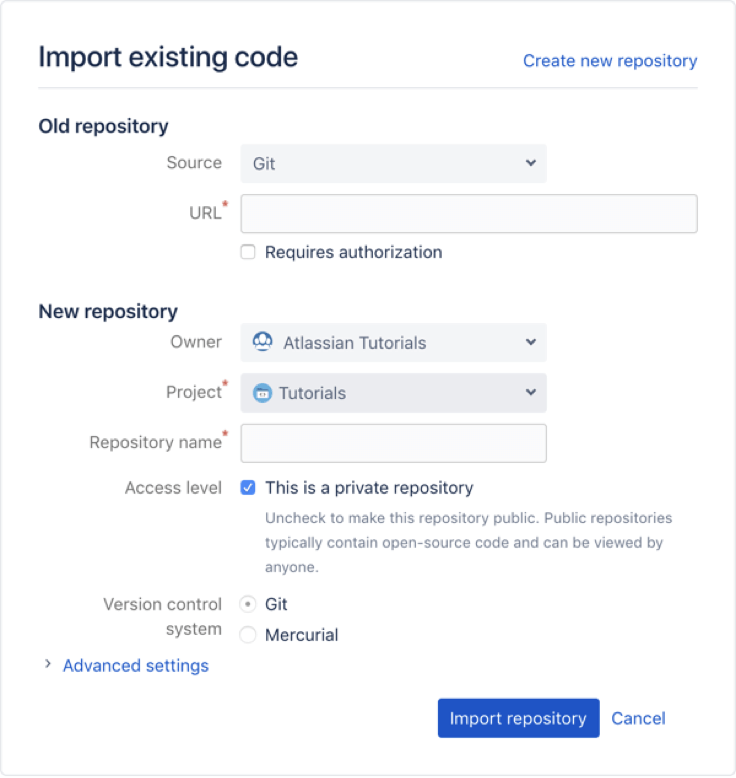
Шаг 2. Подготовьте локальную систему, чтобы сотрудничать с коллегами со всего мира
Теперь, когда у вас есть репозиторий в облаке, нужно подготовить локальную систему, с помощью которой вы будете писать или изменять код в Bitbucket. К этому моменту у вас должна быть установлена и настроена система Git. Если вы пропустили этот шаг, вернитесь и выполните необходимые действия. Напоминаем, что у нас есть для этого отдельное руководство!
Клонирование репозитория Bitbucket
Итак, вы создали (или импортировали) репозиторий. Прежде чем вы сможете принять участие в изменении кода в репозитории Bitbucket, вы должны клонировать этот репозиторий в свою локальную систему. Подробнее о клонировании в Git.
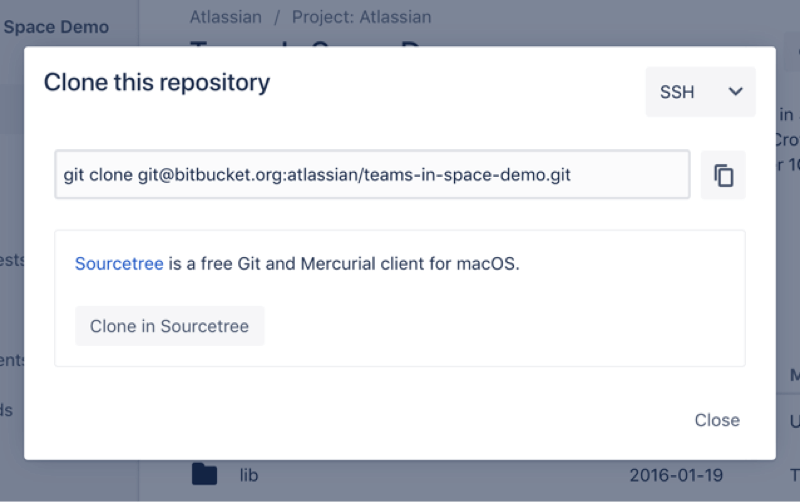
Из интерфейса командной строки
- Перейдите в каталог, в который вы хотите клонировать репозиторий. cd
На вашем локальном диске появится новый подкаталог с тем же именем, что и клонированный репозиторий. Если вы клонировали пустой репозиторий, этот локальный каталог пока может быть пуст.
Изменение файла в Bitbucket в режиме онлайн
Подождите, у меня нет файлов в Bitbucket.
Вы пропустили необязательный шаг и не добавили файл README в репозиторий Bitbucket? Не переживайте! Если репозиторий пуст, перейдите в него и нажмите Create a README (Создать файл README). Теперь вы можете клонировать репозиторий, в котором есть файлы.
Извлечение (pull) обновлений из Bitbucket
Из интерфейса командной строки
- Перейдите в каталог, в который вы хотите клонировать репозиторий. cd
- Вставьте команду, которую вы скопировали из Bitbucket (она будет выглядеть примерно так): git clone
Выполнив команду, вы загрузите все изменения, внесенные в эти файлы, в свою локальную систему.
Шаг 3. Выполняйте базовые операции с ветками с помощью Bitbucket
Благодаря ветвлению участники команды могут работать одновременно над разными участками кода, не изменяя исходную базу кода и не мешая работе других участников. Когда вы будете готовы выполнить слияние изменений, отправьте свою ветку в Bitbucket, чтобы ее можно было проверить посредством запроса pull.
Создавать ветки можно несколькими способами. Выберите тот, который лучше других отвечает потребностям вашей команды.
Создание ветки
- Находясь в репозитории, нажмите «+» на общей боковой панели и выберите в разделе Get to work (Приступаем к работе) пункт Create a branch (Создать ветку).
- В появившемся всплывающем окне выберите Type (Тип) (если вы используете модель ветвления), введите имя ветки в поле Branch name (Имя ветки) и нажмите Create (Создать).
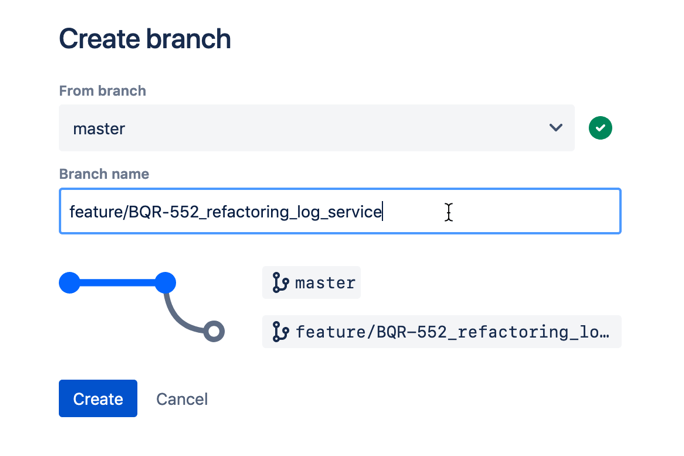
Из интерфейса командной строки
- После создания ветки выберите ее и переключитесь на эту ветку в вашей локальной системе. Bitbucket автоматически отобразит необходимую команду, которая будет выглядеть примерно так: git fetch && git checkout
- Внесите изменения в локальной системе, затем добавьте изменения, сделайте коммит и отправьте изменения в ветку: git add . git commit -m "добавлено изменение в функциональную ветку" git push origin
- Перейдите на страницу Source (Исходный код) в своем репозитории. В раскрывающемся списке вы увидите главную ветку и ветку
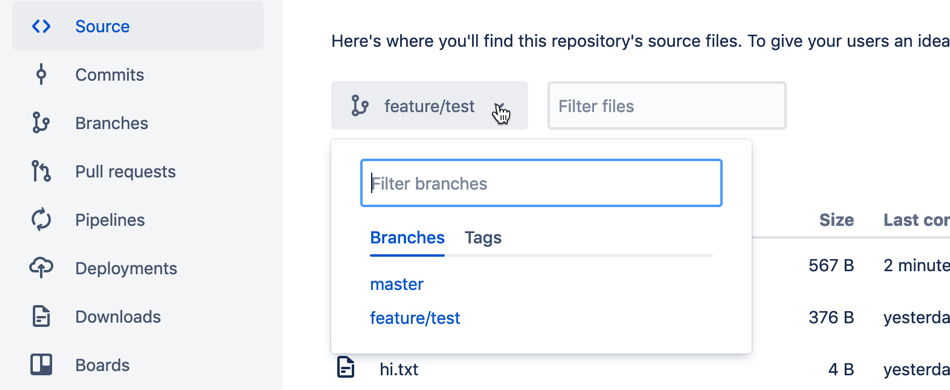
Из интерфейса командной строки, находясь в каталоге локального репозитория
- Создайте ветку с помощью команды Git branch. git branch
- Просмотрите список веток в репозитории. Вы увидите главную ветку по умолчанию и новую ветку, которую вы создали. git branch
Переключитесь на эту ветку. git checkout
Отправьте новую ветку в Bitbucket. git push --set-upstream origin
Теперь перейдем в Bitbucket и посмотрим на нашу ветку.
Перейдите в репозиторий.
Нажмите Branches (Ветки).
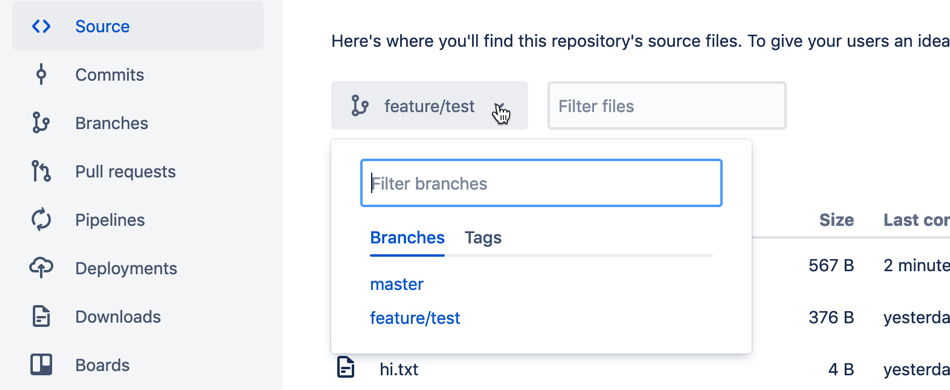
Для этого у вас должен быть доступ к сервису Jira Software Cloud, который вы должны интегрировать с Bitbucket. Для этого нужны права администратора, но если вы хотите просто поэкспериментировать с интеграцией и посмотреть, как она работает, вы всегда можете оформить подписку на бесплатную пробную версию Jira Software Cloud.
Интеграцию этих двух продуктов можно выполнить сразу после настройки сайта Jira. Инструкции по интеграции приведены в статье Подключение Bitbucket Cloud к Jira Software Cloud.
Шаг 4. Проверьте изменения кода при помощи запроса pull
Когда изменения вашего кода переданы в Bitbucket, они должны быть проверены коллегой. Запросить проверку кода и в целом вести совместную работу в общей среде со своей командой проще и эффективнее всего посредством запросов pull.
Создание запроса pull
- В открытом репозитории нажмите «+» на общей боковой панели и выберите в разделе Get to work (Приступаем к работе) пункт Create a pull request (Создать запрос pull).
- Заполните остальные поля формы запроса pull:
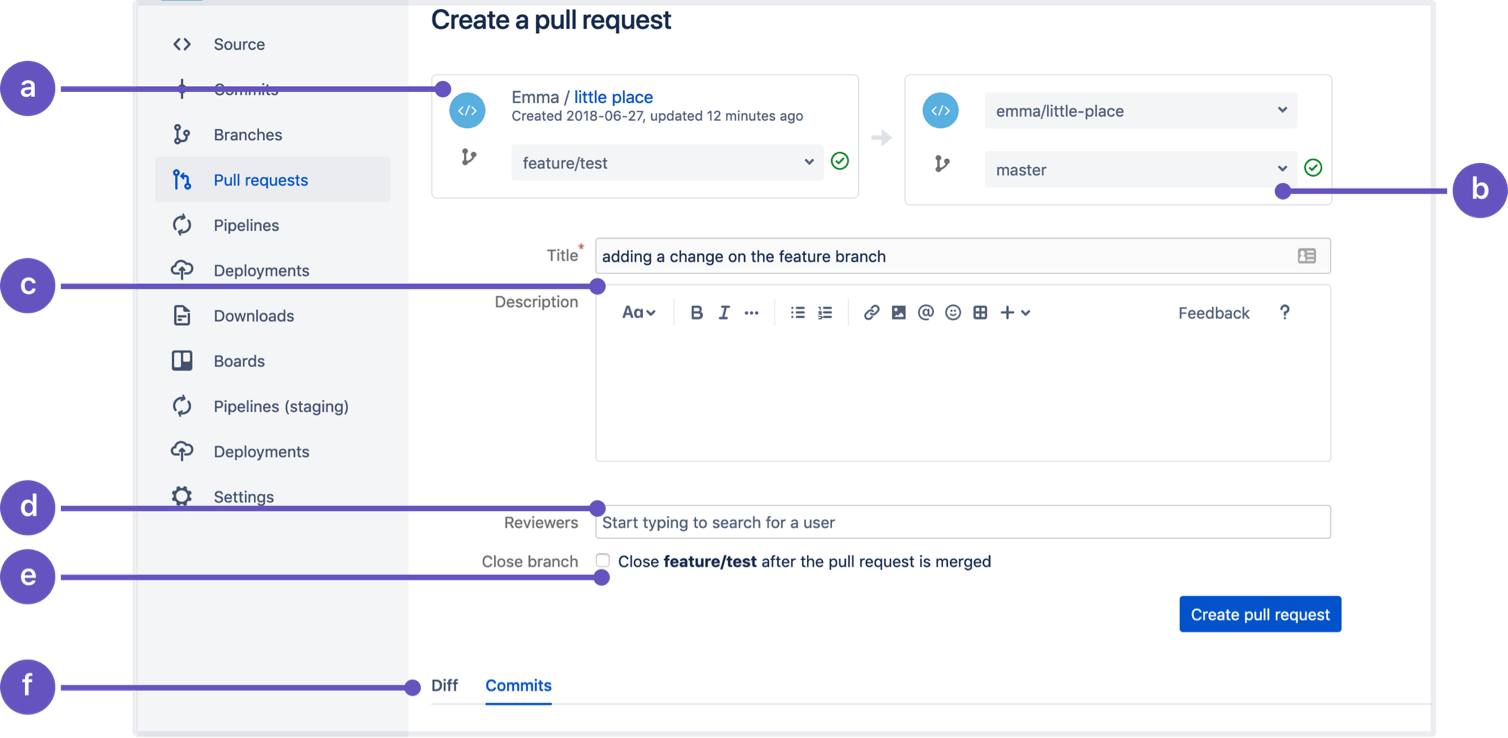
- Source (Источник): репозиторий и ветка, в которой вы изменили код и теперь хотите выполнить слияние этих изменений.
- Destination (Назначение): репозиторий и ветка, в которую вы хотите слить изменения.
- Title and Description (Заголовок и описание): значения этих двух полей будут использоваться в уведомлениях, отправляемых по электронной почте. Заголовок также будет отображаться в списке запросов pull.
- Reviewers (Проверяющие): выберите проверяющих, которые будут оставлять полезные отзывы об изменениях и должны будут подтверждать изменения.
- Close branch (Закрыть ветку): установите этот флажок, если хотите, чтобы ветка автоматически закрылась после слияния запроса pull.
- Diff and Commits (Различия и коммиты): на этих вкладках можно просмотреть внесенные изменения (Diff) и включенные коммиты.
- Нажмите Create pull request (Создать запрос pull).
Этот запрос pull появится в списках запросов pull на боковой панели навигации вашего репозитория.
Проверка запроса pull
Если вас выбрали в качестве проверяющего, вы получите уведомление о том, что запрос pull ожидает вашей проверки. Кроме того, открытые запросы pull можно просмотреть на вкладке Pull requests (Запросы pull) на дашбоарде. Проверку кода в целях обеспечения качества можно выполнить разными способами — выбор за вами. Ниже описано несколько способов того, как можно поддерживать эффективную связь с коллегами, чтобы все понимали, что именно было изменено, и были согласны с изменением, подготовленным к слиянию.
Просмотр различий
Если просмотреть запрос pull, вы увидите различия (изменения) во всех файлах, измененных в запросе pull. Добавленные строки выделяются зеленым цветом, удаленные — красным. Также можно нажать на вкладке Commits (Коммиты) в верхней части запроса pull, чтобы просмотреть, какие коммиты включены. Это удобно при проверке больших запросов pull.
Отзывы и вопросы в комментариях
В Bitbucket можно оставлять комментарии ко всему запросу pull, отдельному файлу или отдельному участку кода в файле. Благодаря этому можно легко поместить отзыв в контекст или конкретизировать его. Комментарии можно сопровождать изображениями, ссылками, форматированным текстом. Каждый комментарий имеет собственный URL-адрес, чтобы им можно было быстро поделиться.
Учтите, что отклонение запроса pull может плохо сказаться на моральном духе автора, поэтому к нему следует прибегать, только если изменения совсем не годятся или данная работа уже не требуется. Сохраняйте доброжелательность, проверяя чужую работу, и всегда стремитесь в первую очередь понять и уже потом — быть понятым.
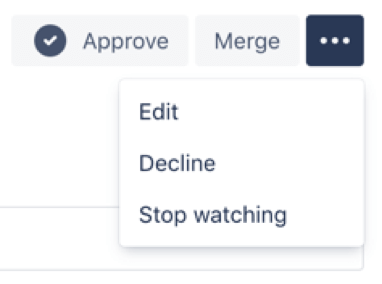
Слияние запроса pull
После того как код прошел проверку и был подтвержден в рамках запроса pull, нажмите кнопку Merge (Слияние), чтобы выполнить слияние вашей ветки с основной. Изменения кода из исходной ветки будут полностью включены в целевую ветку.

До того, как Интернет стал массовым явлением во всем мире, команды разработчиков ограничивались ограниченным физическим пространством. Сотрудничество с людьми из другой части мира было очень дорогой или почти невозможной мечтой, если у компании не было средств для поддержки такого предприятия.
К счастью, это уже не так. Интернет породил веб-решения, которые позволяют компаниям создавать совместные группы, состоящие из людей, находящихся за тысячи миль друг от друга.
С момента своего первого запуска в 2008 году Bitbucket стал все более популярным выбором среди профессиональных команд разработчиков, использующих системы контроля версий Mercurial или Git ( VCS ).
Он предлагает как бесплатные аккаунты с неограниченным количеством частных репозиториев (максимум 5 пользователей в каждом), так и несколько платных планов, которые позволяют иметь больше пользователей на аккаунт. Кроме того, в репозиториях, помеченных как общедоступные, нет ограничения на количество людей, которые могут редактировать или читать их содержимое.
Для начала вам нужно будет ввести действующий адрес электронной почты и нажать « Продолжить» . После этого ваша учетная запись электронной почты будет проверена, и если все пойдет правильно, вам будет предложено ввести желаемый пароль. Когда вы закончите, нажмите Продолжить еще раз и проверьте свою электронную почту, чтобы подтвердить создание вашей учетной записи:

Как только вы подтвердите свой адрес электронной почты, вам будет предложено выбрать имя пользователя . После этого ваша учетная запись будет создана, и вы попадете на панель мониторинга Bitbucket, где сможете начать создавать команды, проекты и репозитории:

Панель управления Bitbucket
Как видите, вы можете зарегистрироваться в Bitbucket за считанные минуты. Ребята из Atlassian упростили этот процесс, чтобы вы могли использовать свое время, чтобы фактически начать работать над Bitbucket - что мы и объясним позже.
Начало работы с Bitbucket
Давайте рассмотрим действия, которые необходимо выполнить после успешной регистрации в Bitbucket . Все они доступны в верхнем меню:

Исследуйте особенности Bitbucket
1). Создайте команду для поощрения совместной работы, позволяя нескольким пользователям Bitbucket совместно использовать план учетной записи.
Это позволит им легко управлять репозиториями, принадлежащими команде. Чтобы создать команду, введите желаемое имя и убедитесь, что идентификация команды не существует. Затем введите адреса электронной почты людей, которых вы хотите добавить в группу, и укажите, хотите ли вы сделать их администраторами . Наконец, нажмите Создать :

Bitbucket - создайте команду
2) Создайте репозиторий или импортируйте существующий.
Чтобы создать новый репозиторий, выберите пункт « Создать репозиторий» в меню « Репозитории» . Выберите имя для нового репозитория и проект, в который он будет сгруппирован. Затем укажите, хотите ли вы сделать его закрытым, и введите его (Git или Mercurial). Наконец, нажмите Создать репозиторий:

Bitbucket - создайте новый репозиторий
Чтобы импортировать существующее хранилище, выберите « Импортировать хранилище» в раскрывающемся меню « Репозитории» . Для начала укажите источник, введите URL-адрес и необходимые учетные данные для входа (при необходимости).
Наконец, выберите новые параметры репозитория и нажмите « Импортировать репозиторий». Не обращайте внимания на предупреждение о том, что хранилище не найдено по указанному URL-адресу, поскольку оно является фиктивным и предназначено только для демонстрационных целей:

Bitbucket - импортировать существующий код
Вот и все. Просто как тот.
Работа с репозиториями в Bitbucket
После того, как вы создали новый репозиторий или импортировали существующий, он будет отображен на вашей панели инструментов. На этом этапе вы можете выполнять обычные действия, такие как клонирование, создание веток и запросов на извлечение, принятие изменений, добавление файла README и многое другое:

Bitbucket - Обзор репозитория
Резюме
Как видите, Bitbucket позволяет легко, независимо от того, новичок вы в управлении версиями или опытный пользователь. Не стесняйтесь сообщить нам, если у вас есть какие-либо вопросы или комментарии по поводу этой статьи. Мы с нетерпением ждем от вас!
Читайте также:

