Как установить битрикс24 на ubuntu
Обновлено: 04.07.2024
1С-Битрикс: Веб-окружение позволяет развернуть окружение для работы продуктов 1С-Битрикс: Управление сайтом и Битрикс24 на Linux-платформе CentOS 7. В состав включены и преднастроены:
- mysql-server 5.*
- web-server (Apache 2.2.*)
- php 5.6/7.1.х
- nginx 1.6.1
- memcached
- stunnel
- catdoc
- xpdf
- munin
- nagios
- sphinx
Установка
Для установки потребуется сервер с чистой установленной CentOS 7.
Примечание: Здесь и далее все команды должны выполняться под root.
Если вход под root отключен, залогинетесь под своей учетной записью, а затем перейдите под root.
Убедитесь, что находитесь в своей домашней директории:
Должны находиться в директории /root. Если нет перейдите в нее:
Затем скачайте скрипт установки, сделайте исполняемым, и запустите его:
Примечание: Если на сервере нет утилиты загрузки файлов wget, установите ее:
Примечание: Если при запуске скрипта получили предупреждение.

Согласитесь отключить SELinux, выбрав Y, после чего перезагрузите сервер и повторно запустите скрипт установки.
Когда установка закончится (5-10 минут), перезагрузите сервер:
При первом входе на сервер под root будет предложено сменить пароль пользователя bitrix. Если этого не произошло, запустите скрипт:
Установите пароль пользователя bitrix.
Далее будет предложено создать пул серверов. В меню BitrixEnv выберите Create Management pool of server, а затем укажите имя пула.

Мастер создания пула откроет необходимые порты в CentOS для корректной работы продуктов 1С-Битрикс. Когда пул будет создан, появиться интерактивное меню для взаимодействия с BitrixEnv.

Для выполнения команд, в меню BitrixEnv необходимо ввести число и нажать Enter. Чтобы выйти из BitrixEnv в консоль CentOS нажмите 0. Чтобы вернуться из командной строки (если нажали 0. Exit или Ctrl+C) обратно в меню BitrixEnv, введите в консоли команду:
Примечание: Чтобы проверить, какие порты открыты на сервере, нужно выйти из BitrixEnv в консоль CentOS и выполнить:
Если вызвать команду без прав root, не будет видно процессов, которые слушают порты. Примерный список портов:
Примечание: При необходимости, откройте дополнительные порты и перезагрузите iptables:
Первоначальная настройка
Залогиньтесь в BitrixEnv.
Обновите серверные библиотеки до последних версий из меню веб-окружения: Configure localhost settings > Update server (аналог серверной команды yum update).
Проверьте обновления BitrixEnv Manage servers in the pool > Update packages on host.
Обновите (или для старых сайтов 1С-Битрикс понизьте) версии PHP и MySQL: Manage servers in the pool > Upgrade PHP and MySQL.
В настройках укажите таймзону: Manage servers in the pool > Configure pool timezone.
Убедитесь, что все команды были выполнены успешно Background pool tasks.
Перезагрузите сервер Configure localhost settings > Reboot server.
Добавление сайта
Предварительно настройте DNS-записи в на хостинге где размещены домены, записи должны соответствовать ip-адресу сервера.
В BitrixEnv запустите мастер добавления новго сайта Configure pool sites > Create site.
Укажите адрес сайта, тип kernel и другие данные по своему усмотрению .
Спустя некоторое время сайт будет добавлен.
Если записи для домена настроены, то при переходе по адресу сайта в браузере, откроется страница установки сайта 1С-Битрикс.

Теперь можно установить новый сайт или восстановить уже существующий из бэкапа.
Примечание: Следует отметить, что при установке BitrixEnv в директории /home/bitrix/www/ создается сайт по умолчанию. Этот сайт будет открываться при переходе по ip-адресу вашего сервера в браузере. В нем так же размещены скрипты установки 1С-Битрикс. Не стоит оставлять их без внимания. Например, можно удалить и загрузить сюда пустой индексный файл index.html и/или при необходимости с помощью .htaccess настроить редирект на нужный сайт. Пример файлов.
Может пригодиться:
Ссылка на загрузку скрипта для новой установки битрикс: bitrixsetup.php
Ссылка на загрузку скрипта для восстановления сайта из бекапа: restore.php
Настройка почты
Можно указать настройки почты для всех сайтов выбрав default или настроить почту для конкретного сайта выбрав его из списка.
Настройте почту для всех сайтов сервера, указав в Enter site name значение default.
Укажите почтовый адрес, Enter From email address.
Далее ведите DNS или IP-адреса почтового сервера Enter server address or DNS. Подтвердите нажатием Enter.
Укажите порт сервера Enter server port 25, 443 или иной используемый вашим почтовым сервером.
Выберите возможность авторизации на SMTP сервере Do you need auth options for. Если планируете использовать почту только для отправки уведомлений, нажмите N.
Укажите нужно ли использовать TLS Do you need TLS enabled for.
Подтвердите настройки нажатием Enter.
Настройки применены, посмотрите и при необходимости скорректируйте их в файле /home/bitrix/.msmtprc.
Пример настроек для корпоративного сервера Exchange
Пример настроек для Yandex почты
Важно: поле поле «From» («От кого») в настройках сайта Битрикс, не должно отличается от адреса пользователя, с данными которого производится авторизация на сервере.
Пример настроек для Google почты
Важно: поле поле «From» («От кого») в настройках сайта Битрикс, не должно отличается от адреса пользователя, с данными которого производится авторизация на сервере.
Из консоли сервера:
Если почта не отправляется
Полезные ссылки
Если что то не получается или возникли ошибки, возможно вам смогут помочь статьи:
На этом всё. Но вы можете поддержать проект. Даже небольшая сумма поможет нам писать больше полезных статей.
Если статья помогла или понравилась, пожалуйста поделитесь ей в соцсетях.
Есть несколько способов установить CRM Битрикс24 — развернуть готовую виртуальную машину BitrixVM или установить коробку с помощью готового веб окружения. В данной инструкции мы будем использовать второй метод.
Установка веб-окружения
Битрикс24 является веб приложением и для своей работы требует установленного и настроенного веб-сервера. Для этого у 1С есть готовый скрипт — нам просто нужно его загрузить и запустить.
И так, скачиваем скрипт:
yum install wget
* первая команда установит утилиту wget, если ее нет.
Даем права скрипту на выполнение:
chmod +x bitrix-env.sh
. и запускаем его:
Мы увидим приветствие, в котором говорится, что на все вопросы по умолчанию будет ответ «Да» (Yes) и при необходимости ответить «Нет» нужно ввести n. Также скрипт должен быть запущен от пользователя root:
. и следом, если на сервере работает SELinux, первый вопрос — согласны ли мы его отключить. Отвечаем утвердительно, нажав Enter:
You have to disable SElinux before installing Bitrix Environment.
Do you want to disable SELinux?(Y|n)
Скрипт вернет ответ, что SELinux выключен и потребует перезагрузки сервера:
SELinux status changed to disabled in the config file /etc/selinux/config.
SELinux status changed to disabled in the config file /etc/sysconfig/selinux.
Please reboot the system! (cmd: reboot)
. перезагружаем (если отключали SELinux):
После перезагрузки снова запускаем скрипт:
* перед этим необходимо перейти в каталог, куда мы его скачивали.
Начнется процесс установки обновлений, загрузки пакетов и развертывания необходимого программного обеспечения — просто ждем.
В конце мы должны увидеть следующее:
Bitrix Environment bitrix-env has been installed successfully.
Смотрим пароль для подключения к базе mysql:
Мы увидим что-то на подобие:
* где 3XJ2|
L8F7 — пароль для подключения к базе данных.
Установка Битрикс24

В открывшемся окне выбираем дистрибутив 1С-Битрикс24 и демонстрационную версию (если у нас есть ключ, то можно выбрать коммерческую лицензию и ввести его), после нажимаем по кнопке Загрузить:

. начнется процесс загрузки дистрибутива. После его окончания откроется мастер установки — на первой странице принимаем лицензионное соглашение и нажимаем Далее:

Начнется процесс установки Битрикс24. Ждем — откроется окно создания учетной записи администратора. Заполняем веб-формы и кликаем Далее.
Откроется страница настройки портала. Кликаем Далее до пункта «Настройка Битрикс24» — отмечаем нужные нам галочки и кликаем Установить:

Откроется последняя страница — нажимаем по Перейти в Битрикс24. Установка завершена.
Открываем на редактирование файл:
В раздел server добавляем следующее:
/.well-known root /usr/share/nginx/html;
allow all;
>
.
>
Инструкция по установке коробочной версии Битрикс24 на виртуальный сервер.
К сожалению, в документации по продукту на сайте 1С-Битрикс нет простого и понятного алгоритма установки Битрикс24 (коробка).
Я написал эту статью для системных администраторов и начинающих специалистов по Битрикс24. Надеюсь, что описанный мной алгоритм будет вам полезен.
1. Выбор сервера
Для корректной работы рекомендуется установка Битрикс24 (коробка) на CentOS 7 (сервер с операционной системой Linux).
Оптимальный способ — арендовать виртуальный сервер. Мы обычно арендуем сервера для Битрикс24 в Firstvds , но вы можете выбрать любого другого хостинг-провайдера.
У некоторых провайдеров можно заказать виртуальный сервер с уже установленной Bitrix VM, например, в Firstvds при заказе сервера выберите предустановленное ПО "1С-Битрикс"
Рекомендуемая конфигурация по нашему опыту:
До 12 пользователей:
2 ядра 5,0 ГГц / 4 Гб оперативной памяти / Диск 120 Гб NVMe SSD
Примерная стоимость в месяц - 2 000 руб.
До 50 пользователей:
3 ядра 5,0 ГГц / 6 Гб оперативной памяти / Диск 240 Гб NVMe SSD
Примерная стоимость в месяц - 3 500 руб.
50 – 100 пользователей:
4 ядра 5,0 ГГц / 8 Гб оперативной памяти / Диск 360 Гб NVMe SSD
Примерная стоимость в месяц - 5 000 руб.
100 – 300 пользователей:
4 ядра 5,0 ГГц / 8 Гб оперативной памяти / Диск 540 Гб NVMe SSD
Примерная стоимость в месяц - 6 000 - 7 000 руб.
300 – 500 пользователей:
5 ядер 5,0 ГГц / 10 Гб оперативной памяти / Диск 840 Гб NVMe SSD
Примерная стоимость в месяц - 9 000 - 10 000 руб.
Конфигурация для каждого проекта индивидуальна, чаще всего приведенные выше вполне достаточны.
Когда вы арендуете виртуальной сервер, у вас всегда есть возможность расширить конфигурацию, если, например, закончится место на диске или замедлится работа портала.
2. Установка виртуальной машины Bitrix VM
В случае, если вы арендовали сервер без предустановленной Bitrix VM, то вам необходимо её установить, делается это через SSH-клиент. Я, например, использую этот . Зайдите под пользователем root и выполните следующие команды (по очереди):
yum install wget
chmod +x bitrix-env.sh ./
bitrix -env.sh
При первом входе на сервер с логином root будет предложено сменить пароль у пользователя bitrix:
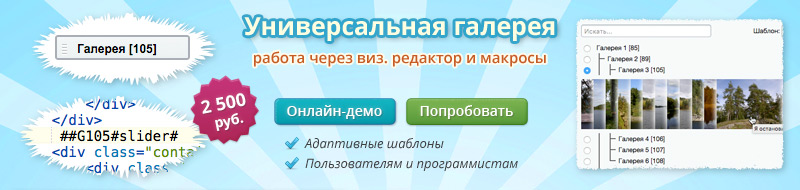
Итак, вы решили для какой-то цели использовать вместо готовой настроенной виртуальной машины битрикса Ubuntu Server. Тому могут быть разные причины, например, система контроля версий Mercurial не работает с Cent OS и пр. В этой котороткой статье я расскажу что необходимо настроить для работы Ubuntu Server с сайиами на 1С-Битрикс. Cтатья короткая именно потому, что настраивать нужно немного, а затрагивать процесс установки системы в этой статье я не буду, т.к. по этой теме, думаю, найдется немало материалов. Отмечу только, что при установке я выделил галочки компонентов LAMP (это Apache, Mysql, Php) и OpenSSH. Данные рекомендации, конечно же, можно использовать не только настройки сервера для Битрикс, но и других CMS.
[spoiler]
Проверка установки
Для того, чтобы проверить, что сервер и компоненты установились правильно, наберите в браузере IP адрес Ubuntu Server. А узнать его можно с помощью команды
Например, у меня автоматически настроился адрес 192.168.7.140.
Включение суперпользователя (root)
По умолчанию в Ubuntu Server пользователь root выключен по соображениям безопасности или еще каким, но во многих случаях он все же удобен (особенно если вы настраиваете локальную систему). Чтобы можно было авторизоваться под пользователем root, нужно установить для него пароль, для этого в командной строке наберите следующее:
Настройка веб-сервера Apache
Включаем обработку htaccess (в файле /etc/apache2/apache2.conf):
Теперь, если мы загрузим в папку /var/www/html скрипт установки CMS Битрикс bitrixsetup.php (или какой другой), то скорее всего обнаружим, что php "не работает", т.к. увидим в браузере php код. Это происходит из-за того, что по каким-то причинам короткие php теги
Если вы планируете использовать кодировку "utf-8" (крайне рекомендуется):
Настройка IP адреса
Если вы хотите назначить Ubuntu Server статический IP адрес, нужно отредактировать файл /etc/network/interfaces, где вместо
Если же у вас Ubuntu Desktop, см. последний пункт этой статьи.
Настройка виртуальных хостов
Если вы хотите иметь на одном дистрибутиве несколько сайтов, то нужно настроить виртуальные хосты. Есть много вариантов настройки оных, я покажу на примере как настроить виртуальные хосты в локальной сети на различных IP адресах, т.е., когда один сайт, например, будет на адресе 192.168.0.110, второй на 192.168.0.111 и т.д.
Виртуальные хосты можно настроить в файле /etc/apache2/ports.conf (хотя это и не единственный способ).
Пример настройки виртуального хоста:
Соответствующие папки для DocumentRoot, логов, естественно, необходимо предварительно создать.
Кроме того, для каждого такого виртуального хоста необходимо создать alias в том же файле /etc/network/interfaces, в котором в предыдущем абзаце мы настраивали статический IP адрес (если же у вас Ubuntu Desktop, см. последний пункт статьи).
выведет все IP адреса данной системы, в т.ч. алиасы.
Если вам нужна дополнительная информация по настройке виртуальных хостов на различных IP адресах, ищите по фразе "IP-Based Virtual Hosts".
Работа с Ubuntu Desktop
Если вы по какой-то причине используете Ubuntu Desktop вместо Ubuntu Server, то все, что касается статических IP, алиасов и т.д. (кроме виртуальных хостов Apache), можно настроить через GUI: Settings - Network - Wired - Options - IPv4 Settings.
Читайте также:

