Как установить bpwin на windows 7
Обновлено: 04.07.2024
BPWin - это специальная программа, которая обеспечивает проектирование визуальных моделей. В программе вы можете создать шаблон для бизнес-плана и или презентационный документ. BPWin обеспечивает создание моделей для «корпоративов» и презентаций.
Этот софт создаёт модели бизнес-процессов в «визуальной» оболочке для лучшего восприятия информации. Визуальная модель облегчает понимание различных процессов и связи, которые созданы между ними. Графическая оболочка программы не сложная и рассчитана на неопытных пользователей.
Особенности
BPWin - это одно из самых старых CASE решений, которое использует технологию IDEF0. Используя инструменты, входящие в состав софта, вы создаёте полноценную виртуальную модель технологических процессов. Кроме основной задачи, эта программа генерирует отчеты автоматически. В софте вы можете распечатывать готовые документы.
В процессе создания проекта вы используете различные функции. Вы можете воспользоваться масштабом, проверить текст на ошибки, управлять зависимостями и добавлять диаграммы.
Используя специальный мастер, вы можете работать с диаграммами намного быстрее. Запустив его, вы выберите тип диаграммы, название, информацию для отображения в ячейках, а также укажите автора.
Графическая оболочка BPWin создана в примитивной оболочке без сложных панелей. Главное окно программы содержит панель инструментов и навигатора. Все вспомогательные функции находятся в основном меню.
Установка и совместимость
BPWin не обновляется достаточно давно. Создатели софта остановились на версии 4.0, которая появилась в 2006 году. Устанавливая программу, вы столкнётесь с проблемами совместимости, если на вашем компьютере установлена новая сборка OS Windows. Запускайте установщик BPWin, используя режим совместимости.
Если вы пользуетесь OS Windows 7, 8 и 10, то установите аналогичную программу - ERWin. В ней содержится большее количество функций, и она совместима с новыми сборками OSWindows.
BPwin – программный ресурс, оказывающий помощь при четком документировании наиболее важных аспектов каждого бизнес-процесса – необходимые для принятия действия, методы их достижения и контролирования, необходимые ресурсы, а также визуализация результатов всех предпринятых действий.
Описываемое приложение увеличивает бизнес-результативность IT-решений, обеспечивая возможность пользователям, занимающихся проектированием, анализом моделей осуществлять соотношение корпоративной инициативы и задач с запросами самого бизнеса, а также процедурами проектирования программ. Получается, что в итоге происходит формирование целой картины всей работы компании – от работ в маленьком отделении до много структурной и функциональной организации. Руководителю компании следует скачать BPwin для Windows 10 на ПК.
Преимущества и недостатки Bpwin
+ повышает результативность ведения бизнеса;+ наличие русифицированной версии;
+ невысокая стоимость;
+ наличие интеграции с Arena;
+ наличие интеграции с ERwin Data Modeler;
- платное распространение.
Основные возможности
- наличие поддержки сразу 3-х обычных нотаций: IDEF0, DFD и IDEF3;
- дает возможность увеличить результативность работы, подвергнуть оптимизации каждую процедуру в предприятии;
- наличие поддержки методов расчета себестоимости по объемам деятельности компании;
- прост в использовании и освоении;
- облегчает сертификацию стандартов качества ISO9000;
- наличие интеграции с ERwin;
- не имеет аналогов для больших проектов.
| РЕКОМЕНДУЕМ! Быстрое скачивание | Стандартный установщик (для опытных) |
|---|---|
| Официальный русский дистрибутив Bpwin | |
| Быстрая установка без лишних диалоговых окон | |
| Скачивание через бесплатный Torrent-файл (Ubar Torrent) |
*Внимание! При скачивании стандартного установщика вам потребуется предустановленный архиватор, его можно Найти тут
На данной странице представлено краткое руководство по использованию программы BPwin
Перед инсталляцией программы на компьютер необходимо убедится в том, что на вашем жёстком диске есть свободное место.
Для установки BPwin на Windows 7 нужно настроить режим совместимости с WinXP SP3 и запустить файл BPwin4.exe от имени администратора:
- Правой кнопкой мыши нажимаем на файл BPwin4.exe и выбираем пункт "Свойства".
- Далее переходим на вкладку "Совместимость"
- В диалоговом окне "Режим совместимости", устанавливаем галочку "Запустить программу в режиме совместимости с:"
- Выбираем пункт меню "Windows XP (пакет обновления 3)"
- Нажать "ОК"

Далее правой кнопкой мыши щелкаем на BPwin4.exe и выбрать пункт "Запуск от имени администратора".
Начнется процесс подготовки к инсталяции:

Рис 1.1. Окно BPwin 4.0 Setup
В появившемся окне BPwin 4 Setup нажимаем . Для дальнейшей установки нажимаем

Рис 1.2. Лицензионное соглашение
Указываем место установи программы. По умолчанию программа автоматически устанавливается в C:\Program Files\Computer Associates\BPwin 4.0.

Рис 1.3. Окно выбора типа установки
Далее необходимо выбрать тип установки (типичный, компактный, выборочный)
- Tipical отличается тем, что при таком типе установке программа устанавливает все свои компоненты (приложения).
- Compact режим необходим если на вашем жестком диске недостаточно места для всех компонентов BPwin. В таком случае будут установлены только основные компоненты необходимые для работы программы.
- Custom необходим для выбора определенных компонентов программы для установки
Для продолжения установки нажимаем .
Нажимаем кнопку . Если Вы хотите указать собственное имя папки программы в меню Пуск, то введите его и нажмите кнопку .
Затем в окне RegisterIT, которое предлагает вам зарегистрировать Вашу версию BPwin 4.0, нужно выбрать позицию Register Later и нажать кнопку .

Рис 1.5. Окно Register Later
Затем в появившемся окне нажимаем . Из появляющихся окон выбираем кнопки и .
Процесс установки завершён.
Теперь необходимо зарегистрировать полную версию программы BPwin.
Для этого находим в архиве файл Keygen.exe и копируем его в каталог, куда была установлена программа BPwin (корневой каталог диска C:\ СA_LIC )
Запускаем Keygen.exe расположенный в C:\ СA_LIC .
В поле Product Name нужно выбрать BPwin 4.0 и нажать кнопку .
Это нужно для того, чтобы найти код программы BPwin 4.0.
Рис 1.6. Окно Keygenerator by SlaSk/PFT
После того как ключ был сгенерирован и Вы увидели его в поле Registration ID, необходимо скопировать его.
Теперь BPwin Keygen генератор ключа можно закрыть.
Для дальнейшей работы следует запустить программу RegIT.exe из каталога CA_LIC. После запуска программы появляется окно приветствия RegIT.

Рис 1.7. Окно RegisterIT Welcome
В этом окне для продолжения работы необходимо нажать . После чего в окне RegisterIT вы выбираете пункт Register Later и нажимаете кнопку .

Рис 1.8. Окно ввода ключа
Далее появляется окно в котором в поле Product Name выбрать BPwin 4.0, а в поле Registration ID вставляете ключ (набор цифр) ранее скопированный и нажимаете кнопку . Дальнейшего вашего участия не требуется (кроме нажатия кнопки ) программа всё сделает сама. На последнем шаге вы можете с облегчением нажать кнопку . Вот и всё программа BPwin 4.0 работоспособна.
BPwin - освоение CASE-средства BPwin в целях разработки функциональной модели информационной системы с использованием методологии IDEF0.
CASE-средство BPwin предназначено для построения функциональных моделей с использованием методологий:
- IDEF0 - функциональные модели любых систем;
- IDEF3 - функциональные модели технологических процессов;
- DFD - функциональные модели информационных систем.
Внешний вид главного окна BPwin представлен на рис.1.

Рис. 1. Интегрированная среда BPwin
Навигатор панели процессов предназначен для отображения и выбора диаграмм разрабатываемой функциональной модели.
Рабочая область предназначена для отображения и редактирования диаграммы модели, выбранной в панели процессов.
На рис.2 приведено назначение элементов управления стандартной панели инструментов (Standard Toolbar).

Рис. 2. Стандартная панель инструментов
Для создания новой модели необходимо выбрать пункт меню "File / New" или нажать на соответствующую кнопку стандартной панели инструментов (см.рис.2). На экране появится диалоговое окно (рис.3).

Рис. 3. Диалоговое окно создания или открытия модели
В диалоговом окне необходимо выбрать радиокнопку "Create model", ввести имя модели в поле "Name" и выбрать методологию, нотация которой будет использовать при построении модели (радиокнопки "Type").
Для указания общих параметры модели необходимо выбрать пункт меню "Мodel / Model Properties" и в появившемся диалоговом окне перейти на вкладку "General" (риc.4).

Рис. 4. Вкладка "General" диалогового окна "Model Properties"
На вкладке задаются следующие параметры модели:
- имя модели (Model name);
- имя проекта (Project). Имя проекта, как правило, совпадает с именем разрабатываемой информационной системы;
- фамилия автора или наименование компании (Author);
- инициалы автора (Author initials);
- тип модели - AS-IS (как есть) или TO-BE (как будет). Подробнее см. раздел "Основы функционального анализа и проектирования систем".
После нажатия на кнопку "Ok" диалогового окна создания модели автоматически создается контекстная диаграмма. Указание параметров диаграммы, выбранной в текущий момент в панели процессов, осуществляется через диалоговое окно "Diagram Property", вызываемого через пункт меню "Diagram / Diagram Property" (рис.5).

Рис. 5. Вкладка "Name" диалогового окна "Diagram Property"
На вкладке "Status" указываются статус, дата создания и дата последней редакции диаграммы (рис.6).

Рис. 6. Вкладка "Status" диалогового окна "Diagram Property"
Типы статуса диаграммы имеют следующий смысл:
- рабочая (WORKING) – диаграмма находится в стадии разработки;
- черновик (DRAFT) – диаграмма прошла некоторые стадии рассмотрения с заказчиками, но это не окончательный вариант;
- рекомендованная (RECOMMENDED) – диаграмма прошла все стадии рассмотрения с заказчиками и отвечает формальным требованиям, но это не окончательный вариант;
- готовая или публикуемая (PUBLICATION) – окончательный вариант диаграммы.
На вкладке "Page Setup" указываются единицы измерения (Units), формат листов (Sheet Size), поля, необходимость отображения заголовка (Header) и нижнего колонтитула (Footer) (рис.7).

Рис. 7. Вкладка "Page Setup" диалогового окна "Diagram Property"
На вкладке "Header/Footer" возможно задание пользовательского (custom) вида заголовка (Header) и нижнего колонтитула (Footer) диаграммы (рис.8).

Рис. 8. Вкладка "Header/Footer" диалогового окна "Diagram Property"
Для непосредственного создания элементов диаграммы и ускоренной навигации по модели используется панель инструментов "BPwin Toolbox" (отображение или скрытие панели выполняется через пункт меню "View").
На рис.9 приведено назначение элементов управления панель инструментов "BPwin Toolbox".

Рис. 9. Панель инструментов "BPwin Toolbox"
Для указания параметров функции необходимо щелкнуть по ней правой кнопкой мыши и в контекстном меню выбрать соответствующий пункт.
В результате на экране появится диалоговое окно "Activity Properties" (рис.10).

Рис. 10. Диалоговое окно "Activity Properties"
На вкладке диалогового окна можно задать:
- имя блока (вкладка "Name");
- комментарий к блоку (вкладка "Definition");
- параметры шрифта надписи блока (вкладка "Font");
- цвет блока (вкладка "Color");
- графический примитив, используемый для отображения блока (вкладка "Box style").
Для указания аналогичных параметров стрелки используется диалоговое окно "Arrow Properties" (рис.11). Вызов диалогового окна выполняется также, как и для блока.

Рис. 11. Диалоговое окно "Arrow Properties"
Если наименование стрелки расположено удаленно от самой стрелки или возникают трудности по сопоставлению наименования стрелки с самой стрелкой (в случае высокого насыщения диаграммы элементами) можно на диаграмме отобразить ассоциацию между ними. Для этого необходимо щелкнуть по стрелке правой кнопкой мыши и в контекстном меню выбрать пункт "Squiggle".
Для указания на диаграмме произвольного комментария непосредственно к элементу используются кнопки "Задание ассоциации" и "Добавление произвольного текста".
Для навигации по модели (переходу к диаграммам) используются последние четыре кнопки панели "BPwin Toolbox".
Если на диаграмме выбран блок, для которого не существует диаграммы декомпозиции, и нажата кнопка в панели инструментов ▼, то на экране появится диалоговое окно "Activity Box Count" (рис.12).

Рис. 12. Диалоговое окно "Activity Box Count"
В этом диалоговом окне требуется выбрать методологию, в соответствии с которой будет строится диаграмма декомпозиции, и предполагаемое количество блоков на диаграмме. BPwin создаст диаграмму с указанным количеством блоков и перенесет на нее все стрелки входящие и выходящие в родительский блок.
Ниже перечислены наиболее используемые приемы редактирования диаграмм и их элементов:
- создание новой стрелки - выбрать в панели инструментов "BPwin Toolbox" кнопку →, подвести указатель мыши на диаграмме к соответствующей границе диаграммы или блока, означающей начало стрелки, нажать левую кнопку мыши, подвести указатель мыши к соответствующей границе диаграммы или блока, означающей конец стрелки, и нажать левую кнопку мыши;
- соединение имеющейся стрелки с имеющимся блоком или границей диаграммы, ветвление стрелки - выбрать в панели инструментов "BPwin Toolbox" кнопку →, подвести указатель мыши на диаграмме к соответствующей стрелке (в случае ветвления - к месту ветвления стрелки), нажать левую кнопку мыши, подвести указатель мыши к соответствующей границе диаграммы или блока, означающей конец стрелки, и нажать левую кнопку мыши;
- удаление блока - выбрать блок на диаграмме или панели процессов и нажать клавишу "Delete". При этом, кроме удаления самого блока, будут удалены все входящие и выходящие из него стрелки, а также связанные с ним диаграммы декомпозиции и их элементы;
- удаление стрелки - выбрать стрелку на диаграмме и нажать клавишу "Delete". Если удаляемая стрелка была перенесена на диаграмму в результате декомпозиции родительского блока, то она будет удалена с текущей диаграммы (диаграммы декомпозиции), а на родительской диаграмме останется и примет статус затуннелированной со стороны вхождения в родительский блок (рис.13а). Если удаляемая стрелка присутствует на диаграмме декомпозиции для блока, в который она входит или выходит, то она будет удалена с текущей диаграммы (родительской диаграммы), а на диаграмме декомпозиции примет статус затуннелированной со стороны границы этой диаграммы (рис.13б). Квадратные скобки затуннелированной стрелки означают неутвержденное (предварительное) туннелирование, круглые - утвержденное (сознательное). Для изменения статуса туннелирования (с неутверденного на утвержденное) необходимо щелкнуть по ней правой кнопкой мыши, выбрать пункт "Arrow Tunell" контекстного меню и в соответствующем диалоговом окне выбрать статус;

Рис. 13. Затуннелированные стрелки
- перемещение блока или стрелки на диаграмме - выбрать в панели инструментов "BPwin Toolbox" кнопку ↑, подвести указатель мыши на диаграмме к соответствующему элементу диаграммы, нажать левую кнопку мыши и, не отпуская ее, задать новое положение элемента.
- создание диаграммы дерева узлов - выбрать в панели процессов или на диаграмме блок (корень дерева), начиная с которого будет строится диаграмма дерева узлов, выбрать пункт меню "Diagram / Add Node Tree" и в появившемся диалоговом окне задать имя диаграммы дерева узлов и количество уровней дерева.

Рис. 14. Мастер создания диаграммы дерева узлов
1. Марка, Д.А. Методология структурного анализа и проектирования SADT / Д.А. Марка, К. МакГоуэн. – М. : МетаТехнология, 1993. – 243 с.
2. Калянов, Г.Н. CASE. Структурный системный анализ (автоматизация и применение) / Г.Н. Калянов. – М. : Лори, 1996. – с.
3. Маклаков, С.В. BPwin и ERwin. CASE-средства разработки информационных систем / С.В. Маклаков. – М. : ДИАЛОГ-МИФИ, 2001. – 304 с.
4. Маклаков, С.В. Создание информационных систем с AllFusion Modeling Suite / С.В. Маклаков. – М. : ДИАЛОГ-МИФИ, 2005. – 432 с.
5. Дубейковский, В. И. Практика функционального моделирования с AllFusion Process Modeler 4.1. (BPwin) Где? Зачем? Как? / В.И. Дубейков-ский. – М. : ДИАЛОГ-МИФИ, 2004. – 464 с.
6. Анисимов, В.В. Проектирование информационных систем : курс лекций. В 2 ч. Ч. 1. Структурный подход / В.В. Анисимов. – Хабаровск : Изд-во ДВГУПС, 2006. – 112 с.
Перед инсталляцией программы на компьютер необходимо убедиться в том, что на жёстком диске есть свободное место.
Для установки программы нужно запустить файл BPwin4SP1Web.exe. После запуска данного файла на экране появится окно – приглашение к установке BPwin 4.0 (рис. 16.1).
Рис. 16.1. Окно "BPwin 4.0 Setup"
Из появившегося окна "BPwin 4.0 Setup" нажать кнопку "Next" для продолжения установки. Затем в окне лицензионного соглашения (рис. 16.2) необходимо нажать кнопку "I Agree".
Рис. 16.2. Лицензионное соглашение
После принятия лицензионного соглашения программа установки предложит прочитать текстовый файл с информацией о данном программном продукте (рис. 16.3). Для продолжения установки необходимо нажать кнопку "Next".
Рис. 16.3. Информация о программном продукте
Далее, на появившейся форме (рис. 16.4) можно выбрать каталог для установки программы. Для этого необходимо нажать кнопку "Browse…". По умолчанию программа автоматически устанавливается в каталог C:Program FilesComputer AssociatesBPwin 4.0.
Рис. 16.4. Выбор каталога для установки BPwin 4.0
После выбора каталога необходимо нажать кнопку "Next". Затем необходимо выбрать один из предложенных типов установки (рис. 16.5).
Рис. 16.5. Окно выбора типа установки
Типичная установка (Tipical) отличается тем, что при таком типе установки программа устанавливает все свои компоненты (приложения). Она рекомендована для большинства пользователей.
Компактный тип установки (Compact) рекомендован, если на жёстком диске недостаточно места для установки типичного набора программы.
Выборочный (Custom) тип установки (рис. 16.6) необходим в том случае, если пользователь чётко знает, что тот или иной компонент программы в процессе работы ему не понадобится.
Выбираемые пользователем компоненты: файлы с примерами (Sample Files), файлы помощи (Help Files), документация (Documentation Files), отчеты (Report Template Builder Samples).
Рис. 16.6. Выбор устанавливаемых компонентов
После того как были сделаны все необходимые настройки, для продолжения установки нужно нажать кнопку "Next".
Далее программа установки предложит выбрать или создать новое имя программной группы (рис. 16.7), которое будет отражено в меню "Пуск". По умолчанию предлагается создать новое имя – "BPwin 4.0". Для продолжения установки необходимо нажать кнопку "Next".
Рис. 16.7. Выбор программной группы
Затем происходит копирование файлов, необходимых для запуска программы, в заданный каталог.
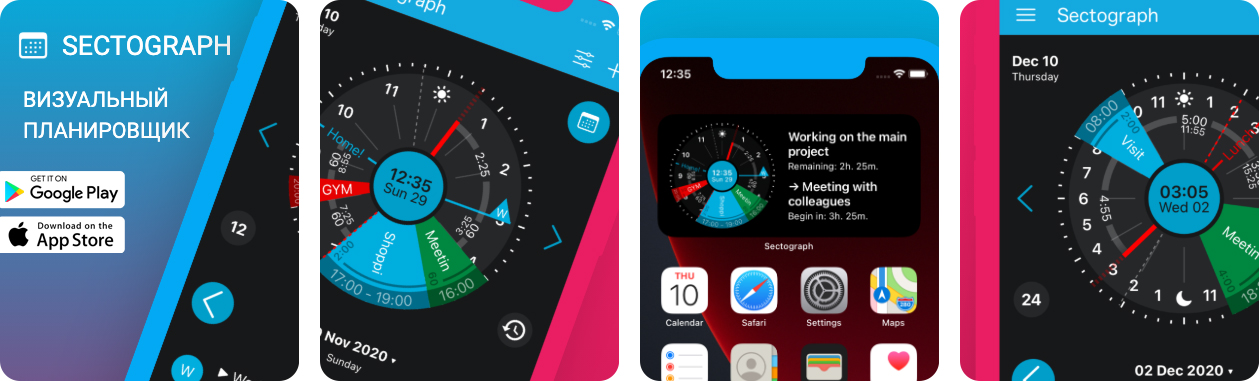
16.8), в котором нужно нажать кнопку "Далее".
Затем в окне "RegisterIT" (рис. 16.9), которое предлагает зарегистрировать версию BPwin 4.0, нужно выбрать позицию Register Later (Зарегистрировать позже) и нажать кнопку "Далее".
Рис. 16.9. Окно RegisterIT
В появившемся окне (рис. 16.10) нужно нажать кнопку "Отмена", так как пока не известен регистрационный ключ.
Рис. 16.10. Окно регистрации программного продукта
После этого на запрос программы установки: "Вы хотите поместить ярлык программы в меню Пуск ?" (рис. 16.11) можно нажать кнопку "Да".
Рис. 16.11. Подтверждение для добавления ярлыка
Затем в окне, сообщающем о завершении установки программы (рис. 16.12.), необходимо нажать кнопку "Finish".
Рис. 16.12. Установка программы завершена
После этого процесс установки завершён. Но запустить программу сразу же после установки не получится. Сначала следует выполнить следующие действия.
После того как программа BPwin установлена на компьютер, необходимо скопировать три файла:
из каталога BPwin в каталог СA_LIC, расположенный в корневом каталоге диска С:.
Из этого каталога запустить Keygen.exe. Затем в появившемся окне "Keygenerator by SlaSk/PFT" (рис. 16.13) в поле Product Name нужно выбрать BPwin 4.0 и нажать кнопку "Generate ID". Это нужно для того, чтобы найти код программы BPwin 4.0.
После того как программа произвела генерацию ключа и высветила его в поле Registration ID, необходимо запомнить этот ключ либо скопировать в буфер обмена. Этот ключ понадобится в дальнейшем. Программу генерации ключа можно закрыть.
Для дальнейшей работы следует запустить программу RegIT.exe из каталога CA_LIC. После запуска программы появляется окно приветствия "RegisterIT Welcome" (см. рис. 16.8). В этом окне для продолжения работы необходимо нажать "Далее". После чего в окне "RegisterIT" выбрать пункт Register Later и нажать кнопку "Далее".
Рис. 16.13. Окно "Keygenerator by SlaSk/PFT"
Далее появляется окно (см. рис.16.10), в котором необходимо в поле Product Name выбрать BPwin 4.0 из выпадающего списка, а в поле Registration ID вставить ранее скопированный ключ (набор цифр) и нажать кнопку "Далее". Дальнейшего участия пользователя не требуется (кроме нажатия кнопки "Далее"), программа всё сделает сама. На последнем шаге нажать кнопку "Готово". После выполнения этих действий программа BPwin 4.0 работоспособна.
Срочно?
Закажи у профессионала, через форму заявки
8 (800) 100-77-13 с 7.00 до 22.00
Читайте также:

