Как установить cinnamon в linux mint
Обновлено: 06.07.2024
Данная статья поможет разобраться, как проводится установка Linux Mint 20 Cinnamon.
В большинстве случаев программу рекомендуется устанавливать, если на компьютере система Windows 10.
Процесс установки Linux Mint 20 Cinnamon на компьютер
Требования Linux Mint.
- Более 2 гб оперативной памяти ПК.
- Более 15 гб свободного места на жестком диске.
- Возможность поддержки разрешения 1024/768.
- Доступ к интернету.
Проверенно, что система работает исправно при соблюдении данных условий.
Для того, чтобы установить Linux Mint 20 Cinnamon, нужно сделать
Шаг 1.
Как все дистрибутивы, предоставленный в данной статье также скачивается в формате ISO. Поэтому, перед тем как установить Linux Mint, нужно в первую очередь скачать установочный образ ISO.
Данная ссылка на официальный источник для скачивания образа ISO. После перехода по ссылке необходимо будет перейти в раздел Download. После перехода сайт предложит вам скачивания последней и самой актуальной версии Linux Mint.
Шаг 2.
- Подготовить жесткий диск – для того, чтобы совершить установку Linux Mint, на жестком диске должно быть достаточно места. Поэтому следует очистить диск от не особо нужных файлов, к примеру, на жестком диске D.
- Создать резервную копию – в случае того, если вы планируете устанавливать Linux Mint на жесткий диск D и любой другой, то для начала лучше всего будет создать копии всех файлов с жесткого диска на флешку. Так вы, в случае возникновения проблем, избежите потери файлов.
Шаг 3.
После загрузки установочного образа ISO, далее его необходимо записать на DVD диск или на флешку. Это делается для создания установочного носителя, с которого будет проходить процесс установки.
Для создания загрузочной флешки можно использовать программы:
Для создания в Linux:

Для того чтобы создать загрузочный диск следует использовать
- CDBurnerXP
- ImgBurn
- UltraISO
Шаг 4.
Следующим шагом будет загрузить установочный носитель на компьютере. Для этого необходимо сделать следующее:
В случае того, если на компьютере уже есть необходимые системы, то вы автоматически попадете в меню диска. Далее нужно будет выбрать «Start Linux Mint Cinnamon»
Перед выбором «Start Linux Cinnamon» проверьте, какая на вашем компьютере стоит операционная система 32 ил 64 битная. После выбора нужной версии нажмите «Enter»,и компьютер автоматически начнет загрузку.

Шаг 5.
После проделанных выше шагов на вашем устройстве откроется Live версия Linux Mint. Для того, чтобы запустить установку, на рабочем столе необходимо нажать на ярлык «install Linux Mint».
Шаг 6.
После запуска программы нужно будет выбрать, на каком языке будет ваша программа. Затем следует нажать «продолжить».
Шаг 7.
Далее нужно определить расположение букв клавиатуры, но по умолчанию она уже присутствует. Выбор будет исходить лишь от предпочтений пользователя.
Шаг 8.
Теперь следует активировать мультимедиа кодеки. Они необходимы для того, чтобы поддерживать дополнительные медиа файлов.
Шаг 9.
- Установка– в автоматическом режиме Linux Mint в Windows. При таком варианте функция Home будет отсутствовать. Данный вариант подойдет для тех, кто не желает заниматься разметкой.
- Очистить жесткий диск для установки – такой вариант подойдет не для всех, так как при его использовании удалятся абсолютно все данные с жесткого диска.
- Другой вариант– провести разметку можно и вручную, так как система является очень гибкой, но использовать такой вариант советуется лишь опытным пользователям.
После проделанной работы устанавливаем часовой пояс и завершаем установку. И можно переходить к работе с программой.

После шести месяцев разработки сформирован релиз пользовательского окружения Cinnamon 3.0, в рамках которого сообществом разработчиков дистрибутива Linux Mint развивается форк оболочки GNOME Shell, файлового менеджера Nautilus и оконного менеджера Mutter, нацеленный на предоставление окружения в классическом стиле GNOME 2 c поддержкой удачных элементов взаимодействия из GNOME Shell. Cinnamon основывается на компонентах GNOME, но эти компоненты поставляются как периодически синхронизируемый форк, не связанный внешними зависимостями с GNOME.
Рабочий стол Cinnamon 3.0 будет по умолчанию в дистрибутиве Linux Mint 18, который планируется выпустить в мае/июне (точная дата не сообщается разработчиками - по готовности).
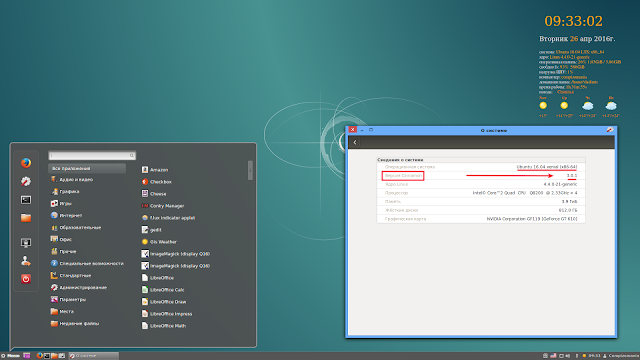
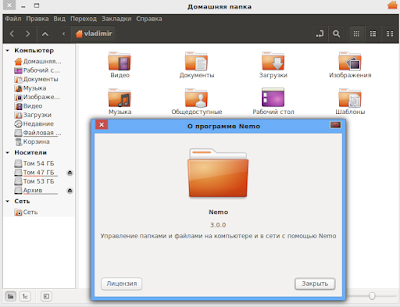
Выпуск Cinnamon 3.0 не является кардинальным, но внём присутствуют некоторые новшества.
В оконный менеджер внесены улучшения, связанные с работой мозаичного режима (tiling), привязки и группировки окон, отслеживания окон, раскрытых на весь экран.
Улучшена поддержка тачпадов. Добавлена возможность раздельной настройки режимов прокрутки двумя пальцами и движением по краю тачпада, которые теперь включены по умолчанию.
Представлен новый интерфейс настройки средств для людей с ограниченными возможностями и новая система настройки параметров звука, которые были полностью переписаны на языке Python с использованием модулей cinnamon-settings (ранее данные конфигураторы были написаны на языке Си), что существенно упростило их сопровождение. Из 33 модулей настройки на языке Си остаются лишь три модуля, берущие начало от gnome-control-center: настройка сети, экрана, цветопередачи и планшетов Wacom.
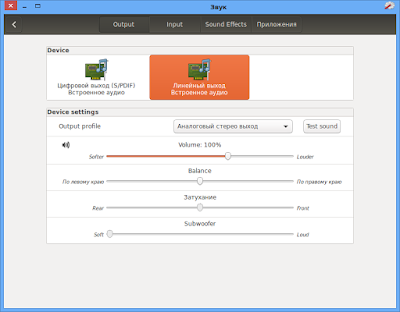

Реализована возможность переименования устройств, питающихся от аккумулятора. Например, по умолчанию все Bluetooth-клавиатуры выводятся с именем "Wireless Keyboard", переименование позволяет решить проблему с идентификацией при наличии нескольких устройств.
Поддержка привязки приложений-обработчиков для текстовых файлов, документов и файлов с кодом.

Включено по умолчанию использование анимированных эффектов для диалоговых окон и меню.
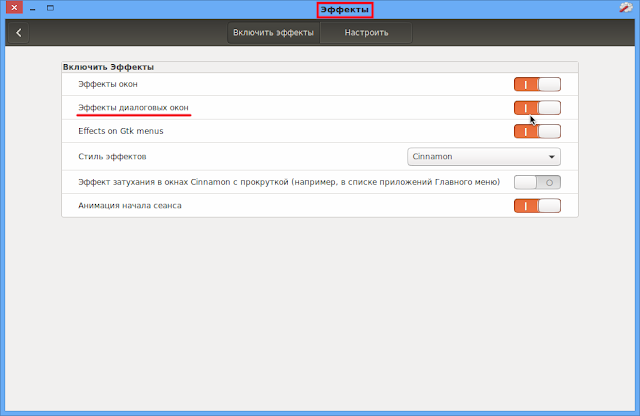
В размещаемом на рабочем столе апплете с реализацией фоторамки добавлена возможность сканирования фотографий в поддиректориях и показа слайдов.
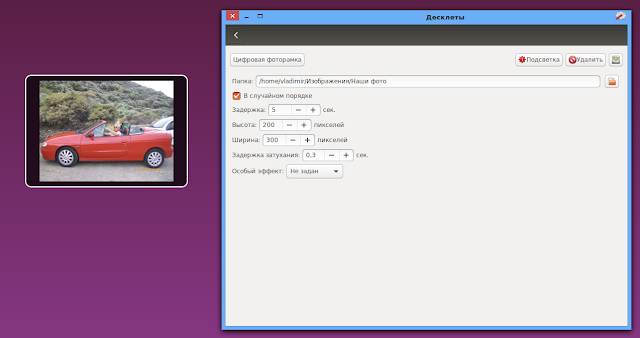
Улучшена поддержка GTK 3.20, Spotify 1.0.27 и Viber.
Установка рабочего стола Cinnamon 3.0 в Ubuntu 16.04
Предупреждение . Устанавливать дополнительные окружения (рабочие столы) в рабочую систему не рекомендуется. Желательно это делать в VirtualBox, либо в тестируемой системе на отдельном разделе ж/диска.
Откройте терминал, скопируйте и выполните следующие команды:
sudo add-apt-repository ppa:embrosyn/cinnamon
sudo apt-get update
sudo apt-get install cinnamon cinnamon-core
Для входа в окружение Cinnamon по окончании установки, закройте все приложения, выйдите из системы и в окне нового входа выберите Cinnamon:

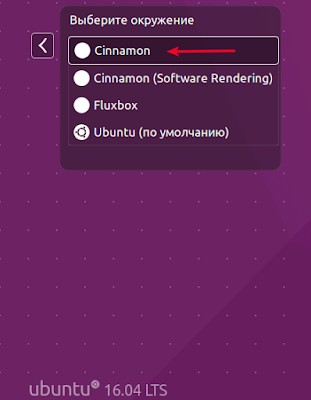
Удаление Cinnamon
Для удаления окружения Cinnamon из системы, войдите в окружение Unity и выполните следующие команды в терминале:
sudo add-apt-repository -r ppa:embrosyn/cinnamon
sudo apt update
sudo apt purge cinnamon cinnamon-core
sudo apt autoremove
sudo apt autoclean
Обновление рабочего стола Cinnamon до версии 3.0 в Linux Mint 17.3
Для обновления Cinnamon до версии 3.0 в Linux Mint 17.3, необходимо сделать обновление системы и подключить репозиторий ночной сборки:
sudo apt update
sudo apt upgrade
Если необходимо, перезагрузите компьютер, а затем сделайте обновление Cinnamon.
sudo add-apt-repository ppa:gwendal-lebihan-dev/cinnamon-nightly
sudo apt update
sudo apt install cinnamon
Для установки cinnamon в Ubuntu / Linux Mint / Debian, введите в Терминал :

Подробная информация о пакете:
Инновационный и удобный рабочий стол
Зависимости:
Инновационный и удобный рабочий стол (общие файлы данных)
Конфигурационные апплеты для рабочего стола Cinnamon
Общие файлы для настольных приложений Cinnamon
Коричневая заставка и шкафчик
Cinnamon Session Manager - минимальное время выполнения
Daemon, обрабатывающий настройки сеанса Cinnamon
Привязки javascript на основе Mozilla для платформы GNOME
Помощник PolicyKit для настройки чашек с мелкозернистыми привилегиями
Данные интроспекции GObject для AccountService
Интеграция GObject для библиотеки Caribou
Данные интроспекции GObject для библиотеки Clutter 1.0
Данные интроспекции GObject для библиотеки меню корицы
Данные интроспекции GObject для библиотеки Cogl 1.0
Интроспективные данные для абстракции коричной пульсации
Библиотека GDK Pixbuf - GObject-Introspection
Данные интроспекции GObject для библиотеки GnomeKbd
Данные интроспекции для GLib, GObject, Gio и GModule
Интроспективные данные для GnomeDesktop
GTK+ графическая библиотека пользовательского интерфейса - gir bindings
Данные интроспекции GObject для библиотеки GTK+ Clutter
Регистрирует глобальные привязки ключей для приложений - Gtk + 3 - typelib
Интерактивные данные GObject для Muffin
Данные интроспекции GObject для библиотеки libnm
Данные интроспекции GObject для libnma
Отправляет уведомления на рабочем столе в демонстрационный процесс уведомления (файлы интроспекции)
Макет и предоставление интернационализированных текстовых привязок
Данные интроспекции GObject для PolicyKit
Данные интроспекции GObject для пользователей
Интроспективные данные для XApp
Инструменты центра управления GNOME для libgnomekbd
Набор фонов, упакованных в рабочий стол GNOME
Adwaita GTK+ 2 тема - двигатель
Adwaita GTK+ 2 тема - двигатель
Графические схемы GSettings для рабочего стола
Флаги стран ISO в формате PNG (320x240)
Мощный инструментальный мост AT-SPI 2 - общая библиотека
Инструментарий доступности ATK
Библиотека GNU C: общие библиотеки
Каирская двухмерная векторная графическая библиотека
Коричневая реализация спецификации меню freedesktop
Привязки javascript на основе Mozilla для платформы GNOME
Открытая интерактивная холст-библиотека на основе GL
Объектно-ориентированный уровень GL / GLES Abstraction / Utility Layer
Объектно-ориентированный уровень GL / GLES Abstraction / Utility Layer
Объектно-ориентированный уровень GL / GLES Abstraction / Utility Layer
Инструментарий синтаксического анализа и манипулирования каскадным стилем (CSS)
Библиотека GDK Pixbuf
Библиотека для обработки данных интроспекции GObject (библиотека времени выполнения)
Это виртуальный пакет. Для определения виртуальных пакетов см. Политику Debian.
Библиотека GLib подпрограмм C
Программы для библиотеки GLib
Библиотеки и элементы Core GStreamer
Библиотека графического интерфейса пользователя GTK+
Легкий менеджер окон и компоновки (общая библиотека)
Макет и предоставление интернационализированного текста
Макет и предоставление интернационализированного текста
Библиотека для обратной связи с программой (общая библиотека)
X11 клиентская библиотека
Расширенная библиотека расширений X11
Библиотека XML GNOME
Другие утилиты Mesa GL
Легкий менеджер окон и композиций
Диспетчер файлов и графическая оболочка для Cinnamon
Инфраструктура сетевого управления (интерфейс GNOME)
Агент аутентификации для PolicyKit
Интерактивный высокоуровневый объектно-ориентированный язык (ветка 2.x)
Связи Python Cairo для библиотеки GObject
Связывание pythonic для библиотек libxml2 и libxslt
Интерфейс Python для библиотеки PAM
Модуль Python для автоматизации интерактивных приложений
Библиотека изображений Python (вилка подушки)
Простой Linux inotify привязки Python
Интерактивный высокоуровневый объектно-ориентированный язык (версия python3 по умолчанию)
Если вы ищете простую и аккуратную рабочую среду, то вам стоит попробовать настольную среду Cinnamon. Будучи средой по умолчанию для Linux Mint, Cinnamon в некоторой степени имитирует интерфейс Windows и представляет собой простой способ сделать ваш Linux-компьютер похожим на Windows. Но этим возможности Cinnamon не ограничиваются — это очень гибкий в настройке рабочий стол, с большим количеством современных и уникальных возможностей (горячие углы экрана, множественность рабочих столов), это стабильная и очень красивая рабочая среда.
В этом руководстве вы узнаете, как установить рабочий стол Cinnamon на Ubuntu.
Кстати, если вам хочется дистрибутив Linux с Cinnamon, может быть вам стоит задуматься о переходе на Linux Mint?
Метод 1: Установка Cinnamon с использованием Universe PPA
Чтобы начать работу, запустите свой терминал и обновите системные пакеты, используя следующую команду.
После завершения обновления системных пакетов добавьте PPA-файл Universe, как показано следующей командой:
Universe PPA поставляется с широким спектром бесплатного программного обеспечения с открытым исходным кодом, созданного и поддерживаемого активным сообществом разработчиков с открытым исходным кодом. Это даёт вам доступ к обширным программным пакетам с помощью менеджера APT.
После установки PPA-Universe установите среду рабочего стола Cinnamon с помощью команды.
Это займёт некоторое время в зависимости от вашего интернет-соединения, так как количество загружаемых пакетов составляет около 1G. Это займёт около 5-10 минут, если у вас быстрое подключение к интернету.
После успешной установки всех необходимых пакетов программного обеспечения, вам необходимо либо выйти из системы, либо полностью перезагрузить систему. Чтобы не тратить много времени, выход из системы считается лучшим вариантом.
На экране входа в систему щёлкните значок шестерёнки рядом с кнопкой «Войти», чтобы отобразить список возможных сред отображения на рабочем столе. Затем нажмите на «Cinnamon».

Введите свой пароль пользователя и войдите в свой новый рабочий стол Cinnamon.
Если у вас настроен автоматический вход и вы не видите окно менеджера дисплеев, которое показано на сркиншоте выше, а переходите сразу на рабочий стол, то введите следующую команду:
Выберите вариант с /usr/bin/cinnamon-session:

Если при загрузке вы снова оказываетесь в стандартном рабочем окружении, вам нужно установить lightdm:
Выберите lightdm:

После перезагрузки нажмите на этот значок:

и выберите опцию с Cinnamon:

После включения наконец вы попадёте в рабочий стол с Cinnamon:

Обои рабочего стола находятся в папке /usr/share/backgrounds/.
На первый взгляд, можно подумать мысль, что это система Linux Mint из-за её поразительного сходства, особенно внешнего вида. Как вы можете видеть, он также имеет небольшое сходство с Windows 10.

Метод 2: Установка или обновление Cinnamon с помощью Embrosyn PPA
Кроме того, вы можете наслаждаться простотой, которую вы получите с настольной средой Cinnamon, установив её с помощью Embrosyn PPA.
Embrosyn Cinnamon PPA поставляется с неофициальными выпусками пакетов Cinnamon, которые почти так же хороши, как и официальные.
Чтобы установить или обновить до самой последней версии Cinnamon в Ubuntu, добавьте неофициальный PPA-модуль Embrosyn Cinnamon следующей командой:
Затем обновите систему и установите рабочую среду Cinnamon с помощью команд.
Как всегда, не забудьте выйти из системы или перезапустить систему Ubuntu, а затем щёлкнуть значок шестерёнки рядом с кнопкой «Войти» и выбрать опцию «Cinnamon» перед повторным входом.
Как вернуться к GNOME 3 и стандартному менеджеру дисплеев
Если вам не понравилось, то вы с лёгкостью можете всё вернуть как было. Чтобы отменить сделанные изменения и вернуться к GNOME 3 и GDM3 в Ubuntu используйте следующие команды (для выбора окружения рабочего стола):
Для выбора менеджера дисплея:
Заключение
Теперь вы настроили свою систему для работы со средой Cinnamon Desktop. Cinnamon — это простая и удобная для пользователя среда рабочего стола, которая идеально подходит для пользователей Windows, стремящихся проникнуть в мир Linux. Попробуйте и убедитесь сами 🙂
Читайте также:

