Как установить цитрикс на виндовс 7
Обновлено: 07.07.2024
Признаться, я всегда обходил стороной продукты компании Citrix, считая их сложными в установке и настройке (чего только стоит процедура получения trial лицензий для XenApp), и поэтому постоянно откладывал знакомство с ними на будущее. Конечно, в ознакомительных целях я пару раз устанавливал XenServer, создавал виртуальные машины, настраивал кластер, но, в общем-то, на этом мои познания в Citrix'е заканчивались.
Но недавно я натолкнулся на статью о развертывании Citrix XenDesktop на одном из зарубежных сайтов vmguru.nl.
Не знаю, что сподвигло меня самостоятельно попробовать установить XenDesktop, но (hint!), свое знакомство с продуктом я начал с прочтения руководства по развертыванию и просмотра видео по установке XenDesktop4 Express Tutorial.wmv, идущее в комплекте с дистрибутивом XenDesktop 4 Feature Pack 1 - Express Edition (загружается с сайта Citrix после прохождения регистрации).
Статья, представленная ниже, по большей части повторяет оригинальное руководство по установке за исключением одного - на момент развертывания у меня не было свободной машины, на которой можно было поставить XenServer, поэтому в качестве среды виртуализации была выбрана VMware vSphere 4 (ESX 4 и vCenter 4.0).
- Служба каталога Active Directory - предоставляет централизованное управление учетными записями пользователей и компьютеров, информация о ферме XenDesktop хранится внутри службы каталога.
- Сервер(ы) виртуализации - Citrix XenDesktop позволяет развертывать виртуальные рабочие станции на Citrix XenServer, VMware vSphere (при наличии vCenter) и Microsoft Hyper-V (при наличии MS SCVMM 2008).
- Desktop Delivery Controller - служба, устанавливающаяся на сервер или группу (ферму) серверов, которая выполняет роль менеджера соединений, производит аутентификацию пользователей при подключении, контролирует виртуальные рабочие станции, а также непосредственно взаимодействует с другими компонентами инфраструктуры.
- License Server - сервер лицензирования, отвечающий за выдачу пользователям лицензий на подключение и использование дополнительных функций Citrix XenDesktop.
- Virtual Desktop Agent - агент, который устанавливается внутри виртуальной рабочей станции и позволяет Desktop Delivery Controller управлять этой машиной, а также подключаться к ней удаленно по протоколу ICA, использовать локальные принтеры и usb-устройства.
- Citrix Online Plugin Full/Citrix Receiver и Citrix Online Plugin Web - клиентский компонент, устанавливающийся на компьютер с которого пользователь подключается к виртуальной рабочей станции.
Установка сервера Citrix
Перед тем, как приступать к установке вам потребуется подготовить вашу инфраструктуру - развернуть сервер виртуализации, контроллер домена и, как минимум, еще один сервер для Desktop Delivery Controller. В качестве ОС поддерживаются Windows Server 2003 (R2) (x86/x64) с Service Pack 2.
Перед установкой создайте структуру организационных подразделений (OU), которые бы отражали иерархию вашей организации, включающую пользователей, виртуальные рабочие станции, стационарные компьютеры, тонкие клиенты и т.д.
Скопируйте установочные файлы с CD диска, файла-образа DDC_VDA.iso (находится в архиве XenDesktop_ExpressFP1.zip) или сетевой папки на локальный диск сервера.
Установку лучше всего запускать из-под доменной учетной записи, чтобы в дальнейшем вам не пришлось вручную назначать дополнительных администраторо системы и не было проблем с Active Directory Configuration Wizard.
Запустите установщик. Выберите Install Server Components.
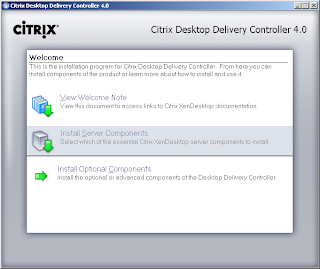
Примите лицензионное соглашение (I accept the license agreement) и нажмите Next.
На странице Select Components оставьте все выбранные компоненты по-умолчанию. При установке первого сервера Citrix Desktop Delivery Controller вам потребуется сервер лицензирования, который может быть размещен на этом же или отдельном сервере. Несколько серверов Citrix Desktop Delivery Controller могут обращаться к одному и тому же серверу лицензирования. Нажмите Next.


На странице Specify Farm Edition укажите подходящую редакцию Citrix XenDesktop. В тестовых целях вы можете установить Citrix XenDesktop Express Edition, которая отличается от Citrix XenDesktop VDI Edition количеством поддерживаемых пользователей (до 10). Различия между редакциями можно посмотреть здесь. Нажмите Next.
На странице Optional Server Configuration нажмите Next.
На странице Start Installation нажмите Next.
Если компонент IIS не был установлен, то система попросит вас вставить диск с дистрибутивом Windows Server для копирования необходимых файлов.
Также при установке потребуется перезагрузить систему и подтверждать установку драйверов для принтеров. Поэтому не уходите надолго пить кофе.
На странице завершения установки (Setup Complete) оставьте Configure an Active Directory OU выбранным и нажмите Finish.
Запустится мастер Active Directory Configuration Wizard. На первой странице нажмите Next.
На странице Configure Farm OU in Active Directory с помощью кнопки Browse укажите путь к OU, где будет размещаться информация о ферме и нажмите Next.
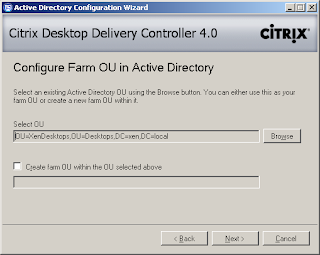
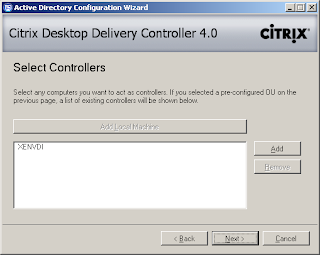
На странице Completing the Active Directory Configuration Wizard нажмите Finish. Система выполнит необходимые настройки. Закройте окно результатов (Close).
Добавление лицензии
Перед подключением к виртуальным рабочим станциям вам потребуется добавить необходимые лицензии. В тестовой среде вы можете воспользоваться файлом лицензий XenDesktop_Express_Edition_License.lic, предоставляющим подключение для 10 пользователей.
Для добавления лицензий запустите консоль управления лицензиями Start -> All Programs -> Citrix -> Management Consoles -> License Management Console.
На странице License Management Console выберите Configure License Server.
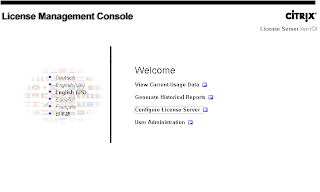
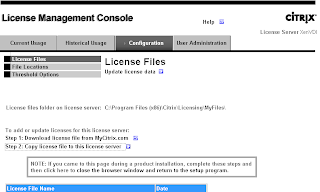
С помощью кнопки Browse укажите путь к файлу лицензий, а затем нажмите Upload.
Подготовка виртуальной рабочей станции
Теперь настала очередь настроить виртуальную рабочую станцию. Citrix XenDekstop 4.0 FP 1 поддерживает следующие 32-х и 64-х разрядные ОС: Windows XP Professional SP3 (Windows XP Professional x64 SP2), Windows Vista SP2, Windows 7.
Перед установкой агента вам потребуется создать и настроить виртуальную машину на сервере ESX, установить ОС, необходимые программы и обновления, а также добавить виртуальную машину в домен. Обратите внимание, что на название виртуальной машины и ее Netbios имя должны совпадать, в противном случае у вас будут небольшие проблемы на этапе презентации виртуальной машины в Desktop Delivery Controller.
После завершения всех необходимых предварительных шагов запустите установщик с диска DDC_VDA.iso и выберите Install Virtual Desktop Components.

На странице Welcome to the Citrix Desktop Agent Setup Wizard нажмите Next.
На странице End-User License Agreement примите лицензионное соглашение (I accept the terms in the License Agreement). Нажмите Next.
На странице Port Number оставьте порт по-умолчанию (TCP: 8080) и нажмите Next.
На странице Windows Firewall Configuration оставьте Automatically configure Windows Firewall и нажмите Next.
На странице Farm Selection выберите имя фермы, которое было сконфигурировано при установке сервера, и нажмите Next.

На странице Ready to Install нажмите Intall для установки агента.
После завершения установки нажмите Finish. Система предложит перезагрузиться. Нажмите Yes.
Разрешение подключений к VMware vCenter
Если в качестве сервера виртуализации вы используете VMware vSphere, то перед следующим шагом вам потребуется выполнить следующие действия.
Для решения проблемы вы можете поступить следующим образом.
Добавление виртуальной рабочей станции в группу
Теперь нужно презентовать одну или несколько виртуальных рабочих станций пользователям, добавив их в группу.
На сервере Citrix запустите консоль управления виртуальными рабочими станциями Start -> All Programs -> Citrix -> Management Consoles -> Delivery Services Console.

В мастере Configure and run discovery на вкладке Welcome нажмите Next.
На вкладке Select Products or Components нажмите Next.
На вкладке Select Controllers с помощью кнопок Add Local Computer или Add добавьте установленный сервер и нажмите Next.
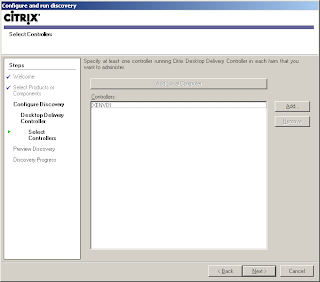
На вкладке Preview Discovery нажмите Next.
После завершения операции нажмите Finish.
Для добавления виртуальной рабочей станции требуется создать группу рабочих станций.
Для этого раскройте Citrix Delivery Services Console -> Citrix Resources -> Desktop Delivery Controller -> <ИМЯ_ФЕРМЫ> щелкните правой кнопкой мыши по Desktop Groups и выберите Create desktop group.
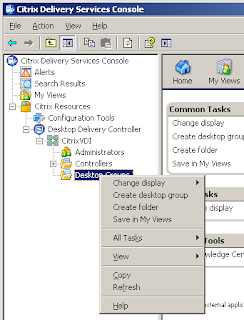
Запустится мастер создания группы.
На вкладке Welcome нажмите Next.
- Pooled - При подключении к данной группе, пользователь будет перенаправлен на первую свободную машину в пуле. После отключения, машина будет ожидать подключения к ней этого или любого другого пользователей.
- Assigned:
- Assign on first use - при первом подключении к любой машине из данной группы, машина закрепляется за данным пользователем и используется при всех последующих подключениях.
- Pre-assigned - администратор вручную указывает закрепленные за конкретными пользователями машины.

На вкладке Hosting Infrastructure выберите виртуальную инфраструктуру на которой работают виртуальные рабочие станции. Например, VMware vSphere (VMware virtualization). Нажмите Next.
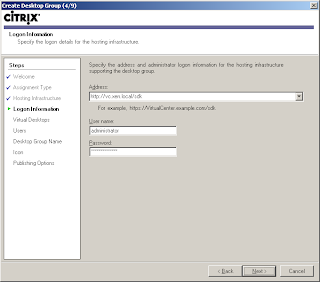
Нажмите Next.
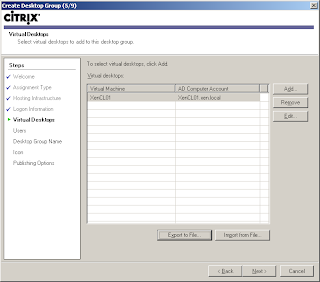
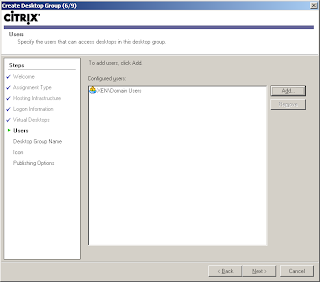
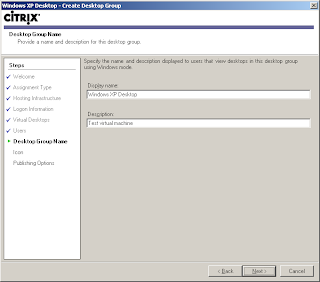
На вкладке Icon можете поменять стандартный ярлык. Нажмите Next.
на странице Publishing Options оставьте все параметры по-умолчанию. Нажмите Finish.
Под Desktop Groups появится созданная группа, в которой будут отображаться виртуальные рабочие станции. Системе потребуется некоторое время, чтобы зарегистрировать виртуальные машины.


Подключение к виртуальным рабочим станциям
Последний шаг - установка Citrix Online Plugin на клиентской рабочей станции для подключения к серверу Desktop Delivery Conroller и виртуальным рабочим станциям.
На выбор предоставляются два клиента CitrixOnlinePluginFull - для установки полной версии клиента и CitrixOnlinePluginWeb - для установки клиента с подключением через Web, расположенных в папке дистрибутива DDC_VDA.iso:
X:\w2k3\en\Citrix Receiver and Plug-ins\Windows\Online Plug-in
, где X - буква диска.
Дождитесь завершения процесса установки.
При необходимости смените имя сервера, щелкнув правой кнопкой мыши по значку в трее и выбрав Change Server.
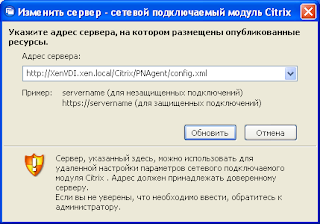

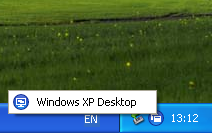
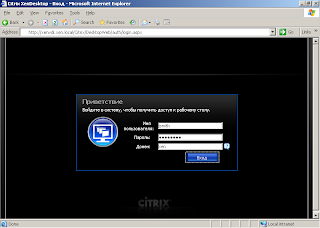
Остальное - на ваше усмотрение.
Заключение
Как вы могли убедиться - процесс установки и первоначальной настройки компонентов XenDesktop достаточно прост. Главное - соблюдать инструкции от Citrix и помнить о возможных подводных камнях.
Для обновления компьютера из более ранней версии Windows до Windows 7 или Windows Server 2008 R2. Затем сторонние приложения, которое использует Citrix DNE не работает с встроенным драйвером Windows 7 широкополосный мобильный доступ.
Пример приложения независимых производителей является виртуальной частной сети (VPN).
Эта проблема возникает только при использовании сетевого драйвера интерфейса спецификации NDIS промежуточного драйвера, например Citrix DNE вместе с исходным драйвером Windows 7 широкополосный мобильный доступ. Устройства, которые используют устаревшие драйверы NDIS не затрагиваются.
Причина
Текущий выпуск Citrix DNE является промежуточного драйвера NDIS, основанный на NDIS 5.0. Однако собственный драйвер Windows 7 широкополосный мобильный доступ и совместимых устройств основаны на NDIS 6.2. Любитель драйверов NDIS на основе более ранней версии 4.x или NDIS 5.x имеет известную проблему совместимости с встроенным драйвером Windows 7 широкополосный мобильный доступ.
Временное решение
Вы можете обновить промежуточный драйвер NDIS для NDIS на основе 6.x свет вес Filter (LWF).
Дополнительные сведения
Citrix DNE
Дополнительные сведения о Citrix DNE посетите Citrix веб-узла:
Совместимые VPN-клиентов
Дополнительные сведения о VPN-клиентов независимых производителей, работающих на Windows 7 посетите следующий веб-узел корпорации Майкрософт:
Мобильный широкополосный доступ
Чтобы проверить, совместимо ли с встроенным драйвером Windows 7 мобильного высокоскоростного широкополосного мобильного устройства, посетите следующий веб-узел корпорации Майкрософт:
Центр совместимости Windows 7Чтобы проверить, используется ли собственный драйвер Windows 7 широкополосный мобильный доступ,
Если используется собственный драйвер мобильного высокоскоростного подключения, устройство подключено см адаптер, который отображается как «Мобильный широкополосный доступ».Продукты независимых производителей, обсуждаемые в этой статье, производятся компаниями, независимыми от корпорации Майкрософт. Корпорация Майкрософт не дает никаких явных или подразумеваемых гарантий относительно производительности или надежности этих продуктов.

Citrix Workspace – достаточно удобное и простое в использовании приложение для персонального компьютера, которое предназначено для создания определенной рабочей среды, в которой можно будет разместить все необходимые файлы и приложения, которые часто требуются по работе или учебе. В результате документы и прочие приложения всегда будут рядом, будет возможность в любой момент зайти в виртуальную среду и открыть тот файл, который требуется.
Возможности программы Citrix Workspace
Суть работы программы заключается в том, чтобы создать такое виртуальное пространство, в котором можно будет разместить все необходимые документы и файлы, к которым можно будет получить доступ в любой необходимый момент. Стоит отметить, что работа приложения достаточно качественная, а потому риск потери важных документов отсутствует. После загрузки данных в виртуальную среду пользователь с помощью приложения сможет просмотреть необходимые данные, внести определенные корректировки в документы и даже удалить те файлы, которые уже не нужны, и все это в несколько простых действий. Виртуальная среда простая и понятная в использовании, а потому проблем с ее эксплуатацией возникнуть не должно, самое главное – проверить наличие всех необходимых документов и файлов перед тем, как закрыть приложение.
Почему считается, что документы всегда будут под рукой?
Дело в том, что приложение может работать не только на персональном компьютере, но и на многих других гаджетах, которые имеют доступ к интернету. В случае необходимости можно будет просто установить приложение на телефон, зайти в него по своим данным и получить полный список файлов, которые были сохранены с персонального компьютера. Такую же процедуру можно будет проделать на других персональных компьютерах, в том случае, если появиться необходимости в загрузке или использовании документов или приложение. В результате человек может в любой момент получить доступ к своему виртуальному пространству, именно поэтому принято считать, что документы и файлы всегда под рукой, ведь единственное, что необходимо сделать, это установить приложение и зайти в него.
Преимущества и недостатки приложения
Положительной особенностью является возможность получения доступа к своим документам в любой необходимый момент, вне зависимости от устройства, на которое установлено приложение. Ярко выраженных недостатков у программы нет, а потому стоит обратить на нее внимание.
Все приложения и игры на нашем сайте проходят обязательную проверку антивирусом с последними сигнатурами.
В данном руководстве подробно описаны шаги, которые необходимо выполнить при подготовке удаленного доступа к виртуальным рабочим столам с помощью технологии, которую предлагает компания Citrix.
Оно будет полезно тем, кто недавно познакомился с технологией виртуализации рабочих столов, так как является сборником полезных команд, собранных из
10 мануалов, многие из которых доступны на сайтах Citrix, Nvidia, Microsoft, после авторизации.
Данная реализация содержит этапы подготовки удаленного доступа к виртуальным машинам (ВМ) с графическими ускорителями Nvidia Tesla M60 и операционной системой Centos 7.
Итак, начнём.
Подготовка гипервизора для хостинга виртуальных машин
Как скачать и установить XenServer 7.4?
Как добавить XenServer в Citrix XenCenter?
Как скачать и установить Nvidia драйвер?
Как изменить режим Nvidia Tesla M60?
Как примонтировать хранилище?
XenServer 7.4
Ссылка для скачивания XenServer 7.4 доступна, после авторизации на сайте Citrix.

Выполним установку XenServer.iso на сервер с 4x NVIDIA Tesla M60 штатным способом. В моем случае iso монтируется через IPMI. Для серверов Dell управление контроллером BMC выполняется через IDRAC. Этапы установки практически совпадают с установкой Linux подобных ОС.
Мой адрес XenServer c GPU — 192.168.1.100
Установим XenCenter.msi на локальный компьютер, с которого будем управлять гипервизорами и виртуальными машинами. Добавим туда сервер с GPU и XenServer, нажав по вкладке «Server», затем «Add». Введем логин и пароль root, указанный при установке XenServer.

В XenCenter, после нажатия по имени добавленного гипервизора, будет доступна вкладка «Console». В меню выберем «Remote Service Configuration» и включим авторизацию по SSH — «Enable/Disable Remote Shell».
Nvidia driver
Скачаем zip c vGPU, а так же GPUMode Change Utility:

Следим за версиями. В названии скаченного архива указана версия подходящих драйверов NVIDIA, которые можно в дальнейшем устанавливать на виртуальные машины. В моем случае это 390.72.
Перекидываем zip-ы на XenServer и распаковываем.
Поменяем режим GPU и установим драйвер vGPU

Mount storage
Настроим общую директорию с помощью NFS на любом компьютере в сети.
В XenCenter выберем XenServer и на вкладке «Storage» выберем «New SR». Укажем тип хранилища — NFS ISO. Путь должен указывать на общую директорию NFS.
Citrix Master Image на основе Centos 7
Как создать виртуальную машину с Centos 7?
Как подготовить виртуальную машину для создания каталога?
Образ Centos 7
С помощью XenCenter создадим виртуальную машину с GPU. В вкладке «VM» нажмем «New VM».

Выбираем необходимые параметры:
VM template — Other install media
Name — template
Install from ISO library — Centos 7 (скачать), выбираем из примонтированного хранилища NFS ISO.
Number of vCPUs — 4
Topology — 1 socket with 4 cores per socket
Memory — 30 Gb
GPU type — GRID M60-4Q
Use this virtual disk — 80 Gb
Network
После создания, виртуальная машина появится в вертикальном списке слева. Нажмём на нее и перейдём во вкладку «Console». Дождемся загрузки инсталятора Centos 7 и выполним необходимые шаги для установки ОС с оболочкой GNOME.
Подготовка образа
Подготовка образа с Centos 7 заняла у меня много времени. В последствии получился набор скриптов, который облегчает первичную настройку Linux и позволит создать каталог виртуальных машин с помощью Citrix Machine Creation Services (MCS).
DHCP сервер, установленный на ws-ad, присвоил новой виртуальной машине IP адрес 192.168.1.129.
Далее приведу основные настройки.
В XenCenter в вкладке «Console» смонтируем guest-tools.iso в DVD привод виртуальной машины и выполним установки XenTools для Linux.
При настройке XenServer мы использовали архив NVIDIA-GRID-XenServer-7.4-390.72-390.75-391.81.zip, скаченный с сайта NVIDIA, в котором, помимо NVIDIA драйвера для XenServer, находится нужный нам драйвер NVIDIA для клиентов vGPU. Скачаем и установим его на ВМ.
Скачаем Linux Virtual Delivery Agent 1811 (VDA) для Centos 7. Ссылка для скачивания Linux VDA доступна, после авторизации на сайте Citrix.
В Citrix Studio создадим Machine Catalog и Delivery group. Перед этим необходимо установить и настроить Windows Server.
Windows Server с Domain Controller
Как скачать и установить Windows Server 2016?
Как установить компоненты Windows Server?
Как настроить Active Directory, DHCP и DNS?
Windows server 2016
Так как виртуальной машине (ВМ) с Windows Server не нужны GPU, мы будем использовать в качестве гипервизора сервер без GPU. По аналогии с описанием выше, установим еще один XenServer для хостинга системных виртуальных машин.
После этого создадим виртуальную машину для Windows Server с Active Directory.
Скачаем Windows Server 2016 с сайта Microsoft. Лучше пройти по ссылке с помощью Internet Explorer.

С помощью XenCenter создадим виртуальную машину. В вкладке «VM» нажмем «New VM».

Выбираем необходимые параметры:
После создания, виртуальная машина появится в вертикальном списке слева. Нажмём на нее и перейдём во вкладку «Console». Дождем загрузки инсталятора Windows Server и выполним необходимые шаги для установки ОС.
Установим в ВМ XenTools. Правой кнопкой по ВМ, далее «Install Citrix VM Tools. ». После этого будет примонтиван образ, который нужно запустить и установить XenTools. По окончанию установки потребуется перезагрузка ВМ.
Настроим сетевой адаптер:
IP адрес — 192.168.1.110
Маска — 255.255.255.0
Шлюз — 192.168.1.1
DNS1 — 8.8.8.8
DNS2 — 8.8.4.4
Если Windows Server не активирован, то выполним активацию. Ключ можно взять там же, откуда скачивали образ.
Настроим имя компьютера. В моем случае это ws-ad.
Установка компонентов
В диспетчере серверов выберем «Добавить роли и компоненты». Отметим для установки DHCP-сервер, DNC-сервер и Доменные службы Active Directory. Отметим галочку «Перезагрузить автоматически».

Настройка Active Directoy
Настройка DHCP сервера
На верхней панели диспетчера серверов нажмем на восклицательный знак, чтобы сохранить изменения при установки DHCP сервера.
Перейдем к настройкам DHCP сервера.

Создадим новую область 192.168.1.120-130. Остальное не меняем. Выберем «Настроить параметры DHCP сейчас» и введем IP адрес ws-ad (192.168.1.110) в качестве шлюза и DNS, которые будут указываться в настройках сетевых адаптеров виртуальных машин из каталога.
Настройка DNS сервера
Перейдем к настройкам DNS сервер.

Создадим новую зону обратного просмотра, выбрав аналогичные параметры.
В свойствах DNS сервера, во вкладке «Дополнительно», установим галочку «Отключить рекурсию».
Создание тестового пользователя
Перейдем в «Центр администрирования Active Directory»

В разделе «Users» справа нажмем «Создать». Введем имя, например test, и внизу нажмем «ОК».

Выберем созданного пользователя и в вертикальном меню справа выберем «Сбросить пароль». Оставим галочку «Требовать смены пароля при следующем входе в систем».
Windows Server с Citrix Delivery Controller
Как скачать и установить Windows Server 2016?
Как скачать и установить Citrix Delivery Controller?
Как установить и настроить Citrix License Manager?
Как установить и настроить NVIDIA License Manager?
Windows server 2016
Так как виртуальной машине (ВМ) с Windows Server не нужны GPU, мы будем использовать в качестве гипервизора сервер без GPU.
Скачаем Windows Server 2016 с сайта Microsoft. Лучше пройти по ссылке с помощью Internet Explorer.

С помощью XenCenter создадим виртуальную машину. В вкладке «VM» нажмем «New VM».

Выбираем необходимые параметры:
VM template — Windows Server 2016 (64-bit)
Name — ws-dc
Install from ISO library — WindowsServer2016.iso, выбираем из примонтированного хранилища NFS ISO.
Number of vCPUs — 4
Topology — 1 socket with 4 cores per socket
Memory — 20 Gb
GPU type — none
Use this virtual disk — 100 Gb
Network
После создания, виртуальная машина появится в вертикальном списке слева. Нажмём на нее и перейдём во вкладку «Console». Дождемся загрузки инсталятора Windows Server и выполним необходимые шаги для установки ОС.
Установим в ВМ XenTools. Правой кнопкой по ВМ, далее «Install Citrix VM Tools. ». После этого будет примонтиван образ, который нужно запустить и установить XenTools. По окончанию установки потребуется перезагрузка ВМ.
Настроим сетевой адаптер:
IP адрес — 192.168.1.111
Маска — 255.255.255.0
Шлюз — 192.168.1.1
DNS1 — 8.8.8.8
DNS2 — 8.8.4.4
Если Windows Server не активирован, то выполним активацию. Ключ можно взять там же, откуда скачивали образ.
Настроим имя компьютера. В моем случае это ws-dc.
Citrix delivery controller

Смонтируем скаченный iso и запустим. Выберем «Citrix Virtual Apps and Desktops 7». Далее нажмем «Get started». Возможно потребуется перезагрузка.

В моем случае достаточно выбрать для установки следующие компоненты:
Delivery Controller
Studio
License Server
StoreFront
Больше ничего не меняем и жмем «Установить». Не однократно потребуется перезагрузка, после чего установка будет продолжена.
Как только установка будет завершена запустится Citrix Studio — среда управления всем хозяйством Citrix.

Настройка Citrix Site
Выберем первый раздел из трёх — Site setup. При настройке укажем Site Name — domain.
В разделе «Connection» укажем данные для подключения гипервизора с GPU:
Connection address — 192.168.1.100
User name — root
Password — yourpassword
Connection Name — m60
Store management — Use storage local to the hypervisor.
Name for these resources — m60.
Select a GPU type and group — GRID M60-4Q.
Настройка Citrix Machine Catalogs
При настройке второго раздела — Machine Catalogs, выберем Single-session OS (Desktop OS).
Master Image — выберем подготовленный образ виртуальной машины и версию Citrix Virtual Apps and Desktops — 1811.
Выберем количество виртуальных машин каталоге, например 4.
Machine Catalog name — m60.
Machine Catalog description — m60.
После создания Machine Catalog-а с четыремя ВМ, их можно будет найти в вертикальном списке XenCenter, слева.
Citrix Delivery Group
Третий раздел начинается с выбора количества ВМ, к которым следует предоставить доступ. Я укажу все четыре.
В разделе «Desktops» нажмем «Add», чтобы добавить группу ВМ, к которым мы предоставим доступ. Display name — m60.
Delivery group name — m60.
После настройки трех основных разделов, главное окно Citrix Studio будет выглядеть примерно так

Citrix license manager
Скачаем файл лицензии через личный кабинет на сайте Citrix.

В левом вертикальном списке Citrix Studio выберем раздел «Licensing». В правом вертикальном списке нажмем «License Management Console». В открывшимся окне браузера введем данные для авторизации доменного пользователя DOMEN\Administrator.
В Citrix Licensing Manager перейдем на вкладку «Install License». Для добавления файла лицензии нужно выбрать «Use downloaded license file».

Установка компонентов Citrix подразумевает использование нескольких виртуальных машин, один компонент — одна ВМ. В моем случае, все системные сервисы Citrix функционируют в пределах одной ВМ. В связи с этим отмечу один баг, исправление которого далось мне особенно сложно.
Если после перезагрузки ws-dc возникают проблемы различного характера, то рекомендую первым делом проверить запущенные сервисы. Привожу список сервисов Citrix, которые должны автоматически запускаться, после перезагрузки ВМ:
Я столкнулся с проблемой, которая возникает при установки различных сервисов Citrix на одну ВМ. После перезагрузки стартуются не все сервисы. По одному запускать всю цепочку было лень. Решение тяжело гуглилось, поэтому привожу его тут — следует поменять в реестре два параметра:
Nvidia licence manager

Установим его на ws-dc. Для этого сначала потребуется установить JAVA и добавить переменную окружения JAVA_HOME. После этого можно запустить setup.exe для установки NVIDIA License Manager.


Используя браузер, авторизуемся в веб-интерфейсе менеджера лицензий NVIDIA, доступном по адресу localhost:8080/licserver и добавим файл лицензии.

Активные сессии, использующие vGPU, можно посмотреть в разделе «Licensed Clients».
Удаленный доступ к Citrix machine catalog
Как установить Citrix Receiver?
Как подключиться к виртуальному рабочему столу?
На рабочем компьютере откроем браузер, в моем случае это Chrome, и перейдем по адресу веб интерфейса Citrix StoreWeb
Если Citrix Recever еще не установлен, то нажмем «Обнаружить Receiver»

Внимательно прочитаем лицензионное соглашение, загрузим и установим Citrix Receiver

После установки, вернемся в браузер и нажмем «Продолжить»

Далее, в браузере Chrome открывается уведомление, нажмите «Открыть приложение Citrix Receiver Launcher», а затем «Обнаружить снова» или «Уже установлено»

При первом подключении воспользуемся данными тестового пользователя test. Сменим временный пароль на постоянный.

После авторизации перейдем на вкладку «Приложения» и выберем каталог «M60»

Скачаем предлагаемый файл с расширением .ica. После двойного нажатия по нему, откроется окно в Desktop Veiwer с рабочим столом Centos 7
Читайте также:

