Как установить cms на линукс
Обновлено: 25.06.2024
Для установки CMS 1C Bitrix на выделенном сервере или VPS нам понадобится установить сервер LEMP (Linux, Nginx, MySQL, PHP 7), а затем скачать и настроить сам 1C Bitrix.
Зачем использовать минимальный сервер LEMP для хостинга сайта 1C Bitrix?
Хотя для целей разработки можно использовать сервер разделяемого хостинга с панелью, для нужд продуктовой среды лучше использовать выделенный сервер или VPS. Это позволит добиться следующих положительных результатов:
- значительно более высокая защищенность от вредоносной активности других приложений пользователей, размещенных на разделяемом хостинге;
- гарантированная производительность и доступность вычислительных ресурсов;
- низкий риск человеческих ошибок;
- отдельный IP-адрес, что позволяет эффективно защищать сайт от DDoS с помощью CDN;
- возможность тонкой настройки PHP, Nginx и MySQL и других приложений для оптимальной производительности;
- максимальная простота сервера без лишних точек отказа.
Установка сервера LEMP

Стандартная установка LEMP в Debian 9 Stretch с использованием PHP 7.0
Стандартная установка LEMP в Ubuntu 18.04 Bionic с использованием PHP 7.2
Установка и настройка 1C Bitrix
Для успешной установки 1C Bitrix требуется внести ряд изменений в настройки PHP, которые требуются программе-установщику.
CentOS 7
Добавьте в конец файла /etc/opt/remi/php72/php.ini следующие переменные:
Выполните перезапуск PHP-FPM:
Debian 9
Добавьте в конец файла /etc/php/7.0/fpm/php.ini следующие переменные:
Выполните перезапуск PHP-FPM:
Ubuntu 18.04
Добавьте в конец файла /etc/php/7.2/fpm/php.ini следующие переменные:
Выполните перезапуск PHP-FPM:
Скачаем и распакуем архив сайта. На момент написания статьи стабильным считается 1C Bitrix 18.1.5:
Установим права, чтобы пользователь, под которым выполняется Nginx мог вносить в файлы изменения:
Привет, народ, сегодня мы собираемся настроить MODX CMS в операционной системе Ubuntu . MODX — это система управления контентом с открытым исходным кодом и структура веб-приложений для публикации контента во всемирной паутине и интранетах. MODX cms написан на языке программирования PHP и поддерживает MySQL, MariaDB и Percona Server в качестве базы данных.
Добавить репозиторий
По умолчанию последняя версия PHP не установлена в операционной системе Ubuntu, поэтому мы добавим этот репозиторий, чтобы последнюю версию PHP можно было установить в операционной системе. После добавления выполните команду обновления.
sudo add - apt - repository ppa : ondrej / php
Установка Apache
Нам нужен веб-сервер для настройки или размещения любого веб-приложения, поэтому сначала мы установим веб-сервер apache для размещения нашего wordpress в нашей операционной системе ubuntu.
Установка базы данных MySQL
Точно так же нам нужен сервер базы данных в бэкэнде, чтобы хранить учетные данные и информацию о нас самих и наших клиентах. Теперь мы установим сервер базы данных maria для хранения всех этих данных и контента.
apt install mysql - client mysql - serverУстановка PHP
Теперь мы можем установить любую доступную версию PHP, но на этот раз нам нужна версия PHP 7.1, которую мы устанавливаем с помощью следующей команды.
sudo apt - get install libapache2 - mod - php7 . 1 php7 . 1 - common php7 . 1 - mbstring php7 . 1 - xmlrpc php7 . 1 - soap php7 . 1 - gd php7 . 1 - xml php7 . 1 - intl php7 . 1 - mysql php7 . 1 - cli php7 . 1 - mcrypt php7 . 1 - zip php7 . 1 - curl - y
Активация услуг
Теперь мы включим все сервисы, которые мы скачали.

Защита удаленного входа в систему с корневым доступом
Мы предпримем следующие шаги, чтобы защитить наш сервер базы данных. Все, что вам нужно сделать, это изменить пароль root mysql по вашему выбору, а остальное нужно сделать, как показано ниже.

Просто введите везде «Y» и двигайтесь вперед.

Создание и управление базой данных
Теперь мы создадим базу данных с именем пользователя и паролем, используя следующую команду. Вы можете оставить все свои пароли или имена согласно своему желанию.
CREATE USER 'modx' @ 'localhost' IDENTIFIED BY '123' ; GRANT ALL ON modx_db . * TO 'modx' @ 'localhost' IDENTIFIED BY '123' ;Установка MODX CMS
Сначала мы должны загрузить весь проект MODX CMS с помощью команды wget и разархивировать его.

Папка CMS должна предоставить некоторые необходимые разрешения, поэтому выполните следующие действия.
Шаг 1: Скопируйте всю папку в корневую папку Apache.
Шаг 2. Измените владельца.
Шаг 3: Предоставьте разрешения.
Шаг 4: перезапустите веб-сервер apache.
sudo cp - r modx - 2.6.3 - pl / var / www / html / modx sudo chown - R www - data : www - data / var / www / html / modx sudo chmod - R 775 / var / www / html / modx
Готово. После этого все, что вам нужно сделать, это открыть указанное ниже место в браузере и выбрать нужный вам язык.

Без всяких сомнений, просто нажмите кнопку «Далее» и продолжайте.

Это автоматически добавляет необходимые детали, поэтому нам нужно нажать кнопку «Далее».

Теперь введите учетные данные базы данных maria и нажмите «Тестовый сервер базы данных», чтобы проверить правильность учетных данных.

Просто прокрутите немного вниз, нажмите выделенную гиперссылку и создайте имя пользователя и пароль для защиты панели администратора.

Снова нажмите кнопку «Далее» и продолжайте.

Теперь введите учетные данные и перейдите в админку.

Выполнено! Мы успешно достигли панели администратора CMS, что означает, что CMS успешно установлена в операционной системе.
Хорошо. Теперь всякий раз, когда кто-то просматривает ваш домен или IP-адрес, интерфейс CMS будет выглядеть так, как показано на рисунке ниже.

Заключение
Проект MODx был начат как модуль поддержки DocVar для Etomite CMS Раймондом Ирвингом и Райаном Трэшем. После того, как разработчики Etomite прекратили разработку своей CMS как продукта с открытым исходным кодом, авторы MODx разветвили систему весной 2005 года, и она начала развиваться как отдельный продукт.

К счастью, вам не нужно платить сотни долларов за систему видеонаблюдения, если у вас есть запасной компьютер под управлением Linux и несколько запасных камер. К тому же, такой путь дешевле и даст вам больше контроля, если вы выберете правильное программное обеспечение. Вот лучшие варианты программного обеспечения для камер видеонаблюдения в Linux, которые вы можете попробовать.
1. ZoneMinder

У вас есть много вариантов настройки ZoneMinder в соответствии с вашими требованиями, с поддержкой как живого видео, так и обычных изображений. Уведомления по электронной почте и SMS помогут вам оставаться в курсе, даже если вы не осуществляете мониторинг напрямую. Кроме того, ZoneMinder предлагает уровни доступа пользователей, чтобы вы могли ограничить, кто имеет доступ. Это довольно гибкий инструмент с возможностью масштабирования, наклона и панорамирования камер.
Пользователи Linux CCTV могут воспользоваться установщиками для различных дистрибутивов, таких как Ubuntu и Debian, но вы также можете скомпилировать их из исходного кода, если хотите. Вы также можете развернуть ZoneMinder на устройствах с низким энергопотреблением, таких как Raspberry Pi.
2. Xeoma
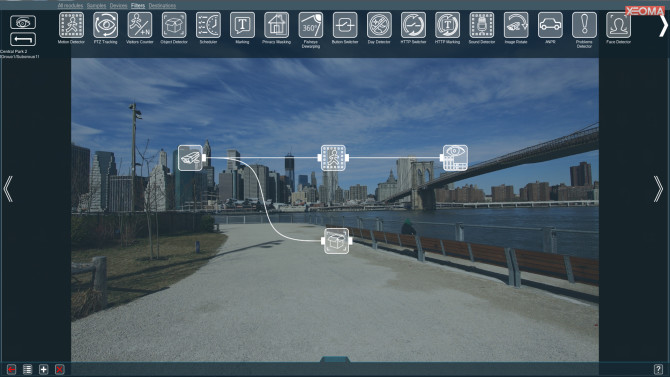
Это программное обеспечение для Linux-камеры безопасности является богатым. Он совместим со всем, от обычных веб-камер USB до камер видеонаблюдения Wi-Fi. К одной установке Xeoma можно подключить до 2000 камер, что делает ее идеальной для коммерческого использования.
3. Motion

Несмотря на то, что видео сохраняется при обнаружении движения, Motion также включает настройки промежутка времени для регулярного мониторинга. Вы также можете установить движение для сохранения как видео или изображений. Он работает без головы и графический интерфейс не требуется, что делает его более компактным по сравнению с другими конкурентами программного обеспечения для наблюдения в Linux.
Вот что делает Motion таким прекрасным выбором, если вы хотите создать недорогой сетевой видеомагнитофон (или сетевой видеорегистратор) для работы на маломощных устройствах, таких как Raspberry Pi. Он будет записывать ваши изображения наблюдения или видео в цифровом виде, либо локально (на SD-карту), либо через вашу внутреннюю сеть.
Motion может не хватать функций по сравнению с другим программным обеспечением Linux NVR, но это хороший вариант, если вы ищете базовую систему камер с датчиком движения.
4. Bluecherry
Установка проста, с однострочным установочным скриптом, доступным для Ubuntu, Debian и CentOS. Он поддерживает более 2600 IP-камер с возможностью воспроизведения записей и потокового вещания в браузере. К сожалению, в Bluecherry отсутствует собственное мобильное приложение для Android и iOS, но поддерживается интеграция с IP Cam Viewer.
Хотя Bluecherry является бесплатным и с открытым исходным кодом, платные пакеты поддержки доступны для бизнес-пользователей. Благодаря богатому набору функций и платной поддержке, Bluecherry является отличным вариантом для использования как в бизнесе, так и в быту.
5. Ivideon
Если вы разрабатываете систему видеонаблюдения с ограниченным бюджетом, вы должны рассмотреть Ivideon. Системные требования являются одними из самых легких, которые вы найдете для любого цифрового видеорегистратора. Вы можете запустить Ivideon на ПК с процессором Itnel Atom с 1 ГБ ОЗУ и всего лишь 500 МБ памяти. Однако для ежедневного хранения видеоматериалов вам потребуется как минимум 11 ГБ, если вы хотите хранить их локально.
Установка довольно проста. Вы можете либо загрузить и запустить скрипт установки, либо запустить отдельные команды из окна терминала самостоятельно. Как и многие другие системы видеонаблюдения, Ivideon предлагает мобильное приложение для устройств Android и iOS. Он официально поддерживает самые последние выпуски Debian и Ubuntu, но так же может быть установлен на другие дистрибутивы.
Домашние пользователи могут выбирать из ряда планов, в том числе базовый (но функциональный) бесплатный онлайн-план, хотя бизнес-пользователям придется платить за пакет в 5 долларов в месяц.
6. Kerberos.io

Будьте в безопасности с Linux
Создание вашей собственной системы видеонаблюдения на основе Linux поможет защитить ваш дом и бизнес от более традиционных угроз. Они также могут сыграть свою роль в создании умного дома с другими проектами DIY.
Midnight Commander или mc известен каждому пользователю Linux. По сути, это аналог другой программы - Norton Commander и более современного FAR Manager. Он обладает всеми традиционными возможностями типичного двухпанельного файлового менеджера.
Несмотря на явно несовременный дизайн, Midnight Commander всё же довольно мощный инструмент. Он поддерживает Samba, FTP и SFTP, умеет работать с архивами и образами как с обычными директориями. В этой статье будет рассмотрено, как установить Midnight Commander в Ubuntu 20.04 Focal Fossa.
Установка mc в Ubuntu 20.04
1. Установка mc через терминал
Технически установка mc в Ubuntu не представляет никаких проблем. Необходимо открыть терминал и ввести следующую команду:
sudo apt - y install mc

Программа устанавливается из стандартного репозитория Ubuntu и через несколько секунд уже готова к работе. Для запуска программы необходимо в терминале ввести команду:

2. Установка из deb-пакета
Так же установить mc можно при помощи deb пакета. Для этого скачайте deb файл программы mc при помощи утилиты wget (предварительно убедитесь, что у вас присутствует программа wget, при её отсутствии сначала установите её) выполнив следующую команду:

Для установки при помощи утилиты dpkg необходимо выполнить команду:
sudo dpkg -i mc_4.8.27-1_amd64.deb
Однако данный способ не рекомендуется использовать так как во время установки программа dpkg сообщит что у пакета mc отсутствуют некоторые зависимости:

Данная ошибка связана с тем, что dpkg является низкоуровневой утилитой и не умеет работать с зависимостями так как «не смотрит» в интернет для поиска зависимостей. Для исправления ошибки необходимо подтянуть недостающие независимости при помощи утилиты apt выполнив следующую команду в терминале:
sudo apt install -f

Ключ -f (сокращение от fix broken) в данном случае устанавливает необходимые зависимости и самостоятельно завершает установку программы. В данном случае после того, как все необходимые зависимости будут установлены apt так же установит mc. Для запуска программы необходимо в терминале ввести команду:

Выводы
Как видно, установка Midnight Commander Ubutnu является одной из наиболее простых операций. Конечно, она не дотягивает по простоте до MacOS — просто перетянуть установочный пакет, однако всё же весьма проста.




Статья распространяется под лицензией Creative Commons ShareAlike 4.0 при копировании материала ссылка на источник обязательна.
Оцените статью:
(22 оценок, среднее: 2,05 из 5)Об авторе
24 комментария
))))) Точно также можно писать статьи по установке любой другой программы для Linux, которая устанавливается одной командой! А где хотя бы поверхностный обзор, для приличия? Я вам сейчас таких триста статей "наплюю" за час! Надо хоть какое-то к людям уважение иметь )))
Юрий, "не плюйтесь", не мешайте Автору делать Своё дело.
А я и не плююсь! Просто на прошлых ветках многие "ругались" на сайт, что его уровень упал. Я был не согласен, а теперь вижу, что это так! В чем автор сделал свою работу? Описал одну стандартную команду и разместил 2 скриншета? Так точно также устанавливается миллион других программ! Где работа автора? Где хоть какая-то информация по этой программе, как с ней работать, какие комбинации клавишь. да уйма чего! Это, простите, не работа, а халтура! У меня так один знакомый число статей набирает для устройства на работу! Ему именно число важно ))) Без обид! Просто ждешь-ждешь чего-то стоящего, по сто раз в день заходишь, счетчики сайту накручиваешь, а тут . )))))
И смысл этой статьи? Лучше бы написал для новичков, как потом mc.ini фаршировать под свои хотелки новичкам. Оно, конечно, на данный момент более менее под повседневные задачи настроено по-дефолту, но есть же специфический софт и типы файлов, которые этим софтом открывать нужно.
Методика установки любой программы в Archlinux
Воспользуемся штатной программой "pacman"
Набираем в консоли pacman -S *
Вместо "*" пишем устанавливаемую программу. и вуаля! Программа установлена
Т.К. для установки программ требуется права root, не забываетй об этом.
Ну вот пожалай и все, теперь вы гугу по установки программ! ))))
она не дотягивает по простоте до MacOS — просто перетянуть установочный пакет
перетягивальщики. креста на вас нет. куда уж проще написать в терминал простую команду?! даже руки с клавы снимать не надо. нет, надо перетягивать. кто вас только учит мышом возить по экрану. правильно Кирюха матерился на вас. :((
на хабре пишут как du пользоваться, тут как mc установить. дожили
(И вдобавок умеет работать на серверах, где отсутствует графическое окружение. Это позволяет удобно управлять файлами ///прямо в терминале////.) Так в терминале, или в Midnight Commander? Это - разные веСЧИ
Программы в Linux делятся на две категории:
1. Программы, которым для запуска и исполнения достаточно текстовой консоли.
2. Программы, которым для запуска и исполнения необходим X-сервер.
Midnigth Commander относится к программам первой категории, он не требует X-сервера, поэтому им можно пользоваться прямо в терминале, здесь автор прав. При этом в отличие от программ из состава coreutils, предполагающем ввод текстовых команд для выполнения пользовательских действий с файлами и каталогами, Midnigth Commander предоставляет псевдо-GUI для выполнения пользовательских действий, что позволяет не запоминать специфические команды и наборы ключей к ним, поэтому этот файловый менеджер и ценится некоторыми пользователями и админами. На мой вкус c coreutils работать быстрей и удобней, но для него требуется предварительная теоретическая подготовка. И coreutils и Midnigth Commander - это работа в терминале. Прекратите уже прессовать автора на этот счёт. :)))
Автор 3.14здит. Нет mc по умолчанию в Ubuntu 18.04.01.
Негодная статья. Не работает так.
E: Package 'mc' has no installation candidate
А как работает кто-нибудь в курсе или не?
Выполни:
sudo apt update
а затем и повтори команду по установке:
sudo apt install mc
СПАСИБО тебе, ДОБРЫЙ человек
Всё заработало!
Смогли всунуть таким образом:
статья ни о чём.
это я, как полнуй нуб, в линухе говорю.
нет у меня графического интерфейса - 2-й вариант или отпадает или тема не раскрыта
1-й вариант не работает принципиально.
ЗЫ да и смысл в МС если есть графический интерфейс?
Смысл данной статьи в том
если мне надо установить в ubuntu mc то я пишиу в google ubuntu mc install и попадаю на эту статью где в двух скриншотах и паре предложений мне все показали за что автору спасибо.
первый вариант работает 100% в ubuntu 18.4. Единственно что надо было написать что этот вариант будет работать если есть подключение к интернет.
Читайте также:



