Как установить colornote на windows 10
Обновлено: 03.07.2024
* Уведомление *
Если вы не можете найти виджет, пожалуйста прочтите ЧаВО. Это не ошибка ПО.
* Возможности *
-Организация заметок по цвету
-Виджет стикеров
-Перечни дел и покупок
-Организуйте ваше расписание в календаре
-Блокировка заметки паролем : Защищает ваши заметки паролем
-Защищенное резервное копирование заметок на SD карту
-Поддерживает онлайн-синхронизацию и резервное копирование.
-Вы можете синхронизировать заметки между телефоном и планшетом.
-Напоминание в статус-баре
-Вид список/плитка
-Поиск заметок
-Блокнот поддерживает подключение ColorDict
-Мощная напоминалка : Время сигнала, Весь день, Повторение. (лунный календарь)
-Быстрые напоминания / заметки
-Wiki привязка : [[Заголовок]]
-Делитесь заметками по SMS, email, twitter
-Используйте цвет для организации заметок.
* Резервное копирование и онлайн-синхронизация с облаком *
-Перед выгрузкой заметки будут зашифрованы по стандарту AES, который используется банками для защиты данных своих клиентов.
-Без регистрации ваши заметки не будут отправляться на сервер.
* О разрешениях *
-Доступ к интернету : Для онлайн-синхронизации и резервного копирования
-Изменять/удалять содержимое SD карты : Для резервного копирования на SD карту
-Предотвращать переход телефона в спящий режим, вибро-контроль, автостарт при загрузке : Для работы напоминаний
* ЧаВО *
В : Как вы размещаете виджет стикера на домашнем экране?
О : Перейдите на домашний экран и сделайте долгое нажатие на пустой области и выберите виджет, Color Note появится чтобы применить стикер.
В : Как так вышло, что не работают функции виджета, сигнала и напоминания?
О : Если приложение установлено на SD карту, ваш виджет, напоминание и т.д. не смогут работать корректно, потому что Android не поддерживает их! Если вы уже переместили приложение на SD карту, но хотите использовать эти возможности, то переместите приложение назад на устройство и перезагрузите ваш телефон.
Настройки - Приложения - Управление приложениями - ColorNote - Переместить на устройство
Вопрос: Где находится резервное копирование данных на ноты SDCARD?
: / Data / colornote на SDCARD
В : Куда на SD карте сохраняются резервные копии?
О : /data/colornote на SD карте
В : Я забыл свой мастер-пароль, как мне сменить его?
О : Меню -> Настройки -> Мастер-пароль -> Кнопка меню -> Очистить пароль. Вы потеряете текущие заблокированные заметки когда очистите пароль!
* Описание продукта *
Возможности блокнота Color Note основаны на двух основных форматах записи, текст стилизованный в линованную бумагу и традиционный список с галочками. Добавляйте к главному списку столько заметок сколько хотите, они появятся на домашнем экране приложения. Его можно просматривать в обычном возрастающем порядке, в виде плитки, или по цвету заметок.
Когда вы закончите использование блокнота, произойдет автоматическое сохранение ваших личных заметок.
Инструкции по установке
Cкачать и установить ColorNote блокнот заметки на компьютер бесплатно.
Многие из нас стали задавать простой вопрос: как скачать, установить и сыграть в нашу любимую игру прямо на компьютере?
Если вы не любите маленькие экраны смартфона или планшета, то сделать это можно с помощью программы-эмулятора. С ее помощью можно создать на своем компьютере среду Android и через нее запустить приложение. На данный момент самыми популярными утилитами для этого являются: Bluestacks и NoxPlayer.
Установка ColorNote блокнот заметки на компьютер с помощью Bluestacks
Bluestacks считается самым популярным эмулятором для компьютеров под управлением Windows. Кроме того, есть версия этой программы для Mac OS. Для того, чтобы установить этот эмулятор на ПК нужно, чтобы на нем была установлена Windows 7 (или выше) и имелось минимум 2 Гб оперативной памяти.
+ Windows: дважды щелкните по скачанному EXE-файлу, нажмите «Да», когда появится запрос, щелкните по «Установить», нажмите «Завершить», когда эта опция станет активной. Откройте Bluestacks, если он не запустился автоматически, а затем следуйте инструкциям на экране, чтобы войти в свою учетную запись Google.
+ Mac: дважды щелкните по скачанному файлу DMG, дважды щелкните по значку Bluestacks, нажмите «Установить», когда будет предложено, разрешите устанавливать программы сторонних разработчиков (если понадобится) и нажмите «Продолжить». Откройте Bluestacks, если он не запустился автоматически, и следуйте инструкциям на экране, чтобы войти в свою учетную запись Google.
Скачайте файл APK на компьютер. APK-файлы являются установщиками приложений. Вы можете скачать apk-файл с нашего сайта.
Щелкните по вкладке «Мои приложения». Она находится в верхней левой части окна Bluestacks.
Нажмите «Установить APK». Эта опция находится в нижнем правом углу окна. Откроется окно Проводника (Windows) или Finder (Mac).
Выберите скачанный файл APK. Перейдите в папку со скачанным файлом APK и щелкните по нему, чтобы выбрать.
Нажмите «Открыть». Эта опция находится в нижнем правом углу окна. Файл APK откроется в Bluestacks, то есть начнется установка приложения.
Запустите приложение. Когда значок приложения отобразится на вкладке «Мои приложения», щелкните по нему, чтобы открыть приложение.
Ты можешь использовать ColorNote блокнот заметки на компьютере уже сейчас - просто скачай ColorNote блокнот заметки для Windows и Mac прямо с этой страницы и установи приложение и ты останешься доволен.
Установка ColorNote блокнот заметки на компьютер с помощью NoxPlayer
Nox App Player бесплатна и не имеет никакой навязчивой всплывающей рекламы. Работает на Андроиде версии 4.4.2, позволяя открывать множество игр, будь то большой симулятор, требовательный шутер или любое другое приложение.
+ Для того чтобы установить эмулятор Nox App Player, нажимаем на кнопку «СКАЧАТЬ».
+ Далее начнется автоматическая загрузка, по завершении которой необходимо будет перейти в папку «Загрузки» и нажать на установочный файл скачанной программы.
Установка и запуск программы:
+ Для продолжения установки необходимо в открывшемся окне нажать на кнопку «Установить». Выберите дополнительные параметры инсталляции, нажав на кнопку «Настроить», если вам это необходимо. Не снимайте галочку с пункта «Принять «Соглашение»», иначе вы не сможете продолжить.
+ После того как эмулятор будет установлен на компьютер, вы увидите на экране окно запуска, где необходимо будет нажать на кнопку «Пуск».
+ Все, на этом этапе установка эмулятора Nox App Player завершена. Для полноценной работы программы вам необходимо будет зайти в свой аккаунт Play Market — нажмите на иконку приложения в папке Google, введите логин и пароль от вашей учетной записи.
Загрузка и установка приложений: Для этого вам необходимо скачать файл приложения в формате APK и просто перетащить его на рабочий стол Nox App Player. После этого сразу начнется установка, по окончании которой вы увидите значок этого приложения на главном экране.

загрузить и установить Color Note на вашем персональном компьютере и Mac
Некоторые приложения, например, те, которые вы ищете, доступны для Windows! Получите это ниже:
Или следуйте инструкциям ниже для использования на ПК :
Если вы хотите установить и использовать Color Note на вашем ПК или Mac, вам нужно будет загрузить и установить эмулятор Desktop App для своего компьютера. Мы усердно работали, чтобы помочь вам понять, как использовать app для вашего компьютера в 4 простых шагах ниже:
Шаг 1: Загрузите эмулятор Android для ПК и Mac
Хорошо. Прежде всего. Если вы хотите использовать приложение на своем компьютере, сначала посетите магазин Mac или Windows AppStore и найдите либо приложение Bluestacks, либо Приложение Nox . Большинство учебных пособий в Интернете рекомендуют приложение Bluestacks, и у меня может возникнуть соблазн рекомендовать его, потому что вы с большей вероятностью сможете легко найти решения в Интернете, если у вас возникнут проблемы с использованием приложения Bluestacks на вашем компьютере. Вы можете загрузить программное обеспечение Bluestacks Pc или Mac here .
Шаг 2: установите эмулятор на ПК или Mac
Теперь, когда вы загрузили эмулятор по вашему выбору, перейдите в папку «Загрузка» на вашем компьютере, чтобы найти приложение эмулятора или Bluestacks.
Как только вы его нашли, щелкните его, чтобы установить приложение или exe на компьютер или компьютер Mac.
Теперь нажмите «Далее», чтобы принять лицензионное соглашение.
Чтобы правильно установить приложение, следуйте инструкциям на экране.
Если вы правильно это сделаете, приложение Emulator будет успешно установлено.
Шаг 3: Color Note для ПК - Windows 7/8 / 8.1 / 10/ 11
Теперь откройте приложение Emulator, которое вы установили, и найдите его панель поиска. Найдя его, введите Color Note в строке поиска и нажмите «Поиск». Нажмите на Color Noteзначок приложения. Окно Color Note в Play Маркете или магазине приложений, и он отобразит Store в вашем приложении эмулятора. Теперь нажмите кнопку «Установить» и, например, на устройстве iPhone или Android, ваше приложение начнет загрузку. Теперь мы все закончили.
Вы увидите значок под названием «Все приложения».
Нажмите на нее, и она перенесет вас на страницу, содержащую все установленные вами приложения.
Вы должны увидеть . Нажмите на нее и начните использовать приложение.
Шаг 4: Color Note для Mac OS
Привет. Пользователь Mac!
Шаги по использованию Color Note для Mac точно такие же, как для ОС Windows выше. Все, что вам нужно сделать, это установить Nox Application Emulator или Bluestack на вашем Macintosh. Вы можете получить Это здесь .
ColorNote
версия: 4.3.6
Последнее обновление программы в шапке: 15.10.2021

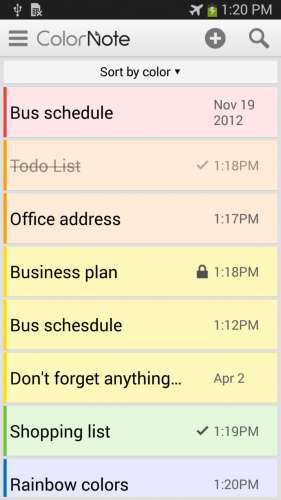

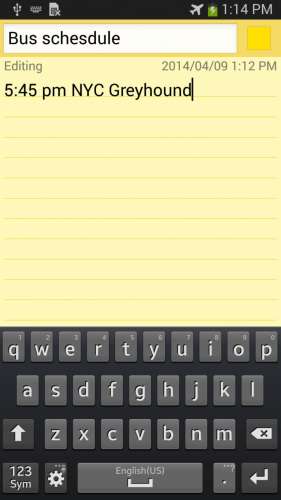
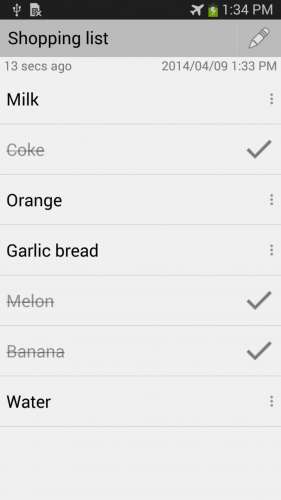
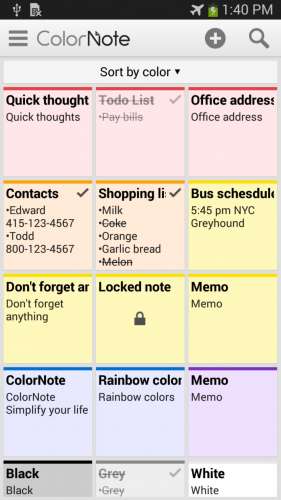
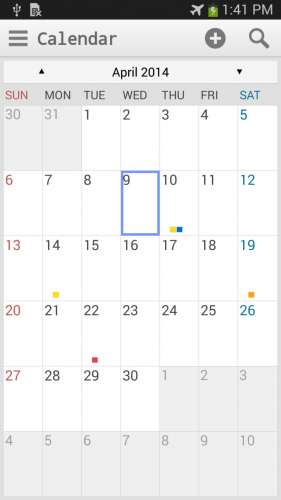
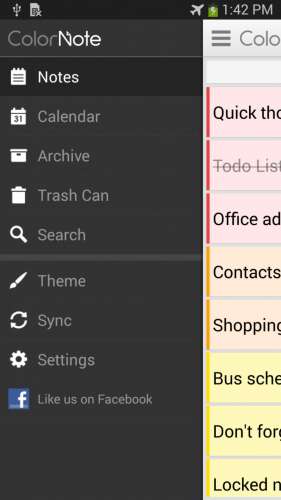
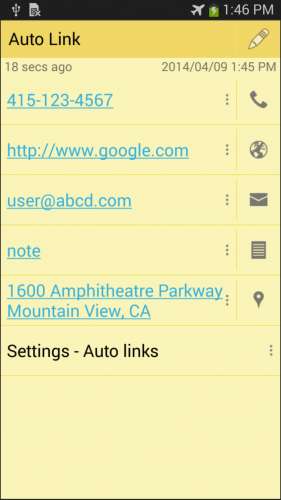
Краткое описание:
Функциональный блокнот
Лёгкий в использовании блокнот для заметок, списков покупок и ведения календаря.
" Color Note " - это простой в использовании блокнот. С его помощью можно легко и быстро редактировать заметки, будь то обычные черновики писем, списки покупок, или планируемые дела.
" Color Note " позволяет записать пришедшую в голову мысль проще, чем любое другое приложение!
• Организация заметок по цвету• Цветные виджеты
• Контролируемый список покупок
• Календарь и планировщик
• Защита паролем
• Резервное копирование и синхронизация
• Напоминание в строке состояния
• Заметки через SMS, электронную почту, "Twitter"
• Цветные заметки для классификации записей
• Оперативное резервное копирование и синхронизация с облачными сервисами • Доступ в Интернет: для резервного копирования и синхронизации онлайн
• "Modify/delete SD-карта" для резервного копирования на SDCARD
• Пробуждение телефона из режима сна, контроль вибрацией, автоматический запуск приложения при загрузке системы для напоминаний
Как расположить заметки на рабочем столе?
Выберете "ColorNote" в списке виджетов вашего лаунчера. Обратите внимание в настройках виджета имеется выбор цвета для заметки
Почему виджет и функции уведомлений не работают?
Если приложение установлено на SD карту, виджеты, напоминания и т.д. не будут работать должным образом. Вы должны переместить приложение в память устройства и перезагрузить телефон
Где сохраняются данные после резервного копирование на SD карту?
Ищите на вашей SD карте: /Data/colornote
После переустановки приложения и восстановления данных, программа требует ввести пароль, хотя никакого пароля мною не устанавливалось
Попробуйте ввести пароль заданный по умолчанию: 0000
Я забыл свой пароль, как можно его изменить?
Меню -> Настройки -> Мастер-пароль -> Кнопка меню-> Clear Password

Заметил, что чем быстрее ускоряется технический прогресс, тем сложнее все эти сведения держать в голове. Мозг современного активного человека настолько сильно перегружен информацией, что даже банальные бытовые дела могут вылетать из памяти в два счета. И чтобы не нарушать свой распорядок, иногда приходится планировать дела на день грядущий. Имея всегда под рукой смартфон, многим все же пока что удобно пользоваться бумажным блокнотом и стикерами. Ну, а я давно примкнул к современным прогрессивным людям, и все сведения сохраняю исключительно в электронном формате, синхронизированном с облачным сервисом. Такие заметки не сгорят, не потеряются, не станут добычей злоумышленников (хотя как посмотреть на это утверждение. ). И в этом их преимущество по сравнению с "бумажными предками".
Давно хотел рассказать об интересном приложении ColorNote. Этой программой я пользуюсь уже несколько лет. Тот редкий случай, когда софт постепенно прогрессирует, полностью удовлетворяя все предъявляемые к нему требования. И сегодня расскажу о той программе, которая ни разу меня не подвела. ColorNote - электронный блокнот в формате заметок и напоминаний.


При первом запуске приложения перед нами появляются заметки, но о них речь пойдет чуть позднее. Проведя пальцем от левого края к центру дисплея, мы откроем панель управления приложением. Вверху указаны данные пользователя и значок быстрой синхронизации. Нажав на имя профиля, мы попадаем в настройки синхронизации. Но о синхронизации также поговорим чуть позднее. Обозначу, что синхронизация - важное преимущество приложений вроде заметок и блокнотов. В таком случае можно быть точно уверенным, что заметки никуда не исчезнут.




В панели управления приложением отображаются все те разделы, что содержит приложение, в первую очередь - это заметки. Также в приложении имеется календарь. Он максимально прост, без лишних настроек. Он необходим, чтобы сделать заметку с привязкой к дате. В заданный день в строке состояния смартфона появляется информация с заметкой. Например, я создал заметку на 26 сентября с текстом "helpix", уведомление с соответствующим текстом будет у меня отображаться в течение всего дня 26 сентября. Удобно для тех, кто не хочет что-то забыть. День с заметкой отображается в календаре, при этом сама заметка не появляется в поле общих заметок. Выбрав день недели, мы видим, какая заметка запланирована на этот конкретный день.






Существует архив заметок. Но информация сохраняется только о самой заметке, если вы ее заархивируете полностью, а не текст в ней. И это не очень хорошо. Так, 10 сентября прошлого года я отправил в архив заметку "расписание". При этом во всех остальных заметках я постоянно стираю старые сведения и вписываю новые, а эти данные не отображаются в архиве или в корзине. Жаль. Удаленные заметки можно восстановить. Аналогично в архиве сохраняются сведения о прошедших событиях из календаря, если вы сделали соответствующую заметку.





Корзина представляет из себя хранилище старых удаленных заметок. Опять же, сюда сохраняются заметки с последними сведениями, а не история изменений в отдельно взятой заметке. Заметки можно удалить навсегда или восстановить. По большому счету, фактически, корзина и архив выполняют аналогичные функции.


В приложении доступен поиск. Ищет в том поле, какое было открыто перед запуском поиска. Можно искать информацию в заметках, в календаре, в корзине, в архиве.

Доступен для приложения выбор тем оформления. Их всего три: черная, желтая, белая.

Отдельного внимания заслуживают настройки приложения. В настройках можно управлять синхронизацией. Чтобы не синхронизировать сведения вручную, можно активировать автоматическую синхронизацию при сворачивании приложения. Удобно, да и влияние на батарею такая синхронизация не оказывает.

Можно выбрать, что будет отображаться в первую очередь - заметки или календарь. Также подбираем цвет по умолчанию для заметок. Рядом же настройки размера шрифта и интервала.

Можно выбрать первый день недели в календаре и настроить отображение лунной даты. А вдруг вы уверены в том, что на убывающую луну лучше не планировать никаких дел?





В разделе "редактор" множество настроек. Наверное, разбирающимся специалистам пригодятся эти сведения.





Для приложения можно задать пароль. Присутствует функция резервирования сведений. Кому-то, но пригодится. Что касается синхронизации, то для ее использования необходимо просто выполнить вход через аккаунт Google (не Google+) или Facebook. Также можно зарегистрироваться в приложении с помощью адреса электронной почты, однако в этом нет особого смысла, учитывая простоту синхронизации через аккаунты двух социальных сервисов.





Перейдем непосредственно к заметкам. Заметки могут быть двух видов - это перечень или сплошной текст.












Что касается обычного текста в заметках, то это и есть просто сплошной текст в заметке. Ничего необычного, а функционал заметки аналогичен таковому в перечнях.



Заметки в приложении сортируются по дате создания, изменения, алфавиту, цвету, дате напоминания, если вы его установите к заметке. Заметка, к которой вы добавили напоминание, отобразится у вас в календаре. При этом заметка, созданная в календаре, не отобразится в общем перечне. И это логично в определенном смысле.

Расположить заметки можно в виде списка, подробного списка, плитки, большой плитки.






Можно создать виджет. При этом стикеры позволяют создать новую отдельную заметку перечнем или текстом, или подтянуть одну из старых, уже созданных, которую вы можете редактировать в любой момент, не заходя в приложение. Второй же вид стикера просто отображает в отдельном окне заметку на сегодня, и она непосредственно связана с календарем, ведь в нем же отображается.



Пожалуй, это все, что я хотел вам рассказать о приложении. Оно простое, быстрое, удобное. Это то приложение, которым я пользуюсь каждый день и считаю его максимально удобным. Безукоризненно работает синхронизация, поэтому риск сбить или утратить весь свой распорядок и планы на день сводится к нулю. В приложении нет абсолютно никакой рекламы. При этом оно полностью бесплатное. Приложение не работает в фоне, оно запускается только по вашему желанию и соответствующему действию. Некоторые заметки-конкуренты почему-то постоянно висят в фоне, но для чего?
Возможно, кому-то необходимы более сложные и функциональные инструменты в заметках, которые встречаются, например, в Evernote. Но тот же Evernote открывает на моем не самом устаревшем смартфоне заметки за несколько секунд, тогда как это приложение запускается моментально. Но мне как раз необходим простой и быстрый блокнот на каждый день для небольших заметок. Большие и объемные же тексты я сохраняю в другом приложении.

- Если вы не можете найти виджет, пожалуйста, прочитайте FAQ ниже.
- Когда вы закончите использовать блокнот, команда автоматического сохранения сохранит вашу индивидуальную заметку.
ColorNote® имеет два основных формата для заметок, текстовую опцию в стиле листа и опцию контрольного списка. Добавьте столько, сколько вы хотите в свой основной список, который появляется на главном экране приложения при каждом открытии программы. Этот список можно просмотреть в традиционном восходящем порядке, в формате сетки или по цвету заметки.
В качестве простой текстовой программы текстовая опция позволяет использовать столько символов, сколько вы захотите напечатать. После сохранения вы можете редактировать, обмениваться, устанавливать напоминание или отмечать или удалять заметку через кнопку меню вашего устройства. При проверке текстовой заметки приложение помещает косую черту в заголовок списка, и это будет отображаться в главном меню.
- Создание списка дел или списка покупок -
В режиме контрольного списка вы можете добавить столько элементов, сколько хотите, и упорядочить их порядок с помощью кнопок перетаскивания, активированных в режиме редактирования. После того, как список будет завершен и сохранен, вы можете быстро проверить или снять флажок каждой строки в своем списке, что приведет к переключению косой черты. Если все элементы были проверены, заголовок списка также сокращен.
- Организуйте заметки по цвету (цветной ноутбук)
- Виджет заметки заметок (поместите свои заметки на главный экран)
- Контрольные заметки для списка дел и списка покупок. (Быстрый и простой создатель списка)
- Контрольные заметки, чтобы сделать все (GTD)
- Организуйте свое расписание по календарю
- Напишите дневник и журнал в календаре
- Замечание по блокировке паролей: защитите свои заметки с помощью пароля
- Обеспеченные резервные копии для хранения SD
- Поддерживает онлайн-резервное копирование и синхронизацию. Вы можете синхронизировать заметки между телефоном и планшетом.
- Заметки напоминания о строке состояния
- Список / Вид сетки
- Блокнот поддерживает ColorDict Add-on
- Мощное напоминание о задании: Тревога времени, Весь день, Повторение. (Лунный календарь)
- Быстрая заметка / заметки
- Ссылка на Wiki: [[Название]]
- Предоставлять заметки через SMS, e-mail или Twitter
* Резервное копирование и синхронизация в режиме реального времени *
- Записи будут зашифрованы перед загрузкой заметок с использованием стандарта AES, который является тем же стандартом шифрования, который используется банками для обеспечения данных клиентов.
- Он не отправляет любые ваши заметки на сервер без входа.
- Войти в Google или Facebook.
- Доступ в Интернет: для онлайн-заметок и записей синхронизации
- Изменить / удалить содержимое SD-карты: для резервного копирования на SD-карту
- Предотвращение спящего режима телефона, управление вибратором, автоматический запуск при загрузке: для напоминаний
В: Как вы помещаете виджет заметки на главном экране?
A: Перейдите на главный экран и удерживайте свой палец на пустом месте и выберите виджет, затем будет проигнорирована цветовая заметка, чтобы вы могли встать на страницу.
В: Почему функции виджета, тревоги и заметок не работают?
A: Если приложение установлено на SD-карте, ваш виджет, напоминание и т. Д. Не будет работать должным образом, потому что Android не поддерживает эти функции при установке на SD-карту! Если вы уже перенесли приложение на SD-карту, но хотите получить эти функции, вам нужно переместить приложение на устройство и перезагрузить телефон.
Настройки - Приложения - Управление приложениями - Цветная заметка - Переход на устройство
В: Где хранятся резервные копии данных на SD-карте?
Вопрос: Я забыл свой главный пароль. Как я могу его изменить?
A: Меню → Настройки → Мастер-пароль → Кнопка меню → Очистить пароль. Когда вы очистите пароль, вы потеряете свои заблокированные записи!
В: Как я могу создать примечание списка todo?
A: Новый - выберите контрольный список - Поместите предметы - Сохранить. Нажмите элемент для прокрутки.
Читайте также:

