Как установить configuration manager windows
Обновлено: 01.07.2024
Администраторы используют консоль Configuration Manager для управления средой Configuration Manager. Каждая консоль Configuration Manager может подключаться к центральному сайту администрирования (CAS) или основному сайту. Вы не можете подключить консоль Configuration Manager к вторичному сайту.
Консоль Configuration Manager всегда устанавливается на сервере сайта для CAS или основного сайта. Чтобы установить консоль отдельно от установки сервера сайта, запустите автономный установщик.
Предварительные требования
На целевом компьютере консоли имеются права локального администратора.
У вас есть разрешения на чтение файлов установки консоли.
Исходные пути
Определите, какой исходный путь использовать:
Папка ConsoleSetup в пути установки на сервере сайта: \Tools\ConsoleSetup
При установке сервера сайта он копирует файлы установки консоли и поддерживаемые языковые пакеты для сайта в подмножество Tools\ConsoleSetup. Кроме того, для запуска установки можно скопировать папку ConsoleSetup в альтернативное расположение. При обновлении сайта он всегда обновляет локализованную версию.
Средства установки Configuration Manager: \SMSSETUP\BIN\I386
Установка консоли Configuration Manager из средства установки всегда устанавливает английскую версию. Такое поведение происходит даже в том случае, если сервер сайта поддерживает разные языки или оси целевого компьютера настроена на другой язык.
По возможности запустите установщик консоли из папки ConsoleSetup, а не из исходных носителей.
Не устанавливайте консоль с помощью CD.Latest исходных файлов. Это неподтверченный сценарий, который может привести к проблемам с установкой консоли. Дополнительные сведения см. в CD.Latest папке.
Если вы создаете пакет для установки консоли на других компьютерах, убедитесь, что пакет содержит следующие файлы:
- ConsoleSetup.exe
- AdminConsole.msi
- ConfigMgr.AC_Extension.i386.cab
- ConfigMgr.AC_Extension.amd64.cab
Использование мастера установки
Просмотрите исходный путь и откройте ConsoleSetup.exe.
Всегда установите консоль с помощью ConsoleSetup.exe. Хотя консоль Configuration Manager можно установить AdminConsole.msi, этот метод не запускает необходимые условия или проверки зависимости. Установка может быть неправильной.
В мастере выберите Далее.
На странице Site Server введите полное доменное имя (FQDN) сервера сайта, к которому подключается консоль Configuration Manager.
На странице Папка установки введите папку установки консоли Configuration Manager. Путь к папке не может включать в себя пробелы для маршрутов или символы Юникод.
На странице Готово к установке выберите Установите.
Установка из командной подсказки
Установка консоли Configuration Manager из командной подсказки всегда устанавливает английскую версию. Такое поведение происходит даже в том случае, если ОС целевого компьютера настроена на другой язык. Чтобы установить консоль Configuration Manager на языке, помимо английского, используйте мастер установки.
ConsoleSetup.exe командной строки
Устанавливает консоль Configuration Manager без присмотра. Параметры TargetDir и DefaultSiteServerName необходимы при использовании этого параметра.
/удалить
Uninstalls the Configuration Manager console. Сначала укажите этот параметр при использовании с помощью параметра /q.
LangPackDir
Указывает путь к папке, содержачей языковые файлы. Чтобы скачать языковые файлы, можно использовать приложение Setup Downloader. Если этот параметр не используется, настройка ищет языковую папку в текущей папке. Если языковая папка не найдена, настройка продолжает устанавливать только английский язык. Дополнительные сведения см. в ссылке Setup Downloader.
TargetDir
Указывает папку установки для установки консоли Configuration Manager. Этот параметр необходим при использовании параметра /q.
DefaultSiteServerName
Указывает FQDN сервера сайта, к которому консоль подключается при его открываке. Этот параметр необходим при использовании параметра /q.
Примеры
Бесшумная установка
Бесшумная установка с языковыми пакетами
Silent uninstall
ConsoleSetup.exe /uninstall /q
Дальнейшие действия
Администратор видит объекты в консоли на основе разрешений, присвоенных учетной записи пользователя. Дополнительные сведения см. в дополнительных сведениях в "Основы администрирования на основе ролей".
Дополнительные сведения об основах навигации по консоли Configuration Manager см. в дополнительных сведениях о том, как использовать консоль.
Что такое консоль Configuration Manager
Консоль Configuration Manager - это небольшая утилита, в виде толстого клиента для управления System Center Configuration Manager. Устанавливается на любое поддерживаемое Windows устройство.
Методы установки консоли SCCM
Существует два метода позволяющие вам получить данную консоль:
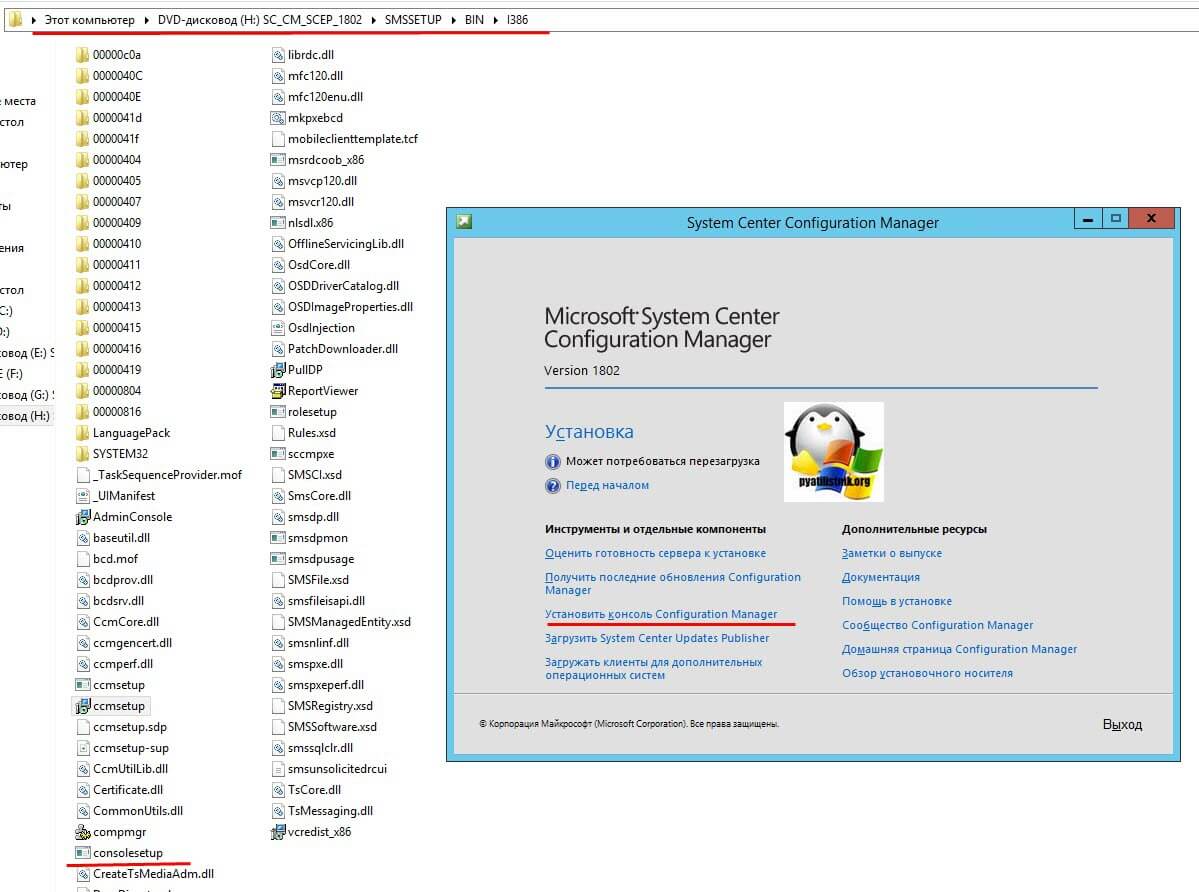
Установка консоли управления SCCM через графический мастер
Не важно какой метод получения дистрибутива вы выбрали, дальнейший мастер будет одинаков. Я для примера буду производить инсталляцию со смонтированного ISO образа с основным дистрибутивом. Откройте мастер установки. В появившемся окне выберите пункт "Установить консоль Configuration Manager".
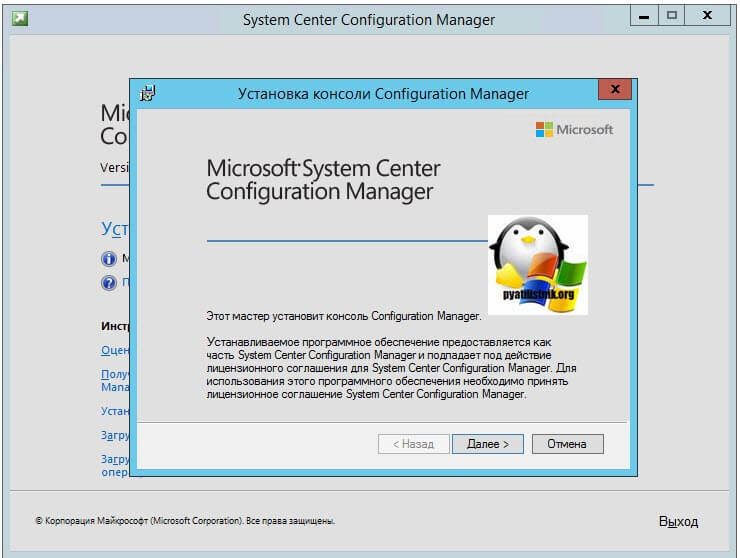
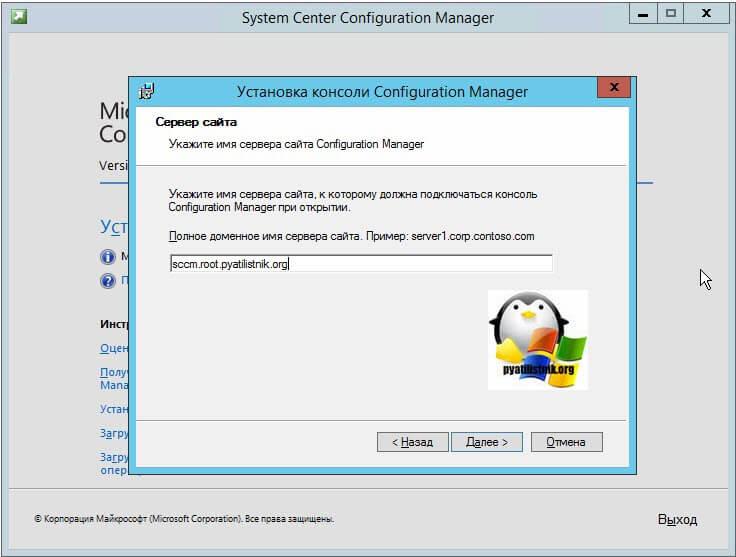
На следующем окне мастер установки предложит вам указать папку установки, по умолчанию, это C:\Program Files (x86)\Microsoft Configuration Manager\AdminConsole\, но никто вам не запрещает изменить данный путь.
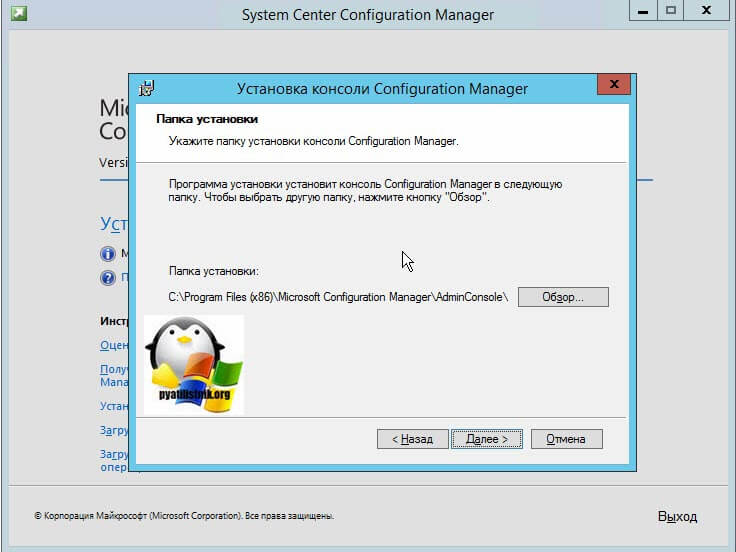
Нажимаем кнопку "Установить"
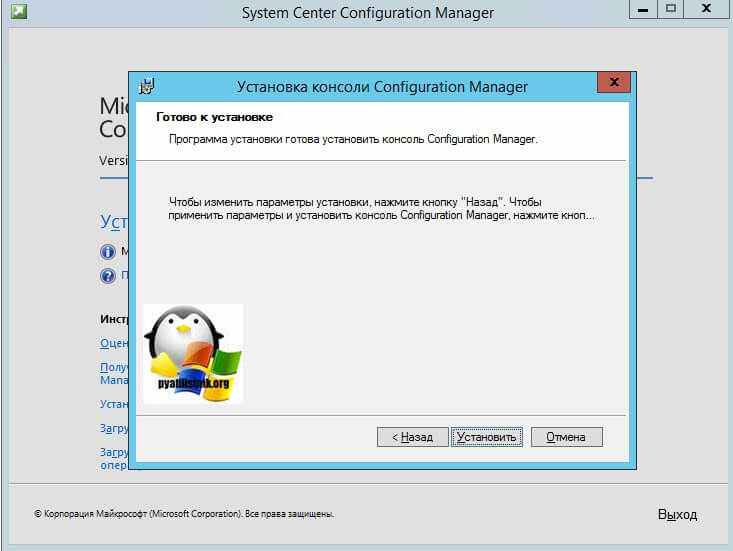
Через несколько мгновений у вас будет стоять консоль управления вашим SCCM. Кстати напоминаю, что каждая консоль может управлять только одним (первичным) сайтом.
Установка консоли Configuration Manager из командной строки
Данный метод, хорош тем, что вы можете выложить ваш дистрибутив в сетевую шару и написать небольшой батник, который будет устанавливать консоль Configuration Manager в тихом режиме. Открываем cmd консоль с правами администратора и переходим в папку с дистрибутивом.
Вам могут пригодится вот такие ключи:
- /q - данный ключ позволяет автоматически установить Configuration Manager. Если вы его используете, то вам в обязательном порядке необходимо использовать ключи EnableSQM, TargetDirи DefaultSiteServerName
- /uninstall - данный параметр производит удаление консоли Configuration Manager.
- LangPackDir - ключ указывает путь до папки, которая содержит языковой пакет. Через загрузчик программы установки у вас есть возможность скачать файлы языковых пакетов. Если вы его не задали в команде, то будет произведен поиск языковых пакетов в текущем каталоге, откуда запускается ConsoleSetup.exe. Если папка с языковыми пакетами не будет обнаружена , то будет установлена английская версия.
- TargetDir - данный параметр позволяет задать каталог, в который вы будите производить установку вашей консоли управления SCCM
- EnableSQM - тут вы указываете, будите ли вы участвовать в программе по улучшению качества. Если хотите присоединиться к ней, то укажите 1, если хотите отказаться, то 0. Напоминаю, что с версии Configuration Manager 1802 и выше компонент CEIP убрали из продукта.
- DefaultSiteServerName - параметр задает полное доменное имя сервера сайта, все так же как и при инсталляции через графический мастер.
Пример команды для инсталляции:
Можно создать вот такой простой батник, который сделает все автоматически
taskkill /F /IM Microsoft.ConfigurationManagement.exe /T%
Популярные Похожие записи:
2 Responses to Как установить консоль Configuration Manager, за минуту
А можно отдельно установить не консоль sccm, а remote control manager?
Видел у нас на сервере, где установлен sccm 2012, отдельным приложением remote control manager.
И где можно скачать оценочный sccm 1802?
Да можно установить remote control manager отдельно, а дистрибутив есть на трекере nnm-club
Прежде, чем приступить к установке и настройке System Center Configuration Manager, давайте немного уделим времени паре пунктов. Во-первых, для чего же нужен этот продукт. Во-вторых, очень важно не упустить некоторые подготовительные работы. Иначе у вас просто не получится запустить нужные программы и утилиты. Сразу предупредим вас, что процесс займёт достаточно длительное время — если вы спешите, то не приступайте к выполнению действий. Установка System Center Configuration Manager 2012 r2, то как этот configuration manager client запустить, настроить и удалить, рассматривается ниже (если вы уже ранее подготовили свою систему).
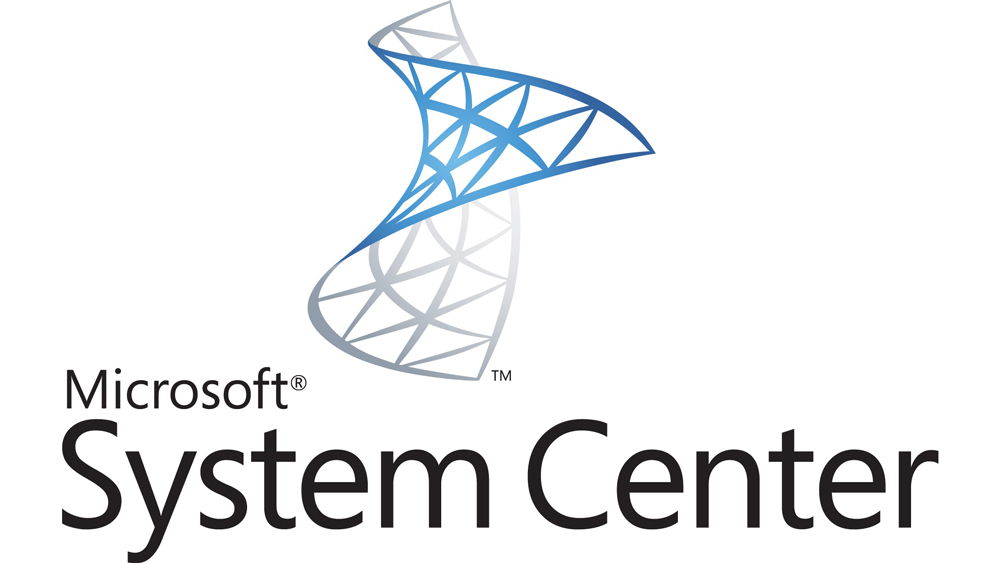
Продукт System Center Configuration Manager 2012 r2 представляет собой сферу для регулирования инфраструктуры IT, основываясь на Microsoft Windows и смежных устройствах. Что же может делать пользователь или разработчик в этой системе? Например, можно регулировать обновления, разворачивать программное обеспечение и операционные системы, управлять удалённым доступом и делать другие подобные вещи. На сегодняшний день последней версией этого продукта является выпуск 2012 года — это System Center Configuration Manager 2012 r2. Именно на примере этой версии мы сегодня и рассмотрим все нюансы использования программного обеспечения. Для начала мы проведём некоторые подготовительные работы. Так сказать, приведём «почву» к нужной консистенции, прежде, чем сажать туда семена.
Подготовительные настройки
Добавление ролей и компонентов
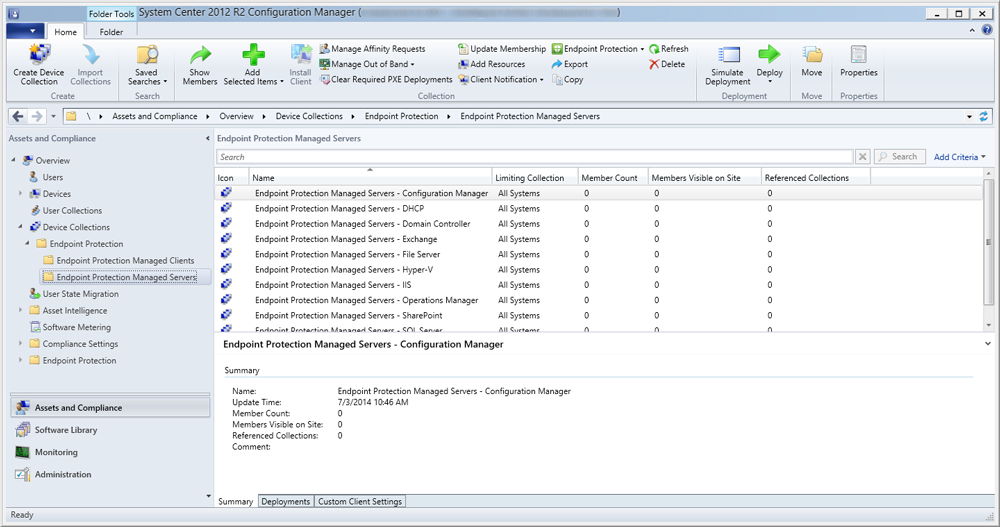
Настройка SQL 2012
- Для начала запускаем установочный файл. После этого запустится окно центра установки SQL Server. Нажимаем на «Установка».
- Естественно, это у нас новая установка изолированного экземпляра, поэтому выбираем соответствующий пункт в перечне.
- Далее правила поддержки определят некоторые ошибки или проблемы, которые могут появиться в дальнейшем. Если таковых у вас не будет, то нажимаем ОК. В противном случае эти неполадки потребуется устранить самостоятельно.
- На следующем этапе программа потребует вести ключи продукта. После ввода нажмите на «Далее».
- Ознакомьтесь с условиями лицензии на устанавливаемое ПО. Если вы соглашаетесь с ними, то поставьте галочку ниже и кликните «Далее».
- Теперь установите флажок для включения обновления SQL Server (если программа сама предложит), затем нажимаем «Далее».
- Дожидаемся завершения операции и переходим к следующему окну, где потребуется установить компоненты. Ставим галочку, отмечаем ниже представленные пункты и нажимаем «Далее».
- Службы компонента Database Engine
- Службы Reporting Service
- Средства управления
- В окне экземпляра ничего не трогаем и переходим к следующему окну требований и к свободному месту. Здесь просто будет указан факт возможности установки на жёсткий диск. Поэтому можно идти дальше.
- Выбираем имя, от которого будет производиться запуск службы и переходим в следующее диалоговое окно.
- Итак, окно с конфигурацией сервера. Здесь будут представлены две вкладки: учётные записи служб и параметры сортировки. Кликаем по второй и вводим туда следующий Database Engine: SQL_Latin1_General_CP1_CI_AS. Идём далее.
- Теперь назначаем администраторов SQL сервера с помощью кнопки «Добавить» и переходим в следующий раздел.
- В основном режиме служб Reporting Services должен стоять пункт «Установить и настроить». Идём дальше.
- Можете при желании выбрать пункт об отправке ошибок в корпорацию Microsoft. Это необязательно, поэтому остаётся на ваше усмотрение.
- Проверяем окно правил конфигурации установки и нажимаем «Далее», если никаких ошибок нет.
- Ну и предпоследний шаг — посмотреть отчёт выбранных параметров и нажать заветную кнопку «Установить».
- После окончания процесса установки, закрываем программу. Для полного завершения вам нужно будет самостоятельно поставить SP и CU для SQL Server, а потом интегрировать с AD.
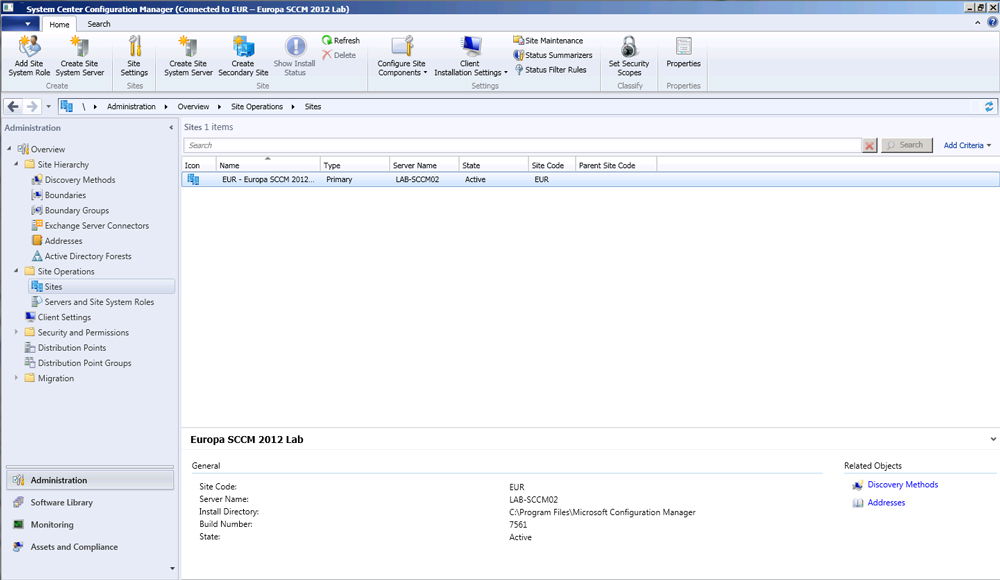
Установка и настройка System Center Configuration Manager 2012 r2
Как установить?
Как настроить?
Чтобы установить основные параметры, нужно запустить System Center Configuration Manager 2012 r2. Здесь вам потребуется настроить некоторые типы обнаружения, а именно:
- Heartbeat, который по умолчанию включается автоматически.
- Метод обнаружения в лесах AD, с помощью которого вы можете установить границы сайта AD и подсетей IP в автоматическом порядке.
- Группы AD, способ которых занимается их извлечением.
- Система обнаружения активной директории предоставляет пользователю получение информации о ПК, а именно, его имя, адрес, сайт AD и другие данные.
- Пользователи AD. Их обнаружение предоставляет сведения об учётных записях пользователей.
- Сетевые ресурсы, источником информирования которых является специальный маршрутизатор через протокол SNMP.
Любое из этих обнаружений можно без проблем настроить путём нажатия правой кнопкой мыши по выбранному методу. Затем выберите «Свойства» и поставьте галочку напротив пункта о включении. Можете здесь же установить параметры конфигурации при необходимости и нажать ОК.
Как удалить Configuration Manager Client
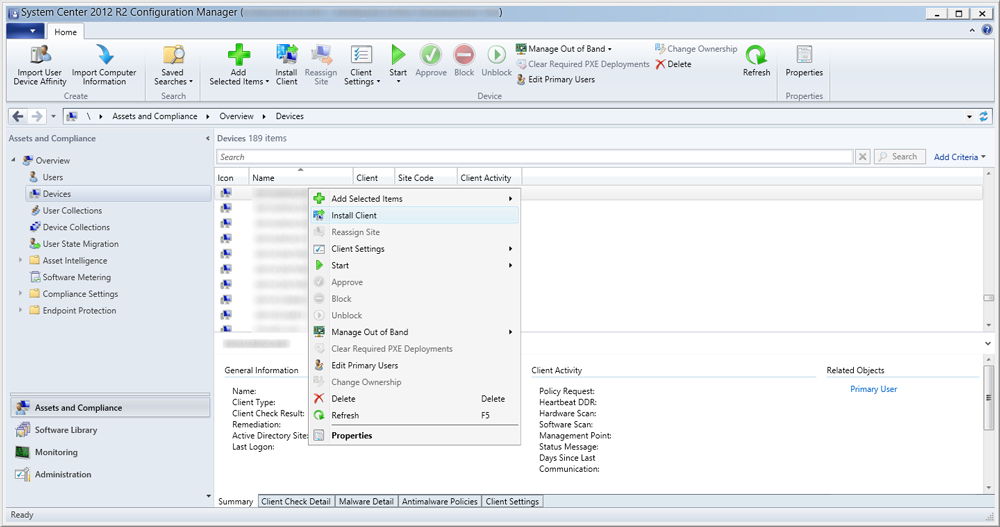
Подведём итоги
Дорогие друзья, сегодня мы с вами попытались установить, запустить и настроить System Center Configuration Manager 2012 r2. Также мы рассмотрели, как удалить Configuration Manager Client в случае необходимости. Надеемся, что у вас всё получилось. Делитесь в комментариях своей историей о том, как прошла ваша установка System Center Configuration Manager 2012 r2.
Первым делом создаем контейнер System Management, для этого открываем редактор ADSI Edit.
Из командной строки:

Далее мы настраиваем доступ к созданному контейнеру System Management. Добавляем сервер, на котором будет установлен SCCM и настраиваем права.
P.S. Сервер с именем CM01 уже существует и подключен к домену.

Следующим шагом в дополнительных свойствах (Advanced) необходимо задать наследование.

Расширение схемы

Результаты расширения схемы мы можем посмотреть в корневой директории системного диска C:\ExtADSch.log
Подготовка SCCM сервера
Установка компонентов
Необходимо добавить следующие роли и сервисы.
Roles:
Select Web Server (IIS)
Web Server Role (IIS)
Role Services:
Performance
Static Content Compression
Security
Request Filtering
Basic Authentication
Client Certificate Mapping Authentication
URL Authorization
IP and Domain Restrictions
Windows Authentication
Management Tools
IIS Management Console
IIS 6 Management Compatibility
IIS 6 Metabase Compatibility
IIS 6 WMI Compatibility
IIS 6 Scripting Tools
IIS 6 Management Console
IIS Management Scripts and Tools
Management Service


Проверка IIS
Запускаем IIS Manager. Выбираем Default Web Site и проверяем, что включена Anonymous Authentication.


Установка Windows ADK
Загружаем ADK and Win PE :
Устанавливаем Windows ADK for Windows 10, version 1903

Устанавливаем Windows PE add-on for the ADK

Установка SQL Server 2017

Указываем учетные записи, в нашем случае это за ранее добавленные в AD учетки SC_SQL_SA и SC_SQL_DE

На вкладке Collation проверяем сопоставление SQL_Latin1_General_CP1_CI_AS

Указываем учетные записи служб. Мы используем отдельные учетные записи для каждой службы сервера SQL.
В нашем случае это SC_SQL_SA и SC_SQL_DE за ранее добавленные в DC

После установки SQL необходимо установить накопительное обновление, сделать это можно через Windows Update, либо скачать Cumulative Update.
Следующая таблица отображает правильную версию SQL-сервера для SCCM 1902.

Установка SQL Server Management Studio
Следующим шагом нам необходимо установить SQL Server Management Studio 18.1

Установка на сервер роли WSUS
Для развертывания обновлений при помощи SCCM нам необходимо установить роль WSUS
Выбираем роль Windows Server Update Services



Указываем имя сервера SQL и проверяем соединение

По завершению установки необходимо настроить роль, запускаем Launch Post-Installation tasks

По завершению процесса настройки, запускаем SQL Server Management Studio и мы должны увидеть новую базу SUSDB

Установка SQL Server 2017 Reporting Services
При установке SQL Server 2017 он не включает Reporting Services. Загружаем и устанавливаем SQL Server 2017 Reporting Services.

По завершению установки перезагружаем сервер, настраивать Reporting Services мы будем позже.

Настройка Firewall для SCCM 1902
Так как мы установили все на одном сайте, нет необходимости открытия портов для взаимодействия между сайтами SCCM
Про настройку Firewall клиентских машин описано тут.
Установка SCCM
Для запуска установки SCCM, запускаем splash.html с установочного носителя.

Выбираем Install a Configuration Manager Primary site

Создаем директорию и указываем путь куда мастер загрузит установочные файлы

Указываем код сайта и название сайта
Имя сайта должно состоять из трех символов и содержать только стандартные символы (A–Z, a–z, 0–9)

Имя сервера для установки верно, продолжаем.


На предварительной проверке мы получили одну ошибку:
Verify site server permissions to publish to Active Directory, это права доступа на контейнер System Management.
Мы настроили доступ на шаге создания контейнера, игнорируем это предупреждение.



В этой статье мы рассмотрим, как автоматически развертывать Windows 10 по сети с помощью SCCM (System Center Configuration Manager) и PXE. С помощью данной методики вы можете существенно сократить время на установку ОС рабочих станций и использовать для массового развертывания Windows 10 на новых компьютерах.
Настройка PXE роли на SCCM сервере для сетевой установки Windows
Функционал PXE (Preboot Execution Environment) в современных компьютерах позволяет выполнить сетевую установку операционной системы без применения каких-либо носителей. В SCCM его настройка происходит в окне свойств роли точки распространения (в контекстном меню вам нужно выбрать пункт Properties) и установить флажки:
- Enable PXE support for client;
- Allow this distribution point to respond to incoming PXE request;
- Enable unknown computer support;
- Require a password when computers use PXE.
Также желательно выбрать из выпадающего списка Allow user device affinity with automatic approval.
После включения этих настроек на сервере будет установлена роль Windows Deployment Services, интегрированная с SCCM.

Создание настроенного эталонного образа Windows 10
Следующий этап – подготовка эталонного образа с Windows 10, который будет устанавливаться на другие компьютеры. Проще всего взять типовой компьютер, установить на него Windows 10. Установите последние обновления безопасности, отключите ненужные службы, удалите встроенные приложения, установите драйвера. Настройте Windows 10 в соответствии со своими требованиями. Это компьютер не нужно вводить в домен AD.
Создаем загрузочный образ для захвата эталонного образа Windows 10
По умолчанию SCCM содержит образы Windows PE (среда предустановки Windows, это загрузочные файлы Boot image x86.wim и Boot image x64.wim), которые необходимы для настройки операционной системы во время “захвата”.
Сначала нужно добавить образ Boot image x64.wim в вашу точку распространения SCCM. Для этого зайдите в Software Library-> Operation System-> Boot Images, в контекстном меню выберите пункт Distribute Content, затем точку распространения и ОК. Цветовой окрас состояния сменится с серого на жёлтый, а по окончанию – на зелёный.

Теперь нужно создать иметь загрузочные файлы для “захвата” эталонной операционной системы по сети. Для их создания перейдите в Software Library-> Operation System -> Task Sequences и в контекстном меню выберите Create Task Sequence Media. В появившемся окне предлагается 4 варианта создания образа:

Выберите пункт Capture media, следуйте подсказкам мастера установки. Укажите место сохранения iso-файла, выберите Boot image x64.wim и точку распространения, Next->Next->Close. Процесс длится около 1 минуты.
Далее созданный полученный образ для захвата ОС нужно подключить и запустить на подготовленном ПК (файл LaunchMedia.cmd). Укажите место сохранения полученного образа Windows 10.

Весь процесс захвата длится примерно 40 минут. По окончании получаете эталонный wim-образ размером примерно 4.5 Гб, который нужно скопировать на сервер SCCM. Далее вам необходимо его добавить в точку распространения. Для этого заходите в Software Library -> Operation Systems -> Operation System Images, в контекстном меню выберите пункт Add Operation System Images, в мастере настроек укажите UNC путь к месту хранения созданного wim-файла с эталонным образом.

В контекстном меню выберите Distribute Content для копирования образа на вашу SCCM Distribution Point.
Создаем последовательность задач (Task Sequence) для сетевой установки Windows
Последовательность задач SCCM (task sequence) обеспечивает пошаговое выполнение команд и действий по установке ОС, ПО, драйверов, обновлений. Для её создания зайдите в Software Library -> Operation System -> Task Sequences и в контекстном меню выберите Create Task Sequence. В появившемся окне мастер предлагает несколько вариантов:
- Install an existing image package –создание очереди задач для имеющегося wim образа;
- Build and capture a reference operating system image –захват эталонного образа;
- Create a new custom task sequence – создание нового пустого задания (настройка выполняется вручную). Отсутствует очередь задач по умолчанию.
Так как эталонный образ wim образ у вас уже есть, выберите первый пункт. Далее мастер предлагает поэтапно произвести большое количество настроек, но можете указать только минимально необходимые параметры:

- Укажите название задачи и выберите загрузочный PXE образ Boot image x64.wim;
- Выберите созданный ранее эталонный образ Windows 10;
- Установите пароль локального администратора (можно автоматически сменить пароль после добавления компьютера в домен с помощью LAPS);
- Настройте параметры автоматического присоединения в домен AD, выбрав домен и OU, в которую нужно поместить новый компьютер;
- Выберите пользователя, под которым будет осуществляться добавление в домен;
- На шаге State Migration убрать все флажки (Capture user settings and files, Capture network settings, Capture Microsoft Windows settings).
Последовательность задач создана, но она требует от вас корректировки и проверки. Перейдите в режим редактирования Task Sequence, выбрав в контекстном меню пункт Edit.

В дереве справа указан список действий, которые автоматически будут выполнены с компьютером при установке Windows 10 по сети. На 2 и 3 шаге указываются параметры разбиения дисков на разделы. На шаге 2 вы можете удалить все разделы жёсткого диска, созданные по умолчанию, если вы их не используете для восстановления Windows. Далее создаёте новый раздел, называете “C:”, выбираете тип Primary, устанавливаете фиксированный размер 50 Гб (или другой объём), выбрав опцию Use specific size. Выберите что диск нужно отформатировать в файловой системе NTFS (флажок Quick format).

Далее создаёте второй диск, называете “D”, выбираете тип Primary. Чтобы он занял все оставшееся неразмеченное пространство выберите опцию Use a percentage of remaining free space, выберите значение 100, файловую систему NTFS и флажок Quick format.
Таким образом у вас будет создан диск С: с фиксированным размером, а всё оставшееся место уйдёт диску D: (если объём жёсткого диска большой, то можно разбить его на большее количество разделов), которые будут отформатированы автоматически.
3й шаг в нашем примере удаляется, т.к. у нас компьютеры с BIOS. Для компьютеров с UEFI – нужно настраивать дисковые разделы именно в 3 пункте.
На следующем шаге – Apply Operating System – нужно выбрать раздел для установки операционной системы. Проверяете наличие эталонного образа, а внизу окна выбираете установку Windows на:
Например, будет второй пункт и диск С: .

Остальные шаги проверяете на отсутствие ошибок. На шаге Apply Windows Settings нужно указать лицензионный ключ (можно указать ключ KMS активации), пароль администратора и часовой пояс. Корректировка доменных (сетевых) настроек происходит в Apply Network Settings, а Apply Device Drivers позволяет добавить драйвера в установку.
Далее новое задание нужно опубликовать. Для этого в контекстном меню выберите пункт Deploy, на первом шаге мастера выбираете коллекцию устройств All Unknown Computers, на 2м шаге параметру Purpose присваиваете значение Available (Available – доступно для выбора, Required – принудительная установка), в параметре Make available to the following выберите Configuration manager clients, media and PXE, остальные шаги можно оставить по умолчанию.

На этом основные действия по подготовке эталонного образа и настройке SCCM завершены.
Добавление драйверов в загрузочный образ Windows
Рассмотренных выше действий будет достаточно для автоматической установки Windows 10 на новые современные миниатюрные системные блоки или моноблоки. В случае с классическими системниками и внешними сетевыми картами загрузка по сети может не заработать. В этом случае необходимо в загрузочный образ добавить драйвера для используемых моделей сетевых адаперов.
Для добавления драйвера в базу сайта SCCM перейдите в Software Library -> Operation Systems -> Drivers и в контекстном меню выберите Import Driver. Далее мастер поможет заполнить необходимые поля. Нужно UNC путь к каталогу с драйвером и установить для параметра Specify the option for duplicate drivers значение Do not import the driver.


Затем нужно зайти в свойства загрузочного образа Boot image x64.wim и на вкладке Drivers добавить драйвера.
Настройка PXE на компьютерах
На компьютерах, которые вы хотите деплоить по сети нужно включить в BIOS поддержку сетевой загрузки. У разных производителей материнских плат такие настройки будут находится в разных местах и называться по-разному. Скорее всего в названии параметра сетевой загрузки должно быть что-то вроде PXE Boot, Network Boot, Network Card.
Например, активация PXE в UEFI моделях HP Pro 3520 и HP Pro 6300 происходит в разделе Security -> Network Boot установкой параметра Enable.
Теперь для старта всё готово. При начальной загрузке ПК происходит определение его параметров (POST). Затем DHCP сервер назначает IP-адрес сетевой карте. Для начала сетевой установки ОС в течение 5 секунд нужно нажать клавишу F12 (означает PXE-подключение), после чего SCCM копирует на ПК загрузочные файлы (в моделях HP нужно нажимать на F9, возможно дополнительно ещё выбрать пункт Network Controller для загрузки по сети).
Далее появляется окно для выбора задачи, после чего начинается поэтапное развёртывание операционной системы, то есть выполнение тех действий, которые указаны в вашем Task Sequence. Ход установки отслеживается при помощи индикатора. Примерно за 20 минут ваш эталонный образ Windows 10 будет установлен на новый ПК и компьютер введен в домен. Если одновременно запустить сетевую установка Windows с SCCM на 10-20 компьютерах, время установки может немного увеличиться.

По окончанию установки ОС компьютеру по умолчанию присваивается имя MININT-<7символов>, например, MININT-5EFG9DR. Это можно увидеть в консоли SCCM в разделе Assets and Compliance -> Devices. Вы можете изменить имя компьютера на более запоминающееся, например, BUH-OLGA. Для этого нужно зайти в Свойства компьютера -> Изменить параметры -> Изменить, указать новое имя компьютера и перезагрузить ПК. Вскоре изменения отобразятся как в DNS, так и в SCCM.

Установка приложений на новый компьютер с помощью SCCM
Следующие этап установка на новый компьютер необходимых приложений. Программы можно устанавливать в виде пакета (Package) или как приложение (Application). Приложения – программы, имеющие установочные файлы с расширениями msi, appx, xap, ipa, apk и прочее. У Application возможностей больше, плюс пользователи тоже могут принимать участие в работе. Package – это специальный контейнер (обёртка), который может включать в себя несколько файлов (дистрибутивов). Используются exe-, vbs-, cmd-, cab-файлы и другие. Он проще в настройках.
Мы не будем подробно описывать особенности развертываний программ в SCCM, т.к. эта получится отдельная большая статья. Для ознакомления вы можете посмотреть пример развертывания Office 2016 с помощью SCCM.
После создания пакетов установки программ, вы можете добавить из в последовательность задачи развертывания Windows 10 (task sequence)/
Здесь создаёте группу Software Install, в меню Add -> Software -> Install Package добавьте созданные пакеты программ.
Читайте также:
- Bus gov ru настройка рабочего места windows 10
- Настройка active directory windows server 2008 книга
- Как восстановить загрузку windows xp после установки windows 7
- Настройка уведомлений об изменении параметров компьютера windows 10
- Оставшееся число возвращений к исходному состоянию активации windows 1001 что это

