Как установить conky manager в ubuntu
Обновлено: 02.07.2024
В отличие от системных мониторов, которые используют высокоуровневые виджеты для отображения информации, Conky рисуется прямо в X-окне. Это позволяет вам потреблять относительно меньше системных ресурсов при аналогичной настройке.
Настройка и управление Conky могут быть немного сложными для новичков в Linux и даже людей, не имеющих базовых навыков программирования.
Чтобы иметь возможность пользоваться Conky в нашей системе у нас есть приложение Помочь нам управлять этим простым способом.
Conky Manager es графический интерфейс для управления файлами конфигурации Conky.
Используя этот инструмент, можно легко включить или отключить темы Conky, а также включение или отключение модулей для каждой конфигурации. Вы можете установить выравнивание, размер, прозрачность каждого виджета все это через графический интерфейс.
Как установить Conky Manager на Ubuntu 18.04 и производные?
К установить Conky Manager и чтобы иметь возможность автоматически получать от него обновления в будущем, они должны сделать следующее:
Откройте терминал из меню вашего приложения или используйте комбинацию клавиш CTRL + ALT + T, теперь приступим к добавлению репозитория приложения в нашей системе с помощью этой команды:
Теперь мы собираемся обновить наш список:
И, наконец, переходим к установке приложения этой командой:
Как установить Conky Manager из файла deb?
Если вы не хотите добавлять репозиторий в свою систему, вы можете выбрать установку приложения из пакета deb, который он предлагает нам, нам просто нужно загрузить его из по следующей ссылке.
Сделано скачивание они могут установить его с помощью предпочитаемого им менеджера пакетов или если вы хотите установить с терминала, просто запустите эту команду:
Сейчас чтобы запустить программу, им просто нужно найти ее в меню своего приложения.. После выполнения вы увидите что-то вроде этого:

Чтобы увидеть список доступных виджетов, нажмите кнопку «Виджеты».
Здесь вы можете отметить те, которые вам интересны, и сразу же выбранные будут видны на вашем рабочем столе.
Также яВ приложении есть несколько предустановленных тем. Чтобы увидеть список этих тем, нажмите на кнопку «Темы», отметьте те, которые вам интересны и понравятся виджеты, они сразу будут видны на вашем рабочем столе.

Теперь у нас есть возможность настраивать виджеты и темы, для этого, если вы хотите отредактировать детали, щелкните по нему, а затем по первому значку клавиш (тот, что слева).
Чтобы импортировать тему, щелкните значок папки и введите, где находится файл темы:
Чтобы настроить Conky Manager для запуска приложения вместе с системой, щелкните значок второго ключа справа:

Если вы хотите отредактировать значения Conky расположение файла конфигурации пользователя: $ HOME / .conkyrc или $ /conky/conky.conf. В большинстве систем «sysconfdir» находится в папке / etc, а файл конфигурации находится в /etc/conky/conky.conf.
Как удалить Conky Manager в Ubuntu и производных?
Если по какой-либо причине вы хотите удалить эту программу из своей системы, вам просто нужно открыть терминал и выполнить следующие команды.
Если вы установили из репозитория, вы должны сначала удалить репозиторий из вашей системы, для этого вы должны ввести эту команду:
Как только это будет сделано, вы можете удалить приложение из своей системы, эта команда также применима, если вы установили Conky Manger из файла deb, чтобы удалить его, просто введите:
И этим они уже полностью исключат приложение из системы.
Содержание статьи соответствует нашим принципам редакционная этика. Чтобы сообщить об ошибке, нажмите здесь.
Полный путь к статье: Убунлог » ПО » Как установить Conky Manager на Ubuntu 18.04?
Conky - это свободный и бесплатный системный монитор с открытым исходным кодом для операционных систем семейства Linux. С помощью него вы можете отображать множество параметров системы, например, состояние процессора, пространства подкачки, температуру, состояние дисков, процессы, сетевые интерфейсы, нагрузку на сеть и многое другое.
Вся информация будет выведена на рабочем столе в виде красивого виджета. Кроме того, можно выводить различные календари, дату и время, погоду и многое другое. Все это доступно через темы Conky. В этой статье мы рассмотрим как выполняется установка Conky в Ubuntu 20.04. А также как настроить Conky Manager для правильной работы.
Установка Conky в Ubuntu
Программа достаточно популярна и вы можете получить ее из официальных репозиториях в самой Ubuntu и основанных на ней дистрибутивах, например, в Linux Mint 18. Для установки версии из репозитория выполните:
sudo apt update
sudo apt install conky-all

Но это еще не все. Вы можете запустить Conky прямо сейчас, просто набрав в терминале:

Вы увидите простенький системный монитор в верхнем левом углу экрана. Чтобы системный монитор загружался автоматически добавьте команду запуска в автозагрузку системы. Для этого откройте утилиту Автоматически запускаемые приложения из главного меню, а потом нажмите кнопку Добавить:

В поле Команда надо прописать /usr/bin/conky.
Установка Conky Manager
Conky имеет очень много настроек и параметров. Все они настраиваются через конфигурационный файл .conkyrc, но редактирование этого файла вручную может быть сложной задачей для начинающих. Чтобы облегчить себе работу можно использовать утилиту conky-manager.
Для установки Conky Manager в Ubuntu 20.04 вам нужно добавить PPA репозиторий:
sudo add-apt-repository ppa:linuxmint-tr/araclar
sudo apt update
sudo apt install conky-manager
После установки вы найдете программу в главном меню. Сразу же после первого запуска вам будет доступно несколько тем Conky. Все объекты разделены на два типа - виджеты и темы:

Темы устанавливают изображение рабочего стола, и виджеты по умолчанию, а затем вы можете добавить к ним дополнительных виджетов. Вы можете их активировать и изменить настройки для каждой темы или виджета. В этом же главном окне программы можно импортировать темы, загруженные из интернета.
Несмотря на то, что ConkyManager есть, я не рекомендую его использовать. Программа обновлялась четыре года назад и, например, в моей системе она почти не работает. Удалось включить только тему с яблоками и несколько виджетов часов, всё остальное, похоже, не совместимо с современными рабочими окружениями, потому что либо не запускается либо запускается, но нормально не работает и не выглядит. Если вам всё же интересно как работать с Conky Manager, смотрите эту статью.
Установка тем для Conky вручную
/.conky. Например, для темы TC-100:

Затем для запуска темы надо передать утилите conky путь к основному конфигурационному файлу темы. Например:
В результате получиться что-то подобное:

Эту же команду можно добавить в автозагрузку как было описано выше.
Обратите внимание, что начиная с версии Conky 1.10 изменился синтаксис конфигурационных файлов, поэтому все старые темы работать не будут или будут работать очень плохо, именно поэтому Conky Manager практически не работает сейчас. Старую тему можно попытаться конвертировать. Для этого используется скрипт convert.lua:
convert.lua /путь/к/старой/теме /путь/к/новой/теме
Выводы
Conky - это очень интересный инструмент, который позволяет смотреть информацию о системе прямо на рабочем столе Ubuntu. Он отлично исправляет то, что в Ubuntu не поддерживаются виджеты. Мы рассмотрели как выполняется установка Conky Ubuntu 20.04, теперь вы можете настроить его как захотите.
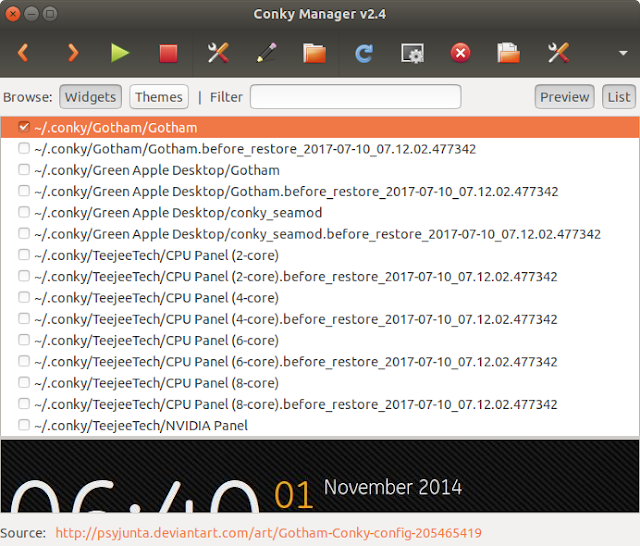
К сожалению разработчик Менеджера Conky давно не обновлял репозиторий. Поэтому придётся установить Менеджер Conky deb-пакетом.
Откройте терминал (Ctrl+Alt+T), скопируйте и выполните следующие команды:
ubuntu16.04.1_amd64.deb; sudo dpkg -i conky-manager_2.4
ubuntu16.04.1_amd64.deb; sudo apt install -f
По окончании установки вы найдёте Менеджер Conky поиском в системном меню:
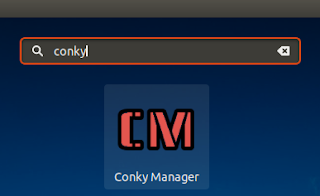
По умолчанию в Менеджере Conky уже включены некоторые виджеты. Кликните на строке с выбранном виджетом и нажмите кнопку Preview, для предварительного просмотра виджета:

Для активации выбранного виджета, отметьте его флажком в чекбоксе и он сразу отобразится на рабочем столе.
Для отображения виджета Conky после каждого входа в систему, нужно активировать автоматический вход в систему:

Вы также можете создать свой виджет Conky, отредактировав конфигурационный файл:
Наверняка каждый пользователь Ubuntu слышал о таком системном мониторе, как Conky. Это свободный и бесплатный системный монитор с открытым исходным кодом для операционных систем семейства Linux. Программа позволяет отображать множество параметров системы: состояние процессора, пространства подкачки, температуру, состояние дисков, процессы, сетевые интерфейсы, нагрузку на сеть.
Информация выводится на рабочий стол в виде красивого виджета. Кроме того, можно выводить различные календари, дату и время, погоду и многое другое. Все это доступно через темы Conky. Дальше рассмотрим процесс установки Conky в Ubuntu.Как установить Conky в Ubuntu
Утилита популярна, поэтому получить ее можно из официальных репозиториях в самой Ubuntu и основанных на ней дистрибутивах, например, в Linux Mint 18. Для установки выполним:
$ sudo apt update
$ sudo apt install conky-all

Запустим Conky прямо сейчас:

После выполнения команды вы увидите простенький системный монитор в верхнем левом углу экрана. Чтобы он в дальнейшем загружался автоматически, добавим команду запуска в автозагрузку системы. Для этого откроем утилиту Автоматически запускаемые приложения из главного меню, а потом нажмиме кнопку Добавить:

Дальше в поле Команда надо прописать /usr/bin/conky.
Как установить Conky Manager
Программа настраивается через конфигурационный файл .conkyrc, но процесс редактирования файла ручным методом может быть сложным для начинающих. Чтобы облегчить себе работу можно использовать утилиту conky-manager.
Для установки Conky Manager нужно добавить PPA репозиторий:
$ sudo add-apt-repository ppa:linuxmint-tr/araclar
$ sudo apt update
$ sudo apt install conky-manager
После установки вы найдете программу в главном меню. Сразу же после первого запуска вам будет доступно несколько тем Conky. Все объекты разделены на два типа - виджеты и темы:

Темы устанавливают изображение рабочего стола, и виджеты по умолчанию, дальше к ним можно добавить дополнительные виджеты. Их можно активировать и изменить настройки для каждой темы или виджета. В этом же главном окне программы можно импортировать темы, загруженные из интернета.
Какие могут быть минусы использования виджетов? Например, один из самых очевидных недостатков - программа обновлялась четыре года назад. Многие доступные виджеты просто не совместимы с современными рабочими окружениями, потому что либо не запускается либо запускается, но нормально не работает и не выглядит.
Устанавливаем темы вручную

Для запуска темы надо передать утилите conky путь к основному конфигурационному файлу темы. Например:

Многие уже давно просили написать статью, о том как установить conky в Ubuntu/Linux mint, и вот пришло время.
Установить Conky Conky-Manager в Ubuntu/Linux mint и подобные
Для установки этого системного монитора, откройте терминал(Ctrl+Alt+T), и введите следующие команды
После установки, найдите conky-manager в меню приложений и запустите.
Для вас будут доступны несколько стандартных тем

Но, не знаю как у вас, а у меня были проблемы с некоторыми темами, например вот такие

А все очень просто, в менеджере conky есть возможность настройки тем, в том числе и конфигурационного файла темы, давайте откроем и посмотрим.
Для этого открываем conky-manager, и выбираем интересующую тему, далее сверху нажимаем на карандаш


Также с помощью менеджера conky, вы можете перемещать ваши виджеты, в любую часть экрана, для этого на верхней панели имеется кнопка с настройкой

С помощью этой настройки, вы сможете переместить, изменить прозрачность, изменить размер, настроить время и сетевой интерфейс.

И вот что у меня получилось.

Если вы нашли ошибку, пожалуйста, выделите фрагмент текста и нажмите Ctrl+Enter.
Читайте также:

