Как установить cpanel на ubuntu
Обновлено: 01.07.2024
При первом запуске сервера Ubuntu 18 понадобятся важные базовые настройки для обеспечения надежной и удобной работы. В этом мануале вы узнаете какие действия необходимы, чтобы добиться подобного результата.
Подключаемся к серверу, авторизуясь под root-пользователем, используя команду:
В случае успешного подключения, на экране появится приветствие и основные сведения о системе.
Настройка Ubuntu Server после установки
Обновление системы
После установки сервера следует провести обновление всех его компонентов (ubuntu server настройка), так как установленные пакеты могут быть не последней версии и для обеспечения безопасности системы стоит провести обновление до последних версий.
Сперва обновим список доступных пакетов:
Проверим список доступных обновлений:
В случае, если нужно обновить конкретный пакет используем:
Если надо обновить все доступные пакеты используем:
Подключение к серверу по ssh
Создание пользователя
Поскольку root-пользователь является Linux администратором с широкими привилегиями, использовать авторизацию под root-ом на постоянной основе считается небезопасным.
Поэтому рекомендуем создать другого пользователя с root-правами.
Для этого в терминале выполните команду:
Как результат, вы можете авторизоваться под обычным пользователем и при необходимости выполнить команду как суперпользователь, используя sudo перед каждой командой.
Настройка брандмауэра ufw
Установка брандмауэра
Сервер Ubuntu использует брандмауэр UFW, чтобы разрешить трафик и подключения к ограниченному количеству сервисов. Используя его, есть возможность настроить базовый брандмауэр.
UFW (Uncomplicated Firewall) – утилита для управления iptables.
Каждое приложение регистрируют свой профиль при установке UFW. Эти профили позволяют UFW по имени управлять приложениями.
Для примера, OpenSSH (сервис, отвечающий за подключение к серверу)
Вы можете проверить это, выполнив команду:
Убедимся, что SSH-соединение разрешено:
Активировать брандмауэр можно выполнив:
Введите “y” и кликните ENTER. Можно увидеть, что SSH-соединения разрешены, путем ввода:
По умолчанию, брандмауэр разрешает подключение к SSH, все остальные подключения блокируются, поэтому при установке и настройке дополнительных сервисов вам следует дополнительно настроить параметры брандмауэра, для разрешения соответствующего входящего трафика.
Проверка доступа к новому пользователю
Далее, перед тем как покинуть систему, стоит обязательно проверить что имеете возможность авторизоваться в систему, используя команду sudo в сессии вашего пользователя по SSH.
Настоятельно рекомендуем оставаться в системе как root, пока не убедитесь что доступ разрешен. В случае, если возникнут трудности, будет возможность устранить проблему и внести правки с привилегиями администратора.
Подключение с помощью SSH возможно двумя способами: пароль или SSH-ключи.
Дефолтный способ подключения по SSH, после установки, по паролю.
Если вы планируете использовать способ по аутентификации SSH ключ, то нужно сгенерировать приватный и публичный ключи.
Генерация SSH ключа
Обратите внимание, что этот способ является более безопасным чем пароль.
Генерация ключей происходит на локальной машине, с которой будут происходить подключения к серверу.
Выполним команду
чтобы перейти в домашнюю папку пользователя, с которого будет происходить генерация.
Чтобы сгенерировать ключи используйте следующую команду:
Опционально можете ввести дополнительный пароль для ключей, если в этом нет потребности нажмите Enter.
Добавление публичного SSH ключа на сервер
Давайте добавим публичный ключ на сервер, чтобы он в последующем мог аутентифицировать пользователя.
Использовать для этого можно два способа.
Первый способ: ssh-copy-id
На устройстве, где производили генерацию ключей выполните:
После того как вы введете пароль пользователя, появится уведомление о сохранении на сервер ключа.
Проверяем возможность подключения к серверу без пароля:
Внутри каталога .ssh создайте файл authorized_keys. Например, мы использовали для этого редактор vim:
Поместите в него публичный ключ.
Нажмите Shift : для выхода из редактора, и x, для сохранения внесенных изменений, кликаем ENTER чтобы подтвердить действие.
Правим права для файла, чтобы разрешить доступ владельцу.
В терминале вводим команду:
После внесенных изменений у вас будет возможность использовать SSH ключ для подключения к серверу.
Аутентификация по паролю
В новой сессии терминала подключаемся по SSH к созданному пользователю, выполняя команду:
И вводим пароль созданного пользователя.
Уточнение: для выполнения команды с правами администратора, требуется добавить sudo:
При первоначальном запуске команды sudo в новой сессии надо будет ввести пароль пользователя.
Пакетный менеджер snap
Отобразим список пакетов, которые были установлены при инсталляции:
Для установки пакета вводим:
Для удаления ненужных пакетов используем:
Чтобы обновить все существующие пакеты:
Для обновления определенного пакета:
Узнать лог выполненных действий:
Подключение swap раздела и настройка кеширования
Проверим не подключен ли он:
или вторым способом:
Если список пуст, создайте файл подкачки, например 2Gb.
Перед созданием проверим достаточно ли на сервере свободного дискового пространства:
Создаем файл размером 2GB
Выставляем корректные права на файл:
Обозначаем созданный файл как файл подкачки:
Активируем файл подкачки:
Проверяем корректность активации:
Файл будет активен до перезагрузки сервера.
Чтобы файл оставался активным и после перезагрузки сервера проделаем следующее:
Создадим копию файла до изменений
Потом выполним команду:
Далее оптимизируем настройки системы для работы с файлом подкачки:
По дефолту параметр vm.swappiness равен 60 (высчитывается как 100-60=40%), он отображает собой критическое значение, после которого данные будут сохраняться в swap.
То есть, исходя из формулы представленной выше, при использовании ОЗУ больше чем на 40%, данные будут кэшироваться в swap.
Этот параметр стоит устанавливать исходя из конфигураций сервера, на котором происходит настройка. Это значение можно изменять, в случае, если ОЗУ достаточно.
Проверяем текущее значение параметра:
Уменьшаем его значение до 10:
В случае, если надо выполнить изменение в текущей сессии до перезагрузки сервера.
Если требуется сохранить изменения и после перезагрузки сервера, в конце файла /etc/sysctl.conf допишите строку:
Дополнительно подкорректируем настройки параметра
, который отвечает за скорость удаления из кэша индексов. По умолчанию значение установлено 100.
Проверим текущее значение:
Если к индексам довольно частое, это можно подкорректировать:
добавьте следующую строку:
Заключение
В этой статье настройка ubuntu server после установки мы выполнили основные необходимые манипуляции, для последующей установки ПО.
При настройке серверов опытные системные администраторы (админы) используют «командную строку», решением для менее опытных людей являются панели управления, которые оснащены внятным интерфейсом и легкостью в администрировании.
CPanel – одна из широко используемых панелей по управлению вебсайтом или веб-хостингом для Linux систем. То есть CPanel работает только с ОС семейства Линукс: CentOS, Debian, Ubuntu, FreeBSD и др. Покупая лицензию для данной панели вам будут доступны упрощенные методы для работы с файлами, базами данных, доменами, электронной почтой, аналитикой, безопасностью и другими приложения Linux OS.
Модуль управления файлами облегчает доступ к документам для загрузки на сервер без использования FTP-клиента. Также помимо файлового менеджера, в панели возможно создавать резервные копии данных.
При использовании CMS для управления контентом вашего сайта, обязательным элементом в CPanel является управление базой данных: phpMyAdmin, MySQL, интерфейс для которого, также максимально упрощен при работе в данной среде.
Когда мы говорим об управлении хостинговым аккаунтом через CPanel, часто мы подразумеваем и использование WHM (управление веб-хостингом). Так как при установке они идут одним пакетом.
Перед установкой сверьтесь с требованиями системы:
- Чистый сервер (рекомендовано)
- Желательно от 2 Гб оперативной памяти
- От 20 Гб места на диске
- Наличие лицензии CPanel
- Полное имя домена и стандартное имя хоста
Также важно знать:
– Программа не имеет реинсталлятора, поэтому это необходимо будет сделать вручную
– Перед окончательным выбором, у вас есть возможность испробовать 15 пробных дней
Установка Cpanel на примере операционной системы CentOS 7
Некоторые полезные команды для регулирования процесса через screen: остановить – продолжить соответственно:|
- control-a-d
- screen -r

2. Дать согласие на условия использования кнопкой "I agree/Go to Step2"

3. Следующим шагом вы настраиваете Setup Networking, где необходимо ввести следующие данные:
- Активная электронная почта, через которую с вами свяжутся при возникновении проблем с сервером
- Вторым столбиком указать номер телефона через адрес оператора
- Обязательным является – указать точное полное имя хоста «Hostname»

4. В следующей секции «Resolvers» программа заполнит «Primary Resolver» «Secondary Resolver» – данными автоматически, предоставленными интернет провайдером. В другом случае можно использовать данные Google публичного DNS. После чего выбрать одно из Main Network или Ethernet Device и перейти к следующему шагу

5. Здесь вы можете добавить один и более статичных IP адресов, принадлежащих серверу и выбрать главным один из них в раскрывающемся списке.
После перейти на четвертый шаг «Go to Setup 4»
«Nameservers Configuration» вам предоставляет выбор нескольких типов, рекомендуемый – Bind. Если внутри локальной сети запросы через DNS не нужны, выбираем опцию Disabled.
NameServer используется для быстрой делегируемой обработки запроса на сервер.
Поэтому заполняем два обязательных поля соответственно и оставляем флажок на «Add A Entries in a Hostname» и в конце добавим IP адрес сервера, переходим на пятый шаг

6. В этой части настройки вы можем сконфигурировать сервисы под свое усмотрение. Для FTP сервера рекомендовано использовать Pure-FTPD или отключить локальный FTP сервер.
Для Mail сервера рекомендуется использовать Dovecot, так вы сможете свободно управлять письмами на вашем аккаунте.

8. Раздел безопасности «Cphulk brute force protection» предоставляет возможность блокировать IP адреса устройств, повторно пытавшихся взломать пароль от сервера и другие функции для защиты доступа, далее «Сохраняем и идем к 6 Шагу»

9. На этом шаге вы можете установить квоты чтобы отследить использования дискового пространства ваших пользователей
10. После завершения установки и настройки вам будет доступен CPanel ID, через который пользователи могут получить доступ к платформе. Также возможен вход одновременно с нескольких устройств (эта функция модифицируема).

Когда мы создаем веб-страницу, мы должны учитывать множество факторов. Один из них - это сервер, который мы собираемся выбрать, домен, который мы собираемся создать, плагины, которые мы будем устанавливать . Но, без сомнения, кое-что фундаментальное - это также менеджер контента, которым, например, может быть WordPress, и панель управления, которая в этом случае была бы Cpanel . В этой статье мы расскажем, что это такое и как его установить. Мы покажем необходимые шаги для этого.
Что такое cPanel
Как мы уже упоминали, cPanel - это один из вариантов, который мы можем использовать панель управления и иметь возможность управлять услугами нашего веб-сайта в одном месте. Он основан на Linux и является частью многих основных хостингов, которые мы можем нанять.

Из cPanel мы можем управлять доменами, видеть пространство, доступное на сервере, на который заключен контракт, создавать и управлять e-mail учетные записи, установка WordPress, использование инструментов безопасности… В конечном итоге у нас есть широкий спектр возможностей.
Это очень интуитивно понятный и удобная панель управления. Не требует сложных настроек или сложностей для использования. Это позволяет нам легко создавать разных пользователей FTP для загрузки файлов и иметь больший контроль над содержимым нашего веб-сайта.
Хотя это не единственный вариант, который у нас есть на нашем сервере, он, несомненно, самый популярный. Особенно он широко используется теми, у кого есть страница WordPress и которые создают свою страницу на одном из самых популярных хостингов. Он также присутствует у пользователей, которые используют Drupal или Joomla.
Оттуда мы можем настроить все содержимое сервера . У нас есть широкий спектр опций, мы можем управлять файлами, создавать резервные копии, управлять изображениями . Короче говоря, большое количество функций и опций, которыми мы можем управлять через cPanel.

Как установить cPanel
Мы объяснили из чего состоит cPanel . Мы увидели, что это панель управления, широко используемая для управления всем содержимым нашего веб-сайта, и что она доступна на основном хостинге, который мы можем нанять. Теперь мы также объясним, как мы можем его установить.
Имейте в виду, что обычно при аренде веб-сервера cPanel уже установлена. Нам не нужно будет выполнять никаких дополнительных действий, помимо тех конфигураций, которые мы хотим выполнить. Однако в случае, если у нас есть совместимый сервер и мы хотим установить cPanel, мы можем это сделать.
Мы видели, что он основан на Linux, как и CentOS. Перед установкой обновим сервер. Для этого выполняем ням обновления команда.
Позже, когда мы убедимся, что на нашем сервере CentOS установлена последняя версия, мы собираемся установить Perl, язык, на котором он написан. Мы должны запустить команду yum install perl .
Как только это будет сделано, нам нужно установить Curl. Это требование, чтобы иметь возможность загрузить сценарий установки cPanel. Команда в этом случае yum install curl .
При установке cPanel нам придется отключить или удалить службу сетевого администратора. Придется выполнить команды остановка службы NetworkManager и chkconfig NetworkManager выключен .
Нам также придется временно отключить SELinux. SELinux - это основная защита ядра Linux, и лучше отключить ее, чтобы избежать проблем с доступом, когда мы устанавливаем cPanel на CentOS Server. Мы можем использовать команду sudo setenforce 0, чтобы отключить его.
Следовательно, следуя этим шагам, мы можем установить cPanel на наш сервер. При этом необходимо иметь в виду, что необходимо наличие ряда требований, хотя, как мы увидим ниже, они являются базовыми.
Требования для установки cPanel
Имейте в виду, что для установки cPanel необходим ряд требований. Первым делом будет выделенный сервер или VPS-сервер. У вас должна быть CentOS (та, которую мы объяснили в качестве примера), RedHat или CloudLinux. как операционная система.
Что касается уровня аппаратные средства , вы также должны иметь некоторые минимумы. Однако это совсем не сложно. Нормальным является то, что с любым сервером, который у нас есть сегодня, этого более чем достаточно. Вам понадобится 2 ГБ Оперативная память, чтобы CPU / ЦЕНТРАЛЬНЫЙ ПРОЦЕССОР ядро не менее 2 ГГц, жесткий диск 20 ГБ (либо SSD или HD) и иметь последнюю версию операционной системы.
Оттуда, как только мы убедимся, что у нас есть указанные требования, мы сможем установить его без каких-либо проблем. Мы должны настроить его с нашими данными и выполнить настройку, которую мы считаем подходящей, чтобы она работала как можно лучше.
В качестве важного совета, когда установка cPanel , хотя это то, что мы должны применить к любой другой системе или инструменту, которые мы устанавливаем, - это создать надежный и сложный пароль root. Он должен содержать буквы (прописные и строчные), цифры и другие специальные символы. Все это также случайным, уникальным образом и соответствующей длины.
Короче говоря, следуя этим шагам, которые мы упомянули, мы можем установить cPanel на наш сервер, если он еще не установлен. Как мы уже упоминали, это одна из наиболее часто используемых и наиболее полезных панелей управления для управления нашим веб-сайтом и всеми имеющимися на нем услугами.

Многим из тех, кто сегодня нуждается в веб-хостинге, необходим простейший метод управления серверами. Обычно предполагается, что вместе с хостингом предоставляется и графический интерфейс (GUI). И действительно, нередко хостеры предлагают лучшие панели управления – веб-консоли. Они представляют собой веб-интерфейс, позволяющий администраторам и/или пользователям управлять различными сервисами сервера в комфортной среде веб-браузера.
Рассмотрим кратко некоторые из наиболее популярных вариантов из числа доступных и активно поддерживаемых. 11 этих проектов относятся к категории Open Source, а шесть представляют собой проприетарное ПО.
Типовые средства панелей управления
В целом большинство панелей управления реализуют общий набор типовых функций. Хотя многие позволяют выполнять лишь некоторое их подмножество, есть несколько консолей, которые включают весь функционал. ПО панели управления для веб-хостинга может предоставлять доступ к следующим функциям:
- Управление системой доменных имен (веб-домены, почтовые домены и пр.).
- Управление системой электронной почты (адреса электронной почты, квоты, предотвращение спама, и др.).
- Управление FTP (учетные записи пользователей, управление паролями, квотирование файловых систем).
- Доступ к файловой системе из веб-интерфейса.
- Управление пользователями/ключами SSH.
- Управление базами данных (MySQL, PostgreSQL и иногда другими системами баз данных).
- Управление резервным копированием.
- Доступ к логам и создание отчетов.
- Плагины для конфигурирования дополнительных сервисов и инсталляции приложений (например, WordPress).
Корпоративные средства панелей управления
Некоторые проекты предлагают также средства корпоративного класса, например:
- Управление несколькими серверами с одной панели управления.
- (Для хостов) позволяют нескольким клиентам параллельно запускать программную панель управления на сервере.
- Мониторинг сервисов и оповещение.
- Систему обработки обращений клиентов.
- Поддержку протокола IPv6.
| Панель управления | Базовый ЯП | Open-Source | Linux | Windows | DNS | Email | FTP | БД | IPv6 | Multi-Server |
| cPanel | Perl, PHP | x | x | x | x | x | x | x | ||
| Plesk | PHP, C, C++ | x | x | x | x | x | x | x | x | |
| DirectAdmin | PHP | x | x | x | x | x | x | |||
| Core-Admin | PHP | x | x | x | x | x | ||||
| InterWorx | PHP | x | x | x | x | x | x | x | ||
| ISPmanager | C++ | x | x | x | x | x | x | x | ||
| iMSCP | PHP, Perl | x | x | x | x | x | x | x | ||
| Froxlor | PHP | x | x | x | x | x | x | |||
| Vesta | PHP | x | x | x | x | x | x | |||
| ZPanel | PHP | x | x | x | x | x | x | x | x | |
| Sentora | PHP | x | x | x | x | x | x | x | ||
| Webmin | Perl | x | x | x | x | x | x | x | x | |
| ISPConfig | PHP | x | x | x | x | x | x | x | x | |
| Ajenti | Python | x | x | x | x | x | x | |||
| BlueOnyx | Java, Perl | x | x | x | x | x | x | x | ||
| CentOS Web Panel | PHP | x | x | x | x | x | x | x | ||
| Virtualmin | PHP | x | x | x | x | x | x | x | x |
Возможности этих панелей управления разнообразны. Некоторые, возможно, лучше всего подходят для виртуального хостинга (shared), в то время как другие очень популярны среди пользователей облачного хостинга. Тем не менее, работает ли ваш сайт на базе выделенных серверов (dedicated), VPS, или размещается в общей среде, всегда пригодится возможность управлять файлами, электронной почтой, приложениями и пр. из единого интуитивно понятного интерфейса. Подчас это имеет неоценимое значение.
Обзор панелей управления
▍ cPanel
cPanel – наиболее широко применяемая веб-консоль. Владельцы сайтов используют cPanel как панель управления, а хостинг-провайдеры — Web Host Manager (WHM) в качестве инструмента администрирования.
В целом и cPanel, и WHM можно рассматривать как самые полнофункциональные системы. Хотя cPanel поддерживается только в Linux, поддержку Windows можно реализовать с помощью продукта Enkompass или через виртуализацию. Однако пользовательский интерфейс, будучи простым, определенно не является лучшим среди веб-консолей.

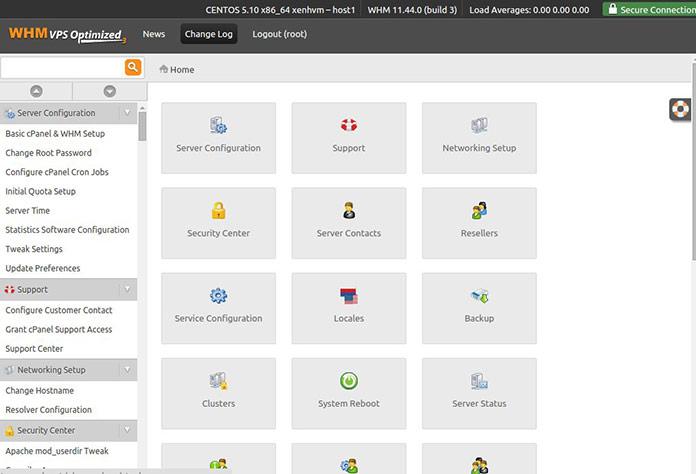
▍ Plesk
Plesk - ведущая панель управления в США, ей принадлежит также примерно 75-80% европейского рынка. Поддерживая широкий спектр версий Linux, а также обеспечивая совместимость с Windows, она поставляется в нескольких изданиях, Каждое предназначено специально для конкретного варианта хостинга и сценария использования.

Пользовательский интерфейс можно назвать несколько более четким и понятным, чем у cPanel, но с точки зрения функций Plesk и cPanel почти не отличаются. Оба продукта используются в крупных хостинговых компаниях (часто в виде фирменных версий) и многими другими заказчиками.
Недавно Plesk стала независимой компанией, и разработчики активно пытаются идти в ногу с постоянно развивающимся Web. Создатели панели ориентированы как на хостинг для неопытных пользователей, так и на профессиональных разработчиков, и стараются сделать управление сервером простым и эффективным. Компания также инвестирует значительные средства в образовательную часть с элементами маркетинга, чтобы научить веб-профессионалов лучшим практикам ведения бизнеса в интернете, маркетинга и даже эффективной подачи материала.
Особенности
-
Независимость от хостов/ОС: Plesk можно устанавливать на широкий спектр операционных систем и практически на любой хост. Если вы используете любую разновидность популярной версии Linux (CentOS, Ubuntu, CloudLinux и пр.) или даже Windows, то можно запустить Plesk. В качестве дополнительного бонуса вы даже можете запустить Plesk внутри контейнера Docker, взятого с Docker Hub. Это сильный козырь, отличающий Plesk от cPanel, которая работает только на CentOS.
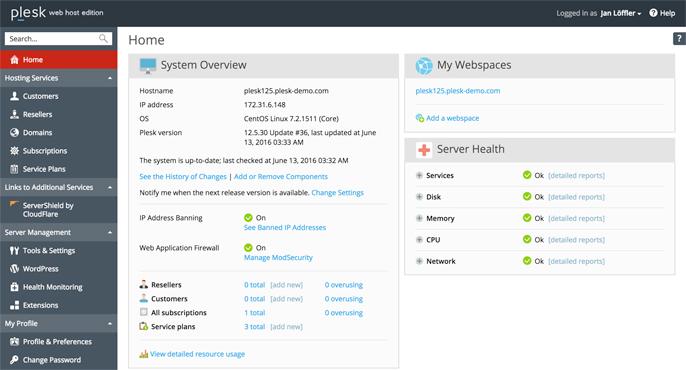
▍ DirectAdmin
DirectAdmin – относительно «легкая» панель управления с поддержкой Linux. В ней есть все базовые функции панели управления, включая инсталляцию для нескольких клиентов. Все лицензии продаются без ограничений на число доменов.

▍ Core-Admin
Core-Admin – панель разрабатывалась как централизованное решение с широкими возможностями подключения, которое позволяет управлять несколькими серверами с одной веб-консоли. Это ПО включает развитую систему назначения полномочий и функции мониторинга. Есть бесплатная версия Free Web Edition на 10 доменов.

▍ InterWorx
InterWorx предлагается в виде двух пакетов: NodeWorx (для управления сервером) и SiteWorx (для управления сайтом). В Interworx хорошая система плагинов, позволяющих быстро устанавливать приложения, что напоминает менеджер веб-пакетов Softaculous. Есть в InterWorx и интерфейс командной строки.
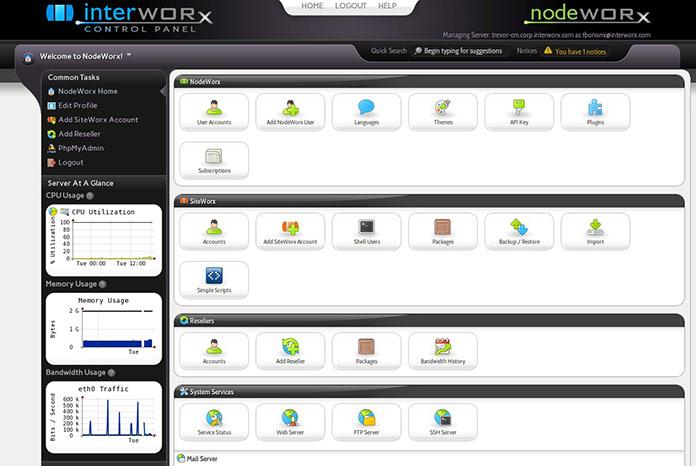
▍ ISPmanager
ISPmanager – гибкая панель управления на базе Linux, предлагаемая ISPsystem, ведущим российским поставщиком решений для автоматизации VPS хостинга. За почти двадцатилетнюю свою историю ISPmanager стала одной из самых популярных веб-консолей в Восточной Европе, растет ее популярность и в других регионах. Эта мощная панель доступна в двух редакциях. Обе можно кастомизировать для работы с неограниченным числом доменов и пользователей и в соответствии с вашим брендингом.

Версия ISPmanager Lite разработана для управления VPS и выделенными серверами.
ISPmanager Business – идеальный вариант для виртуального VDS хостинга (shared) или реселлеров хостинга. ISPmanager – коммерческий продукт с функциями, аналогичными функциям панелей премиум-класса, при относительно низкой цене, поэтому многие пользователи считают данный вариант наиболее выгодным. Сочетание богатых функциональных возможностей ISPmanager и приемлемой стоимости – то качество, благодаря которому мы с удовольствием представляем данный продукт пользователям.

▍ i-MSCP
i-MSCP - продукт Open Source, претендующий на звание отличной панели управления несколькими серверами и для профессионалов (например, хостинг-провайдеров), и для личного пользования. В этой панели сложно выделить что-то одно, но у нее есть активное сообщество.

▍ Froxlor

▍ Vesta
Vesta - продукт Open Source, претендующий на звание самой простой и «легкой» веб-консоли. Он не поддерживает средства корпоративного уровня (вроде многосерверных инсталляций), но разработчики постарались сфокусировать свое внимание на производительности, для чего в качестве фронт-энда использовали Nginx, а в роли бек-энда приложения — Apache.

▍ ZPanel
Zpanel (не обновлялась с марта 2014 и, возможно, уже не поддерживается) – панель управления Open Source «корпоративного класса с поддержкой неограниченного числа реселлеров». Интерфейс продукта компактен и высокофункционален. Zpanel поддерживает многие операционные системы, включая Linux, Windows, MacOS и FreeBSD.

▍ Sentora
Sentora – ответвление ZPanel. Это разделение произошло после продажи Zpanel компании, базирующейся в США. Sentora считается версией ZPanel, развиваемой сообществом пользователей. Команда Sentora предлагает также премиальную поддержку по модели подписки.

▍ Webmin
Webmin - панель управления Open Source для системного администрирования в среде Linux/Unix. В ней есть десятки модулей для конфигурирования сервисов сервера. Инструментарий Cloudmin – интерфейс на базе Webmin для управления системами виртуализации, включая Xen, KVM и OpenVZ.


▍ ISPConfig
ISPConfig – популярная панель управления Open Sourcе с хорошей корпоративной поддержкой. Число ее скачиваний достигает 40 тыс. в месяц, в продукте есть хорошие инструменты для работы с несколькими серверами, поддержка IPv6и виртуализации (OpenVZ). Это идеальный вариант для сервис-провайдеров и корпоративной среды.

▍ Ajenti
Ajenti – веб-консоль на базе Python, что отличает ее от систем управления на PHP. На сайте говорится, что у Ajenti свыше 55 000 активных пользователей. Консоль имеет очень хорошо спроектированный интерфейс. Ajento работает в различных дистрибутивах Linux и FreeBSD.

▍ BlueOnyx
BlueOnyx – веб-консоль Open Source, которая работает только в дистрибутивах CentOS и Scientific Linux. Ее интерфейс может показаться несколько устаревшим, но в числе многих других средств эта панель управления предлагает хорошую поддержку многопользовательских инсталляций.

▍ CentOS Web Panel
CentOS Web Panel – веб-панель Open Source для CentOS Linux. Она содержит солидный набор функций, аналогичных большинству других веб-панелей, хотя возможность управления несколькими серверами отсутствует.

▍ Virtualmin
Virtualmin – популярная панель управления, в основном Open Source. Предлагается она в трех версиях:
» Virtualmin Professional упрощает инсталляцию и обновление многих других приложений (например, WordPress, Joomla, Magento, NodeJS) и предусматривает коммерческую поддержку.
» Cloudmin Professional – панель управления несколькими серверами, реализованная на базе Virtualmin. Она используется компаниями и провайдерами для развертывания облачных сервисов. Cloudmin поддерживает Xen, vserver, Solaris Zones и Amazon EC2.


Virtualmin Professional имеет более продвинутые средства для инсталляции приложений:

Заключительное замечание
Надеемся, что этот краткий обзор 17 ведущих и активно поддерживаемых веб-консолей позволит вам более уверенно выбрать лучший вариант, отвечающий вашим личным потребностям или требованиям к профессиональному управлению веб-сайтом.
Прежде чем выбирать панель управления, нужно понимать, какой именно вид хостинга вам более всего подходит (shared, dedicated или virtual). В соответствующем руководстве для начинающих рассказывается, что такое веб-хостинг и с чего лучше начать, а более осведомленные пользователи могут обратиться к руководству по VPS.
Не забывайте, что веб-панель – это лишь «приборная доска» для владельца сайта, помогающая управлять приложениями, файлами, программными дополнениями и пр. Многие поставщики услуг хостинга включают в свои пакеты панели управления с фантастическими возможностями.
Удаленный доступ
Некоторые панели реализуют доступ к базовой ОС через Java-апплет, при этом клиентская сторона должна использовать ПО Java Virtual Machine. Другие предоставляют прямой доступ через telnet или SSH.

Данная статья является доработанным переводом этой статьи и этой таблицы.
Читайте также:

