Как установить cuda на windows 10
Обновлено: 04.07.2024
Что необходимо для работы с CUDA
Для работы с CUDA необходимо иметь:
- графический процессор (видеокарту), поддерживающий архитектуру CUDA;
- драйвер для этого устройства от NVIDIA;
- компилятор языка C;
- комплект средств разработки CUDA (CUDA Toolkit).
Пункты 1-3 у меня были, включая компилятор из набора Visual Studio 2008.
CUDA Toolkit можно скачать здесь. Вместе с ним поставляются многочисленные примеры, которые находятся в папке
C:\ProgramData\NVIDIA Corporation\CUDA Samples\v6.0
В папке 0_Simple\template находится заготовка для стандартного CUDA-проекта.
Как создавать проекты CUDA в Visual Studio и запускать примеры из книги
В VS при создании нового проекта выбираем тип NVIDIA/CUDA 6.0 и из шаблонов: CUDA Runtime 6.0.
После этого VS формирует заготовку проекта, содержащую единственный исходный файл kernel.cu . Он нам не нужен. Вместо него вставляем пример из книги:
Расширение файла .CU имеет значение! Только в таких файлах можно пользоваться CUDA-расширениями языка C++.
Чтобы настроить подсветку синтаксиса в файлах .CU как в C++, нужно в окне Tools -> Options -> Text Editor -> File Extension указать расширение .cu и в списке Editor: — Microsoft Visual C++. После перезапуска VS получим подсветку синтаксиса.
Для исправления нужно добавить квалификатор __device__ в конструктор структуры:
Решение проблемы "Видеодрайвер nVidia перестал отвечать и был успешно восстановлен"
Обзор возможных способов решения этой проблемы приведен здесь. В моем случае помог следующий рецепт.
Необходимо настроить в системном реестре два параметра:
- TdrLevel – управляет восстановлением. По умолчанию равен "3", что означает „TdrLevelRecover – Recover on timeout”, т. е. автоматическое восстановление по истечению времени задержки ( TdrDelay ). Значение "0" соответствует „TdrLevelOff – Detection disabled”, т. е. отключению детектирования ошибок драйвера.
- TdrDelay – время задержки (в секундах), иначе: время реагирования на бездействие драйвера. Значение по умолчанию равно "2". При отключении детектирования ошибок ( TdrLevel = 0 ) значение TdrDelay игнорируется.
Желательно не отключать проверку ошибок, а увеличить время задержки, установив его равным 3-м или более секундам. Значение подбирается экспериментально: можно начать с 10, и постепенно уменьшать время задержки.
Ключи TdrLevel и TdrDelay устанавливаются в редакторе реестра, в ветке HKLM\System\CurrentControlSet\Control\GraphicsDrivers . Возможно, что их придется создать. Ключи имеют тип REG_DWORD, не забудьте указать галочку «десятичная система счисления» при редактировании параметра.
Изменения в реестре вступят в силу после перезагрузки системы.
В результате получим:

Комментарии
Дмитрий Храмов
Компьютерное моделирование и все, что с ним связано: сбор данных, их анализ, разработка математических моделей, софт для моделирования, визуализации и оформления публикаций. Ну и за жизнь немного.

Шаг 2, определить версию CUDA.

Откройте настройки NVIDIV, такие как рисунок, дважды щелкните, чтобы открыть программное обеспечение. Выберите «Справка - системная информация» для просмотра информации за NVCUDA.DLL. Версия моего компьютера 11.0.132, поэтому выбор CUDA не может быть ниже этой версии, в противном случае будут проблемы со совместимостью.

На третьем шаге скачайте CUDA.
Выберите 10.0 версии

Нажмите, выберите среду операционной системы, которая соответствует вашему компьютеру.

Шаг 4, установите среду Visual Studio 2015 C ++.

После того, как экран, показанный ниже, нажмите на Visual C ++ (или другой язык, который вам нужно использовать, например, Python), нажмите «Далее», пожалуйста, не выбирайте «Типичный» из-за последних установочных пакетов VS по умолчанию. Содержит наиболее базовый язык C ++, и система по умолчанию будет устанавливать много множества установочных пакетов, что приведет к замедлению загрузки каждая, чтобы замедлить.

Ниже приведен процесс ожидания установки, этот процесс ждет дольше, вы можете сделать другие вещи

Когда вы видите интерфейс, показанный ниже, программа установлена.

Шаг 5, Установите CUDA.
Дважды щелкните Пакет установки CUDA, только что загрузил, нажмите «ОК»

Нажмите «Согласитесь и продолжить»
Затем выберите «Пользовательскую установку»


Нажмите «Далее» и дождитесь завершения установки.

Убедитесь, что установка успешна:
Открытый вход CMD: NVCC -V
nvcc: NVIDIA (R) Cuda compiler driver
Copyright (c) 2005-2018 NVIDIA Corporation
Built on Sat_Aug_25_21:08:04_Central_Daylight_Time_2018
Cuda compilation tools, release 10.0, V10.0.130
Системные переменные были добавлены автоматически.

Шаг 6, Установите образцы.
Откройте C: \ ProgramData \ Nvidia Corporation \ Cuda Samples \ V10.0, открытые с VS2015 (Примечание: для запуска как администратора).
Компилировать тестовый файл
Убедитесь, что устройство печати и пробелов

Откройте командную строку: Положение в C: \ ProgramData \ Nvidia Corporation \ Cuda Образцы \ V10.0 \ Bin \ Win64 \ Release
Введите WeatherQuery, BandWidthtest и Run, появляются в качестве следующей аналогичной информации, указывает на то, что установка CUDA успешна.
Настроить переменные среды
1. Подтвердите, что в системных переменных: CUDA_PATH и CUDA_PATH_V10.0 уже существует
2, нам также нужно добавить следующие переменные в переменных среды:
CUDA_SDK_PATH = C:\ProgramData\NVIDIA Corporation\CUDA Samples\v10.0
Вы можете просмотреть конфигурацию в CMD (команда: Set CUDA)
Шаг 7, установите CUDNN

Ищите соответствующую версию. Я установил 10,0, поэтому я выбрал последнюю версию 10,0.

Выберите соответствующую версию операционной системы. После загрузки файл сжатого пакета, расстегнул:


Скопируйте CUDA \ BIN, CUDA \ Включить, CUDA \ lib для соответствующих C: \ Program Files \ NVIDIA GPU Вычислительные инструментарий \ Cuda \ v10.0

По рассуждениям этот CUDNN должен был быть установлен, но обратитесь к посту блога или добавить переменную среды CUDNN, я не знаю, если это необходимо?
В очередной раз после переустановки Windows осознал, что надо накатить драйвера, CUDA, cuDNN, Tensorflow/Keras для обучения нейронных сетей.
Каждый раз для меня это оказывается несложной, но времязатратной операцией: найти подходящую комбинацию Tensorflow/Keras, CUDA, cuDNN и Python несложно, но вспоминаю про эти зависимости только в тот момент, когда при импорте Tensorflow вижу, что видеокарта не обнаружена и начинаю поиск нужной страницы в документации Tensorflow.
В этот раз ситуация немного усложнилась. Помимо установки Tensorflow мне потребовалось установить PyTorch. Со своими зависимостями и поддерживаемыми версиями Python, CUDA и cuDNN.
По итогам нескольких часов экспериментов решил, что надо зафиксировать все полезные ссылки в одном посте для будущего меня.
Примечание: Установить Tensorflow и PyTorch можно в одном виртуальном окружении, но в статье этого алгоритма нет.
Подготовка к установке
- Определить какая версия Python поддерживается Tensorflow и PyTorch (на момент написания статьи мне не удалось установить PyTorch в виртуальном окружении с Python 3.9.5)
- Для выбранной версии Python найти подходящие версии Tensorflow и PyTorch
- Определить, какие версии CUDA поддерживают выбранные ранее версии Tensorflow и PyTorch
- Определить поддерживаемую версию cuDNN для Tensorflow – не все поддерживаемые CUDA версии cuDNN поддерживаются Tensorflow. Для PyTorch этой особенности не заметил
Установка CUDA и cuDNN
-
и устанавливаем. Можно установить со всеми значениями по умолчанию , подходящую для выбранной версии Tensorflow (п.1.2). Для скачивания cuDNN потребуется регистрация на сайте NVidia. “Установка” cuDNN заключается в распакове архива и заменой существующих файлов CUDA на файлы из архива
Устанавливаем Tensorflow
- Создаём виртуальное окружение для Tensorflow c выбранной версией Python. Назовём его, например, py38tf
- Переключаемся в окружение py38tf и устанавливаем поддерживаемую версию Tensorflow pip install tensorflow==x.x.x
- Проверяем поддержку GPU командой
Устанавливаем PyTorch
- Создаём виртуальное окружение для PyTorch c выбранной версией Python. Назовём его, например, py38torch
- Переключаемся в окружение py38torch и устанавливаем поддерживаемую версию PyTorch
- Проверяем поддержку GPU командой
В моём случае заработала комбинация:
- Python 3.8.8
- Драйвер NVidia 441.22
- CUDA 10.1
- cuDNN 7.6
- Tensorflow 2.3.0
- PyTorch 1.7.1+cu101
Tensorflow и PyTorch установлены в разных виртуальных окружениях.
Польза этой статьи будет понятна не скоро: систему переустанавливаю я не часто.
Если воспользуетесь этим алгоритмом и найдёте какие-то ошибки – пишите в комментарии


Приступая к работе, нужно убедиться, что на вашем рабочем месте, будь то компьютер или ноутбук, присутствует дискретная видеокарта NVIDIA с чипом восьмого поколения G80 (NVIDIA GeForce 8).
Чтобы убедиться, что все условия выполнены, нужно подробно разобрать вопрос с видеокартами восьмого поколения, так сказать, какие модели нам подходят. Сейчас вряд ли у кого-то на компьютере можно обнаружить видеокарту GeForce 8800 GTX или старее, так как данную модель выпустили аж в 2006 году, но тем не менее не будет лишним узнать о том, какие GPU поддерживают CUDA . Полный перечень всех видеокарт можно увидеть на официальной странице NVIDIA :
С аппаратной частью разобрались, теперь переходим к программной.
CUDA Toolkit можно установить на Windows, Linux и Mac OSX.
Ссылки на установки по каждой из операционных систем приведены ниже:
Также потребуется стандартный компилятор языка C. Лучше всего использовать Visual Studio 2008 и последующих версий. В связке с Visual Studio при установке Toolkit автоматически прописываются пути в переменной PATH. Выглядит это примерно следующим образом (если вдруг у кого-то автоматически не настроилось):
(Название переменной = Путь)
CUDA_BIN_PATH = С :\Programs\CUDA toolkit 2.0\bin
CUDA_INC_PATH = С :\Programs\CUDA toolkit 2.0\include
CUDA_LIB_PATH = С :\Programs\CUDA toolkit 2.0\lib
NVSDKCUDA_ROOT = С :\Programs\CUDA SDK 2.02.0811.0240
Чтобы при создании нового проекта на Visual Studio появился раздел CUDA нужно выполнить следующие действия.
Зайти в Tools > Options > Projects and Solutions > VC++ Directories
вкладка Executable files добавить новый параметр и ввести :
D:\Programs\CUDA SDK 2.02.0811.0240\bin ,
либо $( CUDA _ BIN _ PATH ) ;
вкладка Include files добавить новый параметр и ввести:
D:\Programs\CUDA toolkit 2.0\include , либо $(CUDA_INC_PATH)
добавить новый параметр и ввести:
D:\Programs\CUDA SDK 2.02.0811.0240\common\inc ,
либо $(NVSDKCUDA_ROOT)\common\inc
вкладка Library files добавить новый параметр и ввести :
D:\Programs\CUDA toolkit 2.0\lib , либо $(CUDA_LIB_PATH)
добавить новый параметр и ввести :
D:\Programs\CUDA SDK 2.02.0811.0240\common\lib ,
либо $( NVSDKCUDA _ ROOT )\ common \ lib
В конечном итоге при создании проекта появится вкладка NVIDIA , в которой будут подразделы с актуальными версиями CUDA :
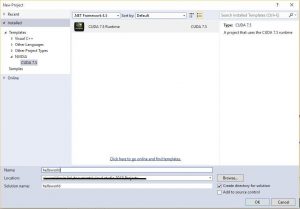
Итак, мы вооружились всем необходимым и можем приступать к работе.
Помимо работы на локальном компьютере существует возможность работать и вне среды Visual Studio или ей подобной, то есть через удаленное подключение с использованием SSH-клиента. Выбор SSH-клиента уже остается за вами. В данном учебном пособии будут приведены скриншоты из PuTTY 0.70 версии и из WinSCP версии 5.13.
Чтобы проверить, что на вашем компьютере все настроено правильно, нужно через терминал запустить команду:
Данная команда должна отобразить всю информацию по CUDA на вашем устройстве. Должно быть примерно так :
Copyright (c) 2005-2016 NVIDIA Corporation
Built on Tue_Jan_10_13:28:28_CST_2017
Cuda compilation tools, release 8.0, V8.0.61
nvcc:NVIDIA (R) Cuda compiler driver означает , что компилятор CUDA nvcc присутствует в вашей системе .
Cuda compilation tools, release 8.0, V8.0.61 указывает релиз и версию CUDA Toolkit.
Читайте также:



