Как установить debian на virtualbox
Обновлено: 02.07.2024
Создавая недавно новый сайт на Yii2 я прилично помучился из-за различий рабочего окружения, которые обеспечивают локальный Open-Server на Windows и реальный сервер с Debian. Это вынудило меня настроить правильный локальный сервер, используя VirtualBox. В статье я расскажу, как это сделать.
Задача
Есть компьютер с Windows 10, где установлен VirtualBox. Создадим виртуальную машину в VirtualBox, установим на неё Debian. Затем настроим на этой машине веб-сервер и установим некоторый софт, необходимый для веб-разработки. Дополнительно настроим общую папку, чтобы удобно работать в ней с кодом сайтов в любимом редакторе под Windows. Открываться сайты тоже будут под Windows.
Виртуалка и Debian
Скачиваем новейший образ для установки Debian. Даю ссылку на страницу с образами, предназначенными для сетевой установки. Они маленькие, не имеют ничего лишнего, хорошо подходят для веб-сервера. Я использую 64-битный образ. На момент написания статьи актуален Debian версии 8.5.
Создаём виртуальную машину:

Объём памяти и диска по своему усмотрению.
Диск особо расходоваться не будет, т.к. мы будем работать с сайтами в общей папке, которая будет подключается к Debian как дополнительный носитель. Тип основного диска по умолчанию, динамический.

Машина подготовлена. Пока не включаем. Заходим в свойства машины, подключаем скаченный установочный образ на CD/DVD:

Пройдёмся по другим настройкам.
Число ядер процессора выбирайте сами, в зависимости от возможностей и потребностей. Обязательно установите отметку «Включить PAE/NX».

Можно выключить разные ненужные вещи, типа удаленного доступа по RDP, звуковой карты, порта USB стандарта 2.0 и т.д.

В сетевых адаптерах выбираем тип подключения «NAT», ниже тут же кликаем «Дополнительно» и заходим в «Проброс портов».

Здесь для SSH указываем порты 3022 и 22, для веба 80 и 80. Остальное заполнять не надо. Этого достаточно.

Почему именно «NAT»? Виртуальную машину сможете использовать только вы, она не будет видна в вашей локальной сети и никак на неё не повлияет. Для меня это важно.
Если вы хотите, чтобы ваша виртуальная машина полноценно добавлялась в вашу локальную сеть, то выбирайте тип подключения «Сетевой мост». Другие компьютеры в вашей локальной сети тоже смогут обращаться к вашей виртуальной машине.
В завершении добавляем общую папку:

Выходим из настроек.
Запускаем машину, устанавливаем Debian.

Процедура установки Debian ничем особо непримечательна. Выбираем вначале обычную установку, я предпочитаю с графическим интерфейсом. По ходу выбираем всякие параметры. Запасаемся терпением.

Ближе к концу установки надо будет выбрать компоненты, которые требуется установить. Рабочий стол и прочий мусор нам на веб-сервере не нужен, снимаем везде отметки. Оставляем только SSH-сервер и стандартные системные утилиты.

Предлагаемый в списке «web server» я тоже предпочитаю не ставить, т.к. там будет Apache, который в современном мире нафиг не нужен. Лучше установить потом самому именно те программы, какие нужны.
В общем, установка завершается, машина перезапускается.

Всё ок? Небольшая рекомендация. Делайте «снимки» машины на разных этапах настройки и использования. Это полезно! Если в процессе каких-то настроек или других действий что-то пойдёт не так, то вы сможете откатиться к предыдущему состоянию.
Вот сейчас машина успешно стартовала. Выключите её, сделайте снимок. Это займет от силы минуту.

Чтобы выключить машину можно написать poweroff , чтобы перезапустить — reboot .
Настройки
Пока продолжаем работать с созданной машиной через окно VirtualBox. К подключению по SSH вернёмся чуть позже.
В процессе установки Debian, кроме root, обязательно создаётся дополнительный пользователь. Если он совсем вам не нужен, то его можно удалить:
Дополнительный пользователь иногда полезен. Например, когда вы будете работать с Composer. Этот менеджер пакетов считает, что работа под root небезопасна и выдаёт предупреждение, хотя и продолжает исправно работать.
По умолчанию Debian не позволяет подключиться по SSH, используя пользователя root. Выглядит это так:
Дополнительным пользователем подключаться можно сразу.
Чтобы по SSH можно было зайти root-ом редактируем файл /etc/ssh/sshd_config .
Чтобы изменения вступили в силу перезагружаем машину.
Для подключений по SSH в Windows удобно использовать PuTTY. Адрес машины 127.0.0.1, порт 3022:

Теперь уже можно большую часть времени работать с виртуальной машиной через SSH. Оно удобнее, чем через окно VirtualBox. Окно PuTTY можно свободно растягивать и его содержимое будет под это подстраиваться. В вашем распоряжении буфер обмена и даже мышь.
Чтобы работала общая папка требуется установить дополнения гостевой ОС.
Для начала подключаем образ:

Теперь монтируем его:
Предварительно устанавливаем требуемые пакеты:
Теперь сама установка дополнений:
Результат успешной установки:
Перезапускаем машину и радуемся. Теперь у нас заработала общая папка. В виртуальной машине в моём случае это: /media/sf_Webdev . На основной машине она соответствует: c:\VirtualDub\Folders\Webdev .
Работа с общей папкой в виртуальной машине осуществляется из под пользовательской группы vboxsf . Это означает, что если пользователь (под которым вы работаете) не входит в эту пользовательскую группу, то он не сможет записывать в общую папку. Для него в папке по умолчанию режим «readonly».
Чтобы добавить пользователя в эту группу выполняем:
Пользователь www-data по умолчанию используется Nginx.
Веб-сервер
Переходим к настройке веб-сервера:
В общей папке создадим папку первого сайта: /media/sf_Webdev/site.loc .
Соответственно она появится и на основной машине. В эту папку поместим тестовый файл index.php с кодом:
Не имеет значения, как именно вы создаёте папки и файлы в общей папке. Можете всё это делать уже из вашей основной системы.
Создадим символическую ссылку для каталога сайта:
Создадим для сайта файл настроек Nginx /etc/nginx/sites-available/site.loc .
Подключим файл настроек:
Теперь в основной системе отредактируем hosts-файл c:\Windows\System32\drivers\etc\hosts .
В него надо добавить строчку:
Если сайт не открылся, вы получили белую страницу, то скорее всего у вас в основной системе уже используется каким-то приложением порт 80. Соответственно проброс этого порта из виртуальной системы в основную не удался и ничего не работает.
Чтобы выяснить, выключите пока виртуальную машину. В основной системе откройте консоль:
Выполняем в ней:
Получим примерно такое:
Здесь первая строка с адресом 0.0.0.0:80 – это признак, что 80-ый порт в настоящее время используется. В конце этой строки цифры, в примере это 5684 . Данный номер — это ID процесса приложения.
Чтобы узнать, что это за приложение, открываем диспетчер задач:

На вкладке «Подробности» делаем сортировку по колонке «ИД процесса» и ищем нужный номер. В моём случае это оказался Skype.
По умолчанию Skype использует именно 80-ый порт для соединений, но это можно изменить в его настройках. Убираем галочку «Для дополнительных входящих соединений следует использовать порты 80 и 443». Выходим из настроек, перезапускаем Skype.

Той же командой в консоли ещё раз делаем проверку:
Теперь 80-ый порт никем не используется. Запускаем обратно виртуальную машину и снова пробуем открывать сайт. Теперь, если вы всё делали по инструкции, то он точно должен открыться!
Nginx
При подобном использовании веб-сервера внутри VirtualBox есть одна особенность с Nginx. Файлы сайтов получается будут лежать и модифицироваться в общей папке. Система внутри VirtualBox не будет знать, когда файлы в этой папке были модифицированы, отсюда проблема. Nginx думает, что файлы не менялись и добросовесно отдаёт старые их версии, закешированные.
Очень многие сталкиваются с этими граблями. Типичный случай: вы изменили файл CSS или JS, а на сайте не видно этих изменений, файл используются старый.
Мне помогло решить проблему включение в конфиг Nginx параметра:
Некоторым помогает ещё этот дополнительный параметр:
Поскольку проблема может быть актуальна для всех сайтов, работающих на веб-сервере виртуальной машины, то правильнее включить эти параметры в общем файле /etc/nginx/nginx.conf .
Дополнительная информация по теме.
Вместо обычного MySQL я предпочитаю Percona Server. Многие рекомендуют этот продукт, благодаря скорости и дополнительным фичам. Я использую Percona Server не менее 2 лет и тоже могу его рекомендовать. Для сайта, для любого сайтового движка — это будет просто MySQL, они не увидят разницы.
Я не делал сравнений. Просто однажды перешел на Percona Server и все. Никаких проблем никогда не было. Если при этом есть хоть небольшой прирост скорости, оно стоит того.
Установка Percona Server:
В процессе установки потребуется указать пароль для root-пользователя базы. Не путайте с root-пользователем системы.
Установим дополнительно phpMyAdmin. Последнее время я предпочитаю это делать через Composer. Так проблем меньше, да и версия точно будет новая. Вначале установим сам Сomposer:
Для рабочего софта лучше создать отдельный локальный сайт, пример webdev.loc . Это будет каталог /var/www/webdev.loc . Настройка Nginx аналогична той, что была выше. Пробрасывать этот каталог в основную систему не нужно.
В этом каталоге запускаем установку phpMyAdmin:
Он установится в каталог /var/www/webdev.loc/phpmyadmin .
Workbench
Приложение MySQL Workbench — это удобный инструмент для работы с базой. Устанавливать его нужно на основной машине. Для подключения к базе MySQL на виртуальной машине можно использовать SSH. При создании подключения просто устанавливаем параметр «Connection Method» в состояние «Standard TCP/IP over SSH» и далее вписываем уже знакомые параметры:

Рабочий софт
Установка Composer уже была выше. Остальное по желанию.
Если будут предупреждения:
Тогда надо установить предложенное, пример далее. В вашем случае версии могут быть другие, обратите на это внимание.
Vagrant
Это такая вспомогательная программа для VirtualBox. Хотя, работает и с другими системами виртуализации. Позволяет легко и быстро автоматизированно создавать виртуальные машины. Можно создать наподобие той, которую мы уже создали. Работать с Vagrant необходимо из командной строки.
Пишу это здесь просто для информации, что такое есть.
Я пробовал Vagrant. Да, действительно программа делает своё дело. Но мне показалось это лишним и не совсем тем, что надо. Мои соображения на этот счёт:
- Такое полезно тому, кто создаёт виртуальные машины пачками. Не мой случай. Возможно, пока.
- Виртуальные машины при помощи Vagrant создаются на основе готовых образов (боксов), список которых есть на официальном сайте. Они в случае необходимости автоматически загружаются. Честно говоря, я не сильно доверяю этим боксам. Считаю, что безопаснее создать своё. Тем более это не сложно.
В принципе, боксы для Vagrant — это созданные и специально настроенные виртуальные машины VirtualBox. Мы, вот, создали свою виртуальную машину. Её, в теории, можно немного допилить, чтобы использовать в качестве бокса Vagrant. Бокс может быть локальным.
Я когда начал изучать информацию по Vagrant, то меня напугали все эти инструкции в интернете. В каждой автор начинает разбирать конфигурационный файл виртуальной машины, и это поначалу выглядит дико и совсем непросто. Спешу успокоить новичков! Этот файл создается автоматически самим Vagrant-ом. Вы (при желании) можете внести в него дополнительные параметры, а можете и не вносить! Машина просто получит настройки по умолчанию. Часто этого достаточно.
Далее простой пример, как можно создать с помощью Vagrant тот же веб-сервер на базе Debian 8.
Перед тем как начать скачиваем Vagrant с официального сайта и устанавливаем его в любую папку. Важно, чтобы в пути к этой папке не было русских символов.
Открываем консоль в Windows:
Скачиваем нужный бокс и убеждаемся, что он попал в список доступных локально боксов:
Для первой команды название бокса я нашёл в списке по запросу «debian 8 lemp». Вот информация по нему, где автор советует перед использованием бокса выполнить установку плагина:
Такая команда выполняется единожды, если ранее данный плагин ещё не инсталлировался. Плагин позволяет автоматически устанавливать в виртуальную машину дополнения гостевой ОС.
Создаём каталог и переходим в него, например:
Инициализация виртуальной машины:
При этом у нас появляется в этом каталоге файл Vagrantfile . Он содержит конфигурацию будущей машины. Как я уже сказал, настройки можно оставить по умолчанию. Устанавливаем виртуальную машину:
Всё! Через некоторое время машина будет готова.
При установке машины автоматически устанавливаются все актуальные обновления Debian. При каждом старте монтируется общая папка.
Для входа по SSH используем адрес 127.0.0.1, порт 2222, пользователя vagrant , пароль vagrant .
Таким образом, всего несколько команд в консоли и у нас готовая для работы виртуальная машина.
Последующий запуск машины из консоли происходит быстро:
В VirtualBox машину тоже видно:

Docker
Это ещё один альтернативный вариант.
По своей сути Docker предлагает уже не виртуализацию, а создание изолированных контейнеров поверх вашей основной системы. Таких контейнеров на одной системе можно запускать множество. Приложения в каждом из них работают полностью независимо.
Из-за того, что здесь нет полноценной виртуализации, то нет и расхода лишних ресурсов на виртуальные операционные системы. Процессор, диск, память расходуются исключительно на установленные в контейнерах приложения.
Docker предназначен для Linux и использует для создания контейнеров специфику ядра этой операционной системы. В Windows использовать Docker можно двумя способами. Во-первых, есть Boot2docker, который автоматически создаёт, опять же, в VirtualBox виртуальную машину и уже там запускает контейнеры. Во-вторых, можно самостоятельно создать виртуальную машину с Linux и там разворачивать контейнеры.
Автоматически созданная машина Boot2docker-ом:

Помимо уже сказанного есть ещё одна очень весомая фишка.
Мы создаём для разработки сайта один или несколько контейнеров Docker. Зависит от его сложности и масштабов. Потом, когда сайт будет готов, то мы именно эти же контейнеры просто переносим на хостинг! Получается, что сайт продолжает работать в своём родном окружении, уже на совсем другой площадке.
На мой взгляд Docker интересен, но только если вы работаете именно в Linux. Использование контейнеров через виртуализацию трудно назвать изящным вариантом. Поэтому я, как пользователь Windows, отказался от Docker. Во всяком случае, нет пока необходимости.
Debian 11 поставляется с несколькими средами рабочих столов, такими как Gnome, KDE, LXDE, LXQT, Mate, Xfce и Cinnamon.
Давайте установим Debian 11 в VirtualBox в среде рабочего стола Gnome.
Требования к установке
- Virtualbox который установлен на компьютере
- Минимальная оперативная память 1 ГБ (рекомендуется 2 ГБ)
- Минимальное свободное место на диске 10 Б (рекомендуется 20 ГБ)
- Подключение к Интернету
- Включена аппаратная виртуализация
Шаг 1: Скачивание ISO Debian
Шаг 2. Создайте виртуальную машину в VirtualBox
Надеемся вы скачали iso Debian 11 и установили программу VirtualBox.
Теперь откройте виртуальную машину VirtualBox и в диспетчере нажмите кнопку Создать.
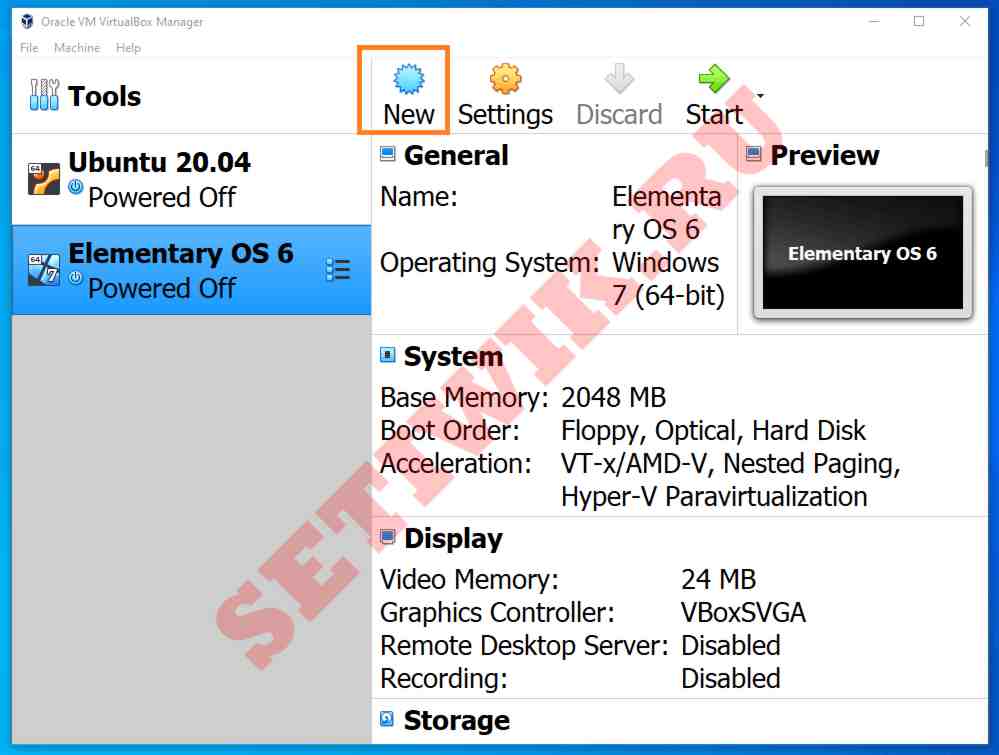
Создание новой виртуальной машины
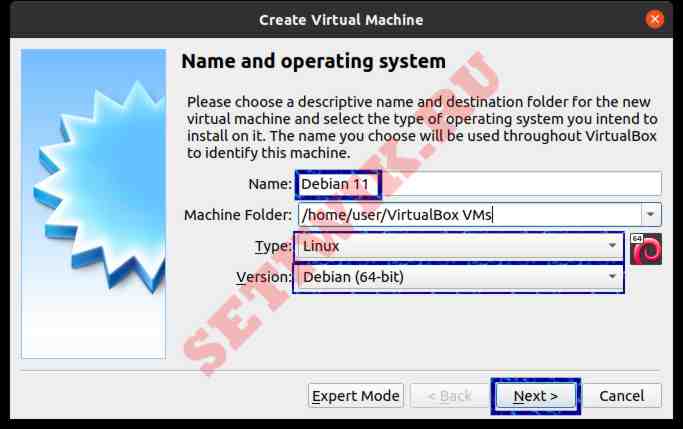
Установка имени и типа виртуальной ОС
Установите сколько оперативной памяти вы отите выделить для виртуальной машины с Debian 11. Прошу заметить, что память устанавливается в мегабайтах.
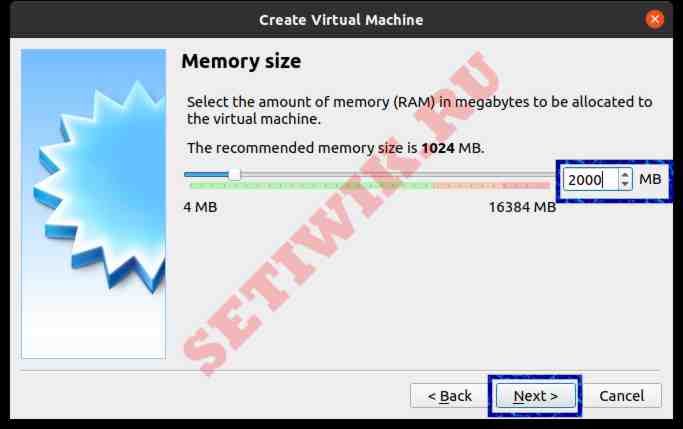
Установка размера оперативной памяти
Теперь создайте виртуальный жесткий диск:
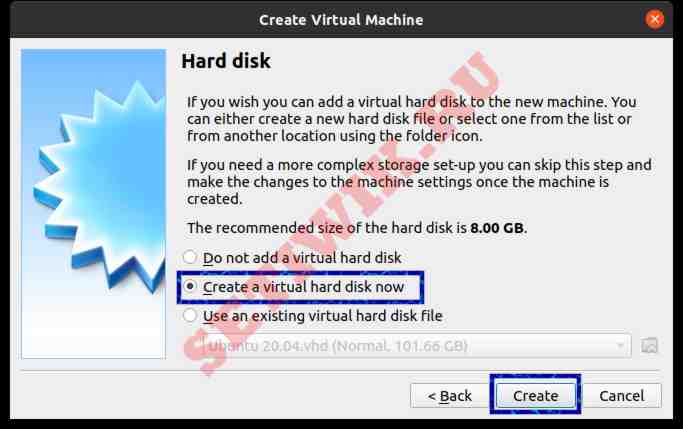
Создание образа виртуального диска
Я выбираю тип файла диска VDI.
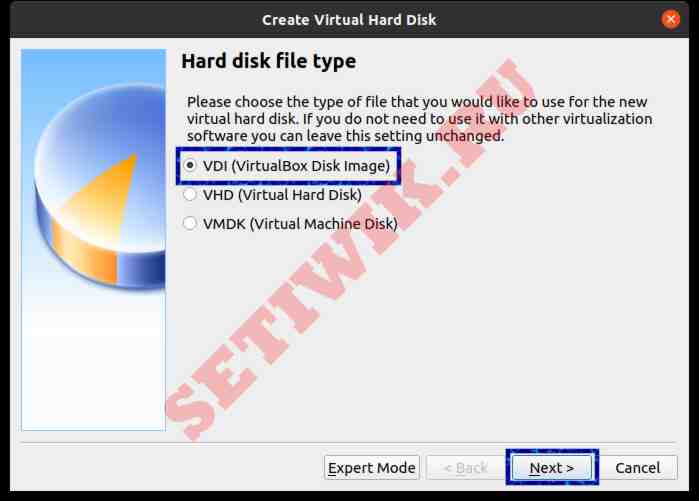
Выбор типа жесткого диска для Virtualbox
Далее установите тип распределения виртуального жесткого диска. Хотите ли вы, чтобы файл на жестком диске автоматически увеличивался по мере его заполнения или имел фиксированный размер.
Здесь я выбираю опцию динамического распределения.
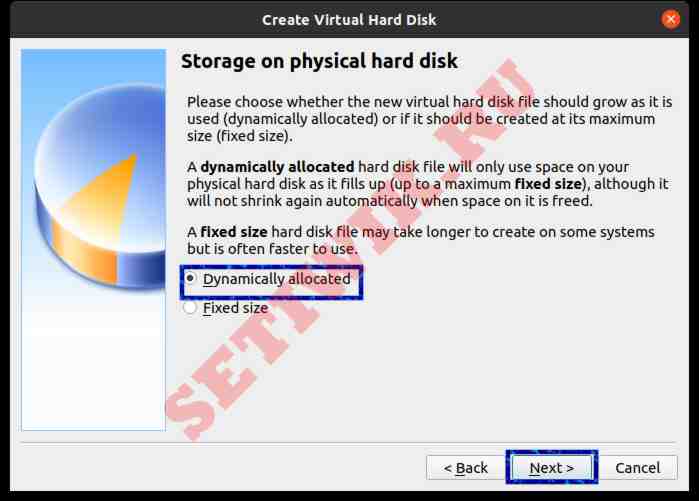
Выбор динамического диска
Далее выберите расположение и максимальный размер файла на жестком диске для хранения данных.
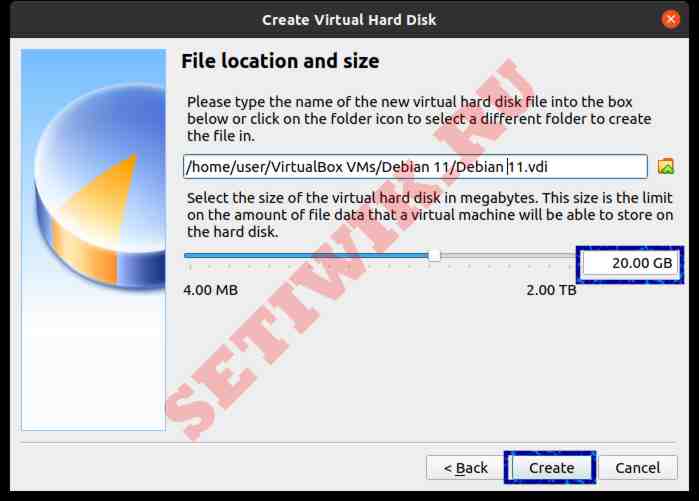
Выбор расположения файла и размер диска
Выберите только что созданную виртуальную машину и нажмите кнопку START:
Теперь нажмите на значок папки, чтобы выбрать файл образа iso:
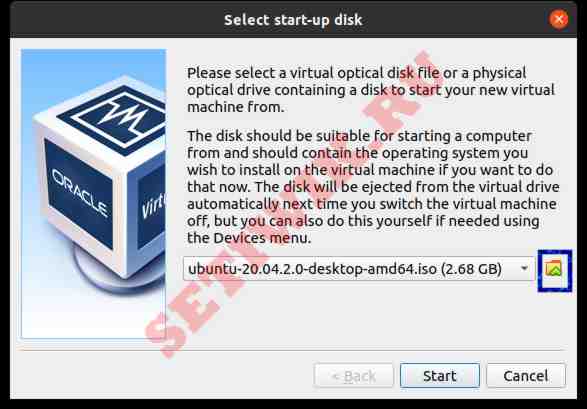
Выберите файл iso
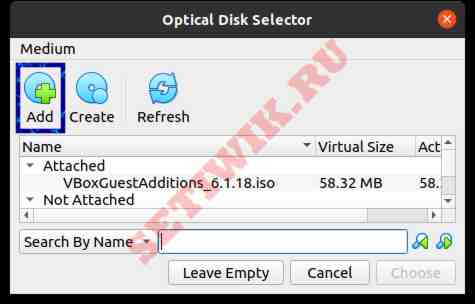
выберите iso-файл
Выбранный вами файл будет добавлен в VirtualBox, выделите и нажмите Выбрать:
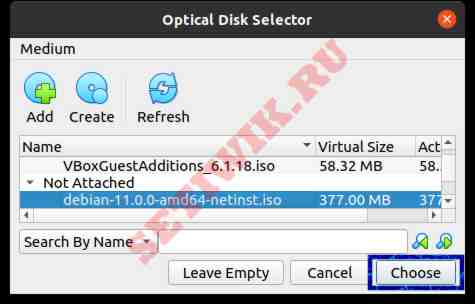
Добавление iso файла
Шаг 4. Запуск установки Debian в VirtualBox
После выбора вашего iso нажмите кнопку Пуск, чтобы начать установку Debian.
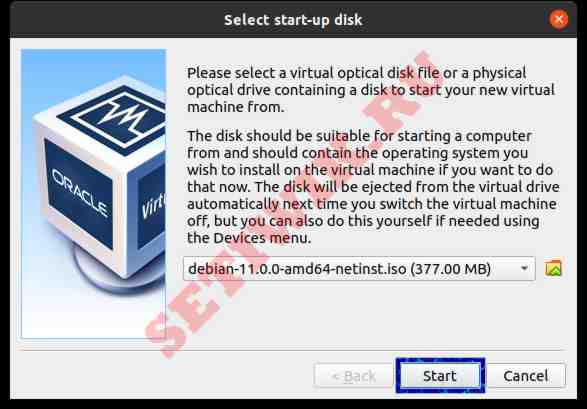
Запуска программы установки
В меню установщика Debian выберите свой режим установки. Графическая установка отличается по внешнему виду по с текстовым режимом.
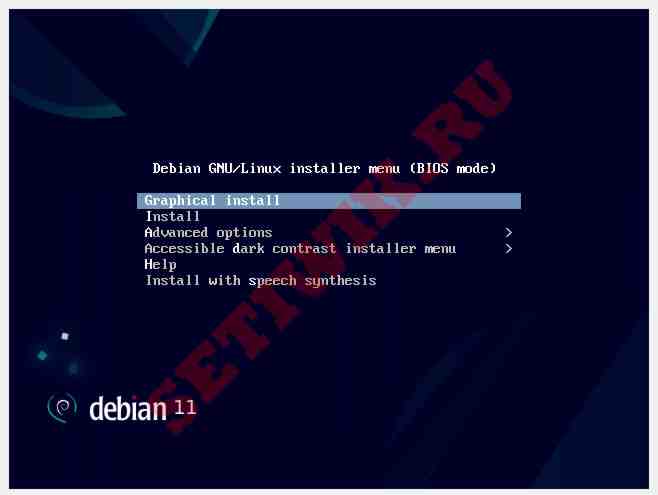
Меню установщика Debian
Следующие три страницы будут посвящены выбору предпочитаемого языка, местоположения и клавиатуры.
Выберите язык Установите свой часовой пояс Настройка клавиатуры
Теперь начните настройку сети, начните с установки имени хоста системы – это имя идентификатор вашей системы в сети.
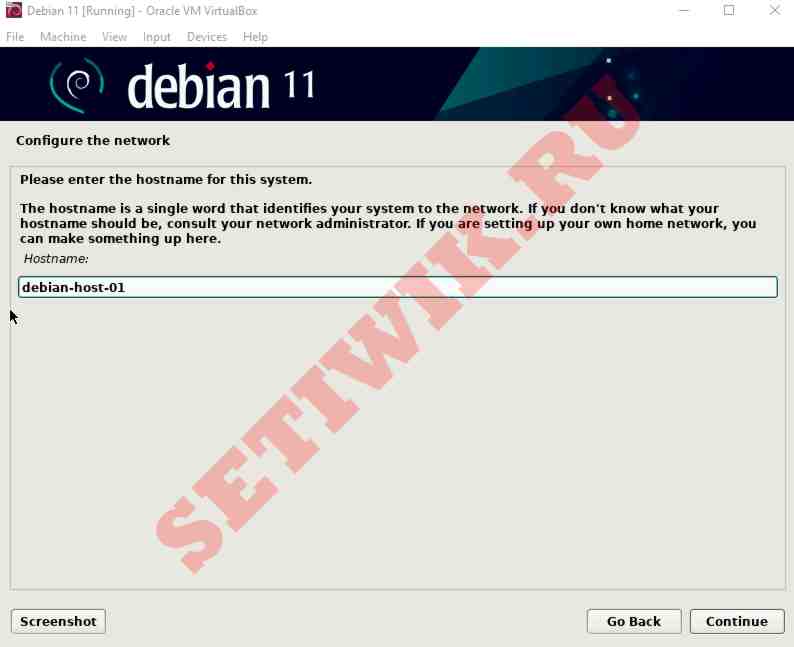
Установка имени хоста для системы
Добавьте доменное имя, к которому принадлежит этот хост. Вы можете оставить его пустым, если оно не является частью какого-либо домена или может быть настроено позже.
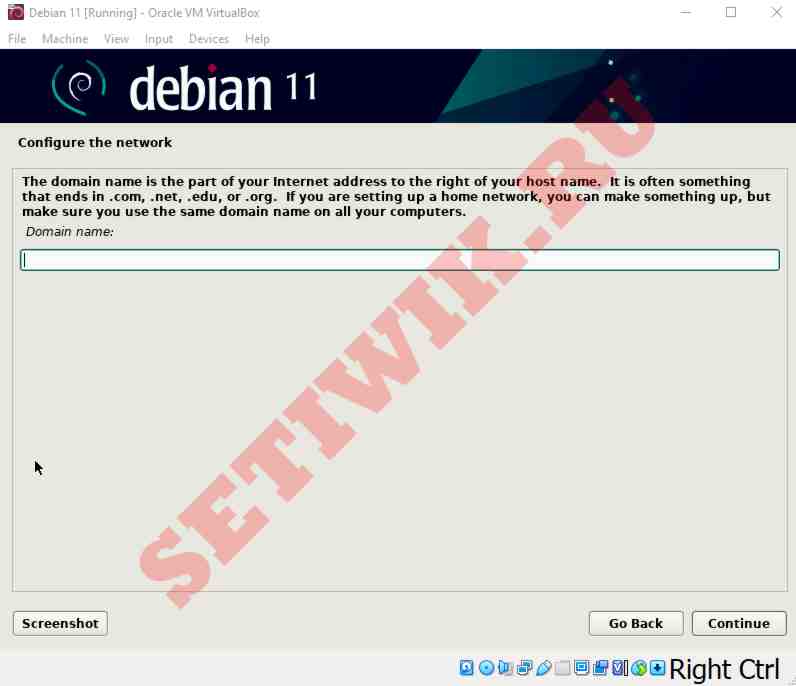
Теперь настройте пользователей и пароли. Сначала создайте пароль root, если оставить его пустым – тогда учетная запись root будет отключена, и пользователю будет предоставлен доступ sudo.
Рекомендуем установить пароль суперпользователя.
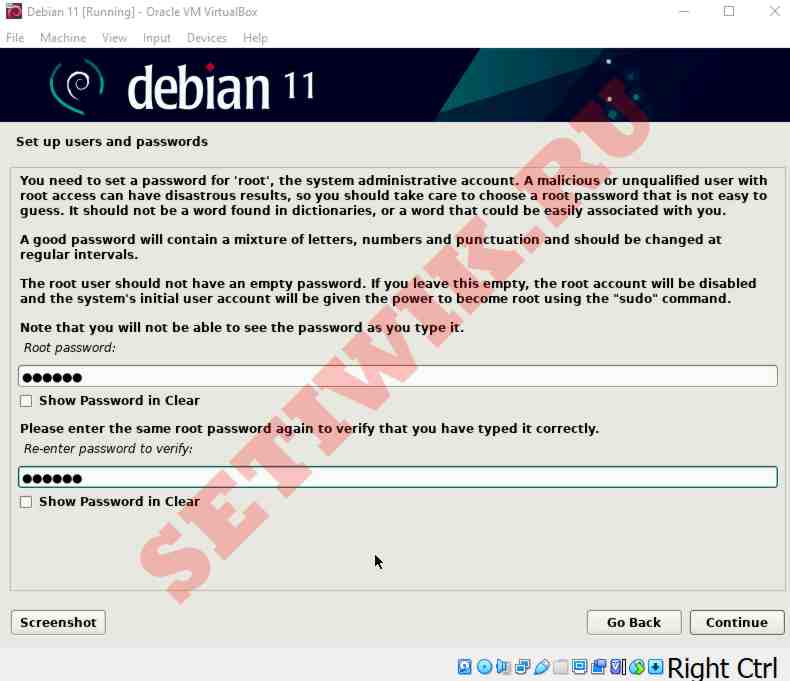
Теперь учетная запись пользователя будет создана с правами, не связанными с администрированием. Сначала введите полное имя нового пользователя.
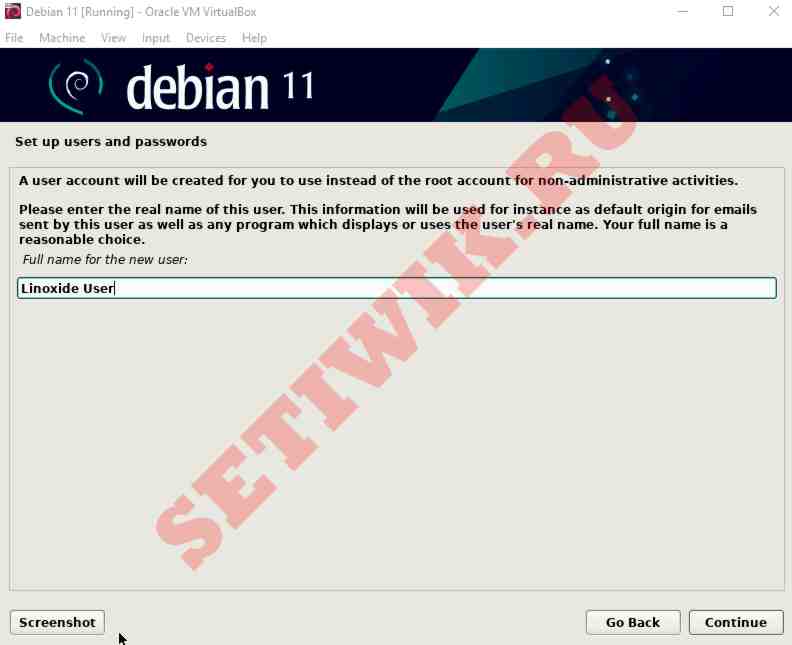
Полное имя нового пользователя
Далее введите имя пользователя для своей учетной записи:
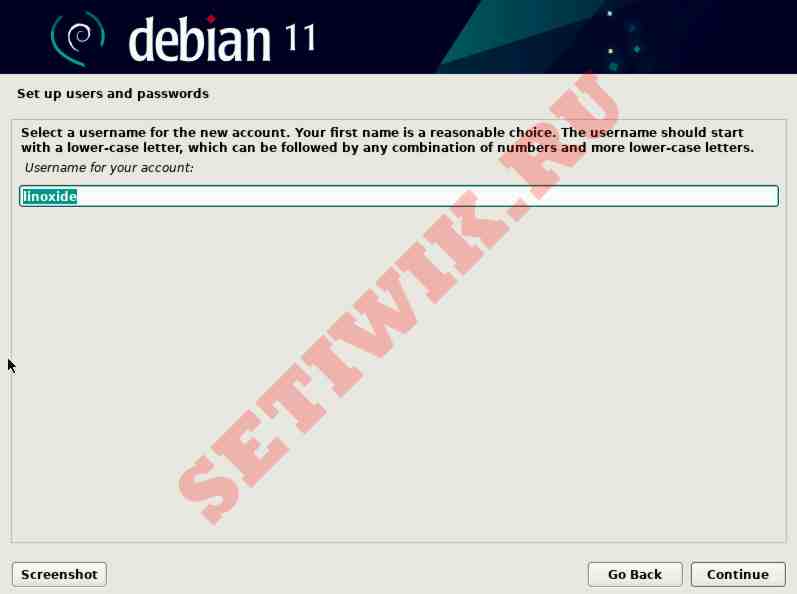
Имя пользователя для вашей учетной записи
Введите пароль для пользователя и введите тот же пароль для подтверждения:
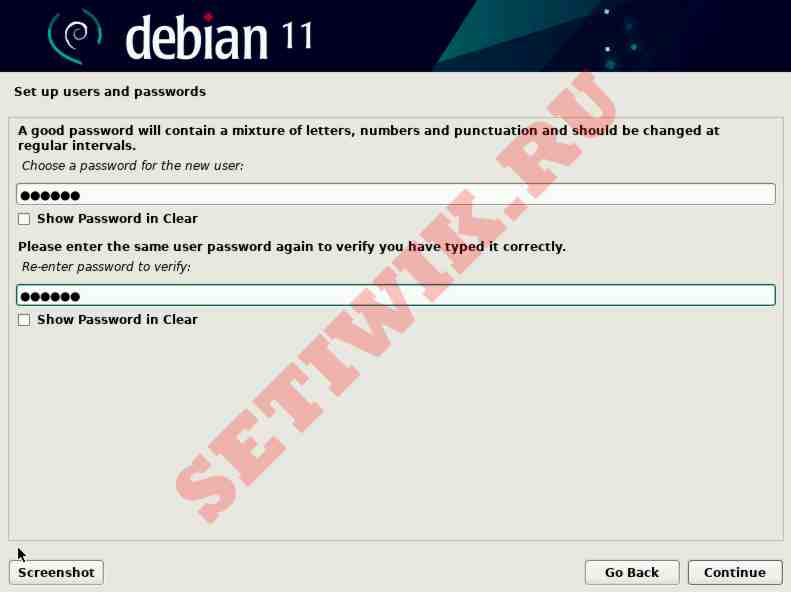
Установка пароля учетной записи
Теперь настройте часы чтобы установить нужный часовой пояс.
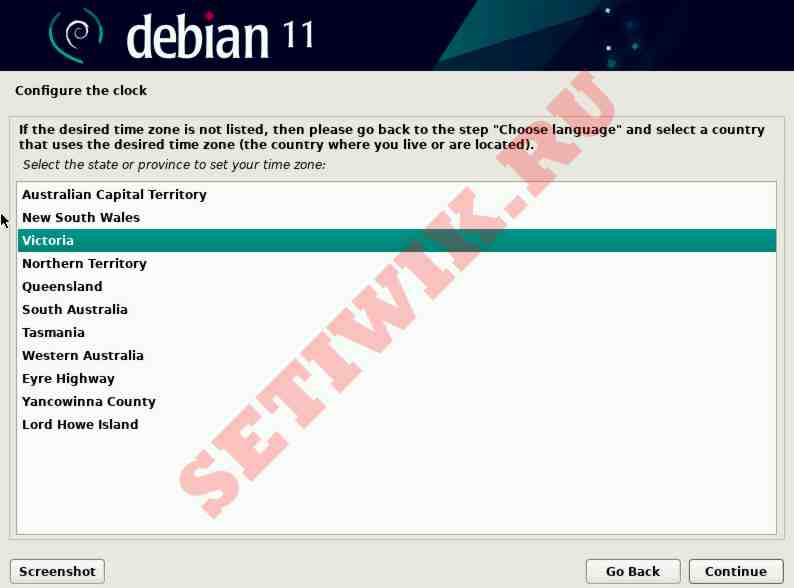
Выбор часового пояса
4.1 Разметка дисков Debian в Virtualbox
Далее установщик проведет вас по разметке дисков.
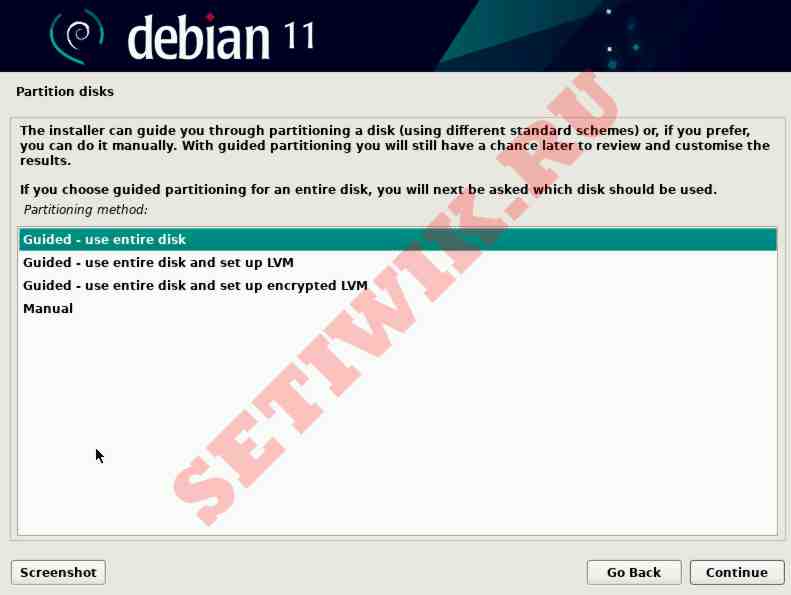
Используйте весь диск целиком
Теперь следует выбрать диск для разбиения на разделы:
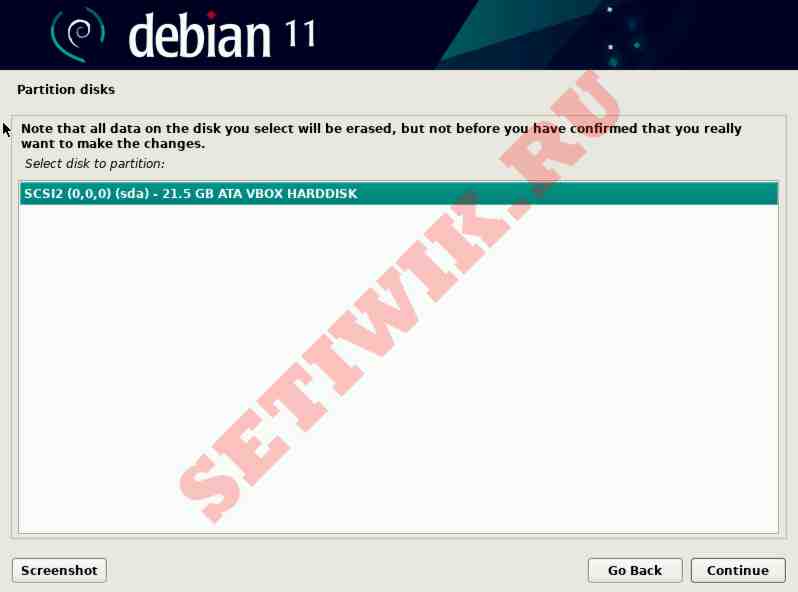
Выберите диск для разбиения на разделы
Здесь я выберу все файлы в одном разделе. Это рекомендуется для новых пользователей.
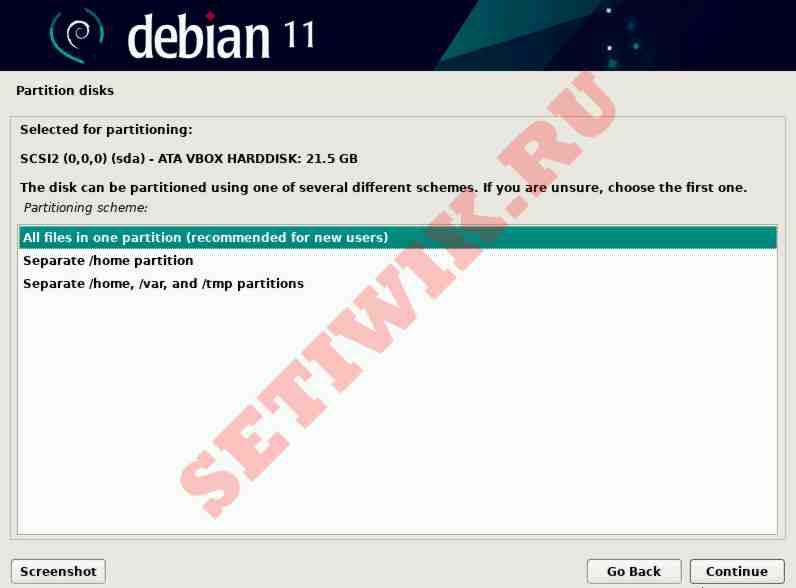
Все файлы в одном разделе
Далее приведен обзор разметки диска.
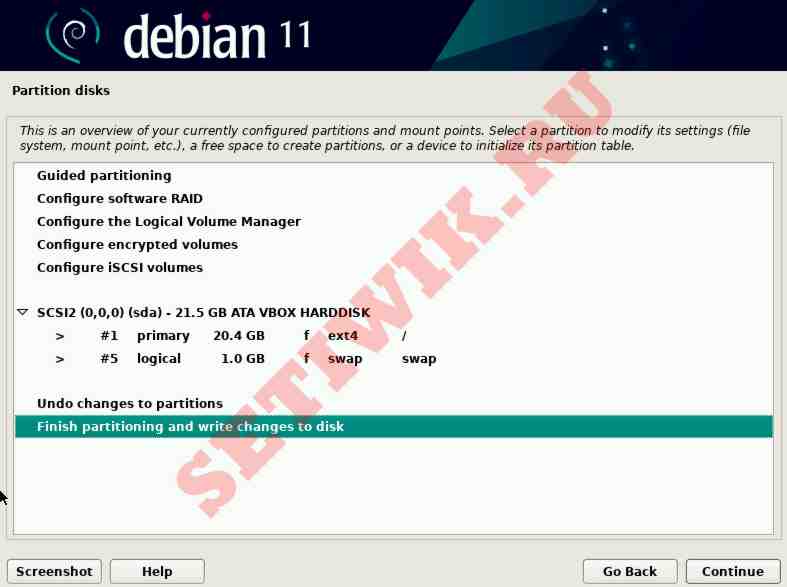
Обзор разделов
Выберите Да, чтобы записать изменения на диски.
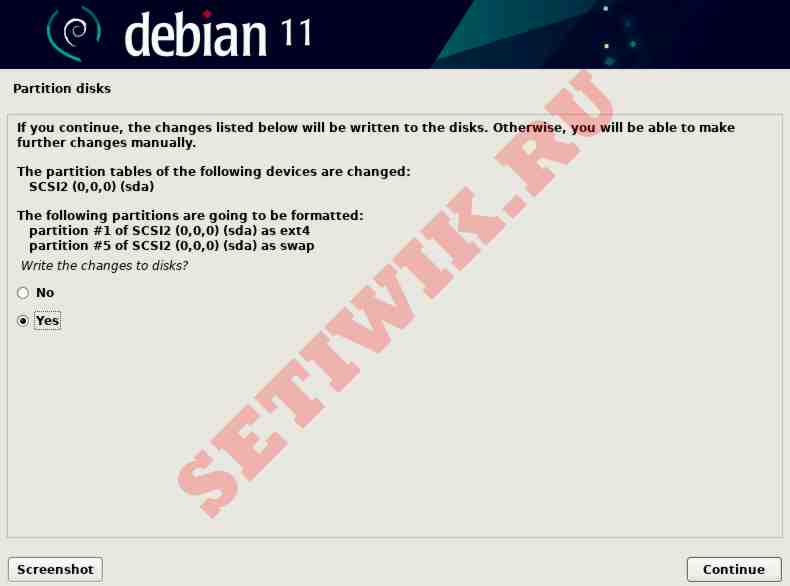
Подтвердите запись на диск
Это запустит установку базовой системы Debian 11 на VirtualBox.
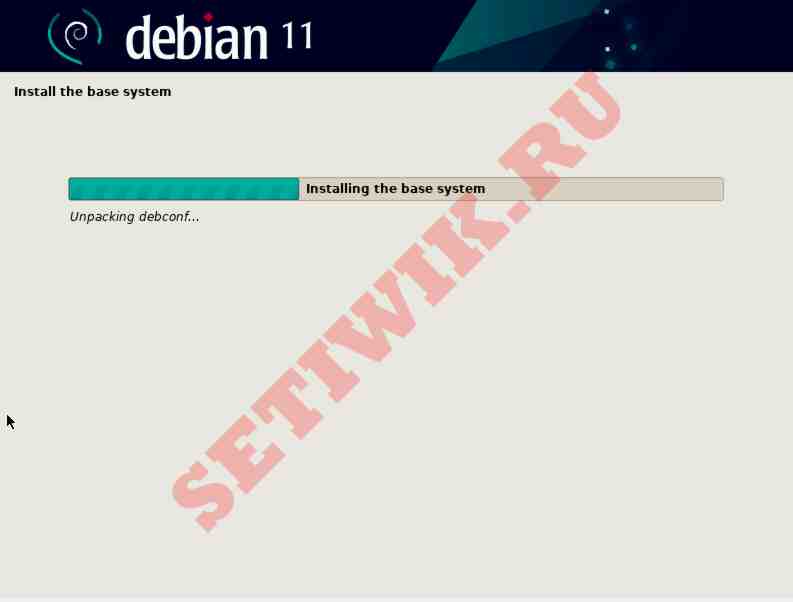
Установка debian 11 на Virtualbox
Если у вас есть дополнительный носитель, вы можете добавить его сюда или просто пропустить, выбрав опцию Нет.
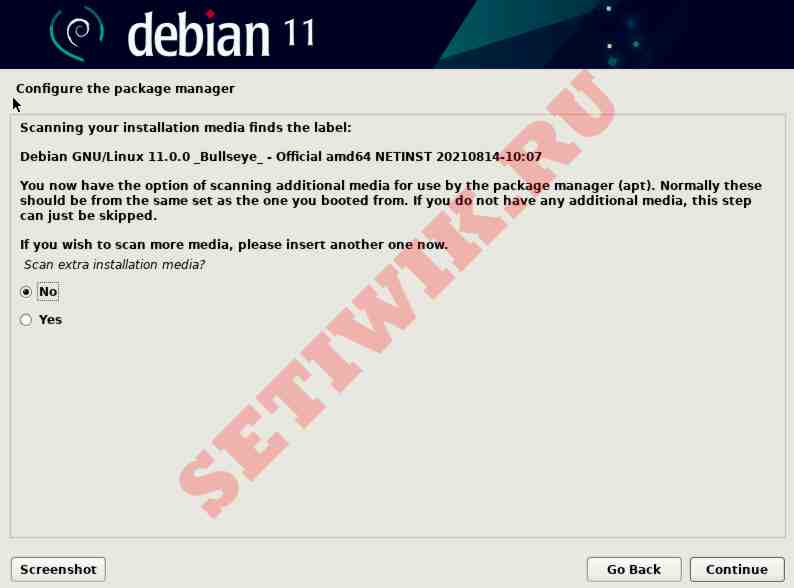
Добавление больше носителей
Затем настройте диспетчер пакетов – сначала выберите расположение зеркала рядом с вашей сетью.
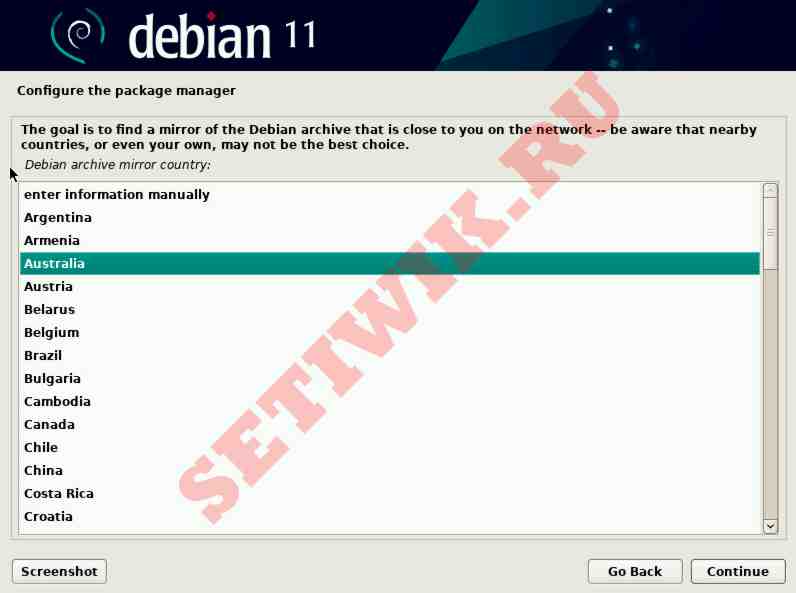
Выберите ближайшей репозиторий
Далее выберите зеркало архива Debian из списка.
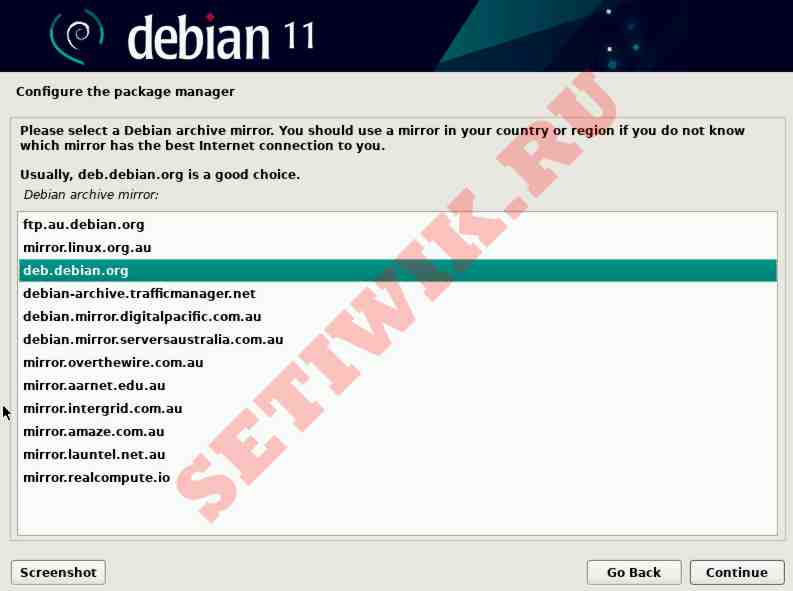
Выбрать архивное зеркало
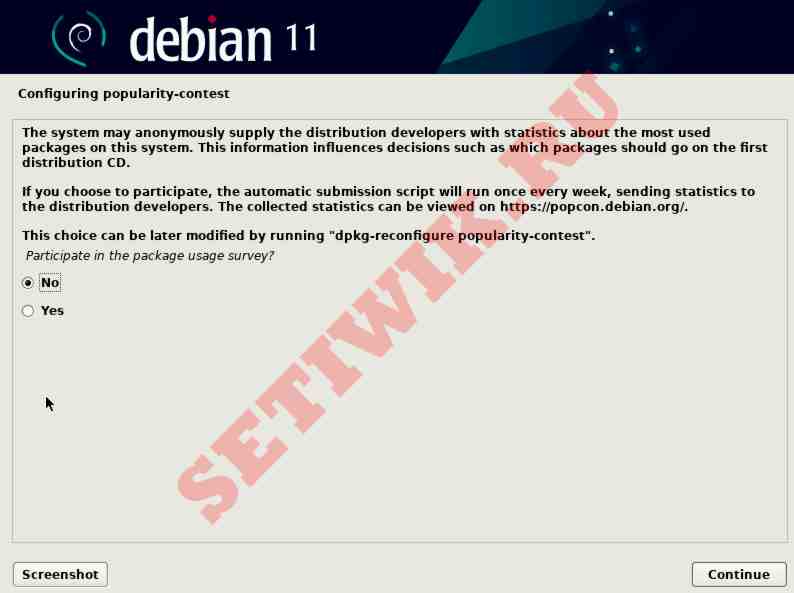
Опрос об использовании пакетов
4.2 Завершение установки Debian 11 в Virtualbox
Теперь вы можете выбрать коллекцию программного обеспечения, такую как среда рабочего стола, веб-сервер, SSH-сервер. Мы используем настройки по умолчанию, т. е. выберем рабочий стол GNOME.
Это приведет к извлечению файлов из зеркального хранилища, и для завершения установки потребуется некоторое время.
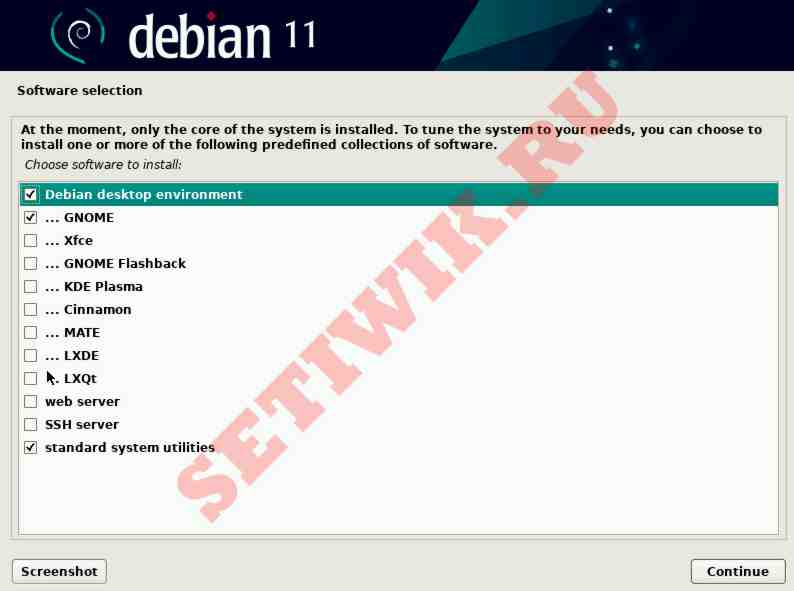
Выбор программного обеспечения
Нажмите Да, чтобы установить загрузчик GRUB на ваш основной диск.
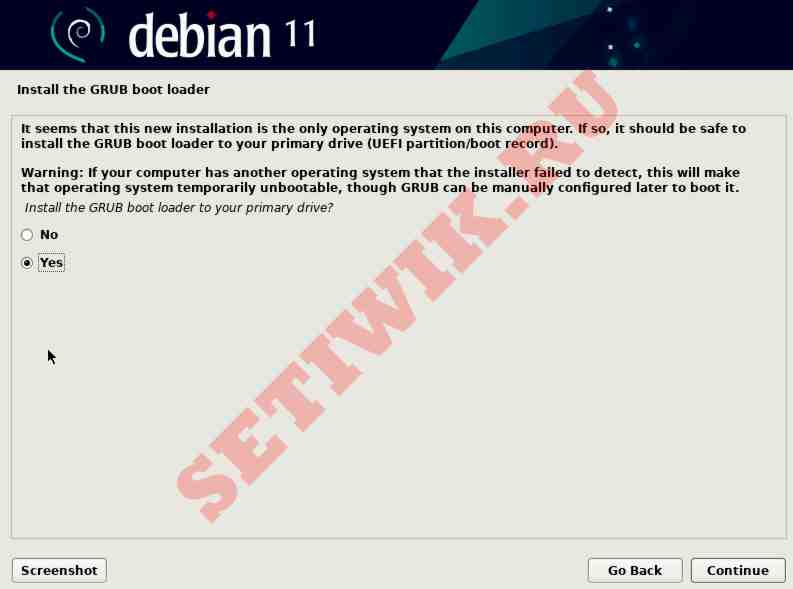
Установка загрузчика grub
Выберите устройство для установки загрузчика.
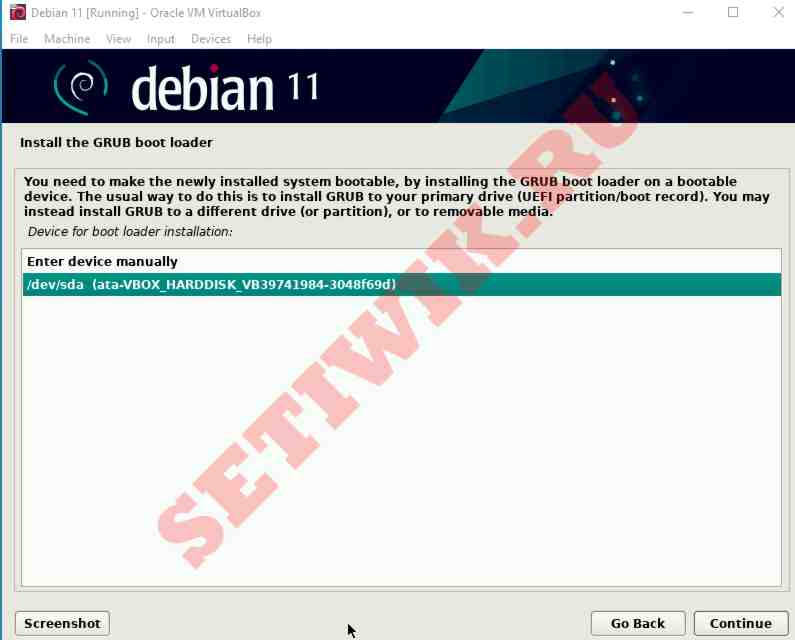
устройство для установки GRUB
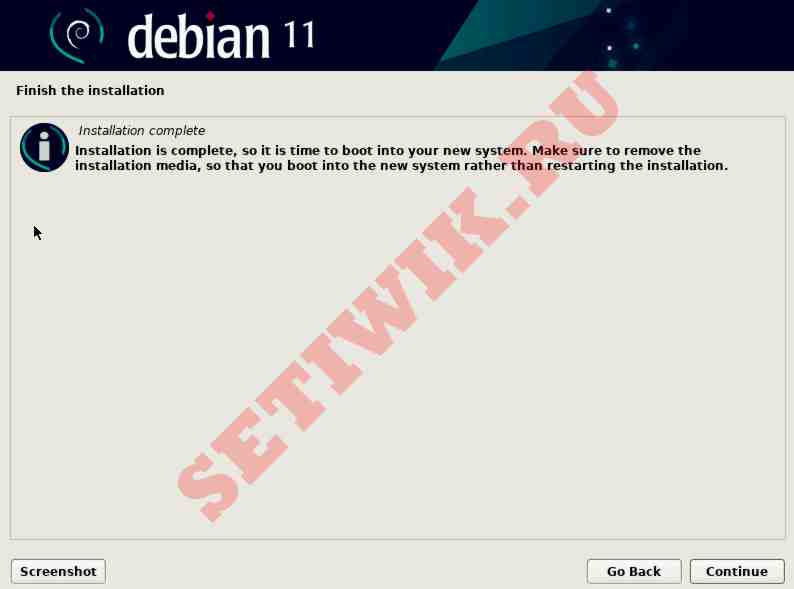
Установка debian 11 в VirtualBox завершена
После перезагрузки системы появится экран входа в Debian 11. Нажмите на учетную запись пользователя, а затем введите пароль.
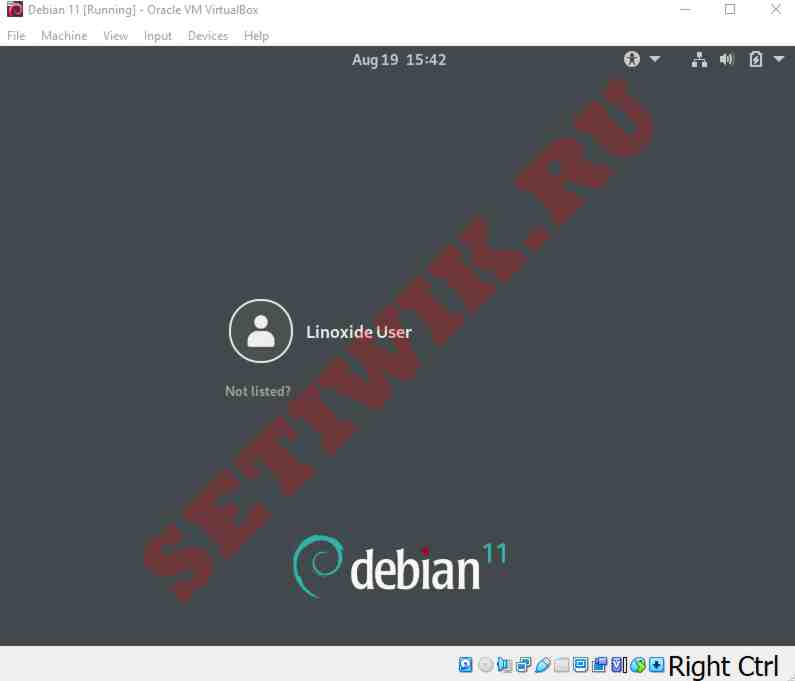
Экран входа в Debian 11
Теперь вы можете насладиться использованием Debian 11 с GNOME в вашем VirtualBox.
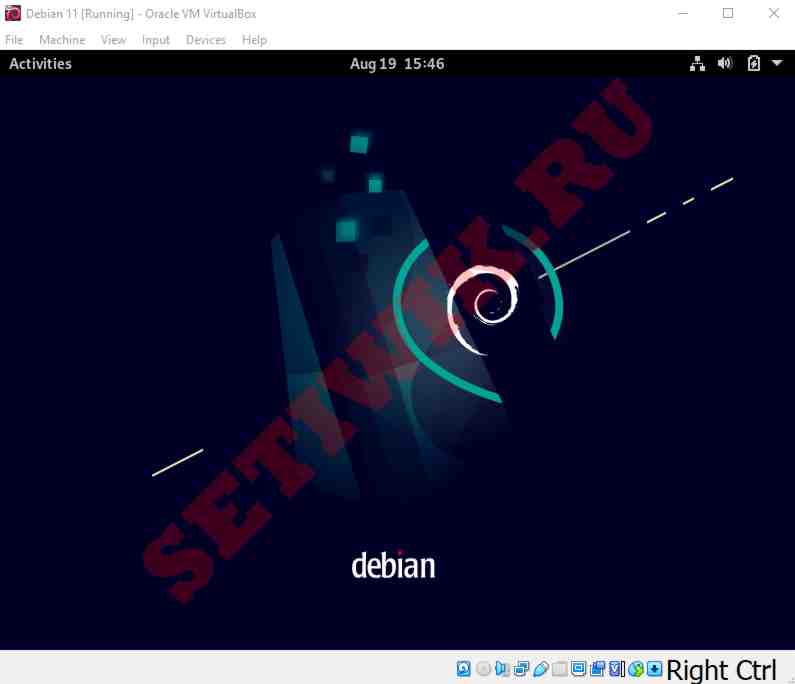
Рабочий стол Debian 11 GNOME
Заключение
В этой инструкции мы показали, как установить Debian 11 на VirtualBox. Наслаждайтесь использованием Debian в вашей виртуальной машине для тестирования и разработки.

Многие пользователи рано или поздно задумываются о переходе на другую операционную систему. Чаще всего выбор стоит между Linux или MacOS. Для того чтобы попробовать новую ОС, не обязательно сразу инсталлировать ее на жесткий диск компьютера. Достаточно прямо в запущенной Windows протестировать все на виртуальной машине. Давайте в виде подробной пошаговой инструкции рассмотрим, как установить Debian на VirtualBox.
Установка Debian Linux на VirtualBox
Для того чтобы протестировать операционную систему Debian Linux при помощи VirtualBox, нам нужно загрузить саму виртуальную машину и образ с операционной системой. Давайте рассмотрим все это, а также сопутствующие моменты для того, чтобы у вас не возникало вопросов.
Этап 1: Установка VirtualBox на ПК
Начинать мы будем именно с установки VB. Следуйте нашей пошаговой инструкции:
-
Сначала переходим на официальный сайт ВиртуалБокс и скачиваем версию для операционной системы Windows.




Так как мы не убрали галочку напротив надписи запуска ВиртуалБокс, наша виртуальная машина стартует автоматически. В дальнейшем ее можно открывать и при помощи ярлыка, который появится на рабочем столе Windows.
Этап 2: Скачивание образа Debian
Теперь, когда виртуальная машина скачана и установлена, переходим к загрузке дистрибутива Дебиан. Именно с его помощью будет инсталлирована операционная система.
-
Переходим на официальный сайт и скачиваем стабильный релиз Debian Linux.

Проверить разрядность ПК можно, воспользовавшись сочетанием горячих клавиш «Win + Pause» на клавиатуре.

В результате начнется загрузка образа, размер которого составляет чуть менее 4 ГБ. Пока это происходит, давайте создадим виртуальную машину и настроим ее.
Этап 3: Создание и настройка виртуальной машины
Продолжая разбор процесса установки Debian на VirtualBox, рассмотрим, как создать виртуальную машину и настроить ее:
-
Сначала щелкаем «Создать», расположенную на верхней панели программы.






На этом настройка нашей виртуальной машины завершена и все, что остается сделать, это нажать кнопку «ОК» для того, чтобы сохранить внесенные изменения.
Этап 4: Установка Debian
Итак, к установке операционной системы Дебиан на VirtualBox все готово. Начинаем процесс:
-
Сначала включаем виртуальную машину, щелкнув «Запустить».





Как видите, ничего сложного в инсталляции Debian на VirtualBox нет. Но если какие-то трудности у вас все же возникнут, вы всегда сможете обратиться за помощью в комментариях и быстро получить ответ, способный помочь в той или иной ситуации.
Внимание! Весь процесс может занять длительное время, особенно если у вас медленный интернет и старый компьютер. Советую запастись терпением, едой, чаем и свободным временем.
И так, для начала установим VirtualBox.






Примечание: если вы крутой кулхацкер линуксоид более опытный пользователь, то можете использовать свой дистрибутив, тогда соответственно необходимо выбрать другую ОС и версию.


Примечание: виртуальная машина физически ничего не создает. Эмуляция процессора и ОЗУ выполняется программно, а жесткий диск(виртуальный) всего лишь файл на физическом носителе. То есть при желании, можно удалить все без последствий.
Далее нам предложат выбрать расположение нашего виртуального hdd и его размер. Для debian хватит и 8 гигабайт. Кому не жалко, можно поставить 15 гигабайт. Программа предлагает расположить его в папке с виртуальной машине(папка имеет имя, которое вы дали вашей ВМ), думаю не стоит его менять.

Поздравляю, вы только что создали первую(а может и нет?) виртуальную машину.
Теперь заходим в ее свойства:





После запуска откроется новое окно, в котором и начнет загружаться наша ВМ. После загрузки виртуального биоса, появится меню диска с debian:


Установщик начнет сканировать диск(в нашем случае это виртуальный привод, к котором подключен образ диска), искать там софт, обновления и так далее.
В следующем окне нам предложат ввести полное имя нового пользователя. Можете просто написать свое имя(логин необходимо будет выбрать потом). Следующее окно ввода логина. Дело фантазии. После выбора логина, установщик попросит вас ввести пароль для пользователя. Вводите, жмите далее.
Примечение: Не забудьте ваш логин и пароль, а также пароль администратора системы(root).
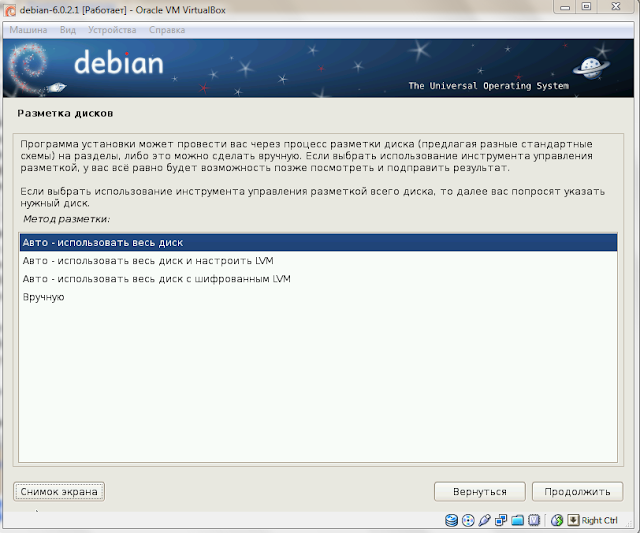
Следующий шаг предложит выбрать диск. Мы не создавали других дисков для нашей ВМ, поэтому в списке он будет всего один, его само собой и выбираем:
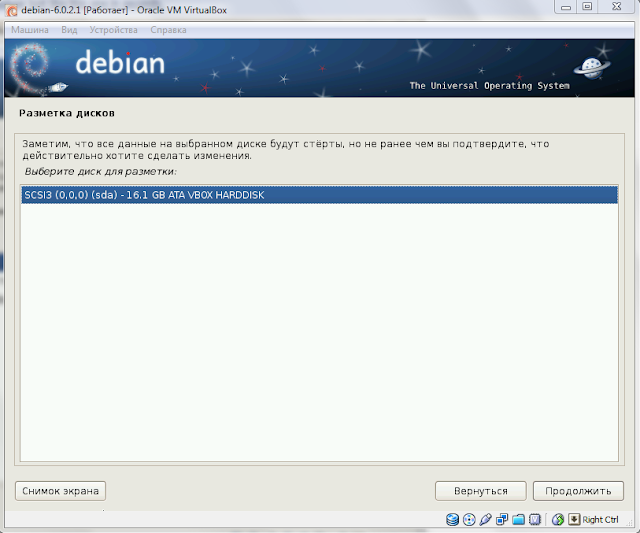
Далее будет выбор схемы разметки:




Теперь установщик начнет закачку пакетов и установку пользовательского окружения. В зависимости от скорости вашего интернета, этот процесс может занять от 1 до 30 минут(а то и больше, если вы из мухосранска пригорода).
После завершения, установщик спросит:



VirtualBox представляет собой эмулятор x86, разрабатываемый innotek (в последствии купленной Sun/Oracle), который является аналогом VMware. Версия VirtualBox Open Source Edition (OSE) является "свободной" и распространяется под лицензией GNU General Public License (GPL).
Это достаточно новый продукт, в связи с этим у него есть несколько незначительных недостатков. Однако в целом это стабильный, надёжный и очень быстрый эмулятор. Он успешно прошёл все тесты по установке с использованием "Установщика Дебиан".
Данная страница содержит несколько руководств, подсказок и трюков по настройке и использованию VirtualBox OSE.|
Установка
Имеется пакет VirtualBox OSE 1.6.6 для Debian Lenny. Он также доступен в backports для Debian Etch. В репозитории testing лежит пакет VirtualBox OSE 3.1.4
Lenny
-
Установите пакет virtualbox-ose и соответствующие Вашей системе модули ядра:
Вам нужно заново зайти под учётной записью, чтобы изменения вступили в силу.
VirtualBox OSE может быть запущен started.
Для загрузки модуля vboxdrv при запуске системы необходимо отредактировать файл /etc/default/virtualbox-ose и установить LOAD_VBOXDRV_MODULE to 1.
Lenny Backports
Чтобы модули VirtualBox OSE не грузились при запуске системы, надо отредактировать файл /etc/default/virtualbox-ose и установить значение переменной LOAD_VBOXDRV_MODULE в 0.
Для автоматической загрузки модуля vboxdrv при запуске системы, отредактируйте файл /etc/default/virtualbox-ose и установите переменную LOAD_VBOXDRV_MODULE в 1.
Squeeze
Для предотвращения загрузки модулей VirtualBox при старте системы, отредактируйте файл /etc/default/virtualbox-ose и установите значение переменной LOAD_VBOXDRV_MODULE в ноль.
Запуск
Десктоп
Сервер
Вы можете запустить VirtualBox в режиме Headless следующим образом:
Это следует запускать внутри существующего экрана, а затем отсоединять его после старта виртуальной машины с помощью Ctrl+a d.
Диагностика
The character device /dev/vboxdrv does not exist (устройство /dev/vboxdrv не существует)
Загрузите модуль VirtualBox OSE (в Debian Squeeze также надо загрузить vboxnetflt ).
Если модуль не найден, обратитесь к разделу Установки для установки virtualbox-ose-modules-*. Для загрузки необходимых модулей при загрузке системы, отредактируйте файл /etc/default/virtualbox-ose и установите LOAD_VBOXDRV_MODULE в единицу.
You are not a member of the "vboxusers" group (Вы не являетесь членом группы "vboxusers")
Для устранения данной проблемы необходимо добавить Вашего пользователя в группу "vboxusers", используя adduser(8), как описано в Установке:
Перелогиньтесь, чтобы изменения вступили в силу.
/dev/vboxdrv not writable for some reason
Файл /dev/vboxdrv имеет следующие настройки:
Теперь группа-владелец файла /dev/vboxdrv станет vboxusers: .
32 битное окружение в ядре amd64
VirtualBox не работает. Это известный баг - 456391.
-1909 VERR VM DRIVER NOT ACCESSIBLE

VERR_SUPDRV_INTERFACE_NOT_SUPPORTED (bridged network)
С VirtualBox OSE 2.2.0 мост-интерфейс может не работать
Убедитесь, что установленный пакет virtualbox-ose-modules-* соответствует версии, доступной в репозитории testing. В случае не соответствия, соберите и установите пакет virtualbox-ose-modules-*, используя Module-Assistant.
Could not find VirtualBox installation
Решение: создайте файл > со следующим содержимым:
Подсказки и советы
Переключение консолей
Обычным способом переключения виртуальных консолей в Linux является комбинация клавиш Ctrl-Alt-Fx. Это не сработает в VirtualBox, комбинация клавиш будет переключать консоли хост-системы.
Для переключения консолей гостевой системы следует использовать сочетание <Host Key>-Fx, где <Host Key> клавиша объявленная в File->Preferences->Input.
Этот прием так же работает для сочетаний ctrl-alt-del и ctrl-alt-backspace. Подробности описаны в VirtualBox user manual в разделе "Keyboard and mouse support in virtual machines", подраздел "Typing special characters".
Так же, для переключения между консолями можно воспользоваться сочетанием alt-left и alt-right, но этот метод не будет работать для графических консолей таких как XOrg или DirectFB.
Настройка интернет моста (VirtualBox < 2.1.0)
По умолчанию VirtualBox использует NAT для сетевых интерфейсов виртуальных машин и использовать внутренний сервер DHCP для получения IP адреса. Это хорошо работает, но недостаток в том, что машина не будет иметь видна снаружи В.М. IP адрес и поэтому вы не можете подключиться к нему из системы хоста или из других систем.
By attaching the VM's interface to "Host Interface" and creating a bridge on the host system, the VM can be made visible on the local network. This also allows to do fun stuff like netbooting the VM (boot from LAN using PXE). It is comparable to the "bridged networking" option in VMWare.
NB To use a wireless host device you need one that has support for Master mode (eg. it can be used as an access point, afaik only the Atheros and Prism drivers has this support)
Preparation
First install the bridge-utils package.
Next, change the network configuration of the host system so that the network interface becomes part of a bridge. Note that this requires restarting the network, so be careful when doing this on a remote system!
Change the file /etc/network/interfaces to look something like this:
In this example the bridge gets its IP address and configuration from DHCP. For static configuration information, see bridge-utils-interfaces(5) (Lenny) or /usr/share/doc/bridge-utils/README.Debian.gz (Etch).
Restart the networking of the host system using:
After this brctl show should show the bridge and ifconfig should show the bridge has the host's IP address.
It is also necessary for your user to own the device /dev/net/tun.
Run the following command to change the owner of that device:
If you have built your own kernel/modules then ensure the host machine has the vboxnetflt driver loaded.
Configuring the VirtualBox VM
See also the chapter on "Virtual networking" in the VirtualBox user manual.
Static interfaces
In this case you only need to "define" an interface for use by a particular user once. All defined interfaces are "remembered" in the file /etc/vbox/interfaces and recreated by the VirtualBox init script every time the host system is booted.
Example to create an interface for a user:
You can of course create multiple interfaces per users, but all interfaces should have unique names.
Dynamic interfaces (on demand)
Пример ниже показывает второй метод. Этот пример позволит вам использовать несколько ВМ, но сценарий предполагает, что каждый интерфейс будет назван в форме "VBox *". Возможно, вам придется адаптировать сценарий под собственные нужды. Обратите внимание, что сценарий предполагает, что вы можете выполнить необходимые команды, с использованием Sudo. Фрагмент файла sudoers приведена ниже в качестве примера.
Save the script, for example as
/.VirtualBox/bridge_setup. The script can be tested by running it from the command line. If successful, brctl show should show interface vbox* (where * will be a number) added to the bridge.
Here is a snippet of a sudoers file to help (replace username and hostname with the appropriate values):
When the VM is started after that, the interface should be created automatically and the VM can be used just like it was a system connected directly to your local network.
Читайте также:

