Как установить делфи 2017 на виндовс 10
Обновлено: 07.07.2024
Delphi 7 — интерфейс для разработки на языке программирования Borland Pascal. Седьмая версия вышла довольно давно, последний раз софт обновлялся в конце 2018 года. Последняя стабильная версия 10 поколения не получила большого распространения, пользователи по-прежнему ищут старую редакцию.
Примерами успешных проектов на Делфи можно назвать файловый менеджер Total Commander и мессенджер с функцией видеозвонков Skype. Они выпущены довольно давно, но до сих пор пользуются спросом, несмотря на наличие большого количества конкурентов. Если вы хотите повторить этот успех, то начните с первого шага — нажмите на кнопку загрузки, чтобы скачать delphi 7 для windows 10.
Интерфейс среды разработки нельзя назвать современным, перевод временами странный, но хорошая оптимизация и высокая скорость компиляции (сборки) проекта перечеркивают все недостатки. Устаревшая версия инструмента плохо совместима с новыми редакциями операционной системы Windows. И если в «семерку» она интегрируется почти без проблем, то на «десятке» конфликтов намного больше. Тем не менее разработчики смогли найти выход и теперь все начинающие программисты смогут начать свою карьеру с легендарного языка программирования.
Cкачать стабильную версию Делфи для виндовс 10 бесплатно
Главные преимущества программы по сравнению с предыдущими версиями:
- Быстрый компилятор, который способен обрабатывать свыше 120 тысяч строк в минуту.
- Разработка программ высокого уровня на базе архитектуры клиент-сервер.
- Удобный предпросмотр проекта до сборки.
- Подключение к базам данных SQL.
- Русскоязычный интерфейс.
- Создание пользовательских классов для улучшения исходного кода.
- Поддержка NET Framework.
- Разработка под Web среду.
Видео инструкция по настройке Delphi 7
Оптимизированная версия компилятора должна корректно установиться на Виндовс 10, но если возникают какие-то ошибки или софт не запускается, то поможет короткий ролик, в котором рассмотрены все рабочие решения.
Интерфейс разработки подходит для обучения программирования. Русскоязычный перевод устанавливается без проблем. Впоследствии можно перейти на более продвинутый и современный редактор вроде Code Blocks.
Описание
Этот язык программирования не работает на OS Windows нового поколения. Полноценный запуск Delphi 7 возможен в режиме совместимости.
Возможности
Ранее Delphi 7 был эталоном в области визуального программирования. В начале двадцатого века, этот продукт от компании «Borland» не требовал мощного компьютера, предлагая неплохие функции и высокую стабильность работы.
Интерфейс
Интерфейс этого языка программирования создан в виде отдельных модулей. Вы можете переходить между отдельными окнами, создавая свой проект. Каждое окно «отвечает» за определённые функции.
Основной компонент рабочей среды – это «окно с формой», которое следит за проектированием графического интерфейса с уникальной оболочкой. В окне «инспектор объектов» вы можете необходимые формы.
Воспользовавшись эти окном, вы добавите новые поля на форму проекта, а также клавиши и другие функциональные элементы. Эти элементы вы можете «написать» в редакторе, который оснащён инструментами языка «Pascal».
Вы без трудностей создадите нужные объекты, ведь редактор работает с подсветкой синтаксиса. В «окне с формой» и в «инспекторе объектов» есть панель инструментов с древовидной структурой файлов проекта, который активен в данный момент.
Если рассматривать историю создания среды программирования Делфи, то она с самого начала разрабатывалась для операционной системы Майкрософт Виндовс. Первые варианты данного программного обеспечения создавали для работы с языком программирования Object Pascal, который позднее стал известен как PascalABC. Инструмент представлял собой лишь функциональный редактор, со всем необходимым набором возможностей для программирования.

Чуть позже Delphi начал становиться самостоятельным полноценным программным обеспечением, которое используется для разработки. Если скачать Delphi 7 для Windows, то на компьютере появится функционал, который обеспечит удобное визуальное программирование на персональном компьютере или ноутбуке.
Отличительные преимущества среды разработки
К преимуществам представленной выше среды разработки можно отнести следующие факторы:
- Максимально производительный компилятор переводящий исходный код в машинный;
- Объектно-ориентированная модель, которая упрощает процесс программирования;
- Высочайшая скорость разработки программ, за счёт множества базовых модулей;
- Множество инструментов, сервисов и функций для разработки баз данных.
Благодаря использованию встроенного компилятора, который по-прежнему является одним из самых быстрых, скорость компиляции превышает показатель 120 000 строк в минуту. Благодаря высокой производительности, пользователь может очень быстро разрабатывать профессиональные приложения прикладного рода. Построение осуществляется удобным образом за счёт внедрённых множества готовых плагинов и модулей. Они легко перемещаются по «телу» программы и помещаются в нужное поле. У разработчика есть возможность увидеть внешний вид приложения ещё до того, как будет осуществлена компиляция, а значит при необходимости можно внести определённые изменения.

Другое важное преимущество, которое побуждает скачать Delphi для Windows 10 – возможность использования кода в неограниченном количестве. Пользователю доступно 270 стандартных классов, а в новой версии программного обеспечения человек может самостоятельно разработать и задействовать в создании приложения свой собственный класс. Это пригождается в тех случаях, когда необходимо решить какую-то сложную и специфическую задачу.
Ещё одно преимущество данного ПО – это функционал, который позволяет пользователю подключиться к разным базам данных. Эта связь основывается на SQL-запросах.
Очень удобно, что программный продукт поддерживает следующие сервисы:
- Database Engine;
- SQL Link;
- И локальный сервер Interbase.
Другие особенности Делфи 7:
- Поддержка NET;
- Встроенные средства моделирования UML;
- Возможность создания web-приложений;
- Поддержка самых разнообразных баз данных;
- Пересмотренный вариант интерфейса;
- Поддержка «горячих» кнопок для упрощения работы в ОС Виндовс 10.
Можно с уверенностью заявить, что данная среда программирования не просто так остаётся чрезвычайно востребованной и популярной среди абсолютного большинства программистов.
Учтите, что на этой странице представлен чистый, оригинальный образ. Если вас интересовала сборка Enterprise RUS + Key, то есть взломанная, то вам придется отдельно самостоятельно найти и загрузить еще и кейген. А для установки чистой сборки достаточно установить Deamontools Lite или любую другую утилиту, которая умеет работать с ISO образами, чтобы смонтировать программу.
Данная инструкция предназначена для пользователей, купивших Autocom CDP plus или Delphi DS150e в нашем магазине! А также если Вы не являетесь клиентом нашего магазина, то Вы можете обратиться по указанным телефонам на нашем сайте за услугой платной активации. Стоимость уточняйте у продавца.
Важно! Активация Autocom 2017 возможна только в рабочее время! В Выходные и праздничные дни выполнить активацию не представляется возможным.
Важно! В скачанных файлах для установки не содержится autocom 2017 rev 3 keygen.
Очень внимательно исполняете инструкцию по установке ПО, а также перед установкой Вы должны знать и уметь пользоваться «архиватором», а также иметь электронную почту.
Приступаем к Установке программы Автоком 2017 ревизия 3.
1. После того как Вы скачали нужные файлы для установки Вам потребуется выполнить разархивацию архива на Локальный диск (С:). Если выполните разархивацию на любой другой диск, то возможно установить программу не получиться.
2. На Локальном диске (С:) у нас появилась папка под названием Autocom Cars CDP PLUS. Заходим в эту папку.
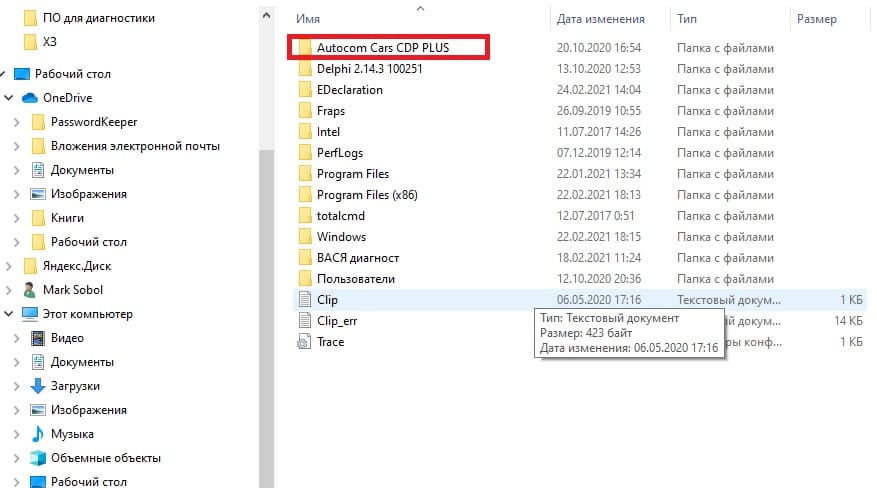
3. Ищем и запускаем файл Main.exe.
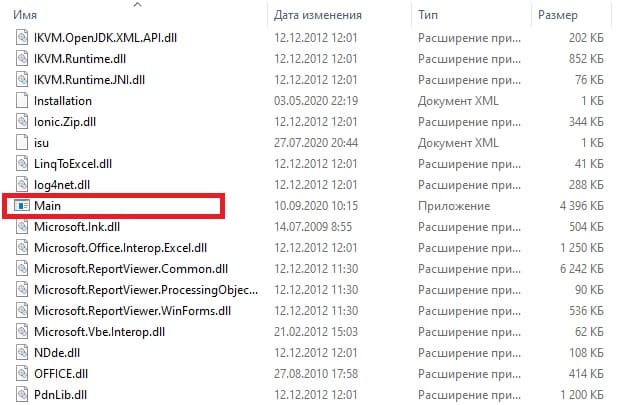
4. В появившемся окне жмем стрелку в права до кнопки «Start».

5. Нажимаем кнопку «Start».
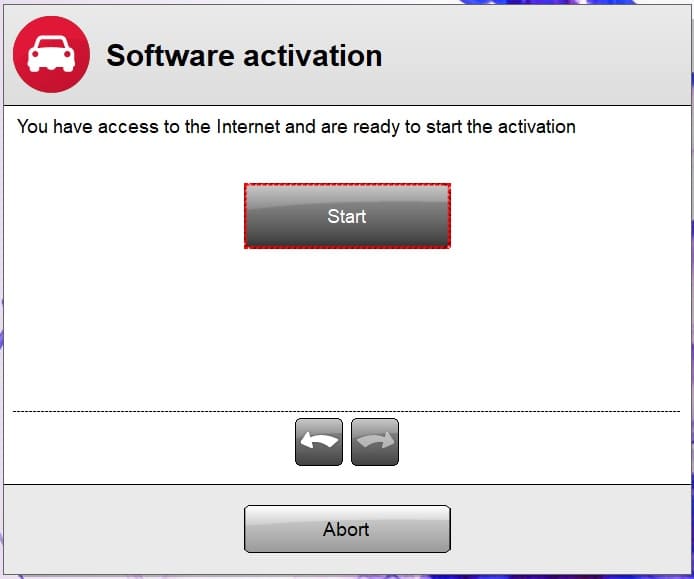
6. Далее нажимаем кнопку «Да» и сохраняем файл под названием FileActivation в любое удобное для Вас место.
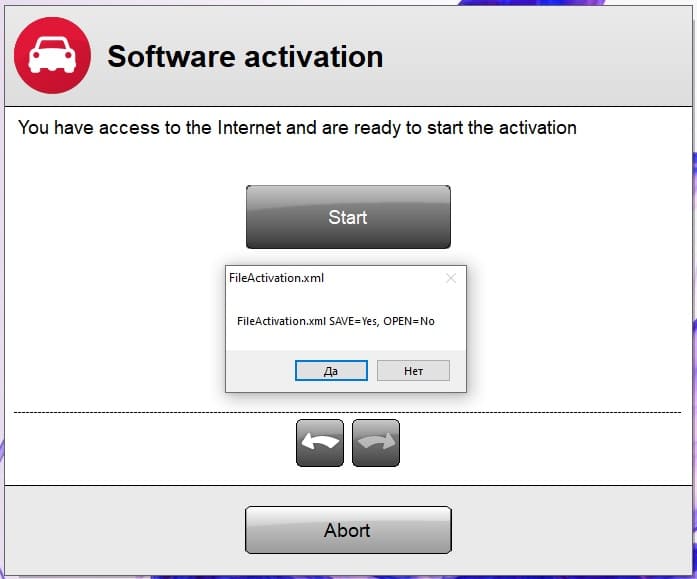
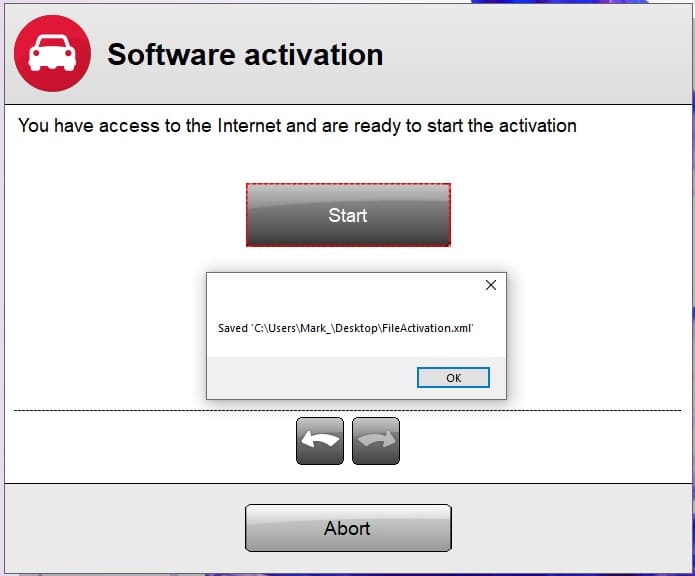
8. Сохраненный Вами файл FileActivation Вам требуется выслать на почту info@xdiag.by.
Важно! Если у продавца будут сомнения о покупке прибора в нашем магазине, то он может затребовать фото гарантийного талона. Будьте к этому готовы. Без предъявления гарантийного талона активация автаком 2017 не возможна!
9. Дождитесь, когда Вам вышлют на Вашу электронную почту уже активированный файл и сохраните его в любом удобном для Вас месте.
10. После этого возвращаемся к окну с кнопкой Start и нажимаем ее.
11. Далее нажимаем кнопку «Нет» и указываем путь к активированному файлу FileActivation.
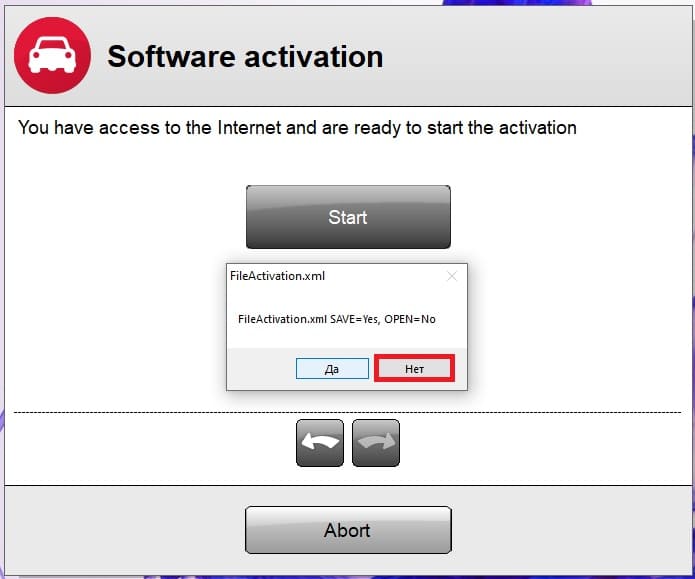
12. Происходит установка программного обеспечения. Установка может занять некоторое время. Зависит от состояния Вашего компьютера и Windows.
13. После завершения процесса откроется программа Autocom 2017 rev 3.
14. Сверху правее находим вкладку Setting и открываем ее.
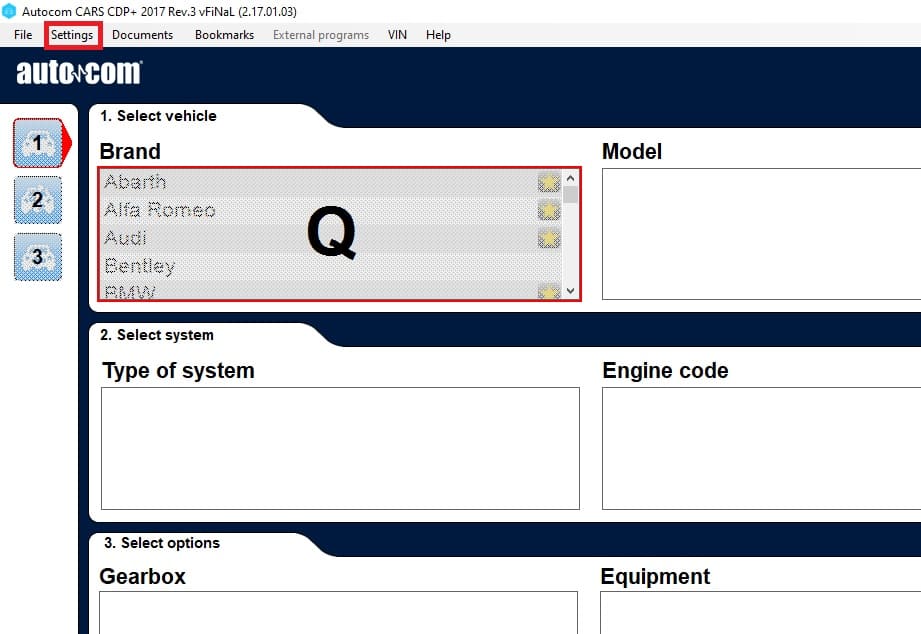
15. Далее находим пункт Language.

16. Выбираем русский язык. Или любой из списка, которым Вы владеете.

18. Новое окно предупреждает Вас о том, что сейчас произойдет перезапуск программы. Жмем кнопку Yes.

19. После перезапуска приложения нам потребуется установить драйвера к прибору. Это Вы сможете выполнить по инструкции для установки драйверов. (нажми на синюю надпись «инструкции для установки драйверов).
20. После чего подключаем прибор к персональному компьютеру и к диагностическому разъему автомобиля.
21. Возвращаемся к программе и выбираем вкладу «Настройки». И далее «Установки оборудования».
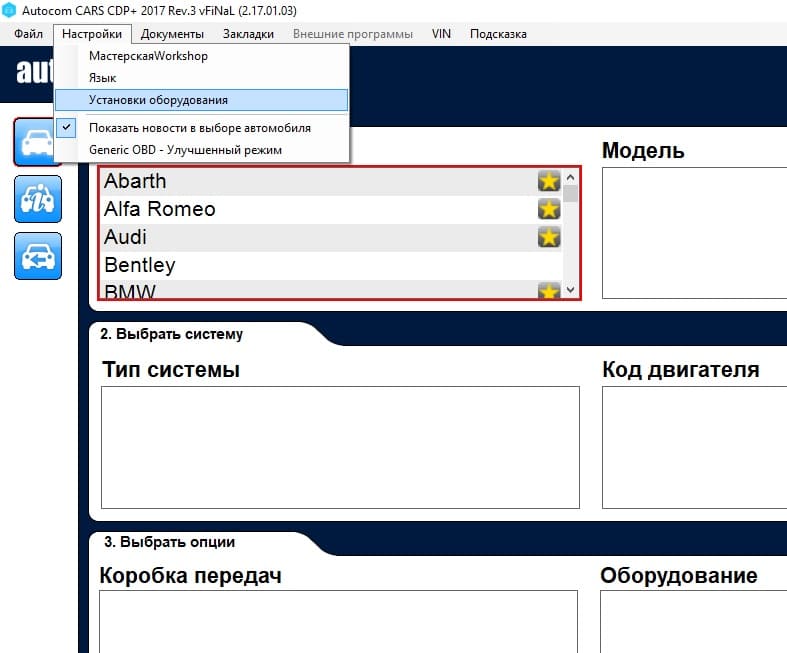
22. В появившемся окне устанавливаем точку в строке USB/BT (Com-порт). Далее нажимаем кнопку Тест. После удачного теста нажимаем кнопку Обновить.

Программное обеспечение Автоком 2017 готово к работе.
Важно! Активация ПО делается единожды! Если ПО утеряно по какой-либо не зависящей от нас причине, то повторная активация платная. Сохраняйте Вашу программу и компьютер в рабочем состоянии.
Также за отдельную плату возможна удаленная установка нашими специалистами.
Autocom cdp и Delphi ds150e - мультимарочные сканеры для компьютерной диагностики автомобилей. В настоящее время существует множество программ и версий к вышеуказанным автосканерам. На сегодняшний день самая стабильная и работоспособная версия 2014.3
Что бы установить и настроить программу к Autocom cdp и Delphi ds150e Вам потребуются некоторые знания компьютера и оболочки windows.
Для начала потребуется скачать и разархивировать папку, содержащую файлы, требуемые для установки. Программу Delphi autocom скачайте здесь .
1. Находим файл SSCERuntime_x86-ENU.msi и устанавливаем.

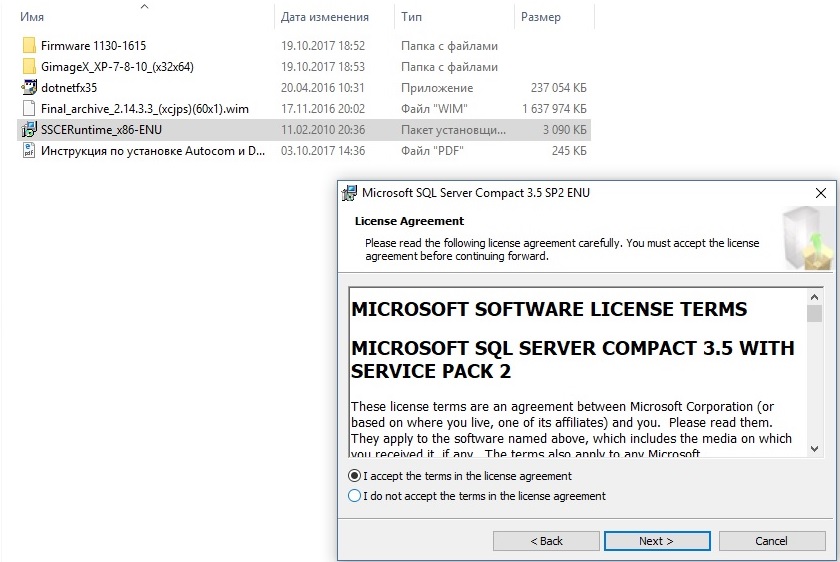
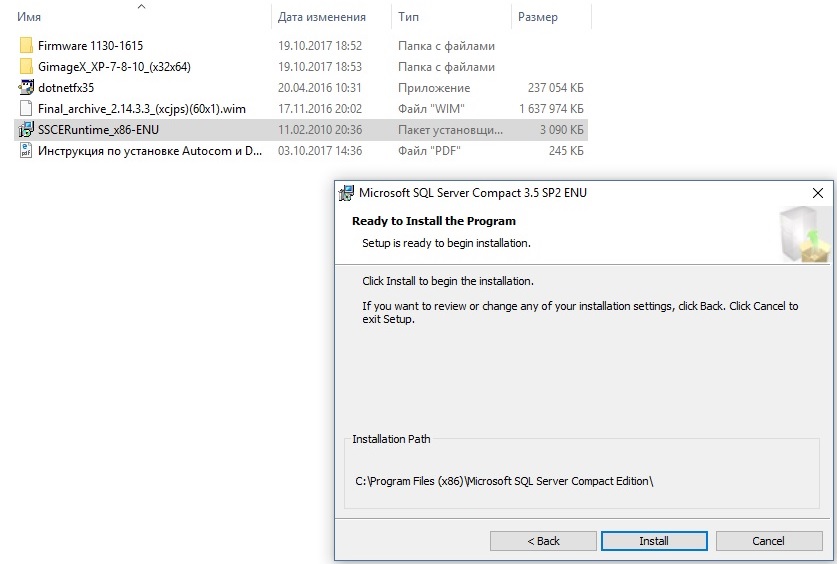
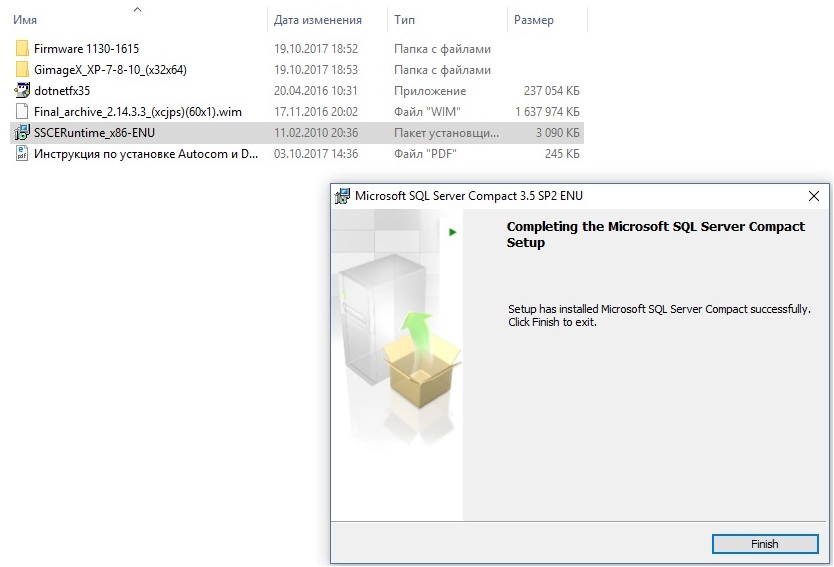
2. Обязательно требуется установка NetFramework 3.5 (dotnetfx35.exe) или новее. Зачастую данная программа уже установлена на Вашем компьютере. Если же нет, то без труда скачиваем из сети интернет и устанавливаем. Установка очень проста.
3. В установочной папке находим файл GImageX_Ru.exe, который находим следуя по пути GimageX_XP-7-810_(x32x64)\GimageX_XP_7_8_10_x32x64_Ru и запускаем данный файл.
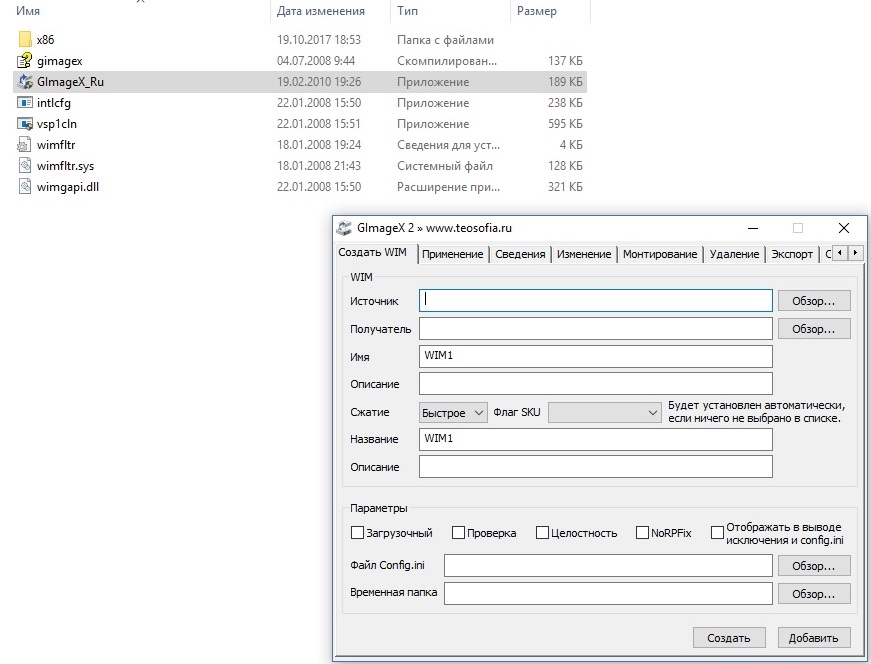
4. Переходим во вкладку «ПРИМЕНЕНИЕ».

5. В строке «ИСТОЧНИК» выбираем файл Final_archive_2.14.3.3_(xcjps)(60x1).wim, расположенный в установочной папке.

6. В строке «ПОЛУЧАТЕЛЬ» выбираем диск C:\ (при выборе иного пути работоспособность НЕ ГАРАНТИРУЕМ).
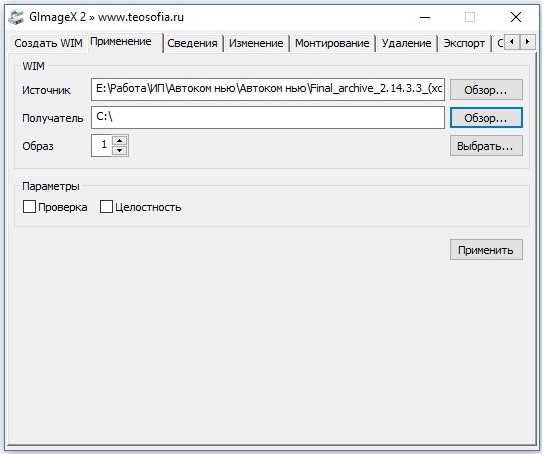
7. В строке «ОБРАЗ» выбираем версию устанавливаемого софта. Можно оставить номер 1 или вручную выбрать из списка.

Для установки Delphi выбрать 1 (легковые) или 2 (грузовые)
Для установки Autocom выбрать 46 (легковые) или 47 (грузовые)

Не рекомендуется устанавливать то, что вам неизвестно!
8. Нажимаем кнопку «ПРИМЕНИТЬ» и ждем окончание установки. В подтверждение завершения процесса появиться надпись «WIM успешно применён в . ». Жмем кнопку «Abort».
9. Закрываем программу GImageX_Ru.
10. Программа установлена. Теперь нам требуется пройти активацию. Идем в установочную папку C:\Delphi 2.14.3 100251\Delphi Cars 2.14.3.3 100251\Activator2014R3.3 (в зависимости от вашего выбора в пункте 7 вместо Delphi может быть Autocom) и запускаем активатор Keygen_2014R3.exe.

11. В C:\Delphi 2.14.3 100251 будет расположено два ярлыка. Рассмотрим на примере Delphi cars.
Ярлык Main-Delphi Cars 2.14.3.3 100251 требуется для активации.
RunAsDate-Delphi Cars 2.14.3.3 100251 ярлык программы с откатом даты, рекомендуется использовать для работы, так как с откатом даты выполняется больше функций программы.
12. Запускаем Main-Delphi Cars 2.14.3.3 100251 (ярлык без отката даты). В первом открывшемся окне нажимаем стрелку далее, потом снова далее, снова далее. Появляется кнопка START, нажимаем START, появляется окно с двумя кнопками (YES и NO), нажимаем YES, программа предлагает сохранить файл, сохраняем его в любом месте (Рабочий стол).
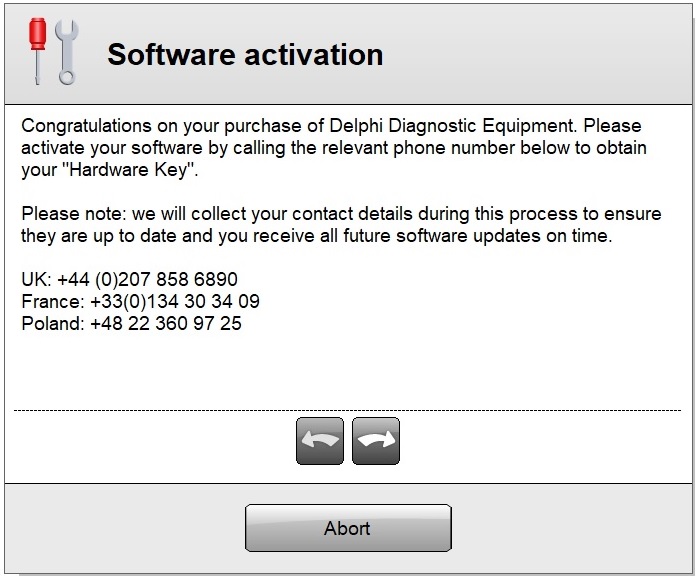

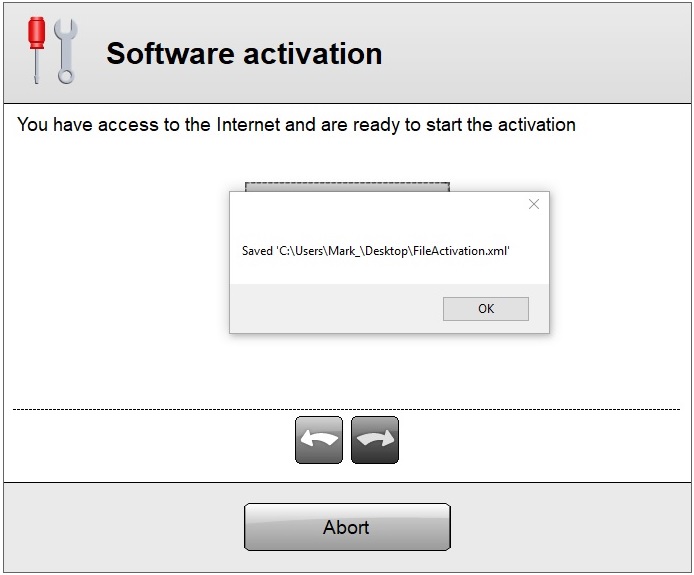
13. Возвращаемся к активатору, который ранее запущен (в 10 шаге). Нажимаем кнопку Activate FileActivation.xml, открываем файл, сохраненный в 12 шаге.
14. Идем к программе, на экране все также кнопка START, нажимаем start и выбираем NO, открываем ранее сохраненный файл. Начинается запуск программы.
15. Программа запустилась, но она на английском языке, необходимо переключить на русский язык. Идем во вкладку «settings» далее «language» и выбираем Russian. Происходит перезапуск Программы.

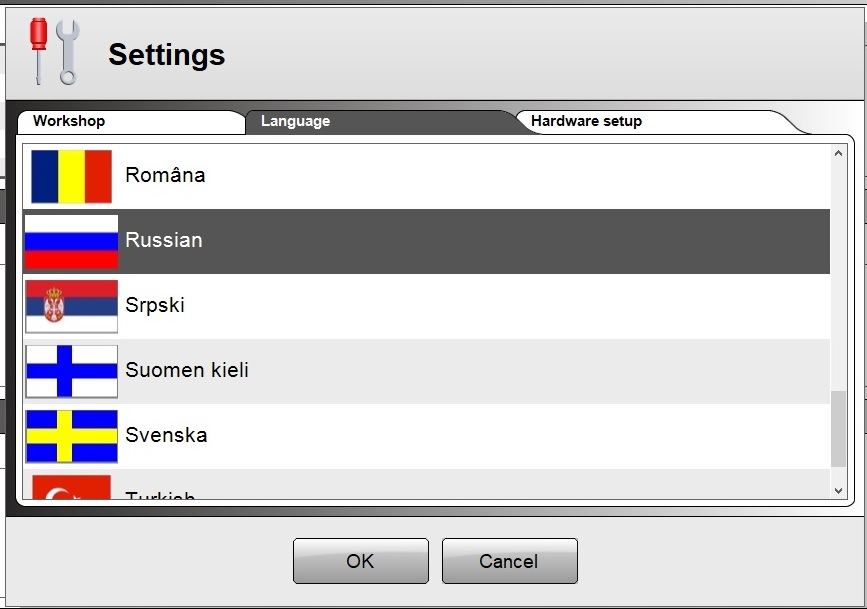

16. Далее необходимо установить драйвер для прибора. Для этого подключаем прибор через USB шнур и через диспетчер устройств вручную установить драйвер для неизвестного устройства. Драйвер расположен по адресу C:\Delphi 2.14.3 100251\Delphi Cars 2.14.3.3 100251\Driver.
17. После установки драйвера в настройках программы необходимо выбрать COM порт на который установлено устройство. После запуска RunAsDate-Delphi Cars 2.14.3.3 100251 Идем во вкладку «настройки» далее «установки оборудования» и выбираем нужный COM PORT. Далее проходим тест.
Внимание! При первом подключении адаптера к программе в нем необходимо обновить прошивку. Обновление прошивки можно производить только через USB кабель. Bluetooth адаптеры должны быть прошиты через USB.
Если необходимо установить дополнительный софт, например, поставили легковые и нужны грузовые, то повторите пункты 7 и 8.
Итак, вы приобрели автосканер AutoCom CDP+ 2013.3. Поздравляем с прекрасной покупкой! Или не очень, если вы купили в другом месте некачественную копию :) Пришло время устанавливать на компьютер ПО для нашего сканера.
В этом нет ничего сложного. Главное - делайте всё внимательно и по шагам. Начнём!
Первым делом на время установки отключаем антивирусную программу. Можете не беспокоиться, у нас нет цели взломать Ваш компьютер и хакеров в нашем коллективе нет :) Вирусов на самом деле на диске нет, антивирусная программа ругается на активатор. Без этого активатора установить программу не получится.
Берём диск, который идёт в комплекте, вставляем его в CD-Rom и находим на нём файл DSCars_HeavyDuty_R32013. Запускаем его.
Если в вашем ноутбуке отсутствует CD-Rom, можно скачать архив установочного диска отсюда. Пароль к архиву: elmrus

Выбираем русский язык.

Выбираем нашу версию устройства DS150E (New VCI).

Ставим галочку "Я ознакомлен с требованиями к системе" и жмём "Далее".

Выбираем путь установки, можно ничего не менять. Жмём "Установить".

Программа установлена! Начинаем процесс активации. Из папки "patch" на нашем диске копируем файлы (их должно быть два).

Вставляем их в папку с установленной программой с заменой.

Переходим на рабочий стол и запускаем программу.

Жмём стрелку вперёд, на следующем экране делаем то же самое.

В папке "keygen" на нашем диске запускаем файл Autocom-Delphi Keygen 2013.3. В поле "Serial" вводим 100251, ниже выбираем "Delphi" и жмём "get HWID". Копируем полученный код.

Возвращаемся в программу и вводим полученные данные. Жмём стрелку вперёд, затем "Старт".

Программа предложит сохранить файл активации, соглашаемся.

Возвращаемся на наш диск, снова запускаем файл Autocom-Delphi Keygen 2013.3, вводим в поле "Serial" 100251, ниже выбираем "Delphi" и нажимаем кнопку "Activate FileActivation.xml".

Находим файл активации, который мы сохраняли на прошлом шаге и выбираем его.

На поле, которое до этого было пустым, мы видим теперь на зелёном фоне надпись "Activated"!
Читайте также:


