Как установить django на windows 10
Обновлено: 05.07.2024
Всем салют друзья! Продолжаем с вами изучать Django! И сегодня у нас второй из 13 запланированных мной уроков:
- Введение в Django
- Как установить Django в Windows / Linux / Mac
- Создание первого проекта Django
- Тур по проекту Django
- Пользовательская веб-страница Django
- Как добавить шаблон HTML
- Работа с виртуальной средой
- Работа с приложениями в Django
- Работа с моделями
- Интерфейс администратора
- Установка и настройка PostgreSQL
- Получение данных из PostgreSQL и отображение их в шаблоне
В этом руководстве я расскажу вам, как установить django на различные платформы, а именно Windows, Linux или Mac.
Теперь мы установим django с помощью pip вместо загрузки прямо с сайта. pip в основном позволяет нам брать код Python других людей и вносить его в наш проект, чтобы мы могли его использовать. Таким образом, django можно загрузить на наш компьютер как один из этих пакетов.
Примечание: pip поставляется в комплекте с Python 3. Поэтому мы должны убедиться, что у нас уже есть Python 3, и он нам также нужен, потому что это единственная версия, которая работает с django 2. Если у вас есть Python 3 в вашей системе, значит у вас есть и pip.
Как установить Django в Windows, Linux, Mac
1. Откройте терминал или командную строку.
2. Введите команду ниже и нажмите Enter. Убедитесь, что у вас есть подключение к Интернету.
pip install django
Теперь дождитесь установки django в вашей системе.
С другой стороны, если вы хотите установить определенную версию django в своей системе или скажем, вы хотите установить django 2.0.2, наша команда будет выглядеть так:
pip install django == 2.0.2
Если вы когда-нибудь захотите удалить django со своего компьютера, вы можете просто ввести:
pip delete django
Нет необходимости указывать какую-либо конкретную версию django при его удалении.
Примечание. Если в вашей системе установлены обе версии Python ( Python 2 и 3 ), то для загрузки последней версии django используйте pip3 вместо pip . Если вы используете pip, а не pip3, он загрузит совместимую версию для Python 2, которой в настоящее время является django 1.11.15.
Перед тем как начать изучение фреймворка Django для разработки веб-приложений на языке программирования Python, нам необходимо его установить. Для помощи в установке Django на Windows мы подготовили для вас пошаговую инструкцию.
Шаг 1. Установка Python
Перед установкой Django, вам необходимо установить на ваш компьютер Python. О том как это сделать по ОС Windows мы уже писали ранее статью: УСТАНОВКА PYTHON 3 НА WINDOWS. Проследуйте инструкциям указанным в данной статье и возвращайтесь сюда, для установки Django.
Шаг 2. Установка Pip
Pip необходим для удобной установки пакетов, написанных на Python. Он нам понадобится для установки Django. Начиная с версии Python 3.4 установка Pip происходит автоматически. Но лучше убедиться, что Pip установлен, и если обнаружится, что нет, то установить его.
Для начала запустим командную строку Windows. Для этого нажмите Win+R и введите cmd.
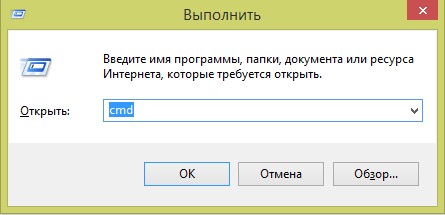
В командной строке введем:
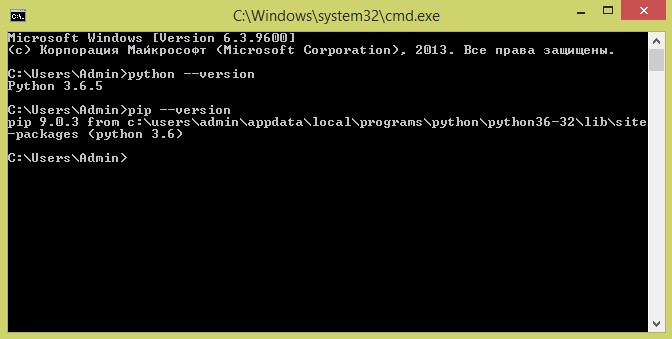
Шаг 3. Создание виртуального окружения
Виртуальное окружение (virtualenv) необходимо, чтобы изолировать фреймворк Django для каждого проекта. Это предотвратит возможное изменения в одном проекте при редактировании другого, а также позволит использовать разные версии Django для разных проектов.
Для установки виртуального окружения выполним несколько шагов:
Здесь мы создали директорию djangoset1 и осуществили переход в неё.
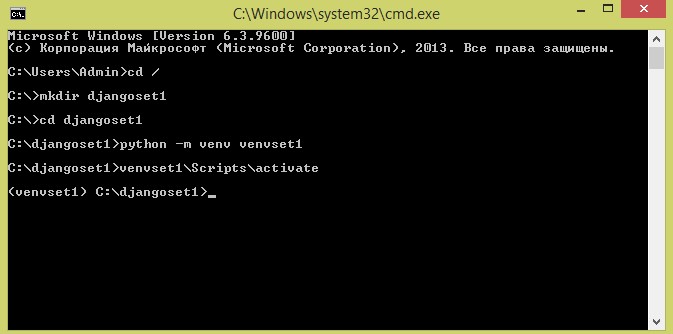
Шаг 4. Установка Django в виртуальное окружение через pip
Подготовительные работы завершены. Теперь установим Django в созданное виртуальное окружение virtualenv через pip. Выполним в командной строке команду:
Если установка прошла успешно, вы увидите следующее:
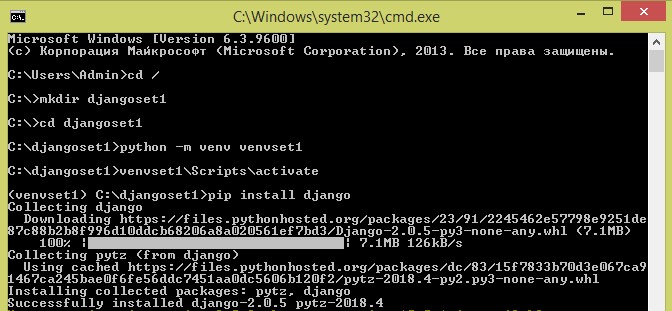
На этом всё, теперь можно начинать изучать Django и написать своё первое приложение.
Этот документ проведет вас через установку Python 3.8 и Django для Windows. Он также содержит инструкции по настройке виртуальной среды, упрощающей работу над проектами Python. Цель состоит в том, чтобы сделать его введением для пользователей, работающих над проектами Django, а не описать, как установить Django, чтобы вы могли разработать исправления для самого Django.
Действия, описанные в этом руководстве, были протестированы с Windows 10. Для других версий инструкции должны быть аналогичными. Вам должно быть удобно использовать командную строку Windows.
Установка Python ¶
Django - это веб-приложение для Python, поэтому в системе должен быть установлен Python. На момент написания этого руководства Python 3.8 - самая последняя версия.
После установки откройте командную строку и убедитесь, что версия Python соответствует той, которую вы установили, запустив:
О pip ¶
pip - это менеджер пакетов для Python, который по умолчанию включен в установщик Python. Он помогает устанавливать и удалять пакеты Python (например, Django!). В остальной части установки мы будем использовать pip для установки пакетов Python из командной строки.
Настройка виртуальной среды ¶
Общепризнанной хорошей практикой является определение специальной среды для каждого создаваемого вами проекта Django. В экосистеме Python есть много вариантов управления средами и пакетами, некоторые из которых рекомендованы в документации Python . Сам Python содержит venv для управления средами, и именно его мы будем использовать в этом руководстве.
Чтобы создать виртуальную среду для вашего проекта, откройте новую командную строку и перейдите в папку, в которой вы хотите создать проект, затем введите следующее
Это создаст папку с именем «имя-проекта», если она еще не существует, и настроит виртуальную среду. Чтобы активировать среду, запустите
Виртуальная среда будет активирована, и вы увидите «(имя-проекта)» рядом с командной строкой, чтобы убедить вас. Каждый раз, когда вы запускаете новую командную строку, вам нужно будет снова активировать среду.
Установка Django ¶
Django можно легко установить pip в вашей виртуальной среде.
В командной строке убедитесь, что виртуальная среда активна, и выполните следующую команду:
Это загрузит и установит последнюю версию Django.
В конце установки вы можете проверить, что все прошло успешно, запустив в командной строке. django-admin --version
См. « Начало работы с базой данных» для получения дополнительной информации об установке баз данных с помощью Django.
Общие проблемы ¶
Если django-admin отображается только текст справки независимо от указанных параметров, вероятно, проблема с ассоциациями файлов в Windows. Проверьте, определено ли несколько переменных среды для запуска скриптов Python в PATH . Обычно это происходит, когда установлено несколько версий Python.
Если вы используете прокси-сервер для подключения к Интернету, при выполнении команды могут возникнуть проблемы . Задайте переменные среды конфигурации прокси-сервера в командной строке, например: py -m pip install Django
Этот документ поможет вам установить Python 3.8 и Django на Windows. Он также содержит инструкции по настройке виртуальной среды, которая облегчает работу над проектами Python. Этот документ предназначен в качестве руководства для начинающих пользователей, работающих над проектами Django, и не отражает того, как следует устанавливать Django при разработке патчей для самого Django.
Шаги в этом руководстве были протестированы в Windows 10. В других версиях шаги будут аналогичными. Вы должны быть знакомы с использованием командной строки Windows.
Установка Python¶
Django - это веб-фреймворк на языке Python, поэтому требует установки Python на вашей машине. На момент написания статьи Python 3.8 является последней версией.
После установки откройте командную строку и проверьте, что версия Python соответствует версии, которую вы установили, выполнив:
Более подробную информацию можно найти в документации Using Python on Windows .
О pip ¶
pip - это менеджер пакетов для Python, который по умолчанию включен в программу установки Python. Он помогает устанавливать и удалять пакеты Python (например, Django!). Для остальной части установки мы будем использовать pip для установки пакетов Python из командной строки.
Настройка виртуальной среды¶
Лучшей практикой является предоставление выделенного окружения для каждого создаваемого вами проекта Django. Существует множество вариантов управления окружениями и пакетами в экосистеме Python, некоторые из них рекомендованы в Python documentation. Сам Python поставляется с venv для управления окружениями, которые мы будем использовать в этом руководстве.
Чтобы создать виртуальную среду для своего проекта, откройте новую командную строку, перейдите в папку, где вы хотите создать свой проект, а затем введите следующее:
Это создаст папку с именем „project-name“, если она еще не существует, и настроит виртуальную среду. Чтобы активировать среду, выполните:
Виртуальная среда будет активирована, и вы увидите «(project-name)» рядом с командной строкой, чтобы обозначить это. Каждый раз, когда вы запускаете новую командную строку, вам нужно будет снова активировать среду.
Установка Django¶
Django может быть легко установлен с помощью pip в вашей виртуальной среде.
В командной строке убедитесь, что ваша виртуальная среда активна, и выполните следующую команду:
Это позволит загрузить и установить последнюю версию Django.
После завершения установки вы можете проверить установку Django, выполнив django-admin --version в командной строке.
Информацию об установке базы данных в Django смотрите в Запустите свою базу данных .
Распространенные подводные камни¶
Если django-admin отображает только текст справки независимо от того, какие аргументы ему заданы, вероятно, существует проблема с ассоциацией файлов в Windows. Проверьте, не установлено ли более одной переменной окружения для запуска скриптов Python в PATH . Обычно это происходит, когда установлено более одной версии Python.
Если вы подключаетесь к Интернету через прокси-сервер, могут возникнуть проблемы с выполнением команды py -m pip install Django . Установите переменные среды для конфигурации прокси в командной строке следующим образом:
Читайте также:

