Как установить docker на kali linux
Обновлено: 06.07.2024
Мы рассмотрим процесс установки Docker на системы семейства Linux — а именно, CentOS, Fedora и Ubuntu.
Ubuntu
Docker на Ubuntu ставится, относительно, просто.
Обновляем список пакетов:
Устанавливаем докер командой:
apt-get install docker docker.io
Разрешаем автозапуск докера и стартуем его:
systemctl enable docker
systemctl start docker
CentOS 8
dnf install wget
Скачиваем конфигурационный файл для репозитория докер:
Теперь устанавливаем docker:
dnf install docker-ce docker-ce-cli
И разрешаем автозапуск сервиса и стартуем его:
systemctl enable docker --now
CentOS 7
yum install wget
Скачиваем файл репозитория:
yum install docker-ce docker-ce-cli containerd.io
Запускаем его и разрешаем автозапуск:
systemctl enable docker --now
Fedora
Устанавливаем плагин, дающий дополнительные инструменты при работе с пакетами:
yum install dnf-plugins-core
dnf install docker-ce docker-ce-cli containerd.io
Запускаем его и разрешаем автозапуск:
systemctl enable docker --now
Проверка
Чтобы убедиться, что docker в рабочем состоянии, выполняем команду:
docker run hello-world
Сначала система обнаружит, что нужного образа нет и загрузит его:
После отобразит приветствие:
Hello from Docker!
This message shows that your installation appears to be working correctly.
To generate this message, Docker.
Docker работает корректно.
Установка Compose
Команда docker-compose позволяет развернуть многоконтейнерные Docker-приложения.
* где 1.29.2 — последняя версия файла.
Даем права файлу на исполнение:
chmod +x /usr/bin/docker-compose
Запускаем docker-compose с выводом его версии:
Возможные проблемы
1. undefined symbol: seccomp_api_set
Сервис докера не запускается, а в логе можно увидеть следующий текст ошибки:
/usr/bin/containerd: symbol lookup error: /usr/bin/containerd: undefined symbol: seccomp_api_set
Причина: ошибка возникает, если установить свежую версию containerd на систему с необновленной библиотекой libseccomp.
Решение: обновляем libseccomp.
yum update libseccomp
apt-get --only-upgrade install libseccomp2
2. error initializing network controller list bridge addresses failed no available network
Сервис докера не запускается, а в логе можно увидеть следующий текст ошибки:
error initializing network controller list bridge addresses failed no available network
Причина: система не может создать docker-интерфейс.
Решение: создаем docker-интерфейс вручную. Устанавливаем утилиту для работы с bridge-интерфейсами.
yum install bridge-utils
apt-get install bridge-utils
brctl addbr docker0
Назначаем IP-адреса на созданный интерфейс:
ip addr add 192.168.84.1/24 dev docker0
* в нашем примере для docker мы задали адрес 192.168.84.1.

Шаг 1. Настройка ключей APT
Всегда выполняйте обновление APT:
Шаг 2. Получите ключ PGP для официального Docker
Шаг 3. Настройте APT для загрузки, установки и обновления Docker
Если все настроено правильно, вы увидите окно терминала, которое выглядит следующим образом:

Шаг 4. Установка Docker
Процесс установки, которому я следую, приведен в официальной документации Docker, но, поскольку в нем есть некоторые незначительные ошибки, у меня есть добавлены некоторые команды для обеспечения правильной установки. Для этого необходимо выполнить следующий набор команд:
Шаг 5: Обновите APT снова
Шаг 6. Прекращение работы ранее установленных устаревших версий
Шаг 7. Установите Docker в системе Kali
В приведенной выше команде «-y» означает «да». При установке инструмента в терминал у пользователя будет запрошено разрешение на установку инструмента.
Если вышеуказанные шаги были выполнены правильно, то вы сможете увидеть следующий вывод на вашем окно терминала:

Шаг 8: Запустите контейнер Docker
(Необязательно) Шаг 9. Настройте Docker для автоматического запуска при перезагрузке
Это дополнительная команда функции; он будет запускать Docker каждый раз, когда загружается ваша ОС. Если вы не выполняете частое тестирование на проникновение, вам не нужно включать эту функцию.
Шаг 10: Проверка установки
Следующая команда взята из официальной документации Docker. Эта команда проверяет, работает ли Docker.
Предупреждение, которое вы видите в окне терминала нормально, и Docker работает успешно. Вы должны увидеть следующий текст в окне вашего терминала:

Заключение

В данной статье пойдет речь о установке Docker CE - Community Edition, бесплатной версии продукта. Его установка максимально проста, и не потребует больших усилий или знаний в семействе операционных систем Linux.
CentOS, Fedora, RedHat
Удаление старых версий
Первым делом нужно убедиться, что не установлено никаких старых версий. Убедиться в этом, и если что удалить их, можно следующими командами:
За сохранность контейнеров не стоит беспокоиться - будут удалены только исполняемые файлы Docker'a!Добавление репозитория
Установим все пакеты приложений, которые понадобятся нам в дальнейшем:
И добавим репозиторий:
Установка Docker
Вся установка Docker заключается в команде ниже.
По её завершению службу Docker следует включить вручную:
Проверка работы
Для проверки работы Docker можно запустить специально предназначенный для этого контейнер, который называется "Hello world".
Debian, Mint, Ubuntu
Удаление старых версий
Удаляем любые существующие старые версии:
За сохранность контейнеров не стоит беспокоиться - будут удалены только исполняемые файлы Docker'a!Добавление репозитория
Сперва следует обновить список пакетов и установить необходимое для дальнейших процедур программное обеспечение:
И затем скачиваем и добавляем ключ официального репозитория Docker:
Для верности, можно проверить полученный ключ выполнив команду проверки его отпечатка.
Результат выполнения команды можно увидеть ниже, сравнивать нужно строчку Key fingerprint:
Теперь добавляем сам репозиторий:
Установка Docker
Обновим список пакетов, на этот раз с новым репозиторием:
Запустим установку Docker:
После чего стоит долждаться её завершения.
Проверка работы
Чтобы проверить работу свеже установленного Docker'a, достаточно лишь выполнить простую команду, которая запустит специальный контейнер "Hello world":

Используя Docker, мы можем просто запустить несколько приложений, отделенных от вашей системы и друг от друга, тем самым упростив управление ими, а также понизив риски для основной системы. Например, нам необходимо запустить несколько веб-серверов. Однако, очень часто они конфликтуют друг с другом,. Но используя Docker, мы поместим их в контейнеры, и они спокойно будут уживаться между собой.
В статье будет использована последняя версия Ubuntu 20.04. Очень рекомендуется использовать это ПО именно на Linux, ведь тогда нам не нужна виртуализация для запуска Linux-контейнеров, они будут использовать ядро нашей системы.
Содержание:
Установка Docker на Linux
В зависимости от вашего дистрибутива, нужно использовать ваш пакетный менеджер. В нашем примере используется Ubuntu, потому пакетным менеджером будет apt.
Сперва нам необходимо узнать пакетный менеджер своего дистрибутива:
Далее необходимо запустить терминал в Linux и обновить список доступных пакетов, используя пакетный менеджер apt. Для этого необходимо ввести команду:

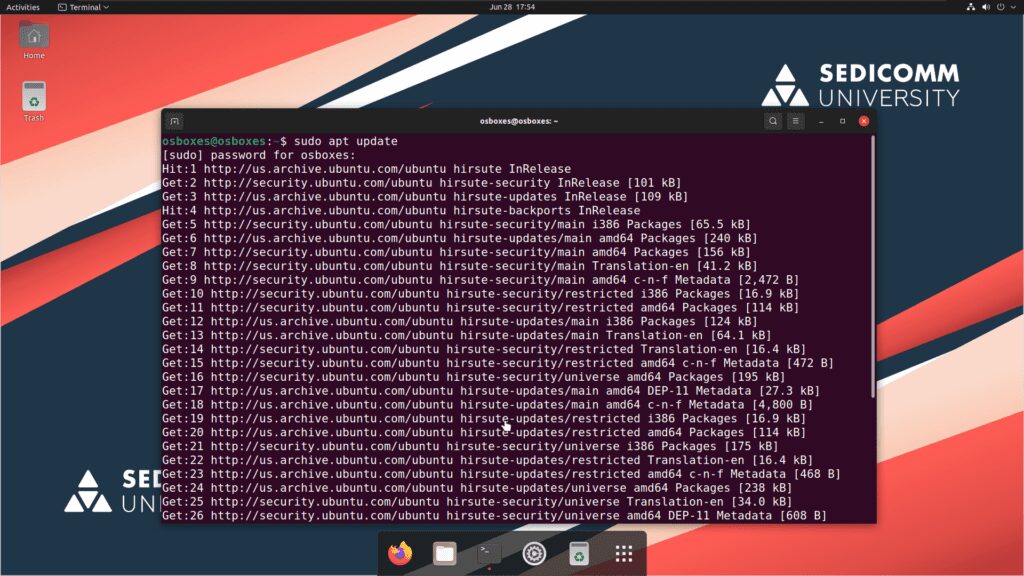
Устанавливаем Docker используя команду нашего пакетного менеджера:
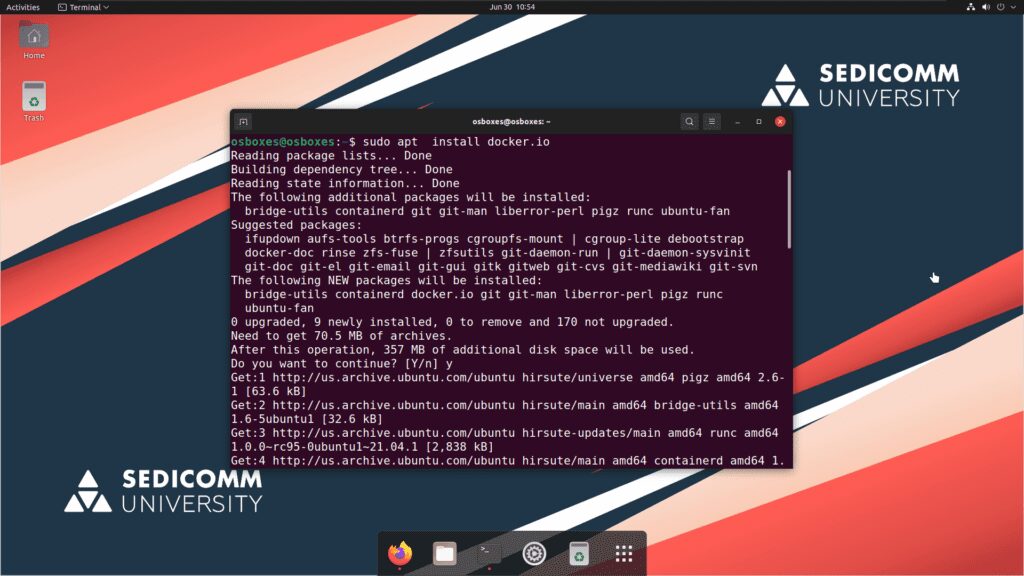
Теперь проверим правильность установки, выведя версию установленного программного обеспечения:
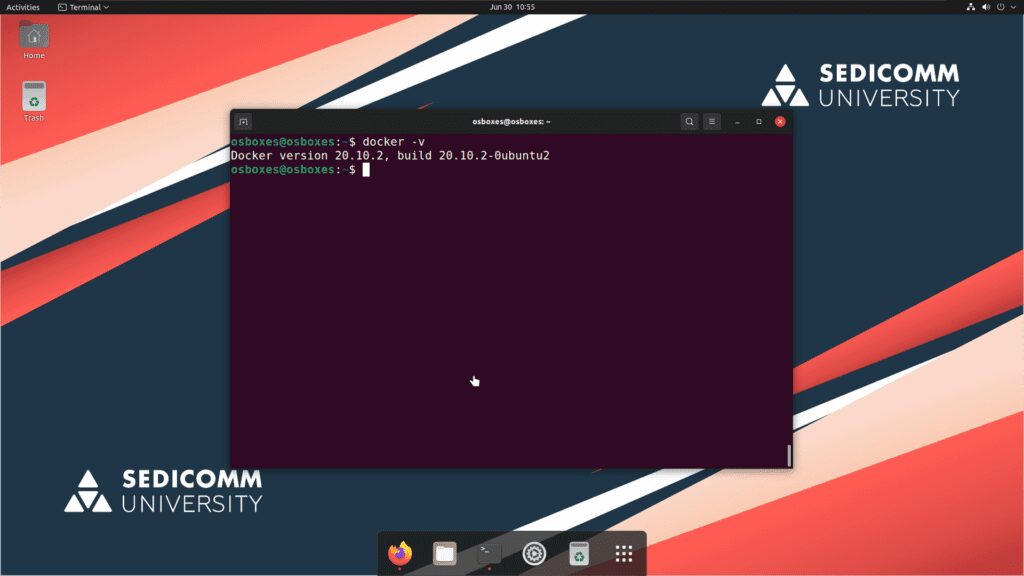
Использование Docker
Теперь давайте запустим первый контейнер:

Эта команда запустит самый простой контейнер hello-world. Сначала Docker увидит, что у нас нет локального образа с таким названием и загрузит его с Docker Hub, а затем запустит загруженный образ в виде контейнера на вашей системе. После чего контейнер выведет нам приветствие и завершит свою работу.
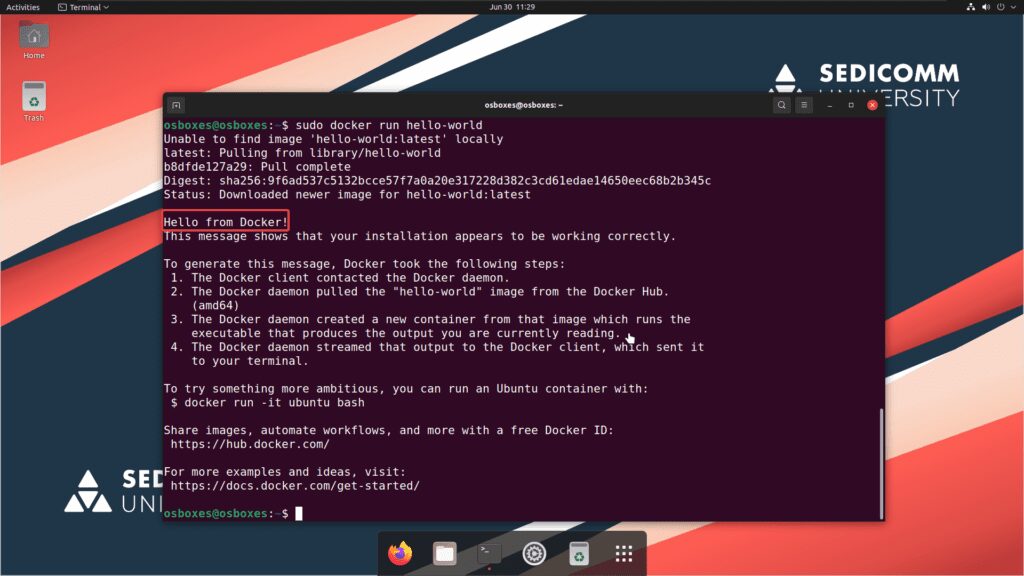
Чтобы просмотреть список всех загруженных образов можно использовать команду:
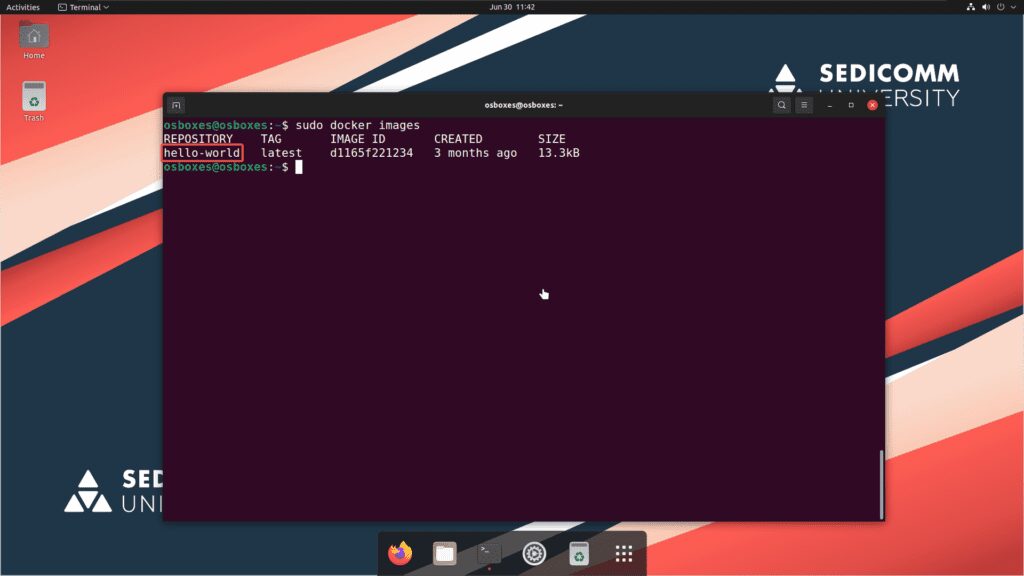
Как мы видим, тут отображен только загруженный ранее образ hello-world.
Чтобы искать образы для загрузки, можно использовать команду:
Чтобы загрузить образ без его запуска, можно использовать команду:
Установка и запуск веб приложения в Docker
Теперь давайте загрузим еще один образ и запустим простое веб приложение в Docker. Использовать будем образ yeasy/simple-web с Docker Hub.
Флаг -i необходим, чтобы контейнер запустился в интерактивном режиме.
Флаг -t необходим для переноса ввода и вывода в контейнер, то есть если мы используем флаг -t для запуска контейнера, то окажемся внутри него.
Флаг -p создает проброс портов между нашим устройством и контейнером. Это необходимо для доступа к сети контейнера. В нашем случае для доступа к 80 порту внутри контейнера необходимо обратиться к 8080 порту на нашем устройстве.
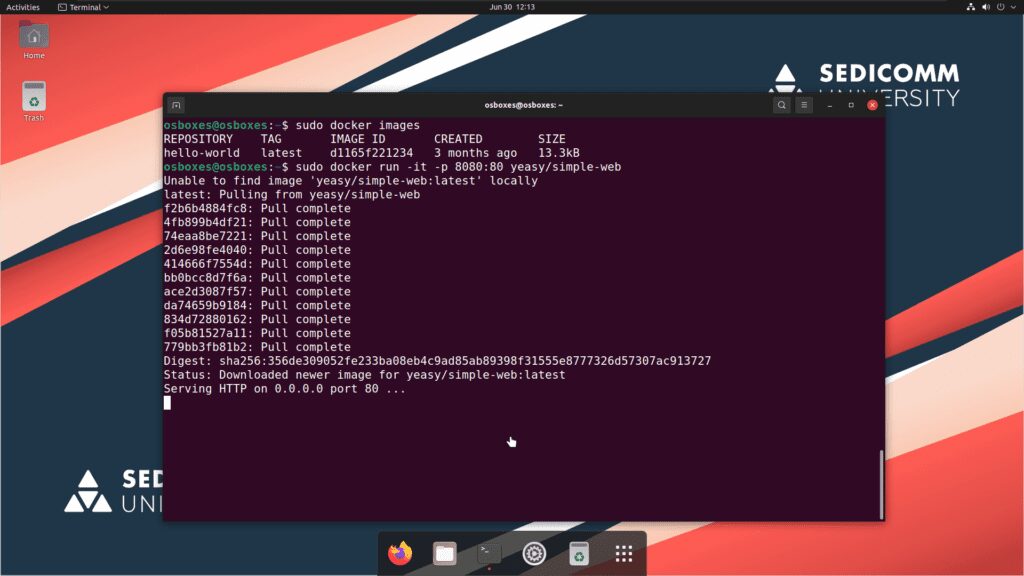
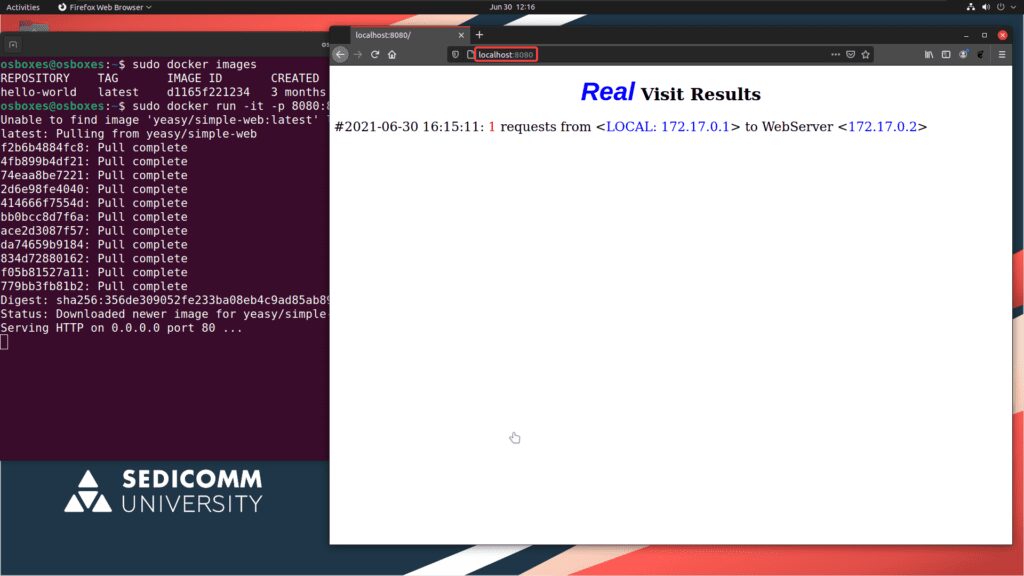
Теперь, если вы нажмете CTRL + C для выхода из контейнера, он завершит свою работу, потому откройте новое окно терминала для дальнейшей работы. Если вы хотите выполнять контейнер в фоновом режиме без ввода и вывода, используйте флаг -d.
Управление контейнерами
Теперь давайте посмотрим какие у нас сейчас есть контейнеры, для этого используют команду:
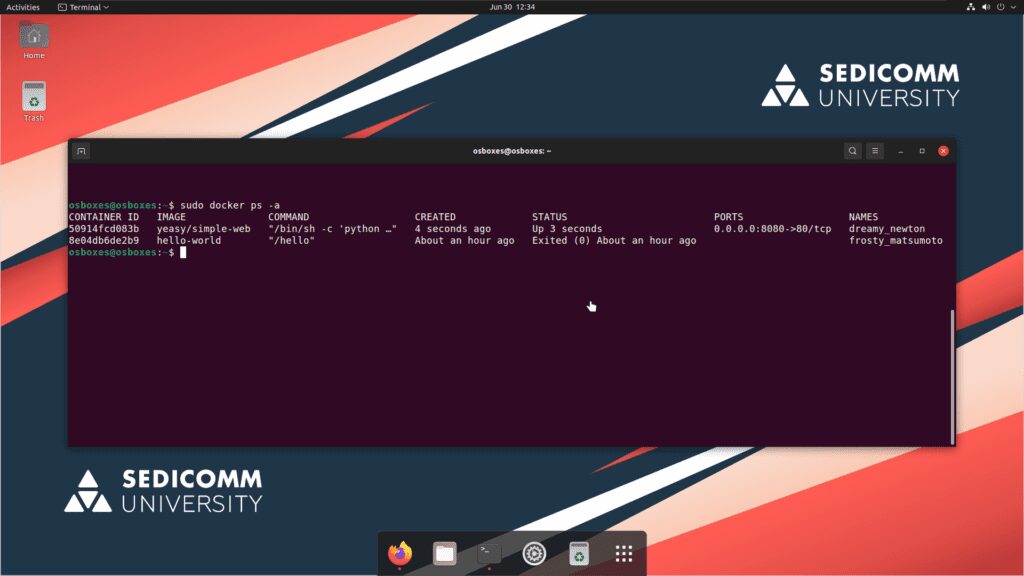
Тут отображаются все созданные вами контейнеры как работающие так и нет, потому тут есть и наш контейнер hello-world и работающий контейнер с веб приложением.
Также тут есть много полезной дополнительной информации вроде портов, времени, статуса работы, и т. д.
Давайте остановим запущенный нами контейнер с веб-приложением:
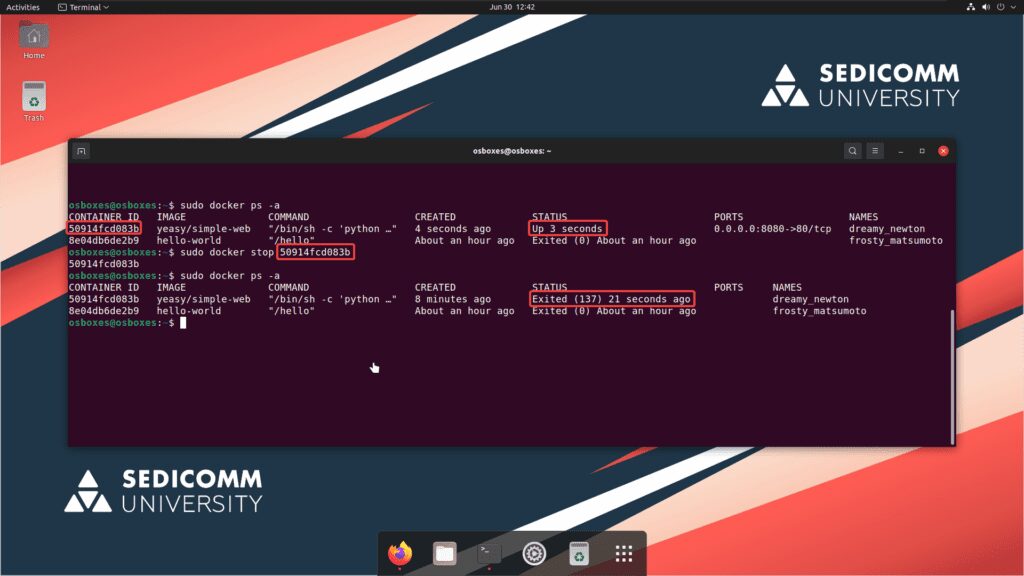
Чтобы снова его запустить, используем команду:
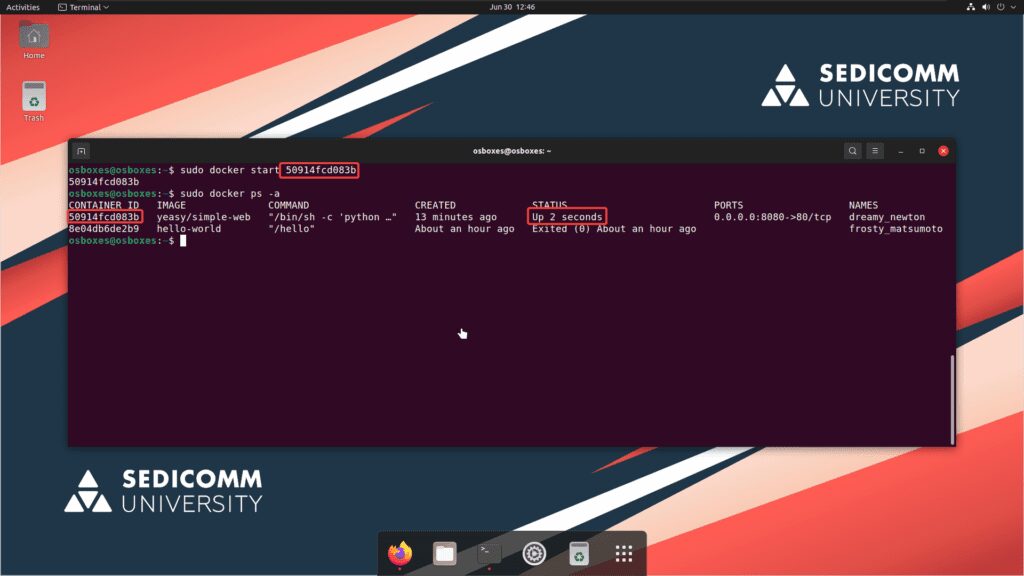
Ну и наконец удаление контейнера:
Не забудьте перед удалением остановить контейнер:
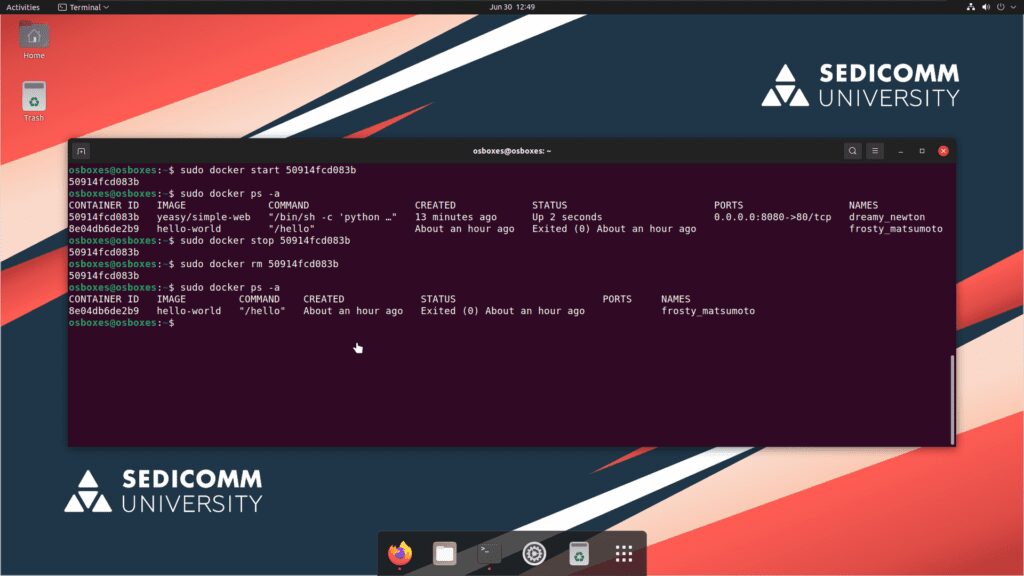
Выводы
Как видно из данной статьи, использовать эту полезную программу совсем несложно. Нужно просто знать основные команды.
Если вам недостаточно огромного числа образов из Docker Hub, вы всегда можете создавать свои образы, используя Dockerfile. И даже свободно размещать их на том же ресурсе.
Спасибо за уделенное время на прочтение статьи!
Если возникли вопросы, задавайте их в комментариях.
Подписывайтесь на обновления нашего блога и оставайтесь в курсе новостей мира инфокоммуникаций!

В данной статье пойдет речь о установке Docker CE - Community Edition, бесплатной версии продукта. Его установка максимально проста, и не потребует больших усилий или знаний в семействе операционных систем Linux.
CentOS, Fedora, RedHat
Удаление старых версий
Первым делом нужно убедиться, что не установлено никаких старых версий. Убедиться в этом, и если что удалить их, можно следующими командами:
За сохранность контейнеров не стоит беспокоиться - будут удалены только исполняемые файлы Docker'a!Добавление репозитория
Установим все пакеты приложений, которые понадобятся нам в дальнейшем:
И добавим репозиторий:
Установка Docker
Вся установка Docker заключается в команде ниже.
По её завершению службу Docker следует включить вручную:
Проверка работы
Для проверки работы Docker можно запустить специально предназначенный для этого контейнер, который называется "Hello world".
Debian, Mint, Ubuntu
Удаление старых версий
Удаляем любые существующие старые версии:
За сохранность контейнеров не стоит беспокоиться - будут удалены только исполняемые файлы Docker'a!Добавление репозитория
Сперва следует обновить список пакетов и установить необходимое для дальнейших процедур программное обеспечение:
И затем скачиваем и добавляем ключ официального репозитория Docker:
Для верности, можно проверить полученный ключ выполнив команду проверки его отпечатка.
Результат выполнения команды можно увидеть ниже, сравнивать нужно строчку Key fingerprint:
Теперь добавляем сам репозиторий:
Установка Docker
Обновим список пакетов, на этот раз с новым репозиторием:
Запустим установку Docker:
После чего стоит долждаться её завершения.
Проверка работы
Чтобы проверить работу свеже установленного Docker'a, достаточно лишь выполнить простую команду, которая запустит специальный контейнер "Hello world":
Читайте также:

