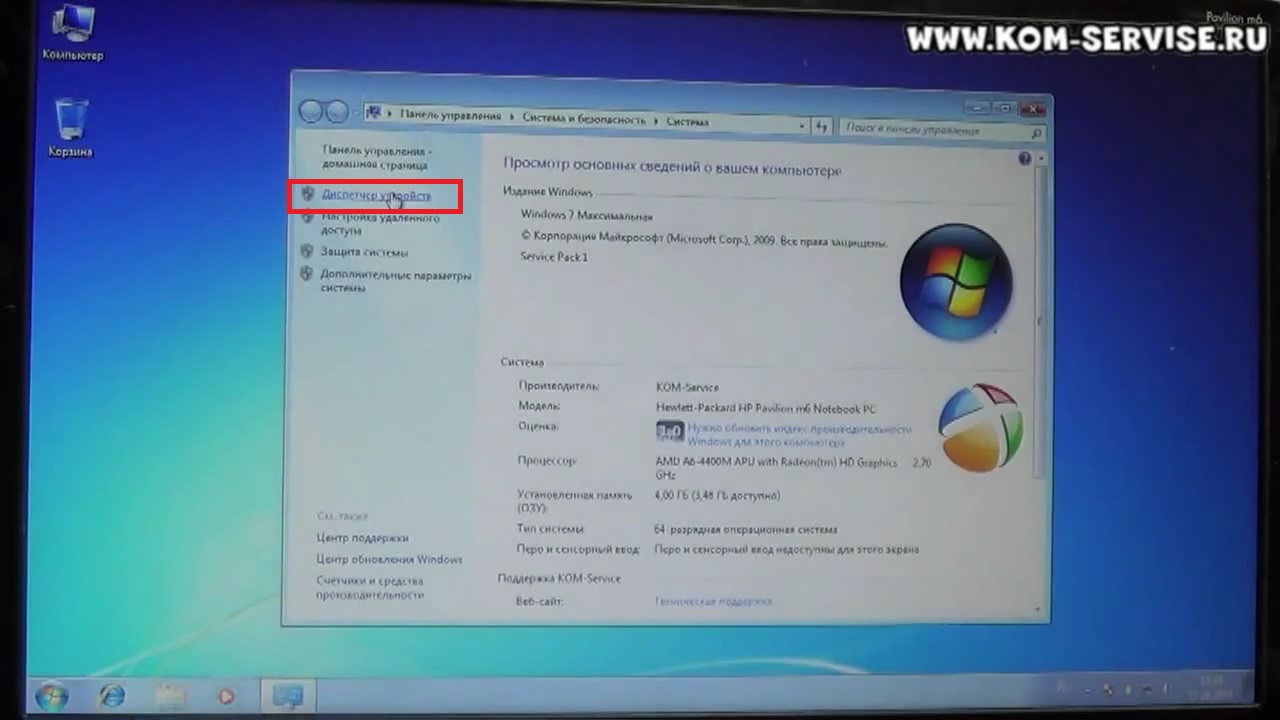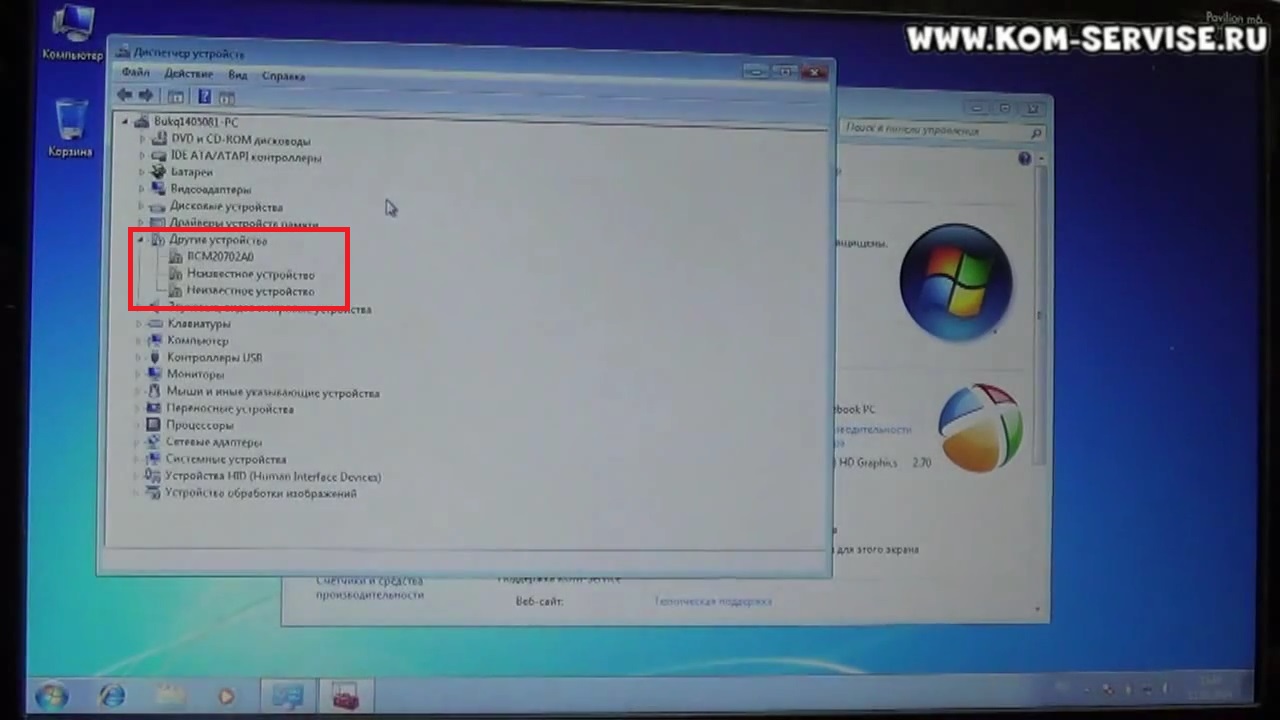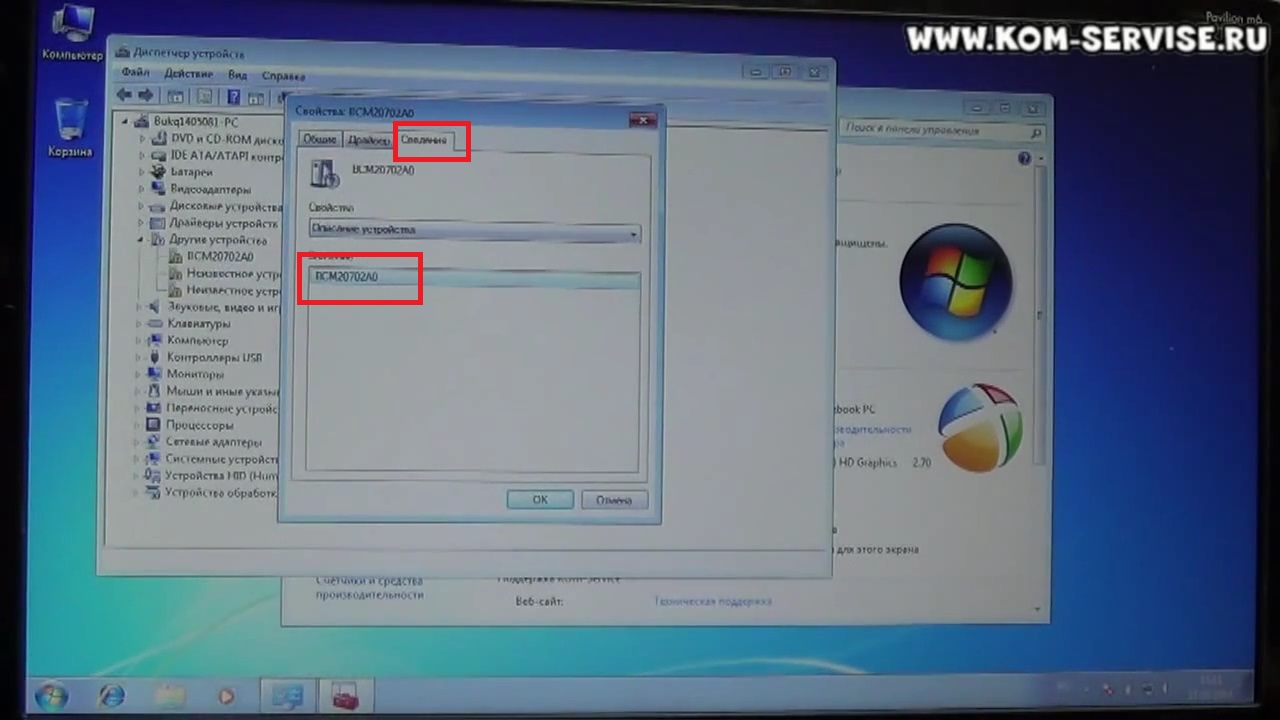Как установить драйвер для блютуз на ноутбук виндовс 7
Обновлено: 07.07.2024
Эта запись загрузки устанавливается Intel® Wireless Bluetooth® версии 21.40.5 и драйвера. Версия драйвера зависит от беспроводного адаптера и установленной ОС Windows*.
Лицензия на использование программного обеспечения Intel
Для скачивания этого файла Intel требует принять лицензионное соглашение. Хотите пересмотреть свое решение? Скачивание файла начнется автоматически. если скачивание не начинается, скачайте его вручнуюФайлы, доступные для скачивания
- Windows 7, 64-bit*
- Размер: 28.5 MB
- SHA1: D6FE1958F781F4489C37B23D5A34CDBE49BCFA94
- Windows 7, 32-bit*
- Размер: 26.6 MB
- SHA1: 76030BAF8E80653B883474F56C06164C33417ECE
Подробное описание
Важное уведомление
Имейте в виду, что версия драйвера 21.40.5 — это последняя доступная версия драйвера Intel® Wireless Bluetooth® для операционных систем Windows 7* и Windows 8.1*. Это программное обеспечение прекращено, и эти драйверы не будут предоставляться дополнительными средствами поддержки.
Intel® Wireless Bluetooth® рекомендуется для конечных пользователей, включая домашних пользователей и корпоративных клиентов с Bluetooth® технологией.
Intel Wireless Bluetooth версии пакета 21.40.5
- Версия программ и функций = 20.90.6
- Версия Диспетчера устройств= 20.90.6.4
Примечание: Во время обновления пакета программного обеспечения драйвер беспроводного адаптера может не обновляться, если он содержит тот же драйвер, что и предыдущая версия.
Не знаете, что загрузить?
Убедитесь, что ваш беспроводный адаптер поддерживается этой загрузкой. Список поддерживаемых беспроводных адаптеров доступен ниже.
Чтобы определить, какой беспроводный адаптер установлен в вашей компьютерной системе:
Какой файл выбрать?
- Если у вас есть 32-разрядная ОС Windows 7: BT_21.40.5_32_Win7.exe
- Если у вас есть 64-разрядная ОС Windows 7: BT_21.40.5_64_Win7.exe
Как установить
- Загрузите файл в папку на пк.
- Удалите текущую версию Intel Wireless Bluetooth.
- Дважды нажмите файл для запуска установки.
Примечание: Возможно, вам потребуется предпринять дополнительные действия, если у вас установлены определенные обновления Microsoft Windows*, которые модернизируют Intel Wireless Bluetooth программного обеспечения с предыдущих версий. Для получения подробной информации посетите веб-сайт «Поиск и устранение неисправностей обновлений Intel® Bluetooth и Microsoft Windows 7*.
См. примечания к выпуску для инструкций по установке, поддерживаемых аппаратных средств, новых, исправлений ошибок и известных проблем.
О Intel® software и драйверах
Драйвер или программное обеспечение для вашего компонента Intel® возможно, был изменен или заменен производителем компьютера. Перед установкой нашего драйвера мы рекомендуем вам обратиться к производителю компьютера, чтобы вы не потеряли функции или настройки.
Bluetooth – весьма распространенный стандарт передачи данных между вычислительными машинами. К его преимуществам относится полностью беспроводная технология, быстрая скорость передачи и работа на расстоянии до 10 метров. Благодаря Bluetooth сейчас подключается множество приборов, такие как клавиатуры, мыши, наушники, колонки и т. д. Помимо этого, через него можно передавать файлы с одного устройства на другое.
В компьютерах можно настроить Bluetooth, но для этого нужно сделать ряд действий. Установка не вызывает сложностей у продвинутых пользователей, а вот простым людям может показаться это слишком сложным. Но на деле ничего непонятного, большинство действий уже автоматизированы.
Не во всех ПК имеется Bluetooth, но его возможно без проблем подключить с помощью внешнего адаптера. В большинстве случаев приходится докупать bluetooth-адаптер к компьютеру, чтобы пользоваться беспроводной технологией со своего ПК. Зато практически в каждом ноутбуке он уже встроен и для его подключения достаточно перейти в настройки к адаптеру.
Как проверить наличие?

Для того, чтобы проверить наличие беспроводной технологии, достаточно открыть список устройств. Для этого нужно сделать:
- Открыть свойства Моего компьютера (нажать по нему правой кнопкой мыши, затем выбрать «Свойства») и вверху слева выбрать «Диспетчер устройств». Также можно открыть Пуск и в поиске ввести «Диспетчер устройств».


- Если значка нет, то, соответственно, данную технологию придется внедрять отдельно.
Как установить?
Для установки Bluetooth нужен специальный адаптер, который вставляется в любое USB гнездо компьютера. Это как флешка, только меньше. Приобрести такой адаптер можно практически в любом магазине техники за 3$-6$. Дословное название «Bluetooth-адаптер».

Перед покупкой обязательно нужно обратить внимание на версию. Покупать версии 2.0, 3.0 и ниже не стоит, это устаревшие варианты. Лучше поискать что-то на версии 4.1, 4.2 или даже 5.0.
После покупки адаптера и его установки в разъем, на ПК появится Bluetooth.

Теперь эту штуку нельзя вынимать из компьютера, она должна там быть всегда для корректной работы технологии. Поэтому лучше установить её в заднюю часть корпуса, где USB разъемов больше. Но перед использованием нужно ещё установить драйвера.
Как включить?
Как включать и выключать Bluetooth-адаптер на ноутбуке, узнаете в следующем видео:
С наличием технологии разобрались, теперь её нужно корректно настроить. Для настройки Bluetooth в Windows 7 нужно провести ряд действий, а именно:
- Включить службу Bluetooth в диспетчере.
- Установить нужные драйвера.
- Подключить гаджеты.
Для активации Bluetooth на Виндовс 7 необходимо открыть «Диспетчер служб». Это меню легко находится через поиск в Пуске. Откроется окно, где будет много непонятных строчек – это всё службы. Среди них нужно найти «Служба поддержки Bluetooth».

Затем кликнуть правой кнопкой мыши и выбрать «Свойства». Откроется меню управления, где напротив строки «Тип запуска» выбрать «Автоматически».

Установка драйверов
Вопрос установки драйверов описывается в следующем видео:
Установка драйверов – самый сложный процесс, если изначально производитель не дал специальный установщик. Но в большинстве случаев драйвера уже идут в комплекте. На ноутбуке они предустановлены, хотя иногда требуют обновления.
Если к компьютеру подключить внешний Bluetooth, то он скорее всего сам установит необходимые драйвера, но не всегда. Поэтому для корректной работы системы лучше установить либо обновить драйвера по одному из методов ниже.
Ручная установка
Для ручной установки необходимо узнать производителя материнской платы либо внешнего устройства, раздающего Bluetooth. Имя устройства написано на коробке.
Если же возможности проверить название нет, то существует универсальный метод:

- Скачав драйвера в формате .exe, установить их следуя инструкции.

Автоматическая установка
В Windows 7 есть функция для автоматической установки. Она находится по пути:
- Открыть Пуск и ввести в поиске «Диспетчер устройств».

- Среди перечня устройств найти Bluetooth.
- Кликнуть по модели правой кнопкой мыши и выбрать «Свойства».
- Вверху перейти в «Драйверы».
- Нажать на «Обновить».

- Выбрать «Автоматический поиск обновленных драйверов».
Специальная программа для установки
Существуют специальные утилиты с автоматической установкой драйверов на устройства, которые их не имеют. Например, приложение DriverPack Solution автоматически обнаружит, что необходим драйвер, найдет его и установит.
Подключение устройств через Bluetooth
Как установить Bluetooth на компьютер с Windows 7 разобрались, осталось непосредственно подключить какой-то гаджет к ПК для взаимодействия посредством соединения.
Для подключения любого Bluetooth-устройства нужно открыть вкладку «Устройства и принтеры» в панели управления через Пуск.

После открытия окна нажать на «Добавление устройства» и дождаться сканирования новых приборов. После успешного сканирования выбрать устройство для подключения.

Теперь в списке оборудования будет отображаться только что добавленная периферия. После включения устройства оно будет автоматически подключаться к компьютеру. Чтобы убрать это, необходимо удалить устройство в этом меню. При этом можно добавить его обратно в любой момент.
Самое сложное, с чем придется столкнуться неопытному пользователю – это установка драйверов. Хотя я уверен, что, если вы один раз это сделаете, в следующий раз не возникнет проблем вообще.
Так что не бойтесь сами устанавливать и настраивать Bluetooth-адаптер. А если что-то не получится, пишите нам, мы обязательно поможем! Спасибо!
Множество современных устройств подключаются к компьютеру через Bluetooth-адаптеры: мышь, клавиатура, джойстики и другое оборудование. Помимо этого, таким же образом осуществляется передача данных между мобильным девайсом и ПК. Подобные адаптеры по умолчанию встроены практически в каждый ноутбук, а вот для стационарных компьютеров приходится дополнительно приобретать внешнее устройство. В этой статье будет описываться процедура инсталляции драйверов для Bluetooth, так как без этого софта оборудование не будет корректно работать.

Скачивание и установка ПО
Загрузить и инсталлировать драйвера можно несколькими способами, при этом не имеет значения, с каким именно оборудованием предстоит работать. Ниже будут подробно описываться все наиболее эффективные методы.
Способ 1: Официальный ресурс производителя
Этот метод используется в том случае, если Bluetooth встроен в системную плату. Самые сложный этап – узнать модель и производителя материнской платы. Именно с этого и будет начинаться процедура поиска драйверов. Пошаговая инструкция выглядит таким образом:
- Кликните ЛКМ по кнопке «Пуск» и в пустой поисковой строке впишите команду «cmd».
- Активируйте найденный файл, для того чтобы открыть командную строку.
- В отобразившемся окне поочередно пропишите такие команды: «wmic baseboard get Manufacturer» и «wmic baseboard get product».
- Таким образом, вы сможете узнать модель и производителя системной платы.
- Зайдите на официальный сайт компании разработчиков. В этой статье для примера будет рассматриваться продукт от фирмы ASUS.
- В пустой поисковой строке укажите значения, которые вы узнали ранее, и нажмите на кнопку «Enter».
- В открывшемся окне необходимо кликнуть по названию вашего устройства. Если вы работаете на ноутбуке, то, скорее всего, его модель совпадает с материнской платой.
- Перейдите в блок «Поддержка» и откройте раздел «Драйвера/Drivers».
- На следующем этапе необходимо будет указать версию и разрядность операционной системы. Некоторые сайты автоматически считывают информацию о вашем компьютере, и вмешательство пользователя не требуется.
- В отобразившейся вкладке вы увидите перечень драйверов, подходящих для вашего устройства. Выберите категорию «Bluetooth» и нажмите на пункт «Загрузка/Глобальный», расположенный возле названия самого нового ПО.
- Загрузка драйвера начнется в автоматическом режиме. После ее завершения необходимо будет распаковать архив и запустить файл «Setup».
- В отобразившемся окне выберите наиболее удобный язык установки и нажмите на пункт «ОК».
- В открывшейся вкладке кликните на кнопку «Далее», после чего укажите каталог, в который будет установлен софт. Сделать это можно с помощью строки «Изменить». После того как проделаете все манипуляции, снова нажмите на пункт «Далее».
- Для того чтобы приступить к инсталляции ПО, просто кликните на надпись «Установить».
- Обычно процедура занимает не более 2-3 минут, после чего необходимо будет перезагрузить компьютер. Часто пользователю об этом напоминает соответствующее оповещение.
- Если вы тщательно следовали инструкции, то под заголовком «Bluetooth» в «Диспетчере устройств» исчезнет значок восклицательного знака.
- Обратите внимание, нередко производитель и модель оборудования указываются на корпусе устройства или на коробке.
Способ 2: Сторонний софт
Для того чтобы инсталлировать на компьютер драйвера, можно прибегнуть к помощи специализированных приложений. Эти программы самостоятельно осуществляют сканирование системы, поиск ПО и его установку на ПК. Подобных утилит в интернете множество, а так как они работают преимущественно в полуавтоматическом режиме, даже у начинающих пользователей не возникает с ними проблем.
Одной из наиболее качественных программ является утилита DriverPack Solution. Софт имеет онлайн-версию и клиентскую, которую необходимо устанавливать на компьютер. Разработчики ПО регулярно добавляют в приложение новые функции и увеличивают перечень поддерживаемого оборудования.
Способ 3: Поиск по ID
Каждое устройство имеет свой уникальный идентификатор. Зная его, можно легко найти в интернете драйвера для оборудования. Для этого предусмотрено множество онлайн-сервисов, на сайте которых нужно только указать ИД комплектующего.
Способ 4: Стандартный инструмент системы
- Нажмите сочетание клавиш «WIN+R», после чего в открывшемся окне укажите команду «devmgmt.msc».
- Для того чтобы перейти в «Диспетчер устройств», просто нажмите на кнопку «ОК».
- В отобразившемся списке найдите заголовок «Bluetooth» и кликните ПКМ по находящемуся под ним оборудованию.


При возникновении проблем с Bluetooth достаточно воспользоваться любым описанным в этой статье способом. Выполнив несложную инструкцию, вы сможете осуществлять беспроводное подключение различных устройств к вашему компьютеру.
В настоящее время ноутбуки продаются с предустановленной операционной системой и установленными драйверами.
Если вы захотите переустановить по какой либо причине Виндовс, то чтобы установить драйвера на устройства нужно будет определить тип оборудование, модель и найти в интернете драйвера.
В статье будет рассказано как найти драйвера для wireless bluetooth адаптера на windows 7 или 8 и будем их ставить на примере ноутбука Hewlett-Packard Pavilion M6.
В виндовс на значке "Мой компьютер" жмём правой клавишей мышки и выбираем пункт "Свойства".
В открывшемся окошке выбираем пункт "Диспетчер устройств.
И видим в разделе "Другие устройства" оборудование, на которое не было установлено драйвера.
Жмём правой клавишей мыши на неизвестное устройство и выбираем пункт "Свойства".
В открывшемся меню переходим на последнюю вкладку и смотрим уникальный ID устройства.
Копируем идентификационный номер устройства и вставляем его в строку поиска на странице поисковой системы Google.
В полученном списке ссылок находим что за устройство у нас.
В нашем случае оказался беспроводной адаптер фирмы broadcom.
Переходим на сайт производителя адаптера и скачиваем актуальную версию драйверов и устанавливаем их.
В нашем видео блютус driver adapter мы скачали с сайта производителя Хьюлет пакард для модели НР павилион м6.
После установки драйверов блютуз включился и появился в системе.
Видео инструкция как найти, скачать и установить драйвер для блютуз устройства ноутбука.
Найти, скачать и установить драйвер для устройств ноутбука, город Братск, Энергетик. тел. 27-01-02
Читайте также: