Как установить драйвер odbc microsoft access на windows 10
Обновлено: 04.07.2024
ODBC расшифровывается как Open Database Connectivity. Это API, который действует как мост между вашей операционной системой и системой управления базами данных, такой как MySQL. Вам потребуется драйвер ODBC для MySQL для Windows 10 для доступа к базам данных MySQL. С этим драйвером вы можете использовать свои базы данных с многочисленными приложениями. Вот как вы можете установить и настроить драйвер ODBC для MySQL для Windows 10 после установки сервера MySQL.
- Во-первых, откройте эту страницу на сайте MySQL.
- Выберите Microsoft Windows в раскрывающемся меню «Выбор платформы».
- Затем нажмите кнопку Загрузить рядом с Windows (x86, 64-разрядная версия), MSI Installer или Windows (x86, 32-разрядная версия), MSI Installer В зависимости от версии Windows у вас. Например, если это 32-разрядная система, нажмите Windows (32-разрядная версия x86), установщик MSI .
- Теперь откройте мастер установки драйвера MySQL ODBC, чтобы установить его.
- Далее вам необходимо настроить подключение драйвера в Windows. Введите «настроить ODBC» в поле поиска Cortana и затем выберите «Настроить источники данных ODBC», чтобы открыть окно на снимке экрана ниже.

- Откройте вкладку System DSN и нажмите кнопку Добавить , чтобы открыть окно на снимке экрана ниже.

- Затем дважды щелкните драйвер MySQL ODBC из этого списка и нажмите Готово , чтобы открыть окно ниже.

Таким образом, вы можете загрузить и настроить драйвер MySQL ODBC в Windows для локального сервера MySQL. Конфигурация для удаленного сервера MySQL аналогична, за исключением того, что обычно требуется команда предоставления разрешения и пароль.
Open Database Connectivity (ODBC) — это протокол, используемый для подключения базы данных Microsoft Access к внешнему источнику данных, например Microsoft SQL Server. В этой статье содержатся общие сведения об источниках данных ODBC, способах их создания и подключения к ним с помощью Microsoft Access. Действия, которые требуется выполнить, зависят от используемых баз данных и драйверов ODBC.
В этой статье
Сведения об источниках данных ODBC
Источник данных — это источник, который содержит данные и сведения о подключении, необходимые для доступа к этим данным. Источником данных может быть сервер SQL Server, реляционная СУБД Oracle, электронная таблица или текстовый файл. Сведения о подключении могут включать расположение сервера, имя базы данных, идентификатор входа, пароль и различные параметры драйвера ODBC, описывающие способ подключения к источнику данных. Эти сведения можно получить у администратора базы данных, к которой нужно подключиться.
В архитектуре ODBC приложения (такие как Access) подключаются к диспетчеру драйверов ODBC, который, в свою очередь, использует конкретный драйвер ODBC (например, Microsoft SQL ODBC) для подключения к источнику данных. В Access источники данных ODBC используются для подключения к внешним источникам данных, у которых нет встроенных драйверов.
Чтобы подключиться к такому источнику данных, выполните указанные ниже действия.
Установите соответствующий драйвер ODBC на компьютере с источником данных.
Определите имя источника данных (DSN) с помощью программы Администратор источников данных ODBC, чтобы сохранить сведения о подключении в реестре Microsoft Windows или DSN-файле, либо с помощью строки подключения в коде Visual Basic, чтобы передать сведения о подключении непосредственно диспетчеру драйверов ODBC.
Машинные источники данных
Машинные источники данных хранят сведения о подстройке в реестре Windows на конкретном компьютере. Машинные источники данных можно использовать только на том компьютере, на который они были определены. Существует два типа машинных источников данных — пользовательские и системные. Источники данных пользователя могут использоваться только текущим пользователем и видны только этому пользователю. Источники данных в системе могут использоваться всеми пользователями на компьютере и видны всем пользователям на компьютере и в службах в масштабе системы. Машинный источник данных особенно полезен, если требуется обеспечить дополнительные сведения о безопасности, так как просматривать его могут только пользователи, которые вошли в систему, и его невозможно скопировать удаленным пользователем на другой компьютер.
Файловые источники данных
Файловые источники данных (также называемые DSN-файлами) хранят сведения о подключении в текстовых файлах, а не в реестре Windows, и, как правило, более гибки в использовании, чем машинные источники данных. Например, файловый источник данных можно скопировать на любой компьютер с подходящим драйвером ODBC, чтобы обеспечить в приложении точность и согласованность сведений о подключении ко всем используемым компьютерам. Кроме того, можно поместить файловый источник данных на отдельный сервер, сделать его общим для нескольких компьютеров в сети и легко управлять централизованными сведениями о подключении.
Некоторые файловые источники данных нельзя сделать общими. Такие источники располагаются на отдельном компьютере и указывают на машинный источник данных. Их можно применять для доступа к существующим машинным источникам данных из файловых источников данных.
Строки подключения
В модуле можно определить отформатированную строку подключения, которая определяет сведения о подключении. Строка подключения передает сведения о подключении непосредственно диспетчеру драйверов ODBC и упрощает приложение, убирая требования к созданию DSN системным администратором или пользователем перед использованием базы данных.
Дополнительные сведения об интерфейсе ODBC см. в разделе MSDN Справочник программиста по ODBC.
Добавление источника данных ODBC
Прежде чем продолжить, установите подходящий драйвер ODBC для источника данных, к которому нужно подключиться.
Примечание: Для добавления или настройки источника данных ODBC необходимо входить в группу администраторов локального компьютера.
На панели управления дважды щелкните элемент Администрирование.
В диалоговом окне "Администрирование" дважды щелкните элемент Источники данных (ODBC).
Откроется диалоговое окно Администратор источников данных ODBC.
Откройте вкладку Пользовательский DSN, Системный DSN или Файловый DSN в зависимости от типа источника данных, который нужно добавить. Дополнительные сведения см. в разделе Сведения об источниках данных ODBC.
Выберите драйвер, который нужно использовать, и нажмите кнопку Готово или Далее.
Если необходимого драйвера нет в списке, обратитесь к администратору базы данных, к которой нужно подключиться, и узнайте, как получить этот драйвер.
Следуйте указаниям и введите требуемые сведения о подключении в последующих диалоговых окнах.
Для получения дополнительных сведений об отдельных параметрах нажмите кнопку Справка в диалоговом окне ODBC.
Шаг 1. Настройте демонстрационную базу данных Access .
Можно получить доступ к файлу базы данных-образца, tutorial.accdb , в папке, возвращенной путем ввода этого кода в командной строке.
Скопируйте этот файл базы данных в папку, где у вас есть разрешение записать. Убедитесь, что файл базы данных перезаписываем путем проверки его свойств:Щелкните правой кнопкой по файлу базы данных и выберите Properties.
На вкладке General, если опция Read-only выбрана, очистите ее.
Примечание
Примечание
В зависимости от доступа к версии вы запускаетесь, вы можете должны быть преобразовать базу данных в ту версию. Например, начинаясь в доступе 2007, программное обеспечение включает опцию, чтобы сохранить как *.accdb . Для получения дополнительной информации консультируйтесь со своим администратором базы данных.
Шаг 2. Проверьте установку драйвера.
Драйвер ODBC обычно предварительно устанавливается на вашем компьютере. Для получения дополнительной информации об установке драйвера или поиске и устранении неисправностей установки, свяжитесь со своим администратором базы данных или обратитесь к вашей документации базы данных относительно драйверов ODBC. Для получения информации о Microsoft ODBC Data Source Administrator смотрите Установку драйвера.
Примечание
Шаг 3. Настройте источник данных с помощью приложения Database Explorer.
Настройте демонстрационную базу данных Access как источник данных при помощи приложения Database Explorer. Можно определить местоположение целевой базы данных по PC, запускающему операционную систему Windows или в другой системе, к которой объединяется в сеть PC. Эти инструкции используют Microsoft ODBC Data Source Administrator Version 10.0.16299.15 в английской версии США Microsoft Access 2016 для систем Windows.
Приложение Database Explorer получает доступ к Microsoft ODBC Data Source Administrator автоматически, когда вы конфигурируете источник данных ODBC. В качестве альтернативы можно получить доступ к Microsoft ODBC Data Source Administrator с помощью configureODBCDataSource функция.
Закройте любые находящиеся в открытом доступе базы данных.
Откройте приложение Database Explorer путем нажатия на вкладку Apps на Панели инструментов MATLAB. Затем справа от раздела Apps кликните по стреле Show more, чтобы открыть галерею Apps. Под Database Connectivity and Reporting нажмите Database Explorer. В качестве альтернативы введите databaseExplorer в командной строке.
В разделе Data Source выберите Configure Data Source> Configure ODBC data source.

В диалоговом окне ODBC Data Source Administrator вы задаете источник данных ODBC.
Совет
При подготовке источника данных ODBC можно задать пользовательское имя источника данных (DSN) или систему DSN. Пользователь DSN характерен для человека, регистрируемого в машину. Только этот человек видит источники данных, которые заданы на пользовательской вкладке DSN. Система DSN не характерна для человека, регистрируемого в машину. Любой человек, который регистрирует в машину, видит источники данных, которые заданы на системной вкладке DSN. Ваша способность настроить пользователя DSN или система, DSN зависит от базы данных и драйвера ODBC, который вы используете. Для получения дополнительной информации свяжитесь с администратором базы данных или обратитесь к документации драйвера ODBC.

На вкладке User DSN нажмите Add. Диалоговое окно Create New Data Source открывает и отображается список установленных драйверов ODBC.
Выберите Microsoft Access Driver (*.mdb, *.accdb) и нажмите Finish.
В диалоговом окне ODBC Microsoft Access Setup для вашего драйвера введите dbdemo как имя источника данных. Введите tutorial database как описание.

Нажмите Select, чтобы открыть диалоговое окно Select Database, где вы задаете базу данных, вы хотите использовать. Для dbdemo источник данных, выберите tutorial.accdb . Если база данных находится в системе, с которой соединяется ваш PC:
Нажмите Network.
В диалоговом окне Map Network Drive задайте папку, содержащую базу данных, которую вы хотите использовать. Убедитесь, что вы сопоставляете с папкой а не файлом базы данных.
Нажмите Finish.
Нажмите OK, чтобы закрыть диалоговое окно Select Database. В диалоговом окне ODBC Microsoft Access Setup нажмите OK. Диалоговое окно ODBC Data Source Administrator отображается dbdemo источник данных и любые дополнительные источники данных, что вы прибавили вкладку User DSN. Нажмите OK, чтобы закрыть диалоговое окно.
После того, как вы завершаете настройку источника данных, соединяетесь с базой данных Access с помощью приложения Database Explorer или командной строки с нативной связью ODBC.
Шаг 4. Подключение с помощью приложения Database Explorer или командной строки.
Соединитесь с доступом Используя приложение Database Explorer
На вкладке Database Explorer, в разделе Connections, нажимают Connect и выбирают источник данных для связи.
В диалоговом окне связи оставьте пробел полей Username и Password и нажмите Connect.
Приложение соединяет с базой данных и отображениями список своих объектов, такими как таблицы, в панели Data Browser. Вкладка источника данных под названием dbdemo появляется справа от панели. Вкладка источника данных содержит пустой SQL Query и панели Data Preview.

Выберите таблицы в панели Data Browser, чтобы запросить базу данных.
Закройте вкладку источника данных, чтобы закрыть SQL-запрос. В разделе Connections закройте соединение с базой данных путем нажатия на Close Connection.
Примечание
Если многочисленные связи открыты, закрывают соединение с базой данных по вашему выбору путем выбора соответствующего источника данных из списка Close Connection.
Соединитесь с доступом Используя драйвер ODBC и командную строку
Соединитесь с базой данных с именем источника данных ODBC. Например, этот код принимает, что вы соединяетесь с источником данных под названием dbdemo с пустым именем пользователя и паролем.

С помощью ODBC, программы могут подключаться к различным СУБД (MySQL, Microsoft SQL Server, SQLite, MongoDB и другие) и выполнять SQL-запросы.
Как создать имя источника базы данных (DSN)
Имя источника базы данных указывается в функции подключения ODBC.
Например, в PHP эта функция называется odbc_connect().
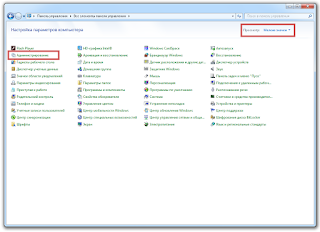


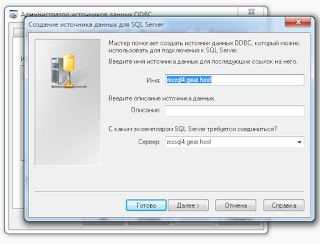

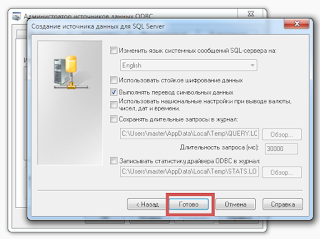
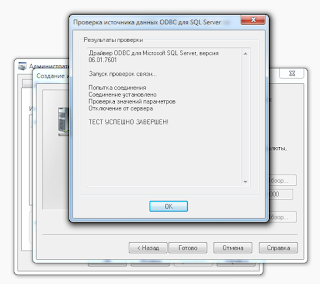
16. Готово, мы создали имя источника базы данных (DSN) и теперь мы можем использовать его в своих программах.

Как подключаться к ODBC из PHP
Убедитесь, что в php.ini раскомментирована строка:
Подключаться будем с помощью функции odbc_connect().
Есть 2 способа подключения:
1. Указать имя источника базы данных (DSN)
В завершении, давайте попробуем получить данные из MS SQL сервера через ODBC-подключение
Читайте также:

