Как установить драйвер принтера на mac os big sur
Обновлено: 30.06.2024
Некоторые люди, которые обновились до macOS Big Sur (особенно когда она впервые вышла), столкнулись с проблемами с их принтерами. Эта проблема проявлялась в принтерах и сканерах HP, в частности, из-за конфликта в программном обеспечении производителя. Независимо от того, используете ли вы принтер HP, не слишком важно, поскольку принтеры некоторых других брендов также пострадали в определенной степени. Если у вас возникли проблемы с печатью в MacOS, прочтите, чтобы узнать о различных методах устранения неполадок, которые можно использовать, чтобы ваш принтер работал в macOS Big Sur.
Устранение проблем с принтером macOS Big Sur
Независимо от марки и модели вашего принтера, следующие шаги по устранению неполадок должны быть достаточно хороши для решения большинства проблем, связанных с принтером в подавляющем большинстве случаев. Итак, без лишних слов, приступим:
Загрузите последние версии драйверов для принтеров от производителя
Найдите производителя вашего принтера, зайдите на его сайт поддержки и получите драйверы.
Необходимые действия могут отличаться в зависимости от марки, но вы можете просто выполнить поиск в Google или DuckDuckGo по номеру модели вашего принтера и найти программное обеспечение драйвера. Например, если вы используете принтер HP, вы можете перейти к этот сайт и введите номер модели.
Сбросить систему печати Mac
Если у вас все еще возникают проблемы, несмотря на то, что вы используете последние версии драйверов, вы можете попробовать сбросить систему печати в macOS. На самом деле это довольно просто сделать. Просто следуйте инструкциям ниже:
- Перейдите в «Системные настройки» на вашем Mac и нажмите «Принтеры и сканеры», который находится рядом с настройками клавиатуры.
Как только вы это сделаете, macOS удалит ваш принтер, и вам нужно будет вручную добавить его обратно, щелкнув значок «+» в настройках вашего принтера, и снова перенастроить его. Это приведет не только к удалению и сбросу принтеров, но и ко всем сканерам, подключенным к вашему Mac.
Обновите свой Mac до последней версии системного программного обеспечения
Если два вышеуказанных шага по устранению неполадок не сработали в вашу пользу, возможно, проблема связана с macOS, поэтому обновление системного программного обеспечения может помочь. Как правило, Apple быстро решает такие проблемы с программным обеспечением на основе отчетов пользователей с помощью обновления по моменту выпуска. Таким образом, необходимо убедиться, что на вашем Mac в настоящее время установлена последняя версия доступного программного обеспечения. Вот что вам нужно сделать, чтобы обновить свой Mac:
-
Откройте панель «Системные настройки» на вашем Mac и нажмите «Обновление программного обеспечения».
В сочетании с обновлением драйверов принтера, сбросом системы принтера и обновлением macOS все будет в порядке.
Некоторые дополнительные общие полезные советы по устранению неполадок для принтеров:
Надеюсь, теперь ваш принтер снова работает, как задумано. Попробуйте напечатать случайный документ, чтобы убедиться в этом. Если вы все еще сталкиваетесь с проблемами, есть вероятность, что ваше оборудование неисправно, и это просто совпало со временем, когда вы обновили свой Mac до macOS Big Sur. Если вы подозреваете, что это так, попробуйте подключить свой принтер к другому компьютеру и проверьте, работает ли он там, если он тоже не работает, возможно, сам принтер имеет проблемы.
Более экстремальным решением, если вы только что обновились до Big Sur, было бы понизить версию macOS Big Sur до macOS Catalina или Mojave, при условии, что принтер работал нормально в предыдущей версии ОС. Это далеко не идеально по многим причинам, но иногда это может быть единственным решением, если вы используете старый принтер без поддержки новых драйверов от производителя.
Надеюсь, вы смогли без особых хлопот решить проблемы с вашим принтером. Какой из описанных здесь методов устранения неполадок сработал для вас? Есть ли у вас какие-либо дополнительные советы по устранению проблем, связанных с принтером на Mac? Не стесняйтесь высказывать свои идеи и делиться своим опытом в разделе комментариев ниже.
У вас не работает принтер, подключенный к Mac с macOS Big Sur? Подобная проблема возникает у многих пользователей с последней версией macOS. К счастью, решить её довольно легко.
Пользователи macOS Big Sur часто жалуются на проблемы с принтером. Особенно часто они возникают у владельцев принтеров и сканеров HP из-за конфликта систем. С принтерами других брендов проблемы тоже могут возникать. Ниже мы расскажем о том, как эти проблемы решить.
Обновите драйверы для принтера
Первым делом нужно обновить драйверы для вашего принтера. macOS Big Sur – последняя версия системы для Mac, так что и драйверы нужны самые новые.
Зайдите на сайт производителя своего принтера и найдите на нём драйверы для своей модели.
Процесс обновления драйверов зависит от того, какой у вас принтер. Вы также можете найти драйверы прямо через поисковик, указав модель своего принтера. Драйверы для принтера HP, например, можно скачать отсюда.
Сбросьте настройки печати на Mac
Если после обновления драйверов проблема не исчезла, нужно сбросить настройки печати macOS.
- Зайдите в Системные настройки на Mac и выберите секцию «Принтеры и сканеры».
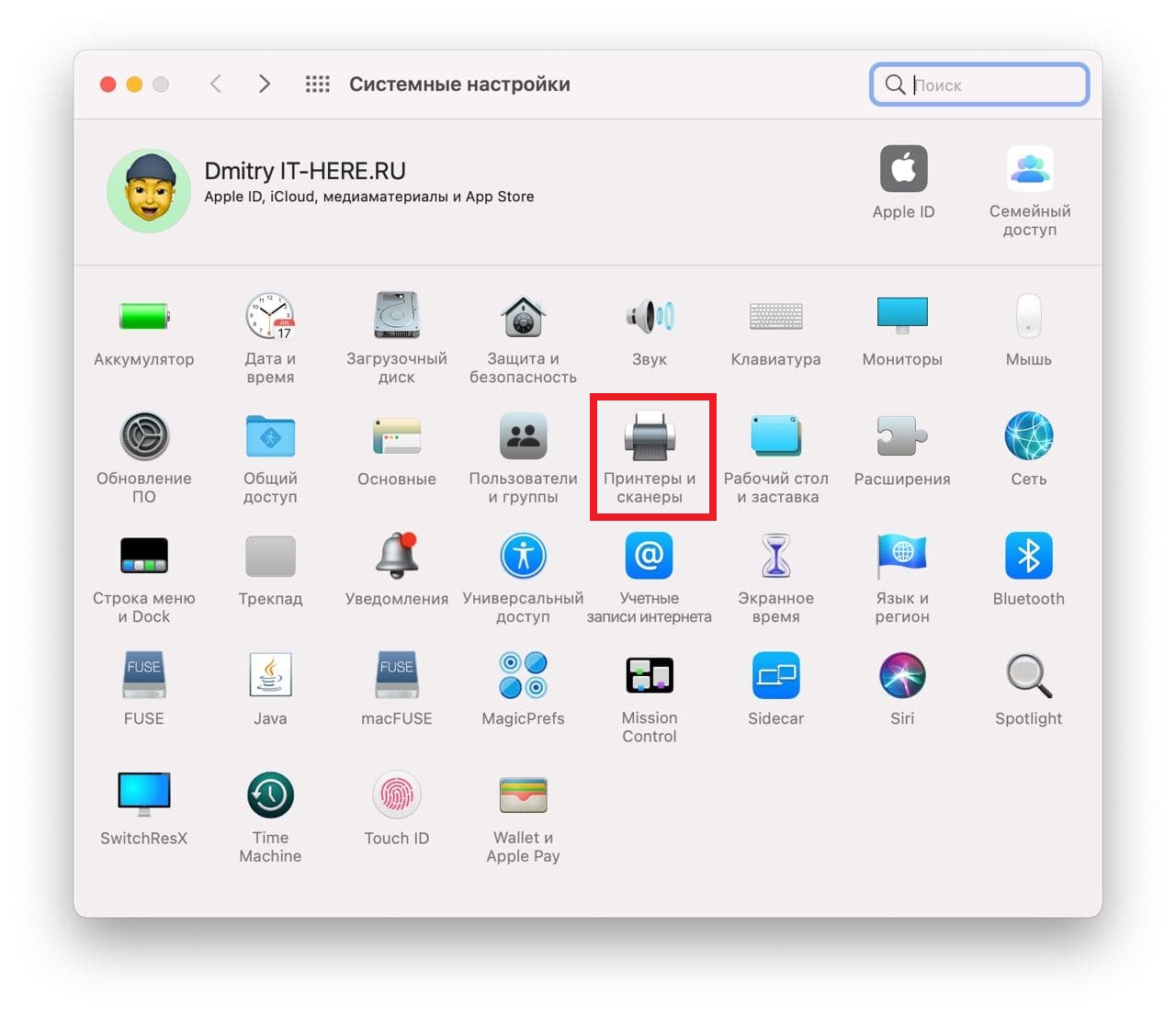
- На панели слева вы увидите название своего принтера. Зажмите клавишу Control и нажмите на свой принтер. В меню выберите «Сбросить систему печати».
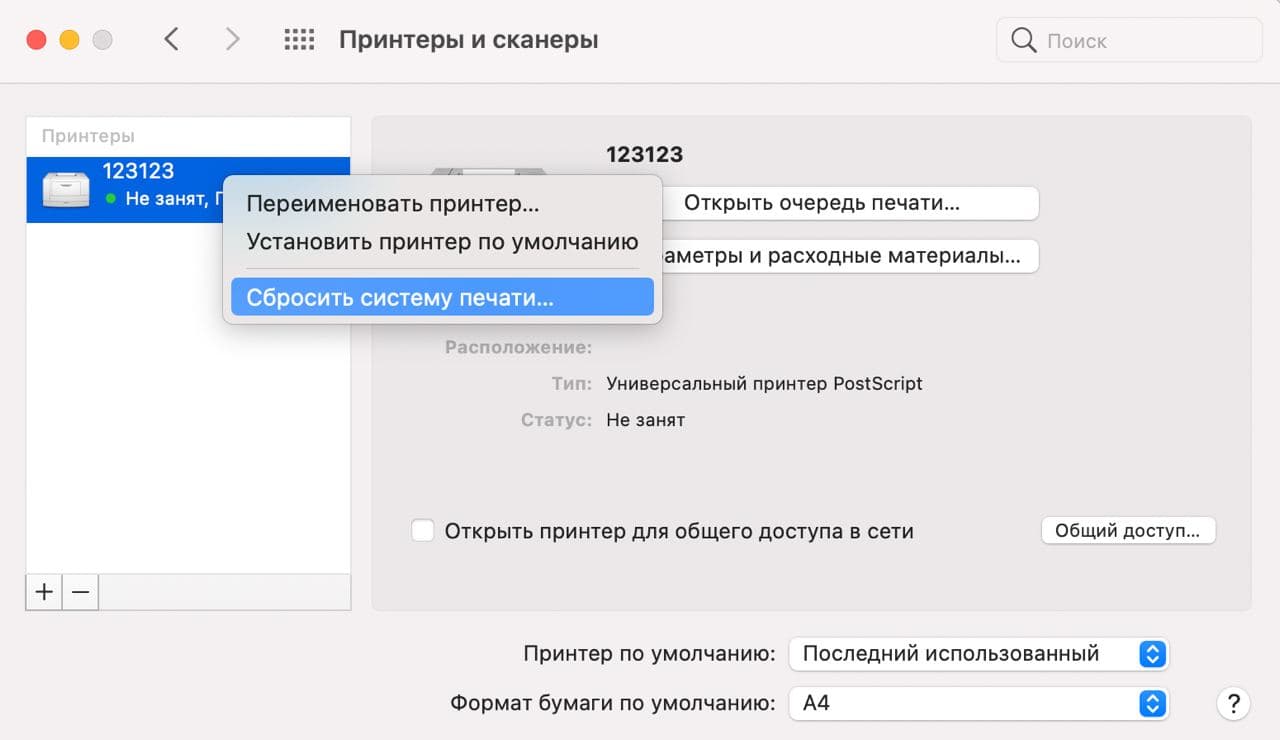
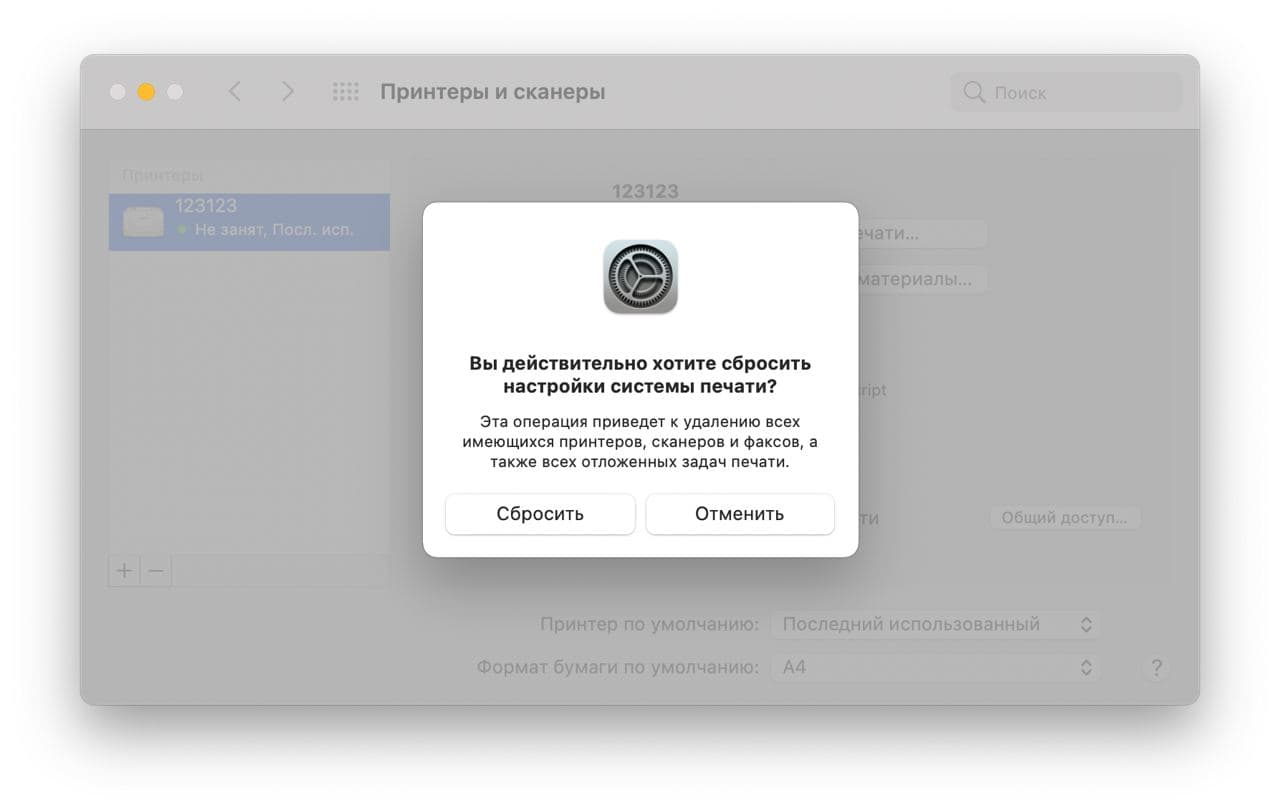
Теперь вам нужно заново подключить свой принтер и настроить его. Возможно, это решит проблему.
Обновите систему Mac
Если предыдущие два шага не помогли, возможно, дело в каком-либо баге. Обычно Apple быстро исправляет такие баги, но бывают и исключения. Тем не менее, всё равно стоит установить последнюю доступную версию системы.
- Откройте Системные настройки и выберите «Обновление ПО».
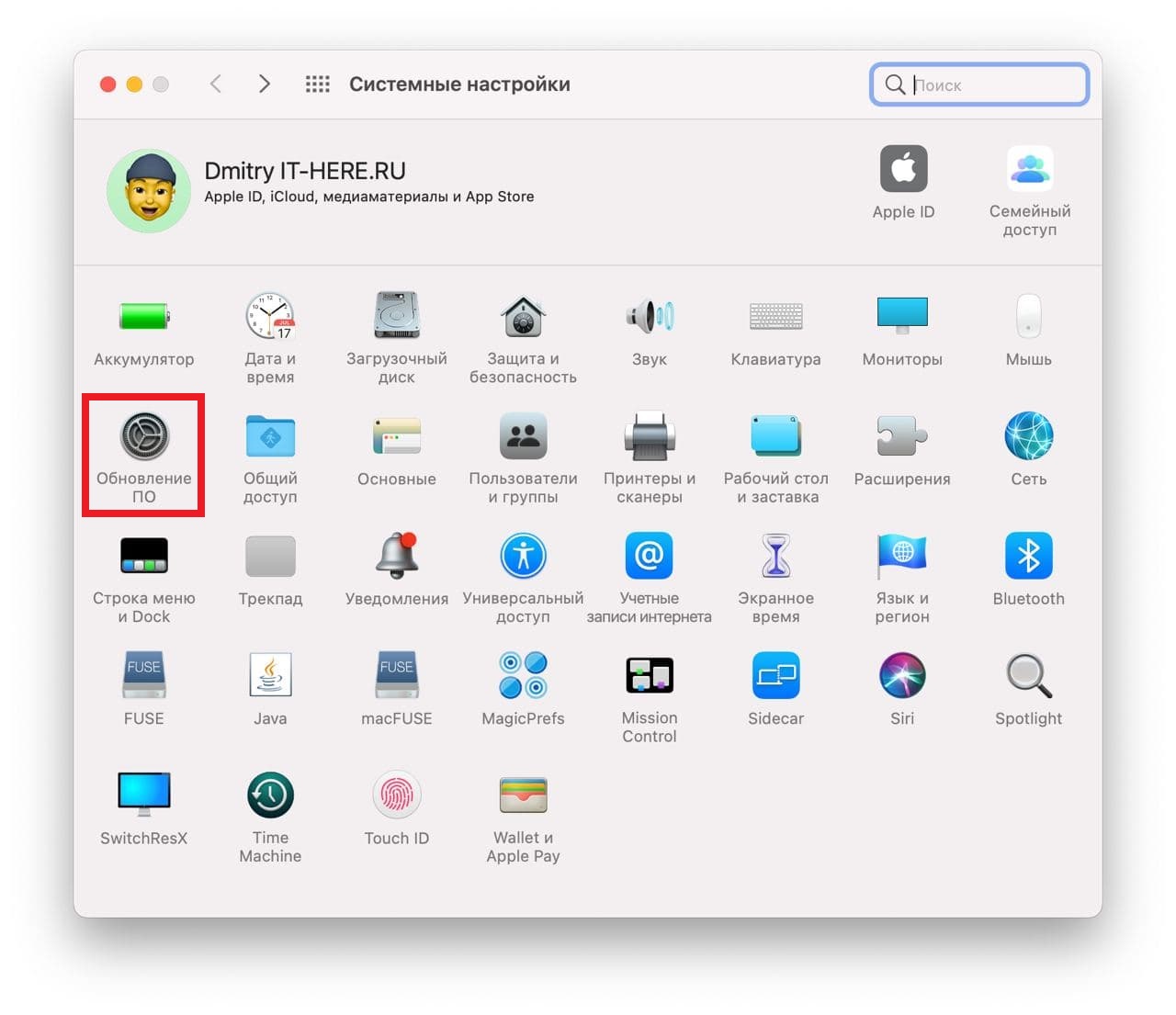
Теперь то проблема точно должна быть решена, если дело не в самом принтере.
Вот ещё дополнительные решения:
- Если у вас принтер с Wi-Fi, убедитесь, что он подключен к той же сети, что и ваш Mac.
- Убедитесь, что принтер надёжно подключен к Mac и к питанию.
- Убедитесь, что в принтере есть краска. Проверьте, чтобы в нём не было зажёванной бумаги.
- Попробуйте подключить принтер к другому устройству, чтобы понять, не в нём ли самом проблема.
Надеемся, у вас получилось решить свою проблему. Чтобы проверить, распечатайте какой-нибудь документ. Если проблема не исчезла, возможно, дело в самом принтере. Попробуйте подключить его к другим устройствам и выяснить это.
В крайнем случае вы можете сделать откат с macOS Big Sur до macOS Catalina или Mojave, если до обновления принтер работал нормально. Тем не менее, это решение идеальным не назвать.
Я подозреваю, что оно будет работать: на всех старых принтерах с Big Sur!
Я заметил, что это проблема, с которой сталкиваются все, независимо от марки принтера, что указывает на то, что это проблема системы .
Что сработало: я прочитал журналы ошибок на своих принтерах. Они указали мне на проблемы с разрешениями с/usr/libexec/cups. Perms должно быть 755.
Чтобы это сработало:
- Защита целостности системы должна быть отключена.
- Вы должны быть sudoer или иметь права root.
- cd в/usr/libexec
- sudo chmod -R 755 cups
Вот и все! Печать со старыми драйверами теперь работает! AirPrint работает. Сканеры работают . Видимо Apple испортила завивку на директории cups, которая делает p ополаскивание, когда они создали свою защищенную файловую систему! Урргхх! Это должно работать со всеми старыми принтерами независимо от марки.
Проблемы с принтером в macOS Big Sur
Почему возникают проблемы с принтером в macOS Big Sur
- Принтер, подключенный к вашему Mac по беспроводной сети или с помощью кабеля.
- Программное обеспечение, известное как драйверы, которое позвольте вашему Mac «видеть» и «говорить» с принтером.
Иногда это программное обеспечение поставляется с предустановленной macOS. Но обычно вам нужно установить его при первой настройке принтера. Затем вы можете использовать функцию добавления принтера в Системных настройках, чтобы сделать принтер доступным для приложений на вашем Mac.
Иногда проблемы с принтером в Big Sur вообще не связаны с принтером, а вызваны конфликтами, случайными или поврежденными файлами на вашем Mac. Неработающие файлы настроек или разрешения также могут вызывать проблемы..

Загрузите бесплатную версию CleanMyMac X здесь. Это приложение нотариально заверено Apple для macOS Big Sur.
Проблемы с принтером в Big Sur могут возникать по двум основным причинам:
- Проблема с соединением между вашим Mac и принтером. Например, принтер теряет соединение с вашей сетью Wi-Fi.
- Для работы с Big Sur необходимо обновить программное обеспечение драйвера.
1. Попробуйте выполнить печать из другого приложения
Лучше сначала исключить самые простые причины. Возможно, в этом виновато приложение, из которого вы пытаетесь печатать, поэтому попробуйте выполнить печать из другого приложения. Если это работает и вам все равно нужно печатать из исходного приложения, попробуйте следующее:

- В диалоговом окне «Печать» в приложении выберите «Сохранить как PDF».
- Нажмите «Сохранить».
- Откройте PDF-файл в режиме предварительного просмотра.
- Распечатайте PDF-файл из предварительного просмотра.
Чтобы устранить проблему, убедитесь, что у вас установлена самая последняя версия. Если нет, обновите его. Если вы используете последнюю версию, переустановите ее.
2. Попробуйте выполнить печать от имени другого пользователя
Если печать из другого приложения не работает, попробуйте войти в систему Mac, используя другую учетную запись пользователя, если она у вас настроена. Если это сработает, проблема заключается в поврежденных файлах в вашей основной учетной записи. Вы можете использовать CleanMyMac X для очистки вашего Mac и избавления от этих файлов.
3. Убедитесь, что ваш принтер подключен правильно.
Часто наиболее очевидные решения являются правильными, поэтому начните с наиболее очевидных из них. Если ваш принтер подключен с помощью кабеля USB, убедитесь, что он все еще подключен к вашему Mac. Отключите и снова подключите кабели.
4. Убедитесь, что принтер выбран в системных настройках.

5. Переустановите программное обеспечение драйвера
Если вы не можете добавить принтер из системных настроек, возможно, его драйвер требует обновления.. Прежде чем следовать шагу 3 приведенных ниже инструкций, проверьте системные требования для драйвера и убедитесь, что они поддерживают Big Sur. Причиной проблем с печатью может быть то, что производитель еще не обновил драйверы для поддержки новой ОС.
- Запустите Safari и перейдите на веб-сайт производителя принтера.
- Найдите раздел поддержки, а затем область загрузки драйверов.
- Загрузите последние версии драйверов для вашей модели принтера и убедитесь, что они совместимы с Big Sur.
- После загрузки дважды щелкните программу установки, чтобы запустить ее, и следуйте инструкциям.
- После установки обновленных драйверов перейдите в Системные настройки> Принтеры и сканеры и добавьте свой принтер.
6. Сбросить приложение драйвера
Это исправление становится доступным, если вы используете ранее описанное приложение CleanMyMac X. В нем есть специальный инструмент, который удаляет определенные файлы из каталога приложения, который эффективно «сбрасывает» любое приложение в состояние по умолчанию. Это может оказаться полезным, если ваше приложение для печати не работает.

То, что многие современные устройства, сопровождаются операционными системами, убеждать кого-то вряд ли понадобится. Этой информацией владеет даже маленький ребёнок. Однако среди пользователей имеется такая категория, которая пребывает в абсолютной уверенности, что компьютеры, ноутбуки и прочие современные гаджеты оснащены только такой операционной системой, как Windows. Именно такое заблуждение приводит к тому, что после приобретения MacBook, возникает ступор. Человек не понимает, что собой представляет новое устройство, установленная на нём система, как она работает. Тем более ему сложно сориентироваться в том, как установить на такую ОС принтер без диска.

К MacBook легко можно подключить и настроить принтер.
Спешим вас заверить, что ваша паника необоснованна. Всё не так сложно, как может нарисовать в умах неосведомлённых пользователей бурная фантазия. Предлагаем вам ознакомиться с рекомендациями, как подключается принтер к MacBook.
Способы подключения устройств
Сам процесс подключения периферийных устройств к MacBook не сопровождается сложностями, хотя они могут «померещиться» тем, кто продолжительное время был активным пользователем современных гаджетов с операционной системой Windows. Интерфейс этих ОС совершенно разный, поэтому важно научиться ориентироваться в новых параметрах меню. Чтобы облегчить такой процесс «адаптации» к новой операционной системе, полезно ознакомиться с алгоритмом подключения принтера к МакБуку.
При помощи USB
Если у вас имеется возможность подсоединить к вашему устройству принтер при помощи USB-кабеля, считайте, что вам круто повезло, поскольку это значительно облегчает выполнение всех действий.
Итак, подключите USB-кабель к своему MacBook, а затем к принтеру. Теперь на панели Dock, расположенной на нижней части экрана, найдите параметр «Системные настройки», осуществите переход в это меню. В открывшемся окне вы найдёте важный для нас параметр «Принтеры и сканеры». Безусловно, нам не только нужно было найти этот параметр, но и войти в него.

В новом окне будут отображены те периферийные устройства, которые вы уже успели ранее подключить к MacBook. Конечно, если вы впервые пытаетесь настроить доступ к принтеру, в этом окне вы ничего не обнаружите. Соответственно, если вы приняли решение подсоединить конкретный принтер к МакБуку, нажмите на кнопку с изображением плюсика.

Откроется окошко, в котором вам предложат указать, какое конкретно устройство вы желаете подключить. Чтобы обеспечить корректную работу принтера, потребуется загрузить и сразу же установить соответствующее программное обеспечение. Пусть вас порадует то, что вам об этом тревожиться не нужно, вам нужно только следовать всем рекомендациям, которые будут возникать на экране.

В частности, система попросит подключиться к интернету, если вы забыли ранее это сделать. После подключения к сети система самостоятельно в автоматическом режиме найдёт все нужные драйвера, сама их все установит. После завершения этого процесса принтер будет полностью готов к печати.
Подключение расшаренного устройства
Если у вас имеется принтер, который подключён напрямую к компьютеру, мы не рекомендуем вам каждый раз выдёргивать USB-кабель из ПК, вставлять в МакБук, чтобы проследовать по тому пути, который мы описали выше. Можно поступить несколько иначе. Первоначально внесите изменения в настройки вашего печатающего устройства, подключённого к ПК, сделав его доступным по сети.
После этого вновь войдите в «Системные настройки», проследуйте в пункт «Принтеры и сканеры», но теперь обратите своё внимание, что в верхней части есть четыре вкладки. Вам нужно в этот момент зайти на четвёртую вкладку «Windows».
Выждите небольшое количество времени, чтобы ваше устройство успело просканировать сеть. После этого в окошечке появится информация относительно:
- названия доступной рабочей группы;
- имени ПК;
- доступного сетевого принтера.
Теперь нам остаётся позаботиться о ПО для принтера. В нижней части найдите параметр «Использовать», кликните по нему, чтобы открыть раскрывающийся список.

Вот теперь не допускайте никакой поспешности, поскольку будет предложено несколько вариантов, среди которых нам придётся выбрать только один, соответственно, чтобы сделать правильный выбор, нужно разобраться в их отличительных особенностях и назначении. Выбирать параметр «Общий принтер PostScript» рекомендуется только в самых исключительных случаях, когда у вас не остаётся никакого иного варианта.
СОВЕТ. Если на вашем устройстве сохранено ПО, скачанное заранее с официальных источников, для вашего принтера, вам следует воспользоваться параметром «Другой».Разработчики настоятельно рекомендуют выбирать именно параметр «Выбрать ПО» в тех случаях, когда драйвера уже были ранее установлены на MAC OS. Можно ещё выбрать и такой параметр, как «Общий принтер PCL», который был разработан специально компанией Hewlett-Packard.
После выбора нужного параметра вам нужно будет нажать на кнопку «Добавить». Теперь можете попробовать сделать пробную распечатку документа. Только учтите, что у вас система запросит ввести имя ПК и пароль к учётной записи. Чтобы исключить постоянные такие просьбы, после введения запрашиваемой информации поставьте галочку в чекбоксе возле параметра «Запомнить…»
Подключение сетевого устройства
Можно подключить принтер, которому назначен IP-адрес в вашей сети. Для этого первоначальные действия будут идентичны, описанным выше. Только после того, как будет нажат значок плюсика, в окошке появится четыре вкладки, вам в этот раз потребуется перейти на третью по счёту вкладку «IP». Теперь потребуется ввести IP-адрес желаемого принтера. Если вы его не знаете, не беда, достаточно зайти в настройки самого устройства и выбрать параметр «Печать сетевых настроек».

Следующими полями, которые предлагается заполнить, являются «Протокол», «Очередь». Невзирая на то, что вам система предложила их заполнить, эту просьбу вы можете проигнорировать и оставить эти строки пустыми.
В нижней части снова потребуется выбрать подходящее ПО. Принцип выбора остаётся неизменным. После внесения этих изменений нажмите кнопку «Продолжить». Через несколько минут вы убедитесь, что печатающее устройство было добавлено на MacBook, соответственно, вы сможете с этого момента осуществлять печать.
Итак, вы могли на наглядном примере убедиться в том, что ничего сложного нет при подключении принтера к MacBook, что вы можете успешно осуществлять печать, ни в чём себя не ограничивая.
Читайте также:

