Как установить dsc ubuntu
Обновлено: 07.07.2024

Главное меню » Ubuntu » Как установить и настроить Apache Hadoop в Ubuntu

Основными компонентами Apache Hadoop являются:
Теперь ознакомьтесь с приведенными ниже методами установки и настройки Apache Hadoop в вашей системе Ubuntu. Итак, начнем!
Как установить Apache Hadoop в Ubuntu
Прежде всего, мы откроем наш терминал Ubuntu, нажав «CTRL + ALT + T», вы также можете ввести «терминал» в строке поиска приложений.
Следующим шагом будет обновление системных репозиториев:
Теперь мы установим Java в нашу систему Ubuntu, выполнив следующую команду в терминале:
Введите «y/Y», чтобы продолжить процесс установки.
Теперь проверьте наличие установленной Java, проверив ее версию:
Мы создадим отдельного пользователя для запуска Apache Hadoop в нашей системе с помощью команды adduser :
Введите пароль нового пользователя, его полное имя и другую информацию. Введите «y/Y», чтобы подтвердить правильность предоставленной информации.
Пришло время переключить текущего пользователя на созданного пользователя Hadoop, которым в нашем случае является «hadoopuser»:
Теперь используйте приведенную ниже команду для создания пар закрытого и открытого ключей:
Введите адрес файла, в котором вы хотите сохранить пару ключей. После этого добавьте парольную фразу, которую вы собираетесь использовать во всей настройке пользователя Hadoop.
Затем добавьте эти пары ключей в ssh authorized_keys:
Поскольку мы сохранили сгенерированную пару ключей в авторизованном ключе ssh, теперь мы изменим права доступа к файлу на «640», что означает, что только мы, как «владелец» файла, будем иметь права на чтение и запись, у групп есть только разрешение на чтение. Никакие разрешения не будут предоставлены «другим пользователям»:
Читать pip Uninstall / удаление пакета, установленного с помощью pipТеперь аутентифицируйте локальный хост, выполнив следующую команду:
Используйте приведенную ниже команду wget для установки фреймворка Hadoop в вашей системе:
Распакуйте загруженный файл «hadoop-3.3.0.tar.gz» с помощью команды tar:
Вы также можете переименовать извлеченный каталог, как мы это сделаем, выполнив приведенную ниже команду:
Теперь настройте переменные среды Java для настройки Hadoop. Для этого мы проверим расположение нашей переменной «JAVA_HOME»:
/.bashrc» в любимом текстовом редакторе, например nano:
Добавьте следующие пути в открытый файл «
После этого нажмите «CTRL + O», чтобы сохранить изменения, внесенные в файл.
Теперь напишите приведенную ниже команду, чтобы активировать переменную среды «JAVA_HOME»:
Следующее, что нам нужно сделать, это открыть файл переменных среды Hadoop:
Мы должны установить нашу переменную «JAVA_HOME» в среде Hadoop:
Снова нажмите «CTRL + O», чтобы сохранить содержимое файла.
Как настроить Apache Hadoop в Ubuntu
До этого момента мы успешно установили JAVA и Hadoop, создали пользователей Hadoop, настроили аутентификацию на основе ключей SSH. Теперь мы продвинемся вперед, чтобы показать вам, как настроить Apache Hadoop в системе Ubuntu. Для этого нужно создать два каталога: datanode и namenode внутри домашнего каталога Hadoop:
Мы обновим файл Hadoop «core-site.xml», добавив наше имя хоста, поэтому сначала подтвердите имя хоста вашей системы, выполнив эту команду:
Теперь откройте файл « core-site.xml » в редакторе nano:
Имя хоста нашей системы в «andreyex-VBox», вы можете добавить следующие строки с именем хоста системы в открытый файл Hadoop «core-site.xml»:
Нажмите «CTRL + O» и сохраните файл.
В файле «hdfs-site.xml» мы изменим путь к каталогам «datanode» и «namenode»:
Опять же, чтобы записать добавленный код в файл, нажмите «CRTL + O».
Читать Как использовать SSH-туннелирование или переадресацию портовЗатем откройте файл «mapred-site.xml» и добавьте в него приведенный ниже код:
Нажмите «CTRL + O», чтобы сохранить изменения, внесенные в файл.
Запишите приведенные ниже строки в файл «yarn-site.xml»:
Мы должны запустить кластер Hadoop для работы с Hadoop. Для этого сначала отформатируем наш «namenode»:
Теперь запустите кластер Hadoop, выполнив следующую команду в своем терминале:
Сохраните файл «/etc/host», и теперь все готово для запуска кластера Hadoop:
На следующем шаге мы запустим службу пряжи Hadoop:
Чтобы проверить статус всех сервисов Hadoop, выполните в терминале команду «jps»:
Hadoop прослушивает порты 8088 и 9870, поэтому вам необходимо разрешить эти порты через брандмауэр:
Теперь перезагрузите настройки брандмауэра:
Теперь откройте браузер и войдите в свой «namenode» Hadoop, введя свой IP-адрес с портом 9870.
Используйте порт 8080 со своим IP-адресом для доступа к диспетчеру ресурсов Hadoop:

В веб-интерфейсе Hadoop вы можете найти «Каталог просмотра», прокрутив открытую веб-страницу вниз следующим образом:

Это все об установке и настройке Apache Hadoop в системе Ubuntu. Для остановки кластера Hadoop, вы должны остановить услуги «yarn» и «NameNode»:
Заключение
Если вы нашли ошибку, пожалуйста, выделите фрагмент текста и нажмите Ctrl+Enter.

Trinity упакован для Debian, Fedora, Ubuntu и других дистрибутивов. Он также используется в качестве среды рабочего стола по умолчанию как минимум для двух дистрибутивов Linux, Q4OS и Exe GNU / Linux.
О Trinity Desktop
TDE сейчас у вас есть собственный настольный проект. Короче говоря, проект TDE - это ответвление KDE, которое предлагает среду рабочего стола для Unix-подобных операционных систем.
Среда Trinity Desktop предназначена для людей, которым действительно нравится, как все было в прошлом.
К основным функциям среды относятся: репозиторий программных приложений, совместимых с TDE, и традиционная панель инструментов, панель задач, диспетчер задач, быстрый запуск.
Помимо этого В нем есть несколько текстовых редакторов, файловый менеджер, программы просмотра изображений, офисные приложения, файловый менеджер.
Среда также включает комплексный центр управления для настройки рабочего стола в соответствии с индивидуальными предпочтениями пользователя и модуль центра управления дисплеем и мониторами для общесистемной настройки одного / нескольких мониторов и дисплеев.
Из других характеристик, которые можно выделить:
- Диалоговое окно «Выполнить TDE» поддерживает автозаполнение и автозаполнение на основе истории.
- Настраиваемый размер значка на панели задач.
- Оригинальный и улучшенный классический музыкальный проигрыватель Amarok.
- Удаленная синхронизация папок в файловом менеджере Konqueror.
- Поддержка цветовых профилей ICC (International Color Consortium).
- Системное меню поиска.
- Поддержка системного меню стиля загрузки.
- Поддержка смарт-карт.
- Совместимость с движком тем GTK2 / Qt; вкладки, флажки, фоны меню.
- Дополнительный ключ Secure Attention Key для дополнительной защиты диалоговых окон входа в систему и блокировки рабочего стола.
- Встроенный композитор X11.
- Некоторые приложения TDE, такие как Amarok, обнаруживают и используют истинную прозрачность RGBA (красный зеленый синий альфа), когда это возможно.
- Клиент уведомлений DBUS, специфичный для TDE, для лучшей интеграции с распространенными приложениями, такими как Firefox и NetworkManager (не зависит от HAL).
- Предотвращает блокировку экрана заставками OpenGL.
- Поддержка FreeBSD.
Как установить Trinity Desktop на Ubuntu и производные?

к Те, кто хочет установить эту среду рабочего стола в своих системах, могут сделать это, следуя инструкциям, которыми мы делимся с вами ниже.
Первое, что мы собираемся сделать, это добавить репозиторий среды в нашу систему, поэтому для этого мы собираемся открыть терминал в системе и ввести следующее:
После того, как репозиторий был добавлен в систему, сразу же после этого мы собираемся загрузить и импортировать открытый ключ в систему с помощью следующей команды:
После этого мы продолжим обновлять наш список пакетов и репозиториев:
Наконец, мы собираемся установить среду в нашей системе с помощью:
В конце установки среды рабочего стола в системе они могут закрыть текущий сеанс, который у них есть, и в своем диспетчере входа в параметры входа пользователя они смогут выбрать эту среду, которую они только что установили, для запуска с этим.
Хотя рекомендуется идеальным вариантом будет перезагрузка системы, чтобы все установленные пакеты загружались при запуске системы.
Текущая стабильная версия TDE - R14.0.5, которая содержит несколько улучшений по сравнению с предыдущими версиями.
Одной из наиболее примечательных особенностей серии R14.0 является реализация библиотеки оборудования настольного компьютера Trinity (tdehwlib), которая устранила зависимость от HAL.
После удаления зависимости HAL в основе R14 теперь лежат текущие и поддерживаемые библиотеки и зависимости.
Для систем, которые все еще основаны на HAL (например, * BSD), поддержка HAL по-прежнему доступна в качестве варианта сборки.
Содержание статьи соответствует нашим принципам редакционная этика. Чтобы сообщить об ошибке, нажмите здесь.
Полный путь к статье: Убунлог » ПО » Как установить среду Trinity Desktop в Ubuntu?

В этой статье мы расскажем как быстро развернуть OpenStack на одном сервере Ubuntu 20.04 LTS.
Сразу оговорим, что если вам необходимо установить высокопроизводительную и масштабируемую облачную инфраструктуру OpenStack, то вариант с размещением основных узлов OpenStack на одной ноде вам не подойдет. Как мы видели из предыдущей статьи, разворачивание даже одного из компонентов OpenStack (Swift) для нагруженных систем требует группу серверов. Решение из этой статьи больше подойдет для задач тестирования, разработки, разворачивания небольших сервисов и т.п.
Технические требования к установке OpenStack:
- 16 ГБ оперативной памяти минимум
- Многоядерный процессор
- 50 ГБ свободного дискового пространства
- Ubuntu 18.04 LTS или более новые версии
Установка Microstack
Проверим корректность установки, скачав тестовый пакет и запустив его.
Вывод в случае успеха:
Далее выполним саму установку Microstack как snap-приложение :
Инициализация Microstack
В ходе инициализации Microstack настраивает все необходимые сущности для корректной работы облака OpenStack (узлы с настроенным сетевым взаимодействием между ними, СУБД MySQL, брокер очередей RabbitMQ, основные сервисы для OpenStack).
В ходе установки и инициализации мы получаем основные ключевые компоненты OpenStack:
Для инициализации выполним команду:
После завершения инициализации мы можем обратиться к OpenStack через web-интерфейс по ссылке:
Через web-интерфейс мы можем выполнять основные операции с наши облаком. Например, заводить новых пользователей, создавать экземпляры и т.п.
Также с OpenStack мы можем работать, используя интерфейс командной строки (CLI). Чтобы получить список всех команд введем:
Синтаксис MicroStack CLI схож с python-openstackclient. Также более подробно с Microstack вы можете ознакомиться на странице официальной документации.
Запуск экземпляра OpenStack
Экземплярами в OpenStack называются исполняемые в пределах облака виртуальные машины. Запустим экземпляр test командой:
И можем смело с ним работать. Для того, чтобы отключиться от экземпляра используем команду exit.
Вывод
В статье мы рассмотрели как произвести установку OpenStack на одном сервере. Познакомились с Microstack и запустили свой первый экземпляр в виде виртуальной машины в облаке OpenStack.
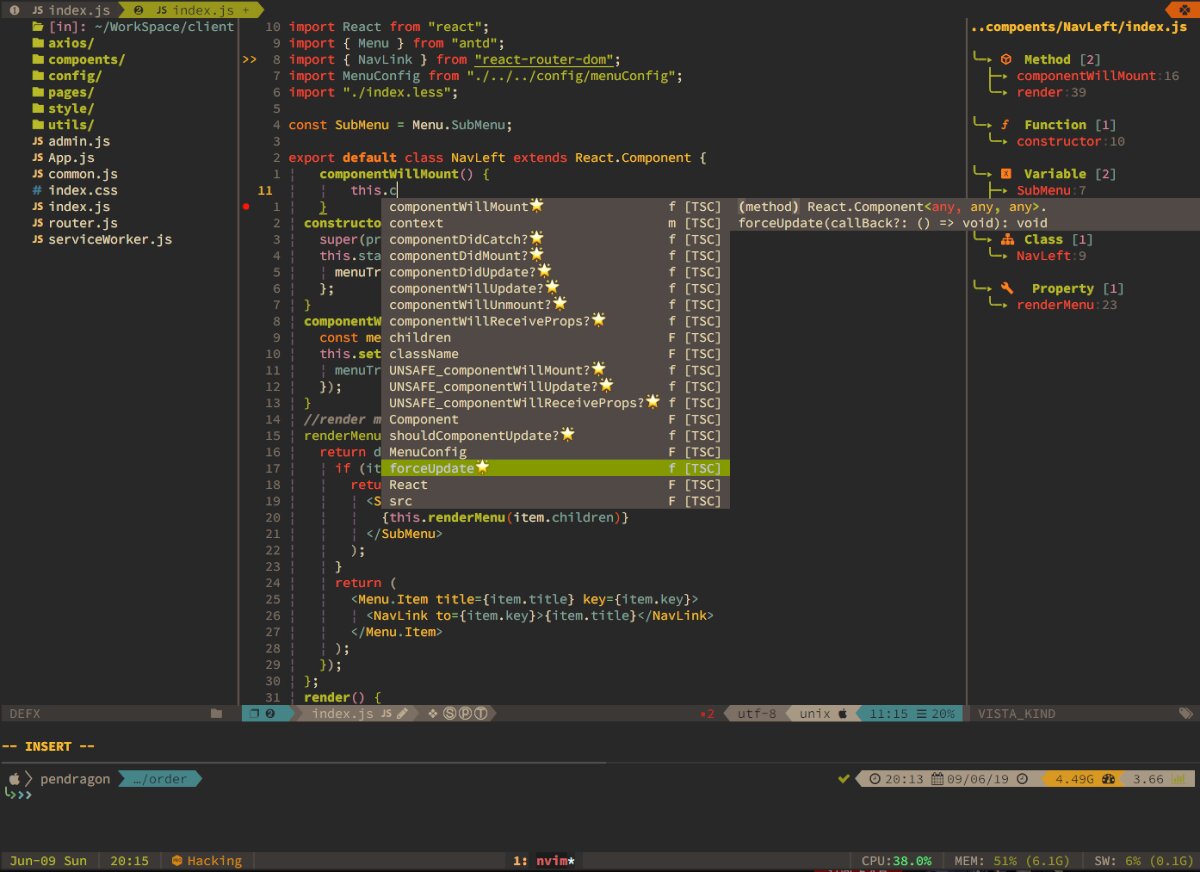
Инструкции по установке Ubuntu
Чтобы установить Neovim в Ubuntu, вам нужно будет полагаться на официальные источники программного обеспечения Ubuntu. В Ubuntu вы можете установить две версии Neovim. Эти версии являются консольными и графическими.
Чтобы начать установку, откройте окно терминала. Когда на рабочем столе откроется окно терминала, следуйте инструкциям по установке из командной строки, приведенным ниже, чтобы настроить Neovim на Ubuntu.
консольная версия
Консольную версию Neovim можно установить в вашей операционной системе Ubuntu Linux, используя следующие Квартира команда.
Версия с графическим интерфейсом
Если вы хотите опробовать версию Neovim с графическим интерфейсом пользователя на своем ПК с Ubuntu Linux, вам нужно будет установить другой пакет. Этот пакет называется neovim-qt. Чтобы запустить его, выполните команду подходящий команда ниже.
Инструкции по установке Debian
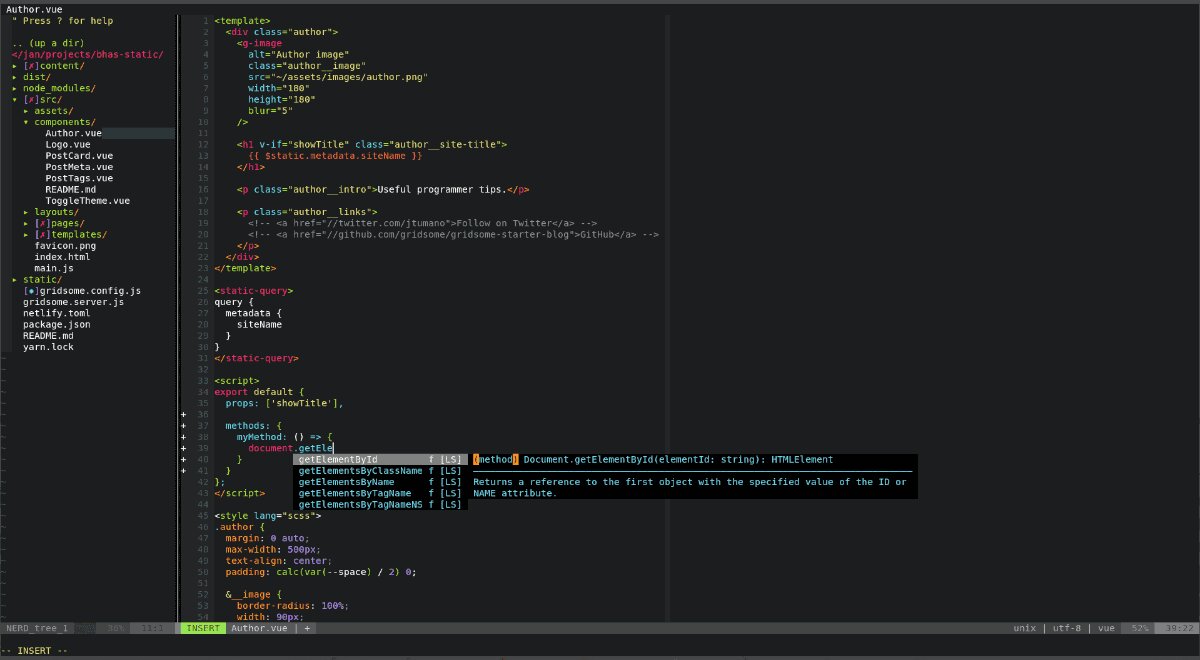
В Debian Linux Neovim доступен в «Основном» репозитории программных пакетов. Однако имейте в виду, что Debian обновляет свое программное обеспечение значительно медленнее, чем другие операционные системы Linux. В результате у Neovim может быть не так много функций.
Примечание: хотите более новую версию Neovim в вашей системе Debian Linux? Вместо этого следуйте инструкциям Snap или Flatpak. Эти выпуски Neovim намного более актуальны!
Чтобы начать установку Neovim на Debian, откройте окно терминала и следуйте инструкциям ниже!
консольная версия
Консольную версию Neovim можно установить на Debian с помощью следующих Apt-get команда. Имейте в виду, что вам нужно использовать Debian не ниже 9, чтобы получить к нему доступ.
Версия с графическим интерфейсом
Чтобы получить версию Neovim с графическим интерфейсом пользователя в Debian Linux, вам необходимо установить на свой компьютер пакет «neovim-qt». Чтобы установить его, воспользуйтесь Apt-get команда ниже.
Инструкции по установке Arch Linux
Если вы являетесь пользователем Arch Linux, у вас будет простой способ установить последнюю версию Neovim на свой компьютер. Чтобы начать процесс установки, откройте окно терминала на рабочем столе Arch Linux.
После открытия окна терминала следуйте приведенным ниже инструкциям по установке из командной строки, чтобы настроить и установить консольную или графическую версию приложения.
Примечание: чтобы использовать Neovim в Arch Linux, вам необходимо включить репозиторий программного обеспечения «Сообщество». Чтобы включить его, откройте файл /etc/pacman.conf и отредактируйте его так, чтобы было включено «Сообщество».
консольная версия
Чтобы установить консольную версию Neovim на ваш компьютер с Arch Linux, вам необходимо установить пакет neovim с помощью приведенной ниже команды.
Версия с графическим интерфейсом
Вы хотите вместо этого установить Neovim с графическим интерфейсом на свой компьютер с Arch Linux? Для этого вам нужно будет установить пакет «neovim-qt» с помощью приведенной ниже команды.
Инструкции по установке Fedora
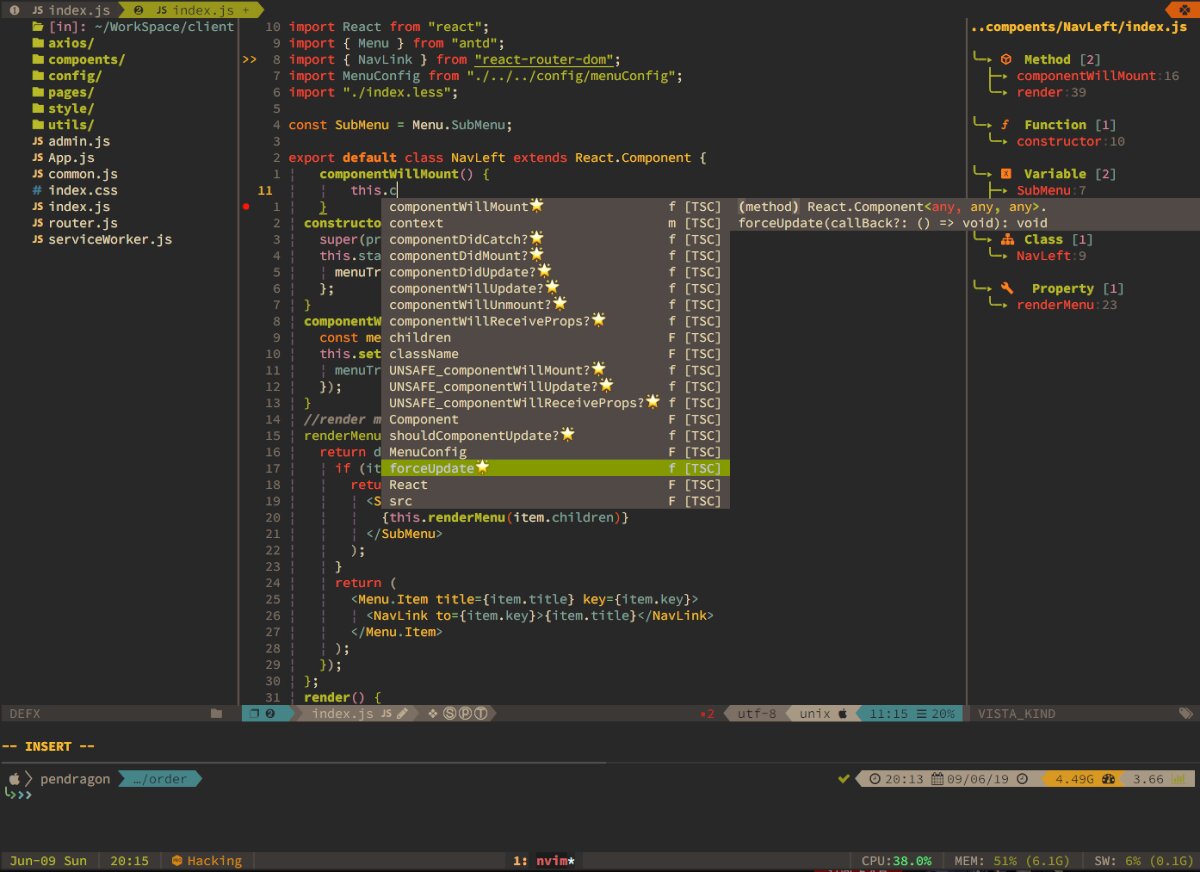
Каждый выпуск Fedora Linux (31, 32, 33 и Rawhide) имеет доступ к Neovim через основные репозитории программного обеспечения Fedora. Чтобы начать установку Neovim на ПК с Fedora Linux, начните с запуска окна терминала на рабочем столе Fedora. Затем следуйте пошаговым инструкциям, приведенным ниже.
консольная версия
Чтобы получить консольную версию Neovim в вашей ОС Fedora Linux, вам необходимо установить пакет «neovim» из репозиториев Fedora с помощью dnf команда ниже.
Версия с графическим интерфейсом
Когда вы устанавливаете пакет «neovim» с помощью приведенной выше команды в разделе «консольная версия» в Fedora Linux, у вас также будет версия с графическим интерфейсом пользователя. Он входит в один пакет, а не в два отдельных пакета.
Инструкции по установке OpenSUSE
Все версии OpenSUSE Linux имеют поддержку Neovim, поэтому установить его совсем не сложно. Чтобы начать установку в вашей системе, откройте окно терминала на рабочем столе OpenSUSE. Затем следуйте инструкциям по установке, приведенным ниже.
консольная версия
Консольная версия Neovim доступна всем пользователям OpenSUSE в виде пакета «neovim». Чтобы установить его на свой компьютер, воспользуйтесь следующими Zypper команда.
Версия с графическим интерфейсом
В OpenSUSE вы сможете установить версию Neovim с графическим интерфейсом. Однако, в отличие от многих других операционных систем Linux, это не версия Qt. Вместо этого графический интерфейс построен с использованием GTK. Чтобы установить его, используйте зиппер команда для установки «neovim-gtk.»
Инструкции по установке Flatpak
Neovim находится в магазине Flatpak. Однако существует только одна версия приложения, а не две. Если вы хотите его использовать, вам сначала нужно включить среду выполнения Flatpak в вашей системе. Для этого следуйте этому руководству.
После настройки среды выполнения Flatpak выполните приведенные ниже команды, чтобы установить последнюю версию Neovim.
Инструкции по установке пакета Snap
Как версия Neovim с графическим интерфейсом пользователя, так и консольная версия Neovim доступны в виде пакетов Snap. Однако перед установкой любого из этих пакетов вам необходимо включить среду выполнения Snapd на вашем компьютере. Для этого следуйте этому руководству здесь.
После настройки среды выполнения Snapd на вашем ПК с Linux откройте окно терминала и следуйте инструкциям ниже, чтобы получить Neovim.
консольная версия
Чтобы установить консольную версию Neovim через Snap, установите пакет «nvim».
Версия с графическим интерфейсом
Чтобы версия Neovim с графическим интерфейсом пользователя работала на вашем ПК с Linux через Snap, установите пакет «nvim-gtk».
Читайте также:

