Как установить джейлбрейк на ios 14 через виндовс
Обновлено: 02.07.2024
Если вы следите за новостями в области джейлбрейка, то знаете, что инструмент checkra1n не установить без Mac или компьютера с Linux. Технически это правда, но вы можете использовать инструмент bootra1n, чтобы установить checkra1n с помощью ПК с Windows.
Да, процесс установки будет сложнее, чем на Mac или Linux, но способ с bootra1n подойдёт тем, у кого есть только компьютер с Windows. Ниже мы расскажем обо всём подробнее.
Что нужно знать
Напомним, что официально джейлбрейк checkra1n всё ещё поддерживает только macOS и Linux. По сути инструмент bootra1n использует небольшую часть Linux на вашем ПК для установки checkra1n.
В процессе вам нужно записать образ диска bootra1n на пустую USB-флэшку или CD-диск, а затем запустить его на компьютере с Windows. Иными словами, вы запустите версию Linux со съёмного накопителя, а не Windows с основного жёсткого диска.
Что вам понадобится
- Пустая USB-флэшка или CD-диск с минимум 512 Мб памяти.
- 64-битный или 32-битный ПК с Windows с процессором AMD или Intel.
- iPhone или iPad, совместимый с джейлбрейком checkra1n (A7-A11).
- Кабель USB-A/Lightning с сертификацией MFi (USB-C/Lightning не подходит).
- Инструмент bootra1n (64-бит или 32-бит) или checkn1x.
- Инструмент Rufus или balenaetcher.
Все инструменты можно скачать отсюда или checkn1x отсюда, и лучше сделать это заранее. Файлы постоянно обновляются, так что прямые ссылки мы указать не можем. Чем новее версия инструмента у вас будет – тем лучше.
Как установить джейлбрейк checkra1n через ПК с Windows
1) Когда скачаете все необходимые инструменты из репозитория GitHub, подключите к компьютеру свой iPhone/iPad и USB-флэшку (или вставьте CD-диск в дисковод).
2) Нажмите на иконку инструмента Rufus правой кнопкой мыши и выберите Запуск от имени администратора. Подтвердите запуск программы:

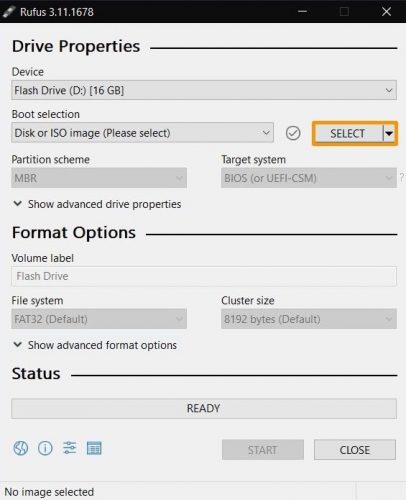
4) Когда выберите файл .ISO, появится новое окошко. Выберите Write in ISO image mode (recommended) и нажмите OK:
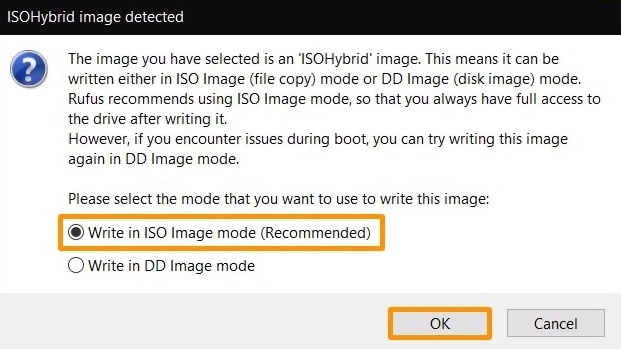
5) Адрес bootra1n.ISO или checkn1x.ISO появится в окне Rufus. Больше ничего не трогайте и просто нажмите кнопку Start:
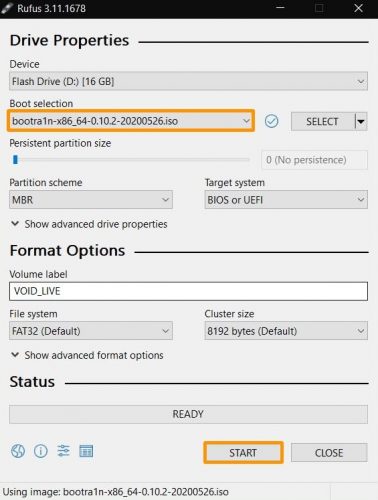
6) Rufus предупредит вас, что носитель будет отформатирован, и на него будет записан файл .ISO. Нажмите OK:
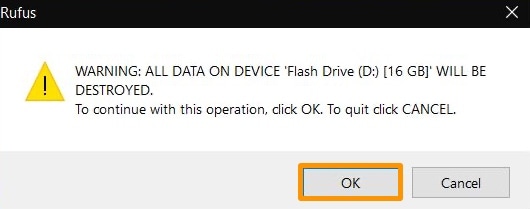
7) Когда Rufus завершит процесс записи ISO, можете на время прощаться с Windows. Перезагрузите свой компьютер и войдите в режим BIOS (способы различаются для разных моделей, так что найдите инструкцию для своей с помощью Google). Чаще всего это делается зажатием клавиши F2 или Delete во время загрузки.
8) Когда активируется режим BIOS, найдите опцию Запуска (Boot) и убедитесь, что в первой строке стоит только что записанный USB-накопитель:
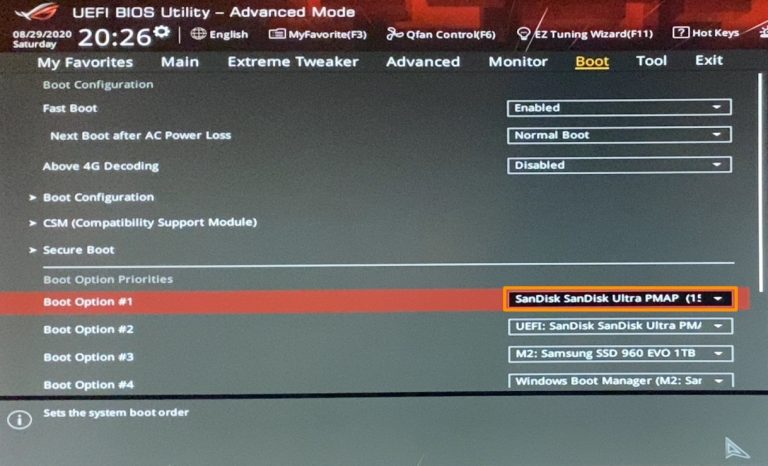
9) Сохраните изменения и перезагрузите компьютер. Когда он запустится, вы увидите не Windows, а другой интерфейс. Нажмите клавишу Enter, чтобы продолжить:
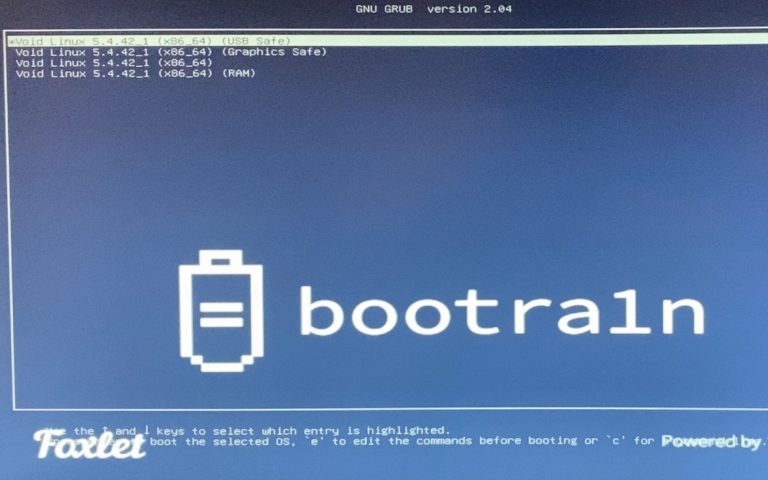
10) Дальше появится интерфейс, похожий на командную строку (Terminal). Когда он завершит загрузку, то появится запрос логина и пароля. Введите следующее:
11) Теперь нужно вводить команды после символа “$”. Введите следующее:
12) Загрузится программа checkra1n, и выглядеть это будет так:
13) С помощью клавиш со стрелками выберите опцию Start, а затем нажмите Enter.
14) Дальше вам нужно будет ввести свой iPhone или iPad в режим DFU. Выберите опцию Next и нажмите Enter.

15) Следуйте инструкциям на экране, чтобы активировать режим DFU. Выберите опцию Start и нажмите Enter, а затем выполните действия для своего устройства:
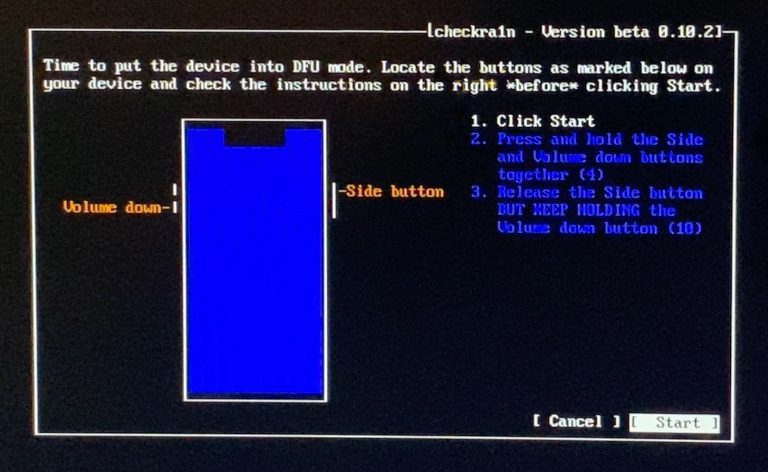
16) Когда вы войдёте в режим DFU, bootra1n начнёт процесс установки джейлбрейка:
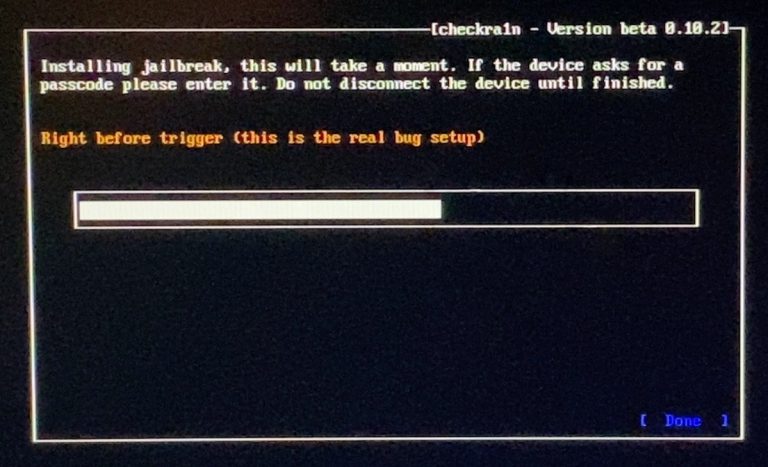
17) На вашем устройстве появится экран загрузки checkra1n. Не отключайте его от компьютера до завершения процесса.
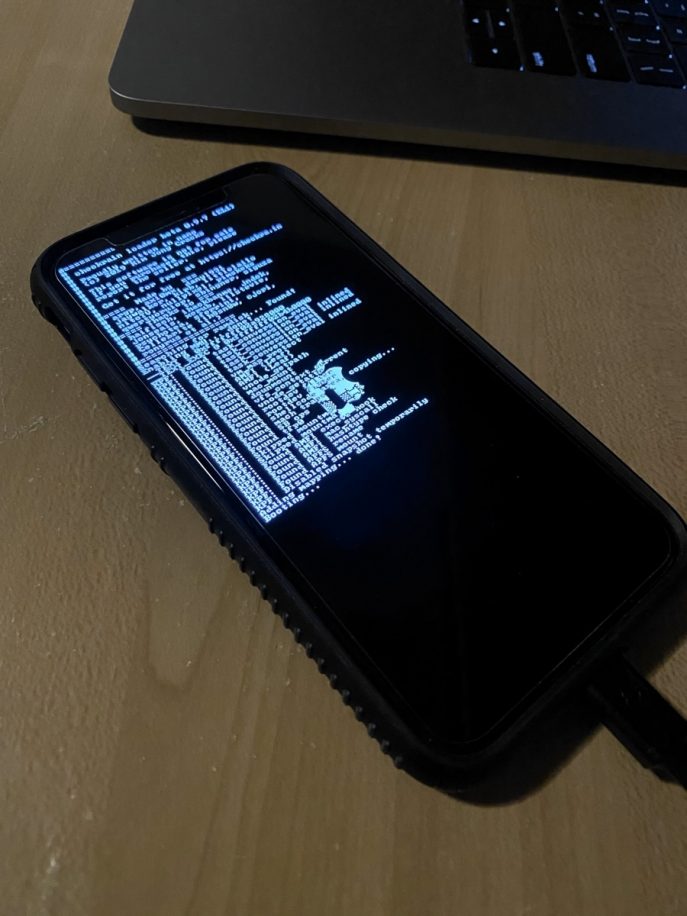
18 Когда процесс завершится, вы можете перезагрузить компьютер и с помощью режима BIOS выбрать жёсткий диск с Windows для запуска.
Примечание: Чтобы перезагрузить компьютер с экрана bootra1n, используйте следующую команду:
19) На вашем устройстве с iOS должно появиться приложение checkra1n. Откройте его.
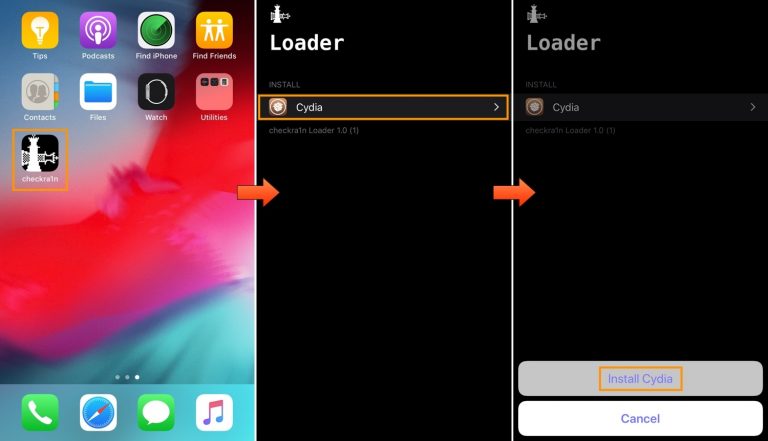
20) Выберите секцию Cydia и нажмите Install Cydia.
21) Приложение установит менеджер твиков Cydia:
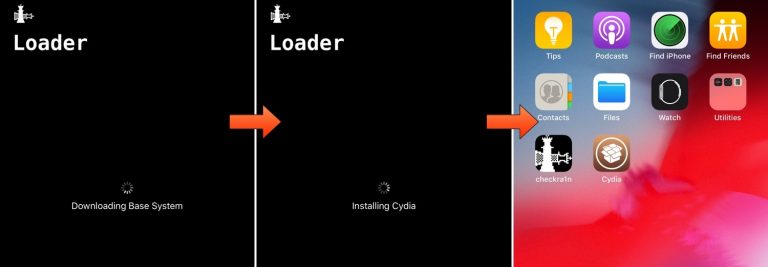
22) Запустите Cydia и обновите источники.
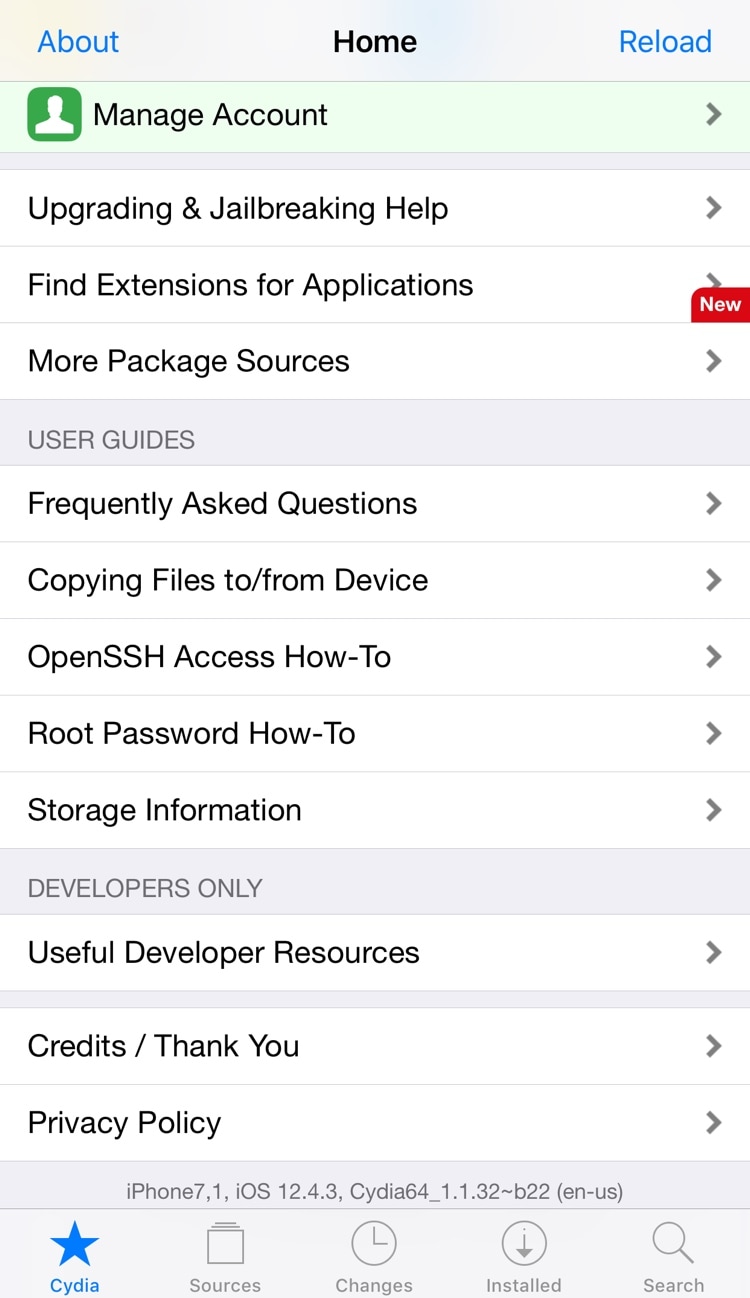
Вместо Cydia вы также можете установить и более современный менеджер твиков Sileo.
Поздравляем, вы установили джейлбрейк без Mac и компьютера с Linux!
Вывод
Да, процесс дольше и сложнее, чем с использованием Mac или Linux, но для многих это единственный способ установить джейлбрейк checkra1n. В будущем должна появиться официальная поддержка checkra1n на Windows, но когда именно – неизвестно.
После завершения процесса, не забудьте вернуться в меню BIOS и переключиться на Windows. В ином случае, компьютер продолжит загружаться с накопителя, а при его отключении выдаст ошибку.

Команда взломщиков Unc0ver выпустила обновлённую утилиту Unc0ver 6.0.0 для джейлбрейка iPhone.
Она поддерживает взлом с iOS 11 до iOS 14.3, iOS 14.4 нет. Работает со всеми совместимыми айфонами, включая iPhone 12.
Установка занимает несколько минут.
Как установить джейлбрейк iOS 14.3 прямо сейчас
Важно: все указанные ниже действия совершайте на свой страх и риск. Apple против джейлбрейка, безопасность данных не гарантируется.
1. Установите iTunes.
2. Скачайте AltStore.
3. Запустите из архива файл setup.exe и следуйте инструкциям на экране.
4. Нажмите на значок со стрелкой рядом со значком сети на панели задач. Откроется меню с несколькими значками. Ищите логотип в форме бриллианта, на котором написано AltServer.
5. Наведите курсор на «Установить AltStore» и выберите ваше подключенное устройство iOS.
6. Введите свой идентификатор Apple ID и пароль в ответ на запрос. На устройстве откройте «Настройки» → «Основные» → «Управление устройствами» и нажмите на Apple ID. Выберите Доверять AltStore.
7. Выберите «Открыть в AltStore» и откройте с помощью приложения скачанный .ipa-файл на своём гаджете.
1. Скачайте AltStore и запустите его.
2. Кликните на иконку AltStore в строке статуса и выберите Установить плагин для Почты.
3. Откройте приложение Почта и перейдите в Настройки. Откройте вкладку Общие, нажмите Управление плагинами, установите флажок AltPlugin, а затем сохраните и перезагрузите приложение.
4. Подключите iOS-устройство к Mac. В строке статуса нажмите на AltStore и выберите Установить AltStore -> ваш девайс.
5. Введите свой идентификатор Apple ID и пароль в ответ на запрос. На устройстве откройте «Настройки» → «Основные» → «Управление устройствами» и нажмите на Apple ID. Выберите Доверять AltStore.
6. Выберите «Открыть в AltStore» и откройте с помощью приложения скачанный .ipa-файл на своём гаджете.
Вот и всё, теперь вы можете пользоваться джейлбрейком. На рабочем столе устройства появится Cydia.
(25 голосов, общий рейтинг: 4.64 из 5)

Не так давно был выпущен джейлбрейк Checkra1n v0.10.1 разработчиком Джими Бишопом, но только для операционной системы Linux и macOS. Но как же установить новую версию джейлбрейка Checkra1n через Windows и взломать свое устройство на iOS? Давайте разберемся!
Устанавливаем джейлбрейк Checkra1n через Windows
Не стоит пугаться инструкции которая будет ниже, самое главное набраться немного терпения и выпрямить руки, и подготовить флешку. Проверил лично на своем гаджете, он был взломан. Так что для вас взломаю его еще раз.
1. Качаем Live версию системы Linux. Я лично взял Kali Linux (версия Live написана возле самого названия и системы для которой она предназначена)
2. Качаем программу через которую будем записывать скачанный ISO-файл на флешку. Предпочитаю Rufus, не раз спасала программа.
3. Начинаем установку. Вставляем флешку (не забудьте сохранить нужные файлы на свой компьютер), и запускаем ранее скачанную программу Rufus.
- Выбираем флешку на которую будем записывать наш Linux.
- Выбираем ранее скачанный ISO файл.
- Жмем старт.

- Когда программа спросит в каком формате записать образ, выбираем — DD-образ.

- Ждем окончания установки дистрибутив а Linux на флешку. Занимает определенное время.
4. После того как установка была завершена, перезагружаем компьютер, и жмем F8 на клавиатуре, пока не будет предложено с какого устройства сделать загрузку.

- Загрузилось меню? Смело жмем на первую строчку.

Самую главную задачу мы уже сделали. Мы уже в Linux, и осталось совсем чуть-чуть, что бы мы могла взломать наше устройство на iOS и установить на него джейлбрейк. Приступим.
- Первое что нам нужно, это надо запустить командную строку, в системе Linux называется Terminal. Его можно найти или в пуске, или уже в панели загруженных задач. Ярлык выглядит так:
- Далее вводим команды. Если вы читаете статью, и еще не приступили к установке, советую вам эту страницу сохранить и скопировать команды, что легче было установить джейлбрейк Checkra1n.


sudo apt update

sudo apt-get install checkra1n

Что-бы запустить джейлбрейк Checkra1n, нужно использовать уже следующую команду:
sudo /usr/bin/checkra1n -g
Увидели такое окно — радуемся! Все сделано правильно!

Самое тяжелое закончено! Осталось пару минут чтоб порадоваться взлому вашего устройства на iOS системе.
Запуск и установка джейлбрейка Checkra1n
Основная установка завершена, но что бы установить Checkra1n нужно пару манипуляций. Давайте же разберем их.

2. Подключаем устройство и жмем далее.
3. Сама программа уведомит нас что перезагрузит устройство и введет его в режим восстановления.


Как будет завершена установка, значит это всё. Можно перезагружать компьютер и открывать свой джейлбрейк Checkra1n на устройстве который мы загрузили благодаря Windows системе, хоть и через танцы с бубном.

В данной статье пойдет речь о том, как сделать джейлбрейк iPhone c помощью macOS, Windows или Linux.
После релиза каждой новой версии iOS поклонники Apple с нетерпением ждут выхода специального ПО для ее джейлбрейка. Стоит сказать, что недавно была опубликована утилита unc0ver (версия 6.x). Это программное обеспечение, которое подходит для взлома iOS 14.3, а также всей линейки iPhone 2020 года. И вы не найдете unc0ver в App Store :)
Сегодня мы покажем, как просто и быстро осуществить джейлбрейк вашего iPhone с помощью данного ПО.
Что такое «джейлбрейк»?
Джейлбрейк – это процесс взлома iPhone, который помогает убрать любые ограничения, связанные с функциональностью вашей iOS. Вы сможете устанавливать на телефон программное обеспечение от разработчиков, которые не загружают свои программы в App Store. Основная причина, по которой люди пользуются джейлбрейком, - это возможность получить доступ к расширенным настройкам своего устройства.
Кроме того, после джейлбрейка вы не сможете обновить свою iOS без внесения необходимых изменений в настройки телефона. Чтобы пользоваться новыми функциями, придется ждать выхода специального программного обеспечения для осуществления взлома новой версии ОС.
Подготовительный этап
Чтобы осуществить джейлбрейк, необходимо заранее подготовиться. Вам потребуются:
- Компьютер
- iPhone
- Учетная запись Apple ID
- Кабель Apple Lightening
- Программа unc0ver
- iTunes (если вы используете Windows)
- Последняя версия iOS со всеми установленными обновлениями
- Резервная копия данных с вашего iPhone на случай, если что-то пойдет не так
Стоит отметить, что Mac – это лучшая платформа для осуществления джейлбрейка. Если у вас есть доступ к компьютеру Mac, мы рекомендуем использовать именно его. Однако, какую бы платформу вы ни выбрали, вам понадобятся дополнительные программы для того, чтобы сделать джейлбрейк. Чуть позже мы расскажем вам, где их скачать и что с ними делать.
Для джейлбрейка подойдет iPhone с версией iOS между 11.0 и 14.3. Для взлома телефона вам нужно скачать последний релиз unc0ver с официального сайта программы.

Обратите внимание, что в настоящее время нет официальных методов осуществления джейлбрейка с помощью только самого iPhone. Вам понадобится настольный ПК. Будьте осторожны и не ведитесь на уловки мошенников, которые предлагают осуществить взлом телефона без использования дополнительных устройств.
Есть несколько различных способов осуществления джейлбрейка с помощью MacOS. Мы расскажем вам о самом простом из них. В данном случае вам не нужно загружать гигантский 9-гигабайтный Xcode или регистрировать платную учетную запись Apple Developer.
Для начала скачайте AltStore для Mac.

После завершения загрузки распакуйте содержимое архива.

После распаковки переместите новое приложение AltStore в папку, где хранятся данные всех приложений. Как только вы это сделаете, запустите программу.
После ее открытия, следует установить Mail Plug-in.

Нужно будет нажать на кнопку «Allow» и ввести ваш пароль. Вы откроете новое приложение и перейдете в раздел «Mail > Preferences». После этого на вкладке «General» найдите раздел «Manage Plug-ins».

Как только откроется новое окно, установите флажок рядом с параметром «AltPlugin» и нажмите на кнопку «Apply». Нужно перезапустить приложение, чтобы новые настройки вступили в силу.
Теперь подключите свой iPhone к Mac с помощью кабеля. После этого нажмите на «AltStore» в строке меню, перейдите в раздел «Install AltStore» и выберите свой iPhone. Войдите в систему с помощью своего Apple ID (или создайте новый, если хотите) при появлении запроса, а затем нажмите на кнопку «Install».
Затем откройте настройки на вашем iPhone. Перейдите в раздел «Общие > Управление устройствами» и нажмите на свой Apple ID. Выберите опцию «Trust AltStore». После этого откройте сайт программы unc0ver на своем мобильном устройстве и скачайте ее. Откройте ее с помощью AltStore – это поможет установить unc0ver на ваш смартфон.
Наконец, откройте только что установленное приложение и выберите опцию «Джейлбрейк».


Windows
Чтобы осуществить джейлбрейк с помощью Windows, придется повозиться подольше. Нужно проверить, установлен ли iTunes на вашем ПК, чтобы AltStore мог работать должным образом. Это должна быть стандартная настольная версия iTunes, а не версия из Microsoft Store.
Для начала откройте iTunes на своем компьютере (вы можете свернуть программу, если она мешает). Затем скачайте AltStore для Windows.

Щелкните правой кнопкой мыши на скачанный архив и выберите параметр «Извлечь все». Среди извлеченных файлов найдите ярлык «Setup.exe», кликните дважды на него, чтобы открыть, и следуйте инструкциям, которые будут появляться на экране. По окончанию установки программы подключите свой iPhone к ПК.
Затем на компьютере нажмите клавишу Win, чтобы открыть строку поиска, введите «AltServer» и откройте нужное приложение. Нажмите на значок в форме ромба в области уведомлений в правом нижнем углу экрана: возможно, вам придется нажать на стрелочку, чтобы отобразить больше значков. На маленькой иконке будет написано AltServer, когда вы наведете на нее курсор.
Из появившихся опций выберите параметр «Install AltStore» и выберите iPhone. При появлении запроса введите данные своего Apple ID и пароль. Как вы уже знаете, при желании вы можете создать новый Apple ID для выполнения этого шага.

Теперь откройте настройки на вашем iPhone. Перейдите в раздел «Общие > Управление устройствами» и нажмите на свой Apple ID. Выберите опцию «Trust AltStore».
Двигаемся дальше: откройте сайт unc0ver на своем телефоне и скачайте программу. Откройте ее с помощью AltStore – это поможет установить приложение на ваш смартфон. По окончанию установки вы сможете воспользоваться функцией «Джейлбрейк», активировав ее из главного меню unc0ver.


Linux
К сожалению, единственный способ для осуществления джейлбрейка iPhone на компьютере с Linux требует наличия платной учетной записи Apple Developer. Подобные аккаунты обойдутся пользователю в 99$ в год, так что приготовьтесь раскошелиться.
Для начала скачайте Cydia Impactor для Linux, подобрав правильную версию программы именно для вашей ОС.

По окончанию загрузки извлеките файл приложения из архива и откройте его. Теперь нужно подключить iPhone к ПК. Следует также скачать последнюю версию unc0ver. Перетащите файл программы в окно Cydia Impactor, чтобы запустить ее. Введите данные своего Apple ID и пароль для входа в платную учетную запись.
Теперь откройте настройки вашего iPhone. Перейдите в раздел «Общие > Управление устройствами» и нажмите на свой Apple ID. Выберите опцию «Trust AltStore».
Все готово к взлому: в программе unc0ver выберите параметр «Джейлбрейк».


Что происходит с телефоном после джейлбрейка?
Как только ваш iPhone будет успешно взломан, рабочий стол телефона обновится. Сам процесс будет похож на обычную перезагрузку смартфона: однако после него вы увидите приложение Cydia на главном экране.


Иногда во время джейлбрейка может произойти сбой или ошибка системы. Если это случилось, не переживайте – перезагрузите телефон, откройте приложение unc0ver и попробуйте снова. В случае, если все тщетно, вам следует принудительно завершить работу unc0ver, перезагрузить свой iPhone, включить режим полета, а затем снова попытаться сделать джейлбрейк.
Подписывайся на Эксплойт в Telegram, чтобы не пропустить новые компьютерные трюки, хитрости смартфонов и секреты безопасности в интернете.
Читайте также:

