Как установить eclipse на linux debian
Обновлено: 06.07.2024
Затмение это бесплатная интегрированная среда разработки IDE который используется программистами для написания программного обеспечения в основном на Джава но также и на других основных языках програм
Содержание:
Затмение это бесплатная интегрированная среда разработки IDE который используется программистами для написания программного обеспечения в основном на Джава но также и на других основных языках программирования через плагины Eclipse.
Последний выпуск Eclipse IDE 2020‑06 не поставляется с предварительно собранными двоичными пакетами, специфичными для дистрибутивов Linux на основе Debian. Вместо этого вы можете установить Eclipse IDE в Ubuntu или дистрибутивы Linux на основе Debian через сжатый установочный файл.
В этом руководстве мы узнаем, как установить последнюю версию Eclipse IDE 2020‑06 в Ubuntu или в Debian на основе дистрибутивов Linux.
Требования:
- Настольный компьютер с минимум 2 ГБ ОЗУ.
- Java 9 или выше установлена в Debian на основе дистрибутивов.
Установите Eclipse IDE в Debian и Ubuntu
А Java 9 или новее JRE / JDK требуется для установки Eclipse IDE и самый простой способ установить Oracle Java JDK с использованием стороннего PPA, как показано.
Установите Java в Ubuntu / Debian
$ sudo apt установить default-jre
Для установки Eclipse IDE в вашей системе сначала откройте браузер, перейдите на официальную страницу загрузки Eclipse и загрузите последнюю версию пакета tar, соответствующую установленной архитектуре дистрибутива Linux.
Кроме того, вы также можете скачать Eclipse IDE Файл установки tarball в вашей системе с помощью утилиты wget, выполнив следующую команду.
После завершения загрузки перейдите в каталог, в который был загружен архивный пакет, обычно Загрузки каталоги из вашего дома и выполните следующие команды, чтобы начать установку Eclipse IDE.
$ tar -xvf eclipse-inst-linux64.tar.gz $ cd установщик затмения / $ sudo ./eclipse-inst
Новый Установщик Eclipse перечисляет IDE, доступные пользователям Eclipse. Вы можете выбрать и щелкнуть пакет IDE, который хотите установить.
Затем выберите папку, в которую вы хотите установить Eclipse.
После завершения установки вы можете запустить Затмение.
Установите Eclipse IDE через Snap на Ubuntu
Щелчок это система развертывания программного обеспечения и управления пакетами для управления пакетами в дистрибутиве Linux, вы можете использовать оснастку для установки Eclipse IDE на Ubuntu 18.04 или новее, используя следующие команды.
$ sudo apt install snapd $ sudo snap install --classic eclipse
После установки Затмение, перейдите к Обзор деятельности и искать Затмение и запускаем…
Вот и все! Последняя версия Eclipse IDE теперь установлен в вашей системе. Наслаждайтесь программированием с Eclipse IDE.
В этой статье я собираюсь показать Вы узнаете, как установить Eclipse IDE на Debian 10. Итак, приступим.
Eclipse IDE написана на Java. Итак, для запуска Eclipse IDE на вашем компьютере должен быть установлен JDK. Вы можете использовать Oracle JDK или OpenJDK. Выбор за вами.
В этой статье я собираюсь использовать OpenJDK, поскольку он доступен в официальном репозитории пакетов Debian 10. Если вы хотите использовать Oracle JDK, ознакомьтесь со статьей Установка JDK в Debian 10.
Сначала обновите кеш репозитория пакетов APT с помощью следующей команды:

Кэш репозитория пакетов APT должен быть обновлен.

Теперь установите OpenJDK из официального репозитория пакетов Debian 10 с следующая команда:

Теперь нажмите Y , а затем нажмите , чтобы подтвердить установка.

APT загрузит и установит все необходимые пакеты из Интернета автоматически.

На этом этапе должен быть установлен OpenJDK.

Загрузка Eclipse IDE:
Eclipse IDE недоступна в официальном репозитории пакетов Debian 10. Но вы можете легко загрузить Eclipse IDE с официального сайта Eclipse и установить ее в Debian 10.
Сначала посетите официальный сайт Eclipse в своем любимом браузере. После загрузки страницы нажмите Загрузить .

Теперь нажмите кнопку загрузки, как отмечено на скриншоте ниже.

Теперь нажмите Загрузить , как отмечено на скриншоте ниже.

Ваш браузер должен предложить вам сохранить файл. Теперь выберите Сохранить файл и нажмите OK .

Ваша загрузка должна начаться. Это займет некоторое время.

Установка Eclipse IDE:
После загрузки архива Eclipse IDE перейдите в каталог
/Downloads с помощью следующую команду:

Архивный файл Eclipse IDE ( eclipse-inst-linux64.tar.gz ) должен быть здесь, как вы можете видеть на снимке экрана. ниже.

Теперь извлеките архив с помощью следующей команды:

Архив должен быть распакован.

Теперь перейдите к установщику eclipse / с помощью следующей команды:

Вы должны найти двоичный файл eclipse-inst в этом каталоге. Вы должны запустить этот двоичный файл, чтобы запустить установщик Eclipse.

Теперь запустите установщик Eclipse с помощью следующей команды:

Должен запуститься установщик Eclipse. Теперь необходимо указать все типы Eclipse IDE. В зависимости от того, для какого типа проекта вы хотите использовать Eclipse IDE, щелкните нужную Eclipse IDE, чтобы установить его.

В этой статье я устанавливаю Eclipse IDE для разработчиков Java.


Теперь нажмите Принять сейчас .

Должна начаться установка.

Теперь нажмите Принять , чтобы принять пользовательское соглашение.

Установка должна продолжиться.

Теперь нажмите Выбрать все , чтобы выбрать все сертификаты.

Теперь нажмите Принять выбранное , чтобы принять все сертификаты.

Установка должна продолжиться.

Установка должна быть завершена. При желании вы можете запустить Eclipse прямо сейчас, нажав кнопку ЗАПУСК . Но я собираюсь показать вам лучший способ запуска Eclipse в следующем разделе этой статьи. Итак, пока просто закройте установщик.

Теперь, когда Eclipse IDE установлена, вы можете удалить установщик Eclipse со своего компьютера.
Для этого откройте новый терминал и перейдите в каталог
/Downloads как следует.

Теперь удалите каталог eclipse-installer/ с помощью следующей команды:

Файлы установщика Eclipse должны быть удалены.

Создание Eclipse Ярлык на рабочем столе IDE:
Теперь я собираюсь показать вам, как создать ярлык на рабочем столе для Eclipse IDE. Таким образом, вы можете очень легко запустить Eclipse IDE из меню приложений Debian 10.
Сначала создайте новый файл eclipse.desktop в
/.local/share/applications с помощью следующей команды:

Теперь введите следующие строки в новом файл
[Desktop Entry]Name = Eclipse Java IDE
Комментарий = Eclipse Java IDE
Type = Application
Кодировка = UTF-8
Exec =/home/shovon/eclipse/java-2019-06/eclipse/eclipse
Icon =/home/shovon/eclipse/java-2019-06 /eclipse/icon.xpm
Categories=GNOME;Application;Development;
Terminal=false
StartupNotify=true
ПРИМЕЧАНИЕ. Измените полужирный текст на путь Installation Folder вашей Eclipse IDE.
Файл eclipse.desktop всегда выглядит следующим образом. В файл добавляются е строки. Наконец, сохраните файл, нажав + X , затем Y и .

Теперь добавьте разрешение для исполняемого файла в файл eclipse.desktop с помощью следующей команды:

Теперь вы можете найдите Eclipse IDE в меню приложений Debian 10, как показано на снимке экрана ниже. Щелкните по нему, чтобы запустить Eclipse IDE.

Теперь выберите каталог вашей рабочей области и нажмите Launch . Если вы хотите установить этот каталог рабочей области по умолчанию, установите флажок Использовать по умолчанию и больше не спрашивать , прежде чем нажимать Запустить .

Как видите, отображается заставка Eclipse IDE . Eclipse IDE загружается.

Через некоторое время Eclipse IDE должен начаться, как показано на скриншоте ниже.

Итак, вот как вы устанавливаете Eclipse IDE в Debian 10. Спасибо, что прочитали эту статью.

Eclipse - это бесплатная интегрированная среда разработки, которая используется программистами для написания программного обеспечения в основном на Java, а также на других основных языках программирования.
Последняя версия Eclipse Oxygen IDE не поставляется с собранными бинарными пакетами для дистрибутивов Linux на базе Debian. Вместо этого вы можете установить Eclipse IDE в дистрибутивах Linux на базе Ubuntu или Debian из файла архива tar.
В этом посте мы узнаем, как установить последнюю версию Eclipse Oxygen IDE в Ubuntu или в дистрибутивах Linux на базе Debian.
Для установки Eclipse IDE в вашей системе сначала перейдите на официальную страницу загрузки Eclipse и скачайте последнюю версию tar-пакета для вашей архитектуры Linux.
Кроме того, вы также можете загрузить тарболл Eclipse IDE с помощью утилиты wget, выполнив следующую команду.
После завершения загрузки перейдите в каталог, в который был загружен архив.
Команды, приведенные ниже, распакуют архив непосредственно в каталог /opt и создадут символическую ссылку для исполняемого файла eclipse.
$ sudo tar xfz eclipse-jee-oxygen-2-linux-gtk-x86_64.tar.gz -C /opt/
Далее, создайте лончер для запуска Eclipse в каталоге системных приложений.
$ sudo nano /usr/share/applications/eclipse-oxygen.desktop
Добавьте следующие настройки в файл eclipse-oxygen.desktop.
После того, как вы создали лончер Eclipse, используйте Ubuntu dash для поиска и открытия приложения.
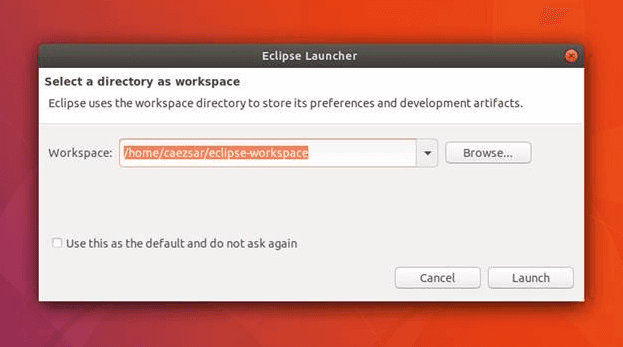
Комментариев нет:
Подпишитесь на RSS
Перевод. Оригинал здесь. Если вы новичек в Linux и ранее использовали iTunes для управления своим iPod/iPhone/iPad, то скорее всего буд.
uTorrent - это легкий и эффективный торрент-клиент для Linux, Windows OS и Mac OS. Установка uTorrent в Linux отличается тем, что здесь uT.
Вы можете запускать скрипты на python в Linux непосредственно из терминала. Знать, как это делается, полезно как программистам, так и пол.
Как вы наверное знаете, Safari является браузером по умолчанию в Mac OS X и iPhone OS. Вышло уже несколько релизов и для Windows, но версии .
Способ сброса пароля root в CentOS 7 кардинально отличается от такового в Centos 6. 1. В загрузочном меню нажмите "е" - реда.
Сегодня я хотел написать статью о том как установить и настроить IDE в Linux (конкретно я работаю в Ubuntu 12.10, следовательно все примеры ориентированы для данной версии).
Установка Java
Для начала надо установить в системе Open Java SDK:
Через интерфейс:
Идем в «Центр приложений Ubuntu», вводим в поиск Java и ставим там OpenJDK Java 6 Runtime, потом ищем icedtea-6-plugin и устанавливаем его.
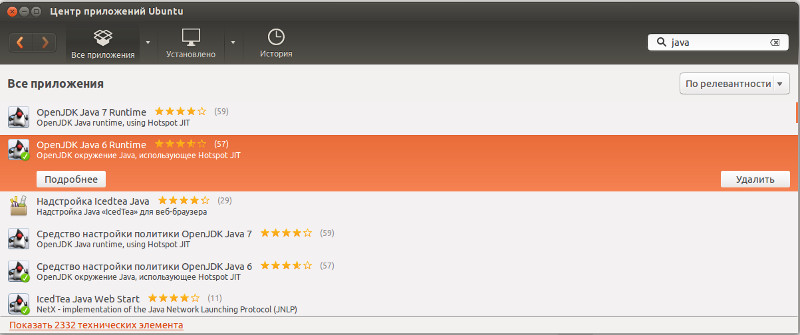
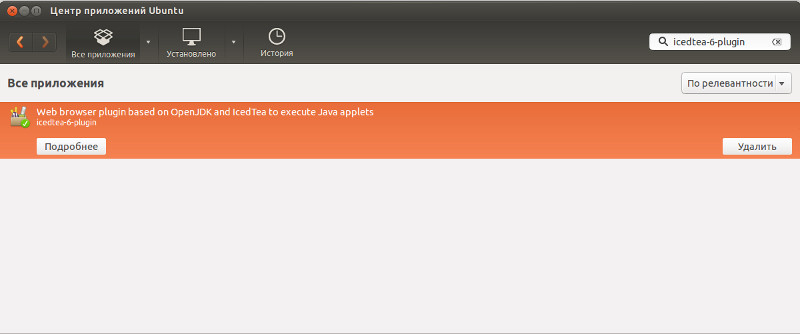
Через терминал:
Установка Eclipse
Следующий этап, это установка самого Eclipse и CDT для работы с C/C++. На данном шаге нам доступны несколько вариантов установки:
Из репозитория
Из репозитория удобно устанавливать потому что сама программа будет доступна в меню приложений.
Через интерфейс:
Через интерфейс: Идем в «Центр приложений Ubuntu», вводим в поиск Eclipse и устанавливаем его, потом вводим в поиск eclipse-cdt и так же ставим его.

Через терминал:
Тут тоже есть несколько вариантов установки.
1. Классическа версия: Качаем Eclipse Classic 4.2.2 ( версия может отличаться ), распаковываем и запускаем фаил "eclipse". Потом через инструмент установки новых компонентов ( Help → Install New Software), нужно установить из раздела Programming Languages пакеты C/C++ Development tools и C/C++ Development tools SDK ( в чем разница между ними мне пока не совсем понятна, возможно вы подскажите в комментариях ).

Выбор вкладки C/C++
Так как Eclipse рассчитан на большое количество языков программирования, то существует система вкладок, которая переключает интерфейсы программы. Переключение закладок находиться на верхней панели, справа, возле быстрого поиска.



Русификация
Для русификации продукта используйте статью, которую я писал ранее. Как русифицировать Eclipse
Настройка компиляции.
У меня был случай когда программа писала «binary not found». Для того что бы не было этой ошибки, проверьте установлен ли у вас компилятор:
Потом идем в настройки:
Window → Preferences → C/C++ → New CDT Project Wizard → Makefile Project, и устанавливаем там галочку на против Elf Parser (если у вас Linux), PE Windows Parser (для Windows), Cygwin PE Parser (если у вас MAC).

Создаем тестовый проект.
File → New → C++ Project → Hello World C++ Project
Компилируем Ctrl+F11, если нет ни каких ошибок, значит мы настроили IDE для работы с C++ в операционной системе Linux.
Читайте также:

