Как установить ee на ubuntu
Обновлено: 08.07.2024
Этот туториал показывает два способа установки Python 3.9 на Ubuntu 20.04.
Вот статья для создания сканера портов на Python
Установка Python 3.9 на Ubuntu 20.04 с помощью APT
В Ubuntu 20.04 LTS по умолчанию установлен с Python 3.8. Это можно легко проверить, запустив консоль и выполнив следующую команду.
Примечание: используйте следующую команду exit() или Ctrl-D для выхода.
Для начала требуется обновление списка пакетов:
Перед добавлением PPA его надо установить software-properties-common package. Это делается для того чтобы легко управлять дистрибутивом и независимыми источниками программного обеспечения поставщика.
$ sudo apt install software-properties-common
Следующая команда добавить deadsnakes PPA и установить python 3.9:
$ sudo add-apt-repository ppa:deadsnakes/ppa
Теперь установите python 3.9 на Ubuntu с помощью команды apt:
Следующая команда может помочь определить правильное место установки Python:
Выполнение этой команды приведет к следующему результату на консоли:
Установите Python 3.9.1 на Ubuntu 20.04 из исходного кода
Чтобы загрузить информацию о пакете из всех настроенных источников, введите:
Прежде чем приступить к установке Python 3.9.1 из исходного кода, требуется установить необходимые библиотеки.
Чтобы установить зависимости предварительных условий , введите:
$ sudo apt install build-essential zlib1g-dev libncurses5-dev libgdbm-dev libnss3-dev libssl-dev libreadline-dev libffi-dev
Теперь загрузите последний исходный код Python с помощью утилиты wget:
Распакуйте архив с помощью команды показанной ниже.
Затем измените текущий каталог на Python 3.9.1
Выполните команду configure with –enable-optimizations, которая повышает производительность при выполнении кода python.
Примечание: приведенная выше команда делает процесс сборки медленнее, но рекомендуется запустить его.
Теперь, чтобы скомпилировать и установить Python 3.9.1 запустите:
Примечание: Вы можете указать количество процессорных блоков или ядер с помощью параметра -j. Мой компьютер имеет 4-ядерный процессор.
Наконец , чтобы установить двоичные файлы, выполните команду:
Команду make altinstall рекомендуется использовать в место команды make install. Так как она не перезаписывает двоичный файл python3.
Чтобы где и какой Python 3.9.1 установлен, введите:

Проверка версии Python
Запустите консоль и введите следующую команду:
В случае успеха вы получите интерактивную оболочку Python 3.9.1.
или введите команду:
Вы увидите в терминале:
Как установить python2 на Ubuntu 20.04 LTS
Чтобы установить python2 на Ubuntu 20.04, выполните следующую команду :
Заключение
В этой статье вы узнали, как установить python 3.9, используя самый простой способ PPA. А также как скомпилировать и установить питона 3,9 из исходного кода.
Etcher совместим с Windows, Mac и Linux и доступен в 32-разрядных и 64-разрядных версиях. программа основана на Electron и несовместима с системой, поддерживающей Wayland.
Так же Etcher поддерживает версию CLI для любителей командной строки, но версия с графическим интерфейсом более популярна.
Вам может быть интересно:
В этой статье мы покажем как установить Etcher, инструмент для записи образов на флешку в Ubuntu. Рассмотрим два варианта установки: с помощью AppImage и из официального репозитория.
Требование к установке:
- Ubuntu 18.04, 20.04 или более поздняя версия установлена с графическим интерфейсом
- Пользователь с привилегиями sudo (Как дать права Sudo)
- Подключение к Интернету для загрузки Etcher.
Способ 1: Установка Etcher в Ubuntu с помощью AppImage
Etcher Linux доступен в пакете AppImage. Вы можете просто загрузить файл, дать разрешение на выполнение и запустить приложение.
01. Скачайте Etcher AppImage
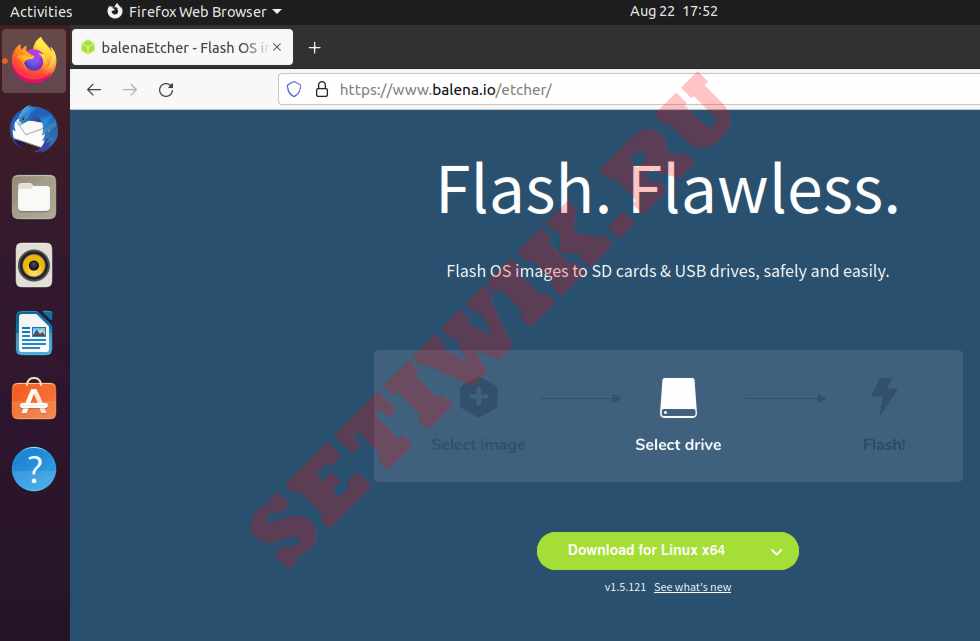
Загрузка Etcher на Ubuntu
Zip-файл сохранится в каталоге загрузок.
02. Распакуйте zip-файл
Перейдите в каталог загрузок. Далее щелкните правой кнопкой мыши на скаченном zip файле и выберите Извлечь здесь (Extract Here).
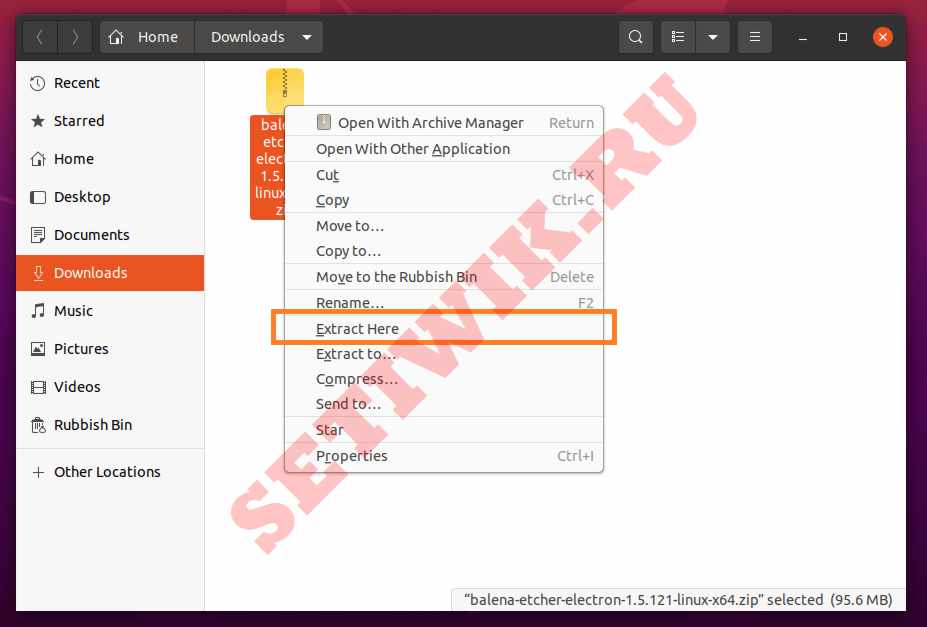
Извлечение zip файла в Ubuntu
Это извлечет zip файл в новый каталог с именем balena-etcher-electron-<версия>-linux-x64.
03. Дайте разрешение на выполнение
Перейдите в каталог с программой. Щелкните правой кнопкой мыши на файл AppImage и выберите пункт Свойства (Properties).


04. Запуск приложение Etcher
Теперь вы можете дважды щелкнуть на файл AppImage, чтобы запустить приложение Etcher.
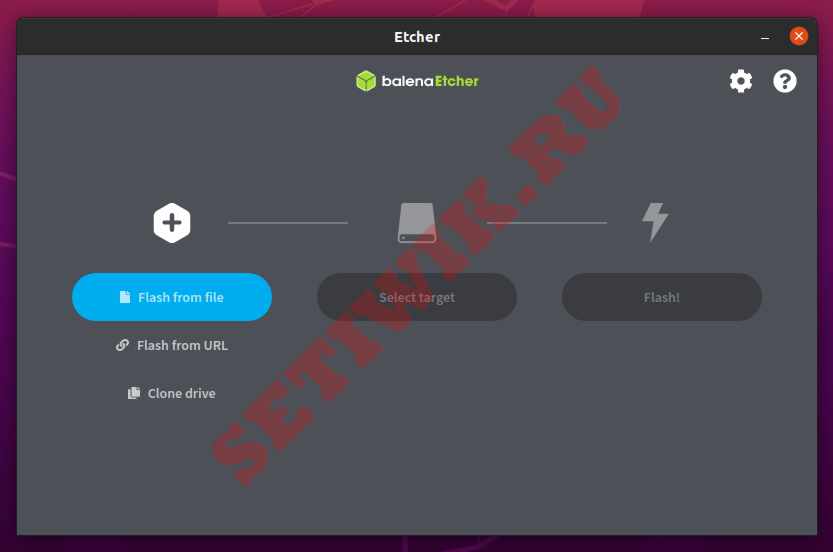
Запуск приложение Etcher в Ubuntu
Чтобы использовать Etcher, сначала выберите файл образа (например .iso,. img и т. д.), Выберите устройство (обычно USB-устройство) и нажмите Flash, чтобы создать загрузочный USB.
Способ 2: Установка Etcher с помощью официального Repo
Этот способ подойдет, если вы хотите автоматически получать обновления Etcher. Настроив репозиторий с помощью обновления программного обеспечения или интерфейса командной строки.
Сначала добавьте репозиторий Etcher в Ubuntu, введите:
echo "deb https://deb.etcher.io stable etcher" | sudo tee /etc/apt/sources.list.d/balena-etcher.list
Теперь добавьте ключ репозитория:
Теперь, обновите репозиторий и установите Etcher:
$ sudo apt update && sudo apt install balena-etcher-electron
Как только установка Etcher CLI будет завершена, откройте ее из программного обеспечения Ubuntu или введите команду в терминале balena-etcher-electron .
Заключение
В этом уроке мы узнали, как установить Etcher в Ubuntu. Мы показали два варианта установки Etcher, с помощью AppImage и через терминал CLI.
Node Js - это платформа на основе JavaScript, которая уже завоевала большую популярность и становится еще более легкой и эффективной для разработчиков. Она позволяет программистам использовать JavaScript как для веб-приложений и пользовательских интерфейсов, так и для обычных программ, благодаря движку V8 от Google.
Для платформы уже создано более чем миллион пакетов, которыми можно управлять с помощью менеджера пакетов Node или NPM. Это отличная система для расширяемости приложения с помощью решений с открытым исходным кодом. В этой статье мы рассмотрим четыре способа установить Node.js в Ubuntu 20.04. Мы рассмотрим их все ниже, но рекомендуется использовать первый:
- Использовать скрипт NVM, для управления несколькими версиями Node.js;
- Установить программу из официальных репозиториев вашего дистрибутива;
- Установить пакеты из PPA;
- Установка Node.js из бинарных пакетов, распространяемых на официальном сайте;
Первый способ рекомендованный, но второй более простой, третий и четвертый позволяют получить более новые версии программ. Если у вас уже была установлена более старая версия Node js, ее нужно удалить, чтобы не возникало конфликтов, также вы можете просто обновить программу, для этого смотрите статью как обновить Node.js на Windows, Linux и Mac.
Удалить старую версию Node.js
В Ubuntu пакет Node Js называется по-старому - Node, эта программа вам не нужна и вы можете ее удалить. Если программа останется, некоторые операции могут выполняться с помощью нее и это будет вызывать конфликты.
Сначала давайте проверим установлена ли у вас эта программа:
dpkg --get-selections | grep node

Теперь вы можете ее удалить с помощью следующих команд:
sudo apt purge nodejs

Теперь можно переходить к рассмотрению того как установить Node.js в Ubuntu 20.04.
Установка Node.js в Node Version Manager
Чтобы установить Node.js Ubuntu 20.04 с помощью NVM нам понадобится компилятор C++ в системе, а также другие инструменты для сборки. По умолчанию система не поставляется с этими программами, поэтому их необходимо установить. Для этого выполните команду:
sudo apt install build-essential checkinstall
Также нам понадобится libssl:
sudo apt install libssl-dev

После завершения установки вам понадобится перезапустить терминал. Или можно выполнить:
Затем смотрим список доступных версий Node js:

Дальше можно устанавливать Node js в Ubuntu, при установке обязательно указывать версию, на данный момент самая последняя 11.0, но установим десятую:
nvm install 14.0

Список установленных версий вы можете посмотреть выполнив:

Дальше необходимо указать менеджеру какую версию нужно использовать:
Как только появятся более новые версии node js, вы сможете их установить и активировать в системе. Посмотреть версию вы можете выполнив команду:

Чтобы удалить эту версию node js, ее нужно деактивировать:
nvm deactivate 14.0
Затем можно удалить:
nvm uninstall 14.0
Установка Node.js из репозиториев Ubuntu
Это самый простой способ установки этой платформы. Сначала выполните команду:
sudo apt install nodejs

Затем установите менеджер пакетов npm:
sudo apt install npm
Теперь вы можете проверить работоспособность только что установленных программ:
Как видите, при использовании официальных репозиториев вы получаете более старую версию.
Установка Node js из PPA
Установка Node js Ubuntu из PPA, это альтернативный вариант, позволяющий получить более новую версию, достаточно простым способом. Сначала добавьте репозитории Node js в список репозиториев Ubuntu с помощью такой одной из следующих команд. Для установки самой последней версии выполните:

А для стабильной:
Затем просто установите программу с помощью пакетного менеджера:
sudo apt install nodejs

Проверяем, что получилось:

Установка Node js из бинарников
Установка Node.js Ubuntu 20.04 через бинарные файлы не рекомендуется, потому что вы не сможете автоматически обновить программу до новой версии, вам придется повторять процедуру заново. Вы можете скачать установочные файлы Node js из официального сайта проекта. Здесь доступны как 32 битная, так и 64 битная версия. Вам нужно скачать файл именно для своей системы.
Чтобы узнать архитектуру выполните:

Откройте официальный сайт Node.js и найдите нужную версию, затем скачайте архив для своей архитектуры:

Вы можете скачать Node js и с помощью терминала, например, эта команда для 64 бит версии:
В наши дни платформа Node.js набирает всё большей популярности. Кроме пакетного менеджера по умолчанию под названием npm для этой платформы существует другой улучшенный пакетный менеджер под названием yarn. Он позволяет устанавливать, удалять и обновлять пакеты.
Yarn полностью совместим с npm, поэтому этот пакетный менеджер можно использовать вместе с npm. Тут используется тот же файл конфигурации package.json. В сегодняшней статье мы рассмотрим как выполняется установка Yarn Ubuntu на примере версии дистрибутива 20.04.
Установка yarn в Ubuntu
Установить программу в Ubuntu достаточно просто. Правда её нет в официальных репозиториях, поэтому вам придется добавить репозиторий разработчиков. Для этого вам понадобится утилита curl. Установите её, если она ещё не установлена:
sudo apt install curl
Теперь можно импортировать GPG ключ репозитория. Для этого выполните:
После добавления ключа добавьте репозиторий в файл /etc/apt/sources.list.d/yarn.list. Это можно сделать вручную или с помощью такой команды:
echo "deb https://dl.yarnpkg.com/debian/ stable main" | sudo tee /etc/apt/sources.list.d/yarn.list
Затем обновите списки пакетов:
sudo apt update
И останется только установить yarn:
sudo apt install yarn

Посмотреть версию установленной программы можно такой командой:

Чтобы создать новый проект перейдите в папку с проектом и выполните такую команду:
yarn init имя_проекта

Во время создания проекта пакетный менеджер сгенерирует package.json и для его генерации вам надо будет ответить на ряд вопросов. Хотя можно оставить все значения по умолчанию. Для установки какого-либо пакета следует использовать команду add. Синтаксис у неё такой:
$ yarn add имя_пакета @ версия
Например, для установки пакета vue выполните команду:
yarn add vue@latest

Когда пакет будет установлен, вы можете его использовать. Можете посмотреть содержимое файла package.json:

Для удаления пакетов используйте команду remove:
$ yarn remove имя_пакета
Чтобы обновить все установленные зависимости используйте команду upgrade:
Если вы скачали уже готовый проект, для установки всех его зависимостей, прописанных в package.json используйте такую команду:
Теперь вы знаете как выполняется установка Yarn Ubuntu, что из себя представляет этот пакетный менеджер, а также как с помощью него управлять пакетами.
Нет похожих записей
Статья распространяется под лицензией Creative Commons ShareAlike 4.0 при копировании материала ссылка на источник обязательна.
Читайте также:

