Как установить фидлер на линукс
Обновлено: 05.07.2024
Рассказываем о том, как пользоваться менеджерами пакетов, что такое исходный код, зачем нужны скрипты .sh. В общем, говорим о великом разнообразии вариантов установки дополнительного программного обеспечения в различные дистрибутивы Linux.
Установка программ «классическим» методом
Вряд ли Linux — ваша первая операционная система. Скорее всего, вы уже пользовались Windows или macOS и устанавливали приложения там. В этих системах процесс загрузки и установки сторонних программ построен следующим образом:
- Открываем официальный сайт разработчика приложения.
- Ищем там ссылку на установочный файл и кликаем по ней.
- Затем запускаем загруженный установщик двойным кликом.
Простой алгоритм, который не всегда, но все же работает и в Linux. Так как большое количество программного обеспечения разрабатывается сразу для нескольких операционных систем, то на сайтах разработчиков имеются ссылки на установочные файлы сразу для Windows, macOS и нескольких вариантов Linux.
Более того, некоторые сайты сами определяют тип системы и предлагают подходящий файл для загрузки.
Собственно, в этом случае никаких сложностей возникнуть не должно:
С большой долей вероятности вы скачаете файл в специально запакованном архиве, который подходит только для вашей системы и который можно будет установить обычным двойным кликом. В противном случае придется вручную переархивировать программу либо найти другой способ ее установить.
Здесь отдельно стоит упомянуть дистрибутив openSUSE и их менеджер пакетов YasT, часть функциональности которого встраивают в веб-страницы для быстрой загрузки и установки пакетов в систему. Грубо говоря, это специальная страница, выступающая в роли установщика и не требующая загрузки отдельных файлов.
Загрузка и установка приложений через встроенные магазины ПО
В мире Linux есть системы, которые больше остальных почитают «обычного пользователя», не очень хорошо разбирающегося в компьютерах. Речь об Ubuntu (ну, и о ее производных). В этом дистрибутиве используются некоторые дизайнерские, функциональные и интерфейсные решения из операционной системы Apple Mac OS X. Одно из таких решений — использование собственного независимого магазина приложений, в котором люди смогут искать нужное программное обеспечение и устанавливать его в один клик без лишних хлопот.
Сейчас такие магазины есть во многих дистрибутивах. Их можно встретить его в Fedora, Ubuntu, openSUSE. В Elementary OS вовсе появился репозиторий с эксклюзивным платным программным обеспечением. Его пополняют разработчики-энтузиасты, ищущие поддержки среди пользователей Open Source продуктов. Принцип их работы прост. В них содержится пакет с файлами приложения, упакованный в правильном формате. Система умеет их распаковывать и превращать в рабочее приложения, проводя всевозможные дополнительные операции вроде создания ярлыка на рабочем столе и так далее.
Чтобы скачать приложений из такого магазина:
- Открываем магазин приложений (он так и называется зачастую).
- Вводим в поисковое поле название программы, которую надо установить.
- Ищем ее в результатах поиска и кликаем по кнопке «Установить».
Устанавливаем программы, используя менеджер пакетов
На самом деле, загрузка и установка программ для Linux с официального сайта (то, что мы разбирали в начале статьи) это тоже работа с менеджером пакетов. Только опосредованная. Мы взаимодействуем с пакетом будто напрямую, игнорируя инструменты, которые вступают в работу при попытке установить приложение. Но за установку, обновление и удаление любого «софта» в Linux отвечают менеджеры пакетов (почти всегда).
Менеджер пакетов — это набор инструментов, способных распознать архив в подходящем формате и правильно расфасовать его содержимое по нужным директориям, чтобы в итоге получилась рабочая программа. Такие инструменты есть в любой системе (речь не только про Linux) и все они работают примерно схожим образом со стороны пользователя.
Самые популярные форматы пакетов в Linux: DEB и RPM. Первый создавался для Debian и его производных, а второй для Red Hat Linux и его производных. Оба управляются специальными пакетными менеджерами. Их намного больше, чем самих форматов. Есть Advanced Packaging Tool для тех, кто использует Ubuntu, есть Yellowdog Updater для пользователей CentOS. А еще dnf, Pacman, Zypper и куча других. Они выполняют одни и те же функции, но не взаимозаменяемы, поэтому придется переучиваться под каждый дистрибутив.
Далее более подробно поговорим о менеджерах пакетов и процессе установки приложений через каждый из них.
Через графическую оболочку
Если вы установили себе Fedora или Ubuntu, то у вас в руках есть графическая оболочка для менеджера пакетов. Ее можно использовать для знакомства с программами и выполнения всех базовых операций вроде установки, обновления и удаления. Никакой нужды в ней, на самом деле, нет. Но, во-первых, она все-таки упрощает установку очень большого количества пакетов. Во-вторых, она значительно упрощает их поиск и анализ. В-третьих, она подходит новичкам, которые еще не очень хорошо знакомы с терминалом и командной строкой.
Расскажу о работе с подобной графической оболочкой на примере Synaptic в Linux Mint.
- Для начала открываем сам менеджер пакетов Synaptic. Его можно найти, открыв список доступных приложений и введя в поиск слово Synaptic.
- Затем ищем пакет, который нужно установить (можно воспользоваться поиском).
- Ставим галочку напротив его названия.
- После этого нажимаем на кнопку «Применить» в верхней панели управления Synaptic.
Система запустит процесс обновления доступных пакетов и найдет те, которые нужно установить, и загрузит их на компьютер. С помощью Synaptic можно запустить процедуру глобального обновления всех элементов дистрибутива. При этом необходимо будет ввести пароль администратора. Все процедуры требуют прав суперпользователя.
Также через Synaptic можно добавить в систему репозитории с пакетами. Это списки доступных приложений, которые можно скачать в систему, используя встроенный менеджер пакетов.
Через терминал
Так уж сложилось, что пользователи Linux не очень жалуют графический интерфейс. Да и сторонние разработчики не особо стараются делать установщики, которые легко запускаются из графической оболочки. Здесь принято пользоваться командной строкой. С помощью текстовых команд зачастую гораздо проще установить какую-либо программу, чем лезть за ней в магазин приложений или того хуже — на официальный сайт.
Итак, для установки «софта» через терминал нужно:
- Открыть терминал. Это можно сделать, одновременно нажав клавиши Ctrl + Alt + T на пустом рабочем столе.
- Ввести специальную команду для установки программы.
- Вписать пароль администратора для подтверждения загрузки.
- Подтвердить свои действия нажатием на клавишу Y или «Ввод», если потребуется.
Команды для установки ПО в Linux строятся следующим образом: sudo название менеджера пакетов install название программы
- Здесь sudo — это выдача прав суперпользователя на выполняемую операцию. Это как запуск от имени администратора в Windows. Без привилегий установить программу в Linux нельзя.
- название менеджера пакетов — это, скорее всего, уникальная для вашего дистрибутива аббревиатура, которая управляет процессами установки, удаления и обновления приложений.
- install сообщает менеджеру пакетов, что нужно именно установить ПО, а не обновить или удалить.
- название программы — ну и имя самого приложения, конечно. Иногда его нужно сопровождать номером версии. Иногда достаточно одного названия. Например install firefox установит самую новую итерацию браузера из доступных.
Далее разберем установку программ в разных дистрибутивах более подробно и с примерами.
В Ubuntu (Debian, Mint, Elementary OS)
Ubuntu, Mint и Elementary OS как раз те дистрибутивы Linux, на которые люди уходят из Windows. Это наиболее дружелюбные операционные системы, которые идут на встречу неопытным пользователям и всячески пытаются подражать Windows и macOS, чтобы сразу же не отпугнуть новичков.
Поэтому здесь и приложения чаще устанавливают, скачивая их с официального сайта или используя встроенный магазин приложений (который, кстати, довольно крутой). Но с командной строкой здесь работать тоже можно, и все пользователи Linux к этому в итоге приходят. Установить новое ПО в Ubuntu можно с помощью одной из трех программ.
Или Advanced Package Tool. Это утилита, специально разработанная для распаковки пакетов в формате .deb, которые, в свою очередь, используются в операционной системе Debian и ее дериватах. Работает она точно так же, как и любой другой менеджер пакетов. Отзывается на те же команды. Для установки какого-нибудь приложения надо ввести в терминал что-то в духе sudo apt-get install firefox . Естественно, Firefox можно заменить на любой другой доступный для установки программный продукт .
С недавних пор в Ubuntu и некоторых других современных дистрибутивах появился инструмент под названием snap. Это программа для установки сторонних лицензированных приложений. В частности, коммерческих. Дело в том, что в репозитории с ПО (откуда обычно скачиваются пакеты с помощью apt) намеренно не добавляют проприетарный «софт». Там лежат только программы с открытым исходным кодом. Это, конечно, усложняло их установку до определенного момента. То есть до появления snap. В его базе приложений есть все полезные коммерческие продукты типа Skype, Opera и проч. Работает так: snap install skype . Даже __sudo__вводить не нужно. snap сам затребует пароль через графическую оболочку.
Ниже описано, как его настроить и использовать на примере следующего окружения:
А в завершении статьи описано, что делать, если после настройки остались ошибки подключения. Описано как удалить из кеша браузера информацию об оригинальном сертификате.
Дистрибутив Fiddler 4 можно скачать по ссылке:
Описание доступно на сайте проекта:
Инструкция по настройке Fiddler + Firefox (простая, понятная):
После установки можно сделать следующие настройки:
Сделать прокси-сервис несистемным



Также кликнуть по ссылке Protocols и вписать в список протоколов все популярные протоколы:
как показано выше
Отдельный профиль для работы через Fiddler
Для перехвата трафика и экспериментов желательно иметь браузер, в котором не жалко очистить кеш и изменить настройки. Удобно создать новый отдельный профиль Mozilla Firefox.
Для этого нужно выполнить три шага:
- Закрыть открытый браузер Mozilla (это важно)
- Создать пустой каталог для нового профиля: C:\temp\profile
- Создать ярлык или bat-файл c командой запуска Mozilla:
Можно запускать браузер с чистым профилем.
В linux командный файл для работы с временным профилем может выглядеть так:
Настройка эталонного профиля
Поэтому важно настроить новый чистый профиль. Плюс в нём будет чистый кеш. Значит все запросы будут отправлены браузером. Что важно при эмуляции нагрузки.
Загрузка сертификата Fiddler в Mozilla Firefox
Запустить Fiddler и выгрузить сертификат в файл на рабочий стол.

Запустить Mozilla Firefox открыть настройки, расширенные, сертификаты и импортировать сертификат Fiddler 4 в список доверенных. Выбрав сертификат с рабочего стола.


Настройка работы Mozilla Firefox через прокси сервер
Запустить Fiddler, посмотреть на каком порту он слушает соединения.

Установить в Mozilla Firefox работу через прокси-сервер на этом же порту, в большинстве случаев это будет localhost и порт 8888.



Для удобства работы можно включить правила (Главное меню / Rules):
Remove All Encodings полезно если сервер отдаёт ответы в сжатом виде (gzip encoding). А это почти всегда так для современного веба. И чтобы поиск по ответам сервера работал корректно нужно сразу распаковывать ответы сервера.
Неподдерживаемые протоколы
Ввести в строку фильтра
Далее отключить настройки
Ввести строку фильтра
security.tls.version.max по умолчанию значение 4, если в Fiddler была предварительно включена поддержка tls1.1 и tls1.2 (смотри выше как), то версию надо понизить до 3.
Выполняете действие, но не видно никаких логов в Fiddler
Возможно в Mozilla Firefox не настроен прокси-сервер.
Если тут написано Internet Explorer или что-то, что не соответствует вашему процессу, то рекомендую покликать на эту надпись и добиться того, чтобы фильтр был в состоянии: All processes
Возможно на вкладке Filters (справа одна из вкладок) была настроена фильтрация запросов. В таком случае название вкладки будет с включенной галочкой:
Перейдите на вкладку фильтров и отключите фильтры.
Если браузере видна ошибка, что соединение не защищено
И при этом есть возможность добавить исключение для сайта
Значит был пропущен или не полностью выполнен шаг добавления сертификата Fiddler в доверенные сертификаты браузера.
- настройки Mozilla Firefox были выполнены для отдельного профиля (как рекомендуется в статье), а сейчас запущен профиль по умолчанию, или наоборот
- сертификат Fiddler был добавлен в доверенные сертификаты Mozilla, но при этом не была проставлена галочка со степенью доверия: Этот сертификат может служить для идентификации веб-сайтов
- вы настроили работу Mozilla Firefox через Fiddler, и сертификат указали, но потом в Fiddler сгенерировали новый сертификат
Нет возможности добавить исключение для сайта
- прежний сертификат Fiddler;
- сертификат настоящего удостоверяющего центра (ещё до настройки работы браузера через Fiddler).
Это браузер видит неожданную смену сертификата издателя, чует атаку, и блокирует подключение без возможности добавить исключение. Защищает.
В этом случае можно выбрать три варианта:
Вариант 1. Профиль
Перейти на новый профиль браузера. Настроить его по новой.
Вариант 2. Забыть сайт (в текущем профиле)
Потеряется вся история работы с сайтом. Куки, сессии.
Вариант 3. Забыть вообще всё (очистить профиль)
Если остались вопросы, оставляйте комментарии. Или задавайте вопросы почтой, адрес в разделе Контакты.
Fiddler — это инструмент для отладки веб-трафика. Это особенно полезно, поскольку его можно настроить для конкретных нужд с помощью расширений и надстроек, а средство предоставляет множество полезных сведений, относящихся к веб-трафику.
Предположения
- Вы выводите PuTTY поле разработчика или альтернативу SSH
- Приведенные ниже инструкции позволяют предположить, что виртуальная машина центра Интернета вещей будет работать на любом устройстве центра Интернета вещей.
Начальная настройка.
- Скачайте и установите последнюю версию Fiddler в поле разработчика, если вы еще не сделали этого.
- Запустите Fiddler и сделайте следующие обновления параметров в разделе Сервис- Telerik Fiddler параметры- > HTTPS .
- Проверка записи подключения HTTPS
- Проверка расшифровки HTTPS-трафика во всех процессах
- Щелкните ссылку "сертификаты, созданные" и выберите модуль MakeCert (рекомендация: Restart Fiddler, чтобы это изменение вступило в силу).
- Затем экспортируйте файл Фиддлеррут. cer с помощью действий — Экспортируйте корневой сертификат на Рабочий стол .
- Выполните следующие обновления параметров в разделе " Сервис- Telerik Fiddler параметры — > вкладка" подключения ":
- настройте Fiddler в качестве системного прокси-сервера, установив флажок разрешить удаленным компьютерам Подключение
- Fiddler прослушивает порт , должен быть установлен в значение 8888
Примечание. После этого следует перезапустить Fiddler и принять все запросы контроля учетных записей.
Перенос и импорт корневого сертификата Fiddler
- Подключите VHD-файл (щелкните правой кнопкой мыши виртуальный жесткий диск и выберите пункт подключить) или подключитесь к устройству IOT с помощью выводимого файла (или альтернативного клиента SSH).
- Перейдите к разделу Маинос и создайте тестовую папку в корне (через SSH, используйте MD c:\test).
- Скопируйте Фиддлеррут. cer, созданный выше (должен быть на рабочем столе по умолчанию), в расположение тестовой папки.
- При использовании виртуального жесткого диска отключите его, выполнив извлечение любого подключенного диска, а затем запустите виртуальную машину центра Интернета вещей с помощью Hyper-V.
- Запуск сеанса SSH и вход от имени администратора
- Перейдите в каталог c:\test в сеансе SSH.
- Импортируйте корневой сертификат Fiddler с помощью команды:
- certmgr -add FiddlerRoot.cer -r localmachine -s root
- Закрыть сеанс SSH
Настройка прокси-сервера на виртуальной машине или устройстве IoT Core
Приведенные ниже действия позволят виртуальной машине Интернета вещей или устройству маршрутизировать трафик через ваш компьютер, чтобы Fiddler мог записывать сетевой трафик для анализа.
- Определение IP-адреса компьютера разработки с помощью консоли CMD с помощью ipconfig
- Запустите новый сеанс SSH и на этот раз войдите в систему как defaultUser (имя_пользователя: дефаултаккаунт PWD: [Blank] ).
- Задайте прокси-сервер с помощью следующих команд:
- reg add "hkcu\Software\Microsoft\Windows\CurrentVersion\Internet Settings" /v ProxyEnable /t REG_DWORD /d 1
- reg add "hkcu\Software\Microsoft\Windows\CurrentVersion\Internet Settings" /v ProxyServer /t REG_SZ /d [PC IP address]:8888
Если этот компьютер еще не запущен, запустите Fiddler на своем компьютере, перезапустите виртуальную машину или устройство IoT Core, и трафик теперь должен маршрутизироваться через Fiddler.
Кроме того, если вы хотите отключить прокси-сервер, обратите внимание, что указанные выше ключи реестра кэшируются в двоичном BLOB-объекте другого ключа. Таким образом, помимо удаления только тех разделов, которые были добавлены в шаге 3 выше, необходимо выполнить следующие действия.
Fiddler был написан Эриком Лоуренсом (Eric Lawrence) в то время когда он работал в Microsoft, в группе по разработке IE. В 2012 году Fiddler был приобретен компанией Telerik, Эрик так же перешел в Telerik для продолжения работы над своим продуктом.

Конечно, если и другие средства анализа, например для более глубокого анализа можно использовать Microsoft Network Monitor:

С другой стороны анализ запросов Web приложений можно провести прямо в браузере, используя Developer Tools, которые обычно доступны по клавише F12:
Fiddler похож на "золотую середину". С его помощью можно:
- исследовать проблемы;
- анализировать производительность;
- подменять запросы и ответы;
- тестировать безопасность;
- и т.д.
Для начала работы с Fiddler достаточно его установить и запустить, после этого запросы приложений, поддерживающие работу через прокси, начнут идти через него.
Если на вашем компьютере работает сервер и по какой-то причине запросы к localhost или 127.0.0.1 не идут через прокси, вы можете использовать виртуальное имя ipv4.fiddler (ipv6.fiddler).
Статистика

На вкладке Timeline можно увидеть как запросы выполнялись во времени.
В списке сессий сразу можно видеть пиктограмму типа данных, статус, адрес, размер и другую информацию.
Отправка запросов
Сразу открылась вкладка Inspectors, в нижней части которой я увидел ответ в формате JSON.

Как видно на скриншоте браузер в заголовке Accept-Language отправил ru-RU, но это значение было заменено на en с помощью фильтра Fiddler. В результате страница вернулась на английском языке.
Так же фильтр может отобрать только сессии содержащие определенный URL или запросы отправленные определенным процессом, скрыть ответы с определенным статусом (2xx, 3xx и т.д.), помечать запросы (ответы) содержащие определенный заголовок, заблокировать файлы по типу или размеру и т.п.
Кстати, набор условий для фильтрации можно сохранять и загружать, используя пункты Save Filterset и Load Filterset у кнопки Actions в верхней части вкладки.
Breakpoints
AutoResponder

Проверка запроса к несуществующему адресу:
Все созданные правила для AutoResponder можно сохранить в файл *.farx.
Перехват запросов от других устройств
Но такой вариант не удобен для просмотра запросов из приложений, поэтому необходимо сделать так чтобы все запросы шли через нужный нам прокси. Для Android есть приложения для глобальной настройки прокси (требуется root). Я использую ProxyDroid. После изменения настроек прокси, запускаем приложение, например Yandex.Metro и видим запросы и ответы от приложения:

Ниже описано, как его настроить и использовать на примере следующего окружения:
А в завершении статьи описано, что делать, если после настройки остались ошибки подключения. Описано как удалить из кеша браузера информацию об оригинальном сертификате.
Дистрибутив Fiddler 4 можно скачать по ссылке:
Инструкция по настройке Fiddler + Firefox (простая, понятная):
После установки можно сделать следующие настройки:
Сделать прокси-сервис несистемным
Запустить F >Capturing .

Открыть меню настроек из главного меню и на вкладке «Connection» отжать кнопку Act as system proxy on startup .


Также кликнуть по ссылке Protocols и вписать в список протоколов все популярные протоколы:
как показано выше
Отдельный профиль для работы через Fiddler
Для перехвата трафика и экспериментов желательно иметь браузер, в котором не жалко очистить кеш и изменить настройки. Удобно создать новый отдельный профиль Mozilla Firefox.
Для этого нужно выполнить три шага:
- Закрыть открытый браузер Mozilla (это важно)
- Создать пустой каталог для нового профиля: C: empprofile
- Создать ярлык или bat-файл c командой запуска Mozilla:
Можно запускать браузер с чистым профилем.
В linux командный файл для работы с временным профилем может выглядеть так:
Настройка эталонного профиля
Работа с временным профилем — копией эталонного:
Поэтому важно настроить новый чистый профиль. Плюс в нём будет чистый кеш. Значит все запросы будут отправлены браузером. Что важно при эмуляции нагрузки.
Загрузка сертификата Fiddler в Mozilla Firefox
Запустить Fiddler и выгрузить сертификат в файл на рабочий стол.

Запустить Mozilla Firefox открыть настройки, расширенные, сертификаты и импортировать сертификат Fiddler 4 в список доверенных. Выбрав сертификат с рабочего стола.

В качестве разрешения — разрешить идентификацию веб-сайтов.

Настройка работы Mozilla Firefox через прокси сервер
Запустить Fiddler, посмотреть на каком порту он слушает соединения.

Установить в Mozilla Firefox работу через прокси-сервер на этом же порту, в большинстве случаев это будет localhost и порт 8888.

Теперь при работе Mozilla Firefox не отображаются ошибки соединения, связанные с сертификатом. А пишется, что соединение зашифровано и корневой сертификат называется «DO_NOT_TRUST», это сертификат Fiddler 4.

А в Fiddler 4 видны все запросы и ответы. Их можно просматривать на вкладке «Inspectors».

Для удобства работы можно включить правила (Главное меню / Rules):
Remove All Encodings полезно если сервер отдаёт ответы в сжатом виде (gzip encoding). А это почти всегда так для современного веба. И чтобы поиск по ответам сервера работал корректно нужно сразу распаковывать ответы сервера.
А поиск по ответам очень важен — для корреляции параметров в запросах и ответах. Именно ради поиска мы и выбрали Fiddler 4. Просто просматривать запросы и ответы можно бы было в консоли браузера. А полнотекстовый поиск есть только в Fiddler, других инструментов с подобной функциональностью ещё не встречал.
Неподдерживаемые протоколы
Отключение — перейти в about:config
Ввести в строку фильтра
Далее отключить настройки
Ввести строку фильтра
security.tls.version.max по умолчанию значение 4, если в Fiddler была предварительно включена поддержка tls1.1 и tls1.2 (смотри выше как), то версию надо понизить до 3.
Выполняете действие, но не видно никаких логов в Fiddler
Возможно в Mozilla Firefox не настроен прокси-сервер.
Возможно в Fiddler включена фильтрация по процессам — при настройке по умолчанию в нижней панели Fiddler должно быть написано:
Если тут написано Internet Explorer или что-то, что не соответствует вашему процессу, то рекомендую покликать на эту надпись и добиться того, чтобы фильтр был в состоянии: All processes
Возможно на вкладке Filters (справа одна из вкладок) была настроена фильтрация запросов. В таком случае название вкладки будет с включенной галочкой:
Перейдите на вкладку фильтров и отключите фильтры.
Если браузере видна ошибка, что соединение не защищено
И при этом есть возможность добавить исключение для сайта
Значит был пропущен или не полностью выполнен шаг добавления сертификата Fiddler в доверенные сертификаты браузера.
- настройки Mozilla Firefox были выполнены для отдельного профиля (как рекомендуется в статье), а сейчас запущен профиль по умолчанию, или наоборот
- сертификат Fiddler был добавлен в доверенные сертификаты Mozilla, но при этом не была проставлена галочка со степенью доверия: Этот сертификат может служить для идентификации веб-сайтов
- вы настроили работу Mozilla Firefox через Fiddler, и сертификат указали, но потом в Fiddler сгенерировали новый сертификат
Нет возможности добавить исключение для сайта
- прежний сертификат Fiddler;
- сертификат настоящего удостоверяющего центра (ещё до настройки работы браузера через Fiddler).
Это браузер видит неожданную смену сертификата издателя, чует атаку, и блокирует подключение без возможности добавить исключение. Защищает.
В этом случае можно выбрать три варианта:
Вариант 1. Профиль
Перейти на новый профиль браузера. Настроить его по новой.
Вариант 2. Забыть сайт (в текущем профиле)
Открыть историю, например, по комбинации Ctrl + Shift + H. Кликнуть правой кнопкой мыши на сайт, к которому невозможно подключиться. И выбрать последний пункт «Забыть этот сайт» или «Forget About This Site».
Потеряется вся история работы с сайтом. Куки, сессии.
Вариант 3. Забыть вообще всё (очистить профиль)
Или очистить текущий профиль от всего (если не жалко) — Ctrl + Alt + Del в адресной строке.
Если остались вопросы, оставляйте комментарии. Или задавайте вопросы почтой, адрес в разделе Контакты.
На Хабре уже упоминалась данная тулза, но как-то в контексте других тем.
Fiddler is freeware and can debug traffic from virtually any application that supports a proxy, including Internet Explorer, Google Chrome, Apple Safari, Mozilla Firefox, Opera, and thousands more. You can also debug traffic from popular devices like Windows Phone, iPod/iPad, and others.
Итак Fiddler — прокси, который работает с трафиком между вашим компьютером и удаленным сервером, и позволяет просматривать и менять его.

— применение первое:
Собственно раз уж это прокси — то мы можем увидеть все запросы их заголовки, cookie, параметры передаваемые на сервер.
Когда-то, мне довольно часто задавали вопрос back-end разработчики — чем можно посмотреть параметры передаваемые на сервер при отправке формы. Тогда я через консоль firebug довешивал onsubmit на форму, делал serialize и посылал при необходимости форму аяксом. Теперь зная про фидлер — можно не городить костыли.
Кроме того нажав F11 можем отлаживать запросы — добавляя нужные параметры перед посылкой на сервер и подставляя другие ответы от сервера.
— замена расширения для FF:
Есть замечательное расширение в ФФ для тестирования сайта на медленном соединении (название которого я всегда забываю). Кроме того «у него» есть маленький недостаток — я не могу проверить сайт в других браузерах кроме ФФ.
На помощь спешит:
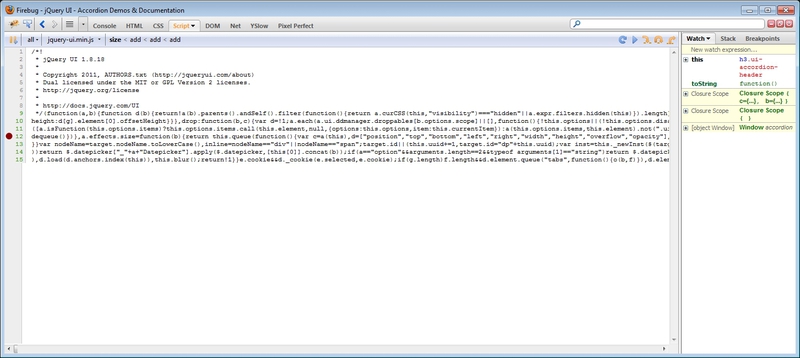
— Знакомая ситуация?
Что делать? Шеф все пропало, я не могу работать в таких условиях!

Спокойно!
Делай раз:
Сохраняем скрипт у себя на машине. И открываем в редакторе.
Делай два: приводим код к читабельному виду, к примеру с помощью этого сервиса, и сохраняем полученное заменяя обфусцированный код.
Делай три:
— создаем правило в AutoResponder. Теперь если мы обновим в браузере нашу страницу, при этом скрипт который мы отлаживали будет иметь удобоваримый вид —
Теперь каждый раз когда вы обновляете страницу пока вам будет подменяться и отдаваться ваш локальный файл. Нет необходимости сохранять страницу на машину чтобы добавить или отладить функциональность.
Читайте также:

