Как установить fldigi на windows 7
Обновлено: 06.07.2024
Николай, главная причина выдачи этой ошибки и того, что программа не устанавливается - это то, что у Вас наверняка имя пользователя не латинское.
Большинство версий программы не устанавливаются, если на пути ее установки встречается папка со славянскими буквами.
Выход такой - нужно создать нового пользователя с чисто латинским именем ( я создал с именем - своим позывным) и устанавливать программу FlDigi из под этого пользователя, который, конечно же, должен быть с правами администратора.
P.S. Просто переименовать своего пользователя (сделать его латинскими буквами) не проходит, в компе уже созданы папки, которые уже нельзя изменить.
Удачи!73!
Олег, SV-02, MO06gu (Сортировка)
Коллеги! Сегодня мы с вами будем заниматься калибровкой звуковой карты штатными средствами программы FLDIGI.
Зачем это нужно, если и так всё работает, не спрашивайте. Надо!
Настройтесь на 2,5, 5,0, 10,0 или 15,0 МГц в режиме АМ.
Откройте Меню конфигурации, нажмите вкладку "Sound Card". Нажмите на вкладку «Settings»
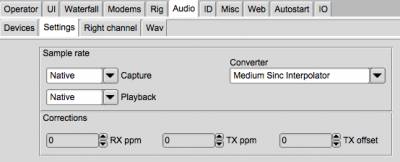
В верху вкладки вы увидите средства настройки звуковой карты. Нас же будет интересовать нижняя часть вкладки «corrections».
Выберите модем WWV, найдите в меню «Wiew» вкладку «Floating scope». Откроется окно с водопадом. Увеличьте его
до удобных вам размеров и подождите, пока он не заполнится.
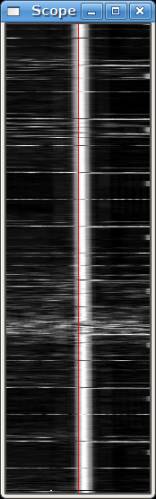
Если линия наклонена влево, то вам нужно будет применить положительное значение в «Rx ppm». Если наклон вправо, необходима
отрицательная коррекция.

При Rx ppm = -1000 вы увидите примерно вот такую картинку.

Поигрались и хватит. Допустим, что при Rx ppm = 0 на вашем водопаде нарисовалась вот такая картинка

Вот теперь, методом народного тыка начинаем выравнивать принимаемую полосу в строго вертикальное положение, параллельно красной линии. Полоса наклонена влево, значит коррекционное значение должно быть положительным. Добавлять лучше сразу по сотне пунктов. Как
только вы почувствуете, что истина (идеальная вертикаль) где то рядом, начинайте добавлять или убавлять десятками пунктов.
Такая картинка получилась при Rx ppm = +120

Ваша программа и звуковая карта работают правильно. Когда вы закончите калибровку вашей звуковой карты, сохраните конфигурацию.
Если в вашей звуковой карте стоит один осцилятор, то в окне "ТХ ppm" смело выставляйте такое же значение как в "RX ppm".
Если в звуковой карте отдельные осциляторы на вход и на выход, но на передачу придётся калибровать карту отдельно.
Для этого понадобится ещё один радиолюбитель с радиостанцией, антенной, компьютером и откалиброванной на прием картой :).
Как калибровать двухосциляторную звуковую карту с помощью ещё одного радиолюбителя расскажу чуть позже.
FLRIG юзер мануал
FLRIG является программой управления трансивером и предназначен для использования либо отдельно или в качестве дополнения к FLDIGI.
Могут быть выбраны три различных основных диалоговых окна.

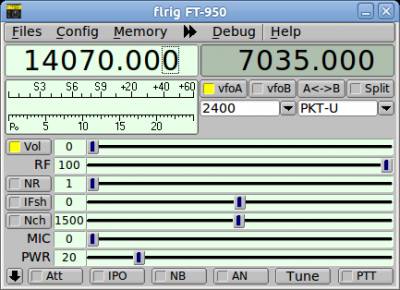

Четвертый интерфейс доступен для всех трансиверов. Он идеально подходит для использования на сенсорном экране.


Restore Freq/Mode - Установить текущую частоту / режим странсивера при запуске.
Keep Freq/Mode - Установит при запуске частоту и режимы в трансивере те, которые установлены в программе.
Tooltips - Вкл/Выкл всплывающих подсказок (на не Русском языке)
Small sliders - Уменьшить пользовательские интерфейсы
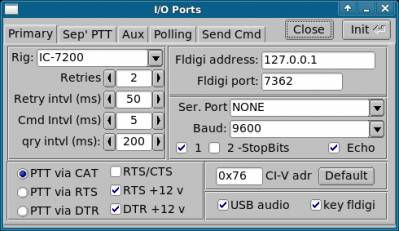
Выберите из выпадающего списка свой трансивер, установите номер порта, его скорость, стопбитность и нажмите на Init. И всё.
Если автор программы не врёт, то установки по умолчанию к каждому трансиверу не однократно проверены и не требуют дополнительной настройки.
А вот настройки РРТ придется настраивать самостоятельно с учетом ваших особенностей.
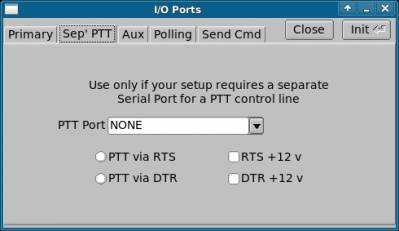
Каждый, хоть раз настраивавший программы управления трансивером раберётся без особых проблем. Всё стандартно. Выставляете порт управления, настраиваете его.
Если хотите использовать второй последовательный порт, то настраиваете его в следующей вкладке, но этот случай крайне редкий, поэтому рассматривать не будем.
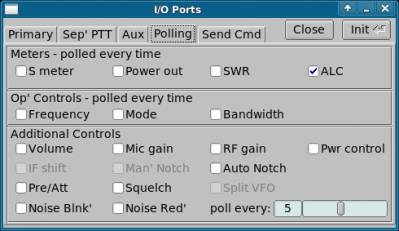
Тестирование команд трансивера.
FLRIG может не поддерживать определенные команды трансивера. Вы можете проверить поддержку для конкретной команды, используя вкладку
"Send Cmd". Командная строка должна соответствовать требованиям трансивера. Все символы вводятся без пробелов.
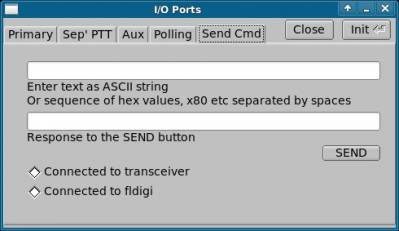
Частоту настройки в FLRIG можно изменять мышкой так же как и в самой программе FLDIGI. Просто наведите мышь на ту цифру, которую вы хотите изменить и крутите колесо. Можно управлять настройкой и с клавиатуры
влево / вправо - увеличение / уменьшение 1 Гц
стрелка вверх / вниз - увеличение / уменьшение на 10 Гц
Page Up / Page Down - для увеличения / уменьшения 100Гц
Кнопки, которые имеют цветные индикаторы являются переключателями. Некоторые кнопки связаны с ползунком. Если цветной индикатор имеет серый цвет, значит ползунок не активен и наоборот. Например, на картинке ниже движок VOL активен. Движок NR не активен.

РТТ может быть активирован в FLRIG или с помощью кнопки Т / R в программе FLDIGI. FLDIGI также совершенно свободно управляет PTT с помощью макроса <TX> <RX>.
Однако. При работе с цифровыми видами FLDIGI вы должны использовать PTT от FLDIGI.

К основным панелям RX и TX прибавилась ещё панель индикатора шума и панель для аватарки. По умолчанию аватаром установлен символ линукса – Тукс.
В отличие от PSK, MFSK, и других, IFKP не использует какие-либо специальные протоколы. Исключением из этого правила является передача и приема IFKP изображений.
Передача и прием IFKP могут быть осуществлены в любом месте в пределах номинальной полосы пропускания от 500 до 3500 Гц. fldigi самостоятельно настроит точку отслеживания водопада. Главное, точно настроиться на заранее обговоренную центральную частоту.
Декодер IFKP включает в себя алгоритм, который постоянно анализирует полученный текстовый поток ищет последовательность символов, которая начинается с < SP> de < SP>. Слово < SP> после de проверяется на валидность в качестве позывного . Следующие примеры будут квалифицированы как позывной :
" DE W1HKJ "
" de kl7cgf "
" de W3FQN "
" de K2LBM<LF>"
"<LF>de N2IKY<LF>"
При декодировании позывной добавляется к списку вместе с временем и соотношении сигнал-шум. Новые позывные всегда добавляется в начало списка. Любые старые записи с тем же позывным удаляются .
Клик левой кнопкой мыши на записи в список вставляет этот позывной в панели Tx в положении курсора. Щелчок правой кнопкой мыши на записи слышно список удаляет эту запись из списка . fldigi-ifkp может передавать текст с одной из 3 скоростей, 0.5X, 1.0X и 2.0X. Скорость 1.0X является скоростью по умолчанию. Скорости 0.5x и 2.0x получаются делением или умножением длины символа на 2 соответственно. Самый быстрый способ изменить скорость - левой кнопкой мыши кликнуть на на самом левом индикаторе состояния в строке. Появится всплывающее меню с выбором скорости. Изменение быстрого режима и изменения конфигурации вкладка будет происходить немедленно, даже во время передачи.
IFKP Режим изображения fldigi-ifkp имеет возможность передавать и принимать небольшие цифровые изображения. Передача изображения похожа, но не совместима с режимами MFSKpic. IFKP изображения всегда передаются в фиксированном соотношении ширины к высоте.
В отличие от SSTV, картинки посылаются относительно медленно, с узкой полосой пропускания (1/4) SSTV, и в результате картина отношение сигнала к шуму, как правило, лучше, чем у SSTV при той же мощности передачи. Формат изображения Все изображения должны быть в формате примерно в 4: 3 или 3: 4. Доступные размеры и форматы изображений включают в себя:
59x74 color
160x120color
320x240color
640x480 greyscale
640x480color
240x300color
240x300 greyscale
20x150 color
120x150 grey scale

Выберите формат изображения, загрузите картинку

Для примера, здесь показано цветное изображение 160x120 загруженное и готовое для передачи .
Передача начинается, когда вы нажимаете кнопку "Xmt" (Передача). fldigi немедленно начнет передачу изображения. Программа автоматически вернётся в режим приема , когда передача изображения будет завершена.

Примерно так выглядит передача на водопаде.
Прием является полностью автоматическим. Декодер идентифицирует начало передачи изображения, начинает прием и запись изображения. Программа автоматически открывает отдельное окно "IFKP Rx"

Органы управления панели Rx слева направо:
Сброс: очищает все данные RX.
Фаза: Изображение перемещается влево и вправо.
Диагональ: Настройка изображения по диагонали.
Сохранить: сохраняет изображение в папку fldigi изображения с датой-временем в имени файла.
Закрыть: закрывает диалоговое окно.
Размер аватара должен быть 59 х 74 пикселей (ширина х высота). Изображение цветное. изображения Аватара хранятся в папке
Полученное изображение может быть смещено влево или вправо в поле изображения. Это вызвано ошибкой с началом времени приема . Вы можете настроить изображение используя комбинацию Shift, Control и правые/левые клавиши мыши.
Control + щелкните левой кнопкой мыши - переместить изображение влево на 1 пиксель
Shift + щелкните левой кнопкой мыши - перемещение изображения влево на 5 пикселей
Аналогично с правой клавишей вы переместите аватар вправо
Обмен информацией в BPSK осуществляется подобно тому, как это происходит в текстовом чате. При этом BPSK является далеко не первым и не единственным подобным протоколом. Например, многие годы большой популярностью пользовался протокол RTTY. Но сейчас RTTY редко слышан в эфире. В основном, его продолжают использовать в соревнованиях. Из всех протоколов подобного рода на сегодняшний день BPSK является наиболее популярным.
Примечание: Чуть подробнее про RTTY ранее было рассказано в посте Слушаем коротковолновиков при помощи RTL-SDR.
Для использования BPSK требуется подключить трансивер к компьютеру. Разные трансиверы подключаются немного по-разному, но принцип везде один и тот же. Я расскажу на примере моего трансивера Yaesu FT-891. Если у вас другой трансивер, вы сможете найти информацию о подключении его к компьютеру в документации, или в интернете. Первым делом я бы советовал проверить YouTube. Многие радиолюбители выкладывают туда подобные инструкции.
Во-первых, с компьютера потребуется как-то переключать частоты в трансивере, а также менять мощность, включать / выключать фильтры, и так далее. Это делается через так называемый CAT-интерфейс. Мой трансивер имеет USB-порт, который подключается к компьютеру самым обычным USB-кабелем. В других трансиверах может требоваться специальный кабель. Так или иначе, в системе появляется виртуальный COM-порт, по которому и осуществляется управление трансивером. В FT-891 используется USB-UART чип CP2102, который без проблем определяется в Linux. В случае с MacOS потребуется установить соответствующий драйвер.
Во-вторых, для передачи данных требуется подключить к компьютеру аудио-выход и аудио-вход трансивера. Фактически, трансивер будет все также работать в режиме SSB. Просто программа будет очень особым образом «насвистывать» цифровой сигнал через микрофонный вход, и аналогично декодировать сигналы, полученные через выход для наушников. При сильном желании не составит большого труда спаять соответствующий переходник самому. Но чтобы не занимать аудиокарту компьютера, удобнее воспользоваться специализированной внешней аудиокартой.
Популярной среди радиолюбителей аудиокартой является SignaLink USB. Ее версия для моего трансивера была найдена на eBay по запросу «signalink usb 6-pin». Вот так она выглядит:

Перед использованием требуется вскрыть корпус SignaLink USB и установить перемычки для вашего трансивера согласно инструкции. Затем одним концом аудиокарта втыкается в 6-и пиновый разъем трансивера. Вторым концом она втыкается в USB-порт компьютера. После этого в системе появляется вторая звуковая карта. Устройство без проблем определилось как в Linux, так и в MacOS.
Отмечу, что автоматическую регулировку усиления (AGC), шумоподавитель (ручка RF/SQL), а также цифровые фильтры, такие, как DNR и DNF, при использовании цифровых видов связи необходимо выключать всегда и в любом трансивере.
На следующей картинке изображен пример типичного QSO в BPSK31 (кликабельно, PNG, 2880 x 1800, 1.3 Мб):

Общение, если его можно так называть, в режиме BPSK осуществляется преимущественно при помощи кнопок-макросов. Здесь принято обмениваться большим количеством информации, чем типично передается в SSB. Помимо рапорта, имени радиолюбителя и названия населенного пункта, также обязательно передается точный QTH locator, а для операторов из России еще и RDA. Практически в каждом QSO операторы обмениваются информацией о своем возрасте и годе получения лицензии, используемых ОС и ПО, а также трансивере, мощности и антенне. Некоторые операторы не используют макросы и пишут в свободной форме. При желании с ними можно душевно пообщаться на произвольные темы.
Fun fact! Если на компьютере поднять VNC, трансивером можно будет управлять удаленно, через интернет.
На скриншоте видно, что я использую мощность 40 Вт. Как будет показано далее, работать с большей мощностью лишено всякого смысла. Вы лишь сократите срок службы вашего трансивера и создадите помехи другим радиолюбителям. Многие вообще используют мощность 10-25 Вт, или того меньше. Впрочем, здесь речь идет о мощности, излучаемой в эфир. Например, если вы используете компромиссную антенну с небольшой эффективностью, или если на частотах, типично используемых для BPSK, антенна имеет высокий КСВ, может иметь смысл и подбавить мощности.
Важно! Необходимо указать имя файла журнала в Logbook → Files → Save. После этого все записи в логе будут автоматически сохранятся в указанный файл. Иначе журнал хранится только в памяти.
Вот несколько особенно запомнившихся радиосвязей. Вечером на 40 метрах был проведен QSO с оператором из Великобритании, который работал на самую обычную inverted vee при мощности 10 Вт. Оператора из Польши, также работающего на inverted vee, но теперь уже с мощностью 4 Вт, я без труда принимал в условиях городского шума на антенну «длинный провод». В диапазоне 20 метров был проведен QSO с оператором из западной Германии, использующего 20 Вт и укороченный вертикал типа OPEK HVT-400B на крыше автомобиля (напомню, эффективность не более 40%). Безусловно, все эти радиосвязи было бы крайне непросто провести при использовании SSB.
Высокая эффективность BPSK в первую очередь связана с узкой полосой сигнала, которая у BPSK31 составляет не более 100 Гц. В этих 100 герцах концентрируется та же энергия, которую SSB размазывает по полосе 2500 Гц. Таким образом, BPSK31 имеет в 25 раз большую спектральную плотность мощности. Грубо говоря, работа с мощностью 40 Вт в BPSK31 эквивалентна работе с мощностью 1000 Вт в SSB.
Но к этому добавляются и другие факторы. На заданном диапазоне все пользователи BPSK пристально смотрят в одни и те же 2500 Гц спектра, имея перед глазами панадаптер и декодируя все сигналы параллельно. Таким образом, ваш сигнал просто не может пройти незамеченным, как это происходит с SSB. Также BPSK передает ровно два символа (ноль и единицу) с известной скоростью, тогда как SSB передается сильно больше возможных «символов», и длина их неизвестна. За счет этого BPSK намного проще декодировать. Любой радиолюбитель не раз бывал в ситуации, когда корреспондент, к примеру, никак не может разобрать одну букву позывного. Это как раз наглядно иллюстрирует данную проблему.
Есть у BPSK еще одно важное преимущество, о котором не стоит забывать. Этим видом связи могут работать люди, для которых в силу тех или иных причин использование SSB попросту невозможно. Так один радиолюбитель, с кем мне довелось работать в BPSK31, сообщил, что он глухой.
В общем и целом, от использования BPSK31 и BPSK63 у меня исключительно положительные эмоции. У данных видов связи есть только один недостаток. Попробовав их один раз, вам больше не захочется использовать устаревший и неэффективный человеческий голос.
Файл fldigi-3.22.07_setup.exe из unknown company является частью Fldigi. fldigi-3.22.07_setup.exe, расположенный в c:\users\ admindownloads\ fldigi-3 .22 .07_setup .exe с размером файла 4875549 байт, версия файла 3.22.07, подпись 099ac33a6263e9dd407523b7d07f9eb7.
- Запустите приложение Asmwsoft Pc Optimizer.
- Потом из главного окна выберите пункт "Clean Junk Files".
- Когда появится новое окно, нажмите на кнопку "start" и дождитесь окончания поиска.
- потом нажмите на кнопку "Select All".
- нажмите на кнопку "start cleaning".

- Запустите приложение Asmwsoft Pc Optimizer.
- Потом из главного окна выберите пункт "Fix Registry problems".
- Нажмите на кнопку "select all" для проверки всех разделов реестра на наличие ошибок.
- 4. Нажмите на кнопку "Start" и подождите несколько минут в зависимости от размера файла реестра.
- После завершения поиска нажмите на кнопку "select all".
- Нажмите на кнопку "Fix selected".
P.S. Вам может потребоваться повторно выполнить эти шаги.
3- Настройка Windows для исправления критических ошибок fldigi-3.22.07_setup.exe:

- Нажмите правой кнопкой мыши на «Мой компьютер» на рабочем столе и выберите пункт «Свойства».
- В меню слева выберите " Advanced system settings".
- В разделе «Быстродействие» нажмите на кнопку «Параметры».
- Нажмите на вкладку "data Execution prevention".
- Выберите опцию " Turn on DEP for all programs and services . " .
- Нажмите на кнопку "add" и выберите файл fldigi-3.22.07_setup.exe, а затем нажмите на кнопку "open".
- Нажмите на кнопку "ok" и перезагрузите свой компьютер.
Всего голосов ( 181 ), 115 говорят, что не будут удалять, а 66 говорят, что удалят его с компьютера.
Николай, главная причина выдачи этой ошибки и того, что программа не устанавливается - это то, что у Вас наверняка имя пользователя не латинское.
Большинство версий программы не устанавливаются, если на пути ее установки встречается папка со славянскими буквами.
Выход такой - нужно создать нового пользователя с чисто латинским именем ( я создал с именем - своим позывным) и устанавливать программу FlDigi из под этого пользователя, который, конечно же, должен быть с правами администратора.
P.S. Просто переименовать своего пользователя (сделать его латинскими буквами) не проходит, в компе уже созданы папки, которые уже нельзя изменить.
Удачи!73!
Олег, SV-02, MO06gu (Сортировка)
Коллеги! Сегодня мы с вами будем заниматься калибровкой звуковой карты штатными средствами программы FLDIGI.
Зачем это нужно, если и так всё работает, не спрашивайте. Надо!
Настройтесь на 2,5, 5,0, 10,0 или 15,0 МГц в режиме АМ.
Откройте Меню конфигурации, нажмите вкладку "Sound Card". Нажмите на вкладку «Settings»
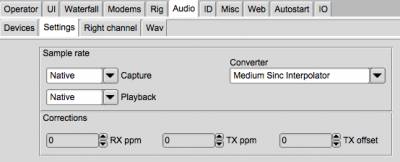
В верху вкладки вы увидите средства настройки звуковой карты. Нас же будет интересовать нижняя часть вкладки «corrections».
Выберите модем WWV, найдите в меню «Wiew» вкладку «Floating scope». Откроется окно с водопадом. Увеличьте его
до удобных вам размеров и подождите, пока он не заполнится.
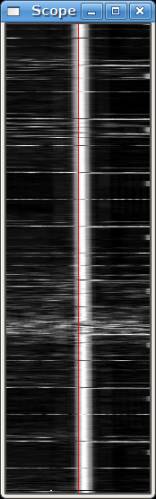
Если линия наклонена влево, то вам нужно будет применить положительное значение в «Rx ppm». Если наклон вправо, необходима
отрицательная коррекция.

При Rx ppm = -1000 вы увидите примерно вот такую картинку.

Поигрались и хватит. Допустим, что при Rx ppm = 0 на вашем водопаде нарисовалась вот такая картинка

Вот теперь, методом народного тыка начинаем выравнивать принимаемую полосу в строго вертикальное положение, параллельно красной линии. Полоса наклонена влево, значит коррекционное значение должно быть положительным. Добавлять лучше сразу по сотне пунктов. Как
только вы почувствуете, что истина (идеальная вертикаль) где то рядом, начинайте добавлять или убавлять десятками пунктов.
Такая картинка получилась при Rx ppm = +120

Ваша программа и звуковая карта работают правильно. Когда вы закончите калибровку вашей звуковой карты, сохраните конфигурацию.
Если в вашей звуковой карте стоит один осцилятор, то в окне "ТХ ppm" смело выставляйте такое же значение как в "RX ppm".
Если в звуковой карте отдельные осциляторы на вход и на выход, но на передачу придётся калибровать карту отдельно.
Для этого понадобится ещё один радиолюбитель с радиостанцией, антенной, компьютером и откалиброванной на прием картой :).
Как калибровать двухосциляторную звуковую карту с помощью ещё одного радиолюбителя расскажу чуть позже.
FLRIG юзер мануал
FLRIG является программой управления трансивером и предназначен для использования либо отдельно или в качестве дополнения к FLDIGI.
Могут быть выбраны три различных основных диалоговых окна.

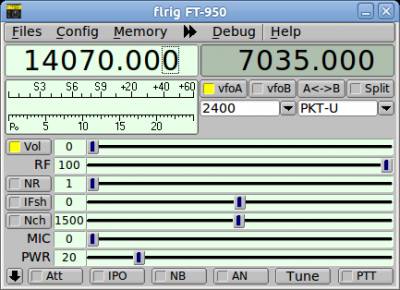

Четвертый интерфейс доступен для всех трансиверов. Он идеально подходит для использования на сенсорном экране.


Restore Freq/Mode - Установить текущую частоту / режим странсивера при запуске.
Keep Freq/Mode - Установит при запуске частоту и режимы в трансивере те, которые установлены в программе.
Tooltips - Вкл/Выкл всплывающих подсказок (на не Русском языке)
Small sliders - Уменьшить пользовательские интерфейсы
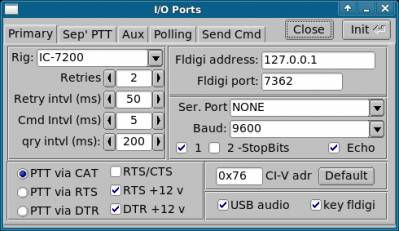
Выберите из выпадающего списка свой трансивер, установите номер порта, его скорость, стопбитность и нажмите на Init. И всё.
Если автор программы не врёт, то установки по умолчанию к каждому трансиверу не однократно проверены и не требуют дополнительной настройки.
А вот настройки РРТ придется настраивать самостоятельно с учетом ваших особенностей.
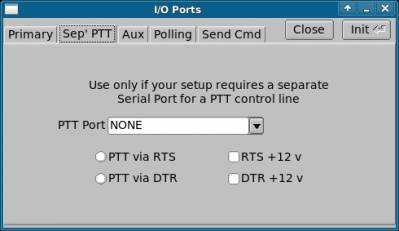
Каждый, хоть раз настраивавший программы управления трансивером раберётся без особых проблем. Всё стандартно. Выставляете порт управления, настраиваете его.
Если хотите использовать второй последовательный порт, то настраиваете его в следующей вкладке, но этот случай крайне редкий, поэтому рассматривать не будем.
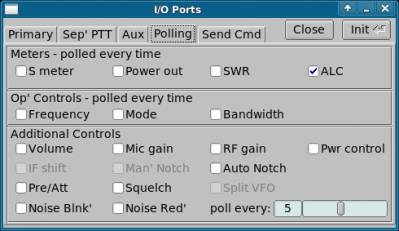
Тестирование команд трансивера.
FLRIG может не поддерживать определенные команды трансивера. Вы можете проверить поддержку для конкретной команды, используя вкладку
"Send Cmd". Командная строка должна соответствовать требованиям трансивера. Все символы вводятся без пробелов.
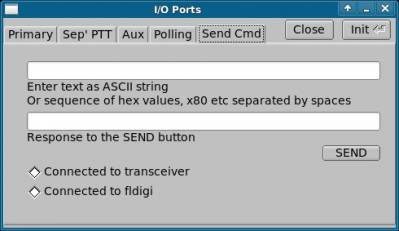
Частоту настройки в FLRIG можно изменять мышкой так же как и в самой программе FLDIGI. Просто наведите мышь на ту цифру, которую вы хотите изменить и крутите колесо. Можно управлять настройкой и с клавиатуры
влево / вправо - увеличение / уменьшение 1 Гц
стрелка вверх / вниз - увеличение / уменьшение на 10 Гц
Page Up / Page Down - для увеличения / уменьшения 100Гц
Кнопки, которые имеют цветные индикаторы являются переключателями. Некоторые кнопки связаны с ползунком. Если цветной индикатор имеет серый цвет, значит ползунок не активен и наоборот. Например, на картинке ниже движок VOL активен. Движок NR не активен.

РТТ может быть активирован в FLRIG или с помощью кнопки Т / R в программе FLDIGI. FLDIGI также совершенно свободно управляет PTT с помощью макроса <TX> <RX>.
Однако. При работе с цифровыми видами FLDIGI вы должны использовать PTT от FLDIGI.

К основным панелям RX и TX прибавилась ещё панель индикатора шума и панель для аватарки. По умолчанию аватаром установлен символ линукса – Тукс.
В отличие от PSK, MFSK, и других, IFKP не использует какие-либо специальные протоколы. Исключением из этого правила является передача и приема IFKP изображений.
Передача и прием IFKP могут быть осуществлены в любом месте в пределах номинальной полосы пропускания от 500 до 3500 Гц. fldigi самостоятельно настроит точку отслеживания водопада. Главное, точно настроиться на заранее обговоренную центральную частоту.
Декодер IFKP включает в себя алгоритм, который постоянно анализирует полученный текстовый поток ищет последовательность символов, которая начинается с < SP> de < SP>. Слово < SP> после de проверяется на валидность в качестве позывного . Следующие примеры будут квалифицированы как позывной :
" DE W1HKJ "
" de kl7cgf "
" de W3FQN "
" de K2LBM<LF>"
"<LF>de N2IKY<LF>"
При декодировании позывной добавляется к списку вместе с временем и соотношении сигнал-шум. Новые позывные всегда добавляется в начало списка. Любые старые записи с тем же позывным удаляются .
Клик левой кнопкой мыши на записи в список вставляет этот позывной в панели Tx в положении курсора. Щелчок правой кнопкой мыши на записи слышно список удаляет эту запись из списка . fldigi-ifkp может передавать текст с одной из 3 скоростей, 0.5X, 1.0X и 2.0X. Скорость 1.0X является скоростью по умолчанию. Скорости 0.5x и 2.0x получаются делением или умножением длины символа на 2 соответственно. Самый быстрый способ изменить скорость - левой кнопкой мыши кликнуть на на самом левом индикаторе состояния в строке. Появится всплывающее меню с выбором скорости. Изменение быстрого режима и изменения конфигурации вкладка будет происходить немедленно, даже во время передачи.
IFKP Режим изображения fldigi-ifkp имеет возможность передавать и принимать небольшие цифровые изображения. Передача изображения похожа, но не совместима с режимами MFSKpic. IFKP изображения всегда передаются в фиксированном соотношении ширины к высоте.
В отличие от SSTV, картинки посылаются относительно медленно, с узкой полосой пропускания (1/4) SSTV, и в результате картина отношение сигнала к шуму, как правило, лучше, чем у SSTV при той же мощности передачи. Формат изображения Все изображения должны быть в формате примерно в 4: 3 или 3: 4. Доступные размеры и форматы изображений включают в себя:
59x74 color
160x120color
320x240color
640x480 greyscale
640x480color
240x300color
240x300 greyscale
20x150 color
120x150 grey scale

Выберите формат изображения, загрузите картинку

Для примера, здесь показано цветное изображение 160x120 загруженное и готовое для передачи .
Передача начинается, когда вы нажимаете кнопку "Xmt" (Передача). fldigi немедленно начнет передачу изображения. Программа автоматически вернётся в режим приема , когда передача изображения будет завершена.

Примерно так выглядит передача на водопаде.
Прием является полностью автоматическим. Декодер идентифицирует начало передачи изображения, начинает прием и запись изображения. Программа автоматически открывает отдельное окно "IFKP Rx"

Органы управления панели Rx слева направо:
Сброс: очищает все данные RX.
Фаза: Изображение перемещается влево и вправо.
Диагональ: Настройка изображения по диагонали.
Сохранить: сохраняет изображение в папку fldigi изображения с датой-временем в имени файла.
Закрыть: закрывает диалоговое окно.
Размер аватара должен быть 59 х 74 пикселей (ширина х высота). Изображение цветное. изображения Аватара хранятся в папке
Полученное изображение может быть смещено влево или вправо в поле изображения. Это вызвано ошибкой с началом времени приема . Вы можете настроить изображение используя комбинацию Shift, Control и правые/левые клавиши мыши.
Control + щелкните левой кнопкой мыши - переместить изображение влево на 1 пиксель
Shift + щелкните левой кнопкой мыши - перемещение изображения влево на 5 пикселей
Аналогично с правой клавишей вы переместите аватар вправо
Читайте также:

