Как установить gnome shell в ubuntu
Обновлено: 04.07.2024
Gnome - это одно из самых популярных окружений рабочего стола среди пользователей Linux. Разработчики Gnome хотят создать полностью свободную среду, доступную всем пользователям. Название GNOME это аббревиатура от GNU Network Object Model Environment или сетевая среда объектной модели GNU.
Кроме самого окружения рабочего стола, в GNOME входит оболочка и огромный набор программного обеспечения, которое позволяет решить широкий спектр задач. Проект постоянно развивается и на данный момент самая свежая версия окружения - 3.20. Но Gnome 3.21 уже находится в активной разработке и финальный релиз запланирован на 12 сентября.
Как обычно, эта версия получила много улучшений и исправлений. В этой статье будет рассмотрена установка Gnome 3 в Ubuntu 16.04. Мы поговорим как обновить вашу версию Gnome до самой последней, а также как установить Gnome, даже если сейчас вы используете Unity или KDE.
Установка Gnome в Ubuntu 16.04
Сейчас в официальных репозиториях Ubuntu 16.04 Xenial Xerus находится версия Gnome 3.18, если вы хотите использовать именно эту версию, можно ее очень просто установить:
sudo apt install ubuntu-gnome-desktop
Выполнив эту команду вы получите систему, наиболее похожую на ту, которую бы получили установив официальную редакцию Ubuntu Gnome.
Если вам не нужно все это вы можете установить gnome ubuntu и gnome-shell, остальные необходимые пакеты будут загружены автоматически:
sudo apt install gnome gnome-shell
Во время установки вам нужно будет выбрать менеджер экрана, gdm или lghtdm. Важно сказать, что в GDM лучше интеграция с systemd, поэтому загружаться он будет быстрее. Но если вам нужно будет переключаться между несколькими оболочками, например, Unity и Gnome, то лучше выбрать LightDM.
Установка Gnome 3.20 в Ubuntu 16.04
Самая новая версия Gnome не добавлена в официальные репозитории, поэтому нам придется использовать PPA разработчиков Gnome. Сейчас там находится версия 3.20, но после релиза 3.21 вы сможете установить ее таким же образом.
Для добавления PPA в систему выполните:
sudo add-apt-repository ppa:gnome3-team/gnome3-staging
$ sudo add-apt-repository ppa:gnome3-team/gnome3
Затем обновляем списки пакетов и систему, чтобы избежать ошибок, также если у вас уже установлен Gnome, то эти команды обновят его до самой последней версии:
sudo apt update
$ sudo apt dist-upgrade
Ну и теперь установка Gnome в Ubuntu 16.04:
sudo apt install gnome gnome-shell
Во время установки, как и в предыдущем варианте вам нужно будет выбрать менеджер входа в систему. После того как установка gnome ubuntu будет завершена, вы сможете выбрать нужное окружение с помощью менеджера входа, если выбрали LightDM.




Удаление Gnome в Ubuntu
Удаление Gnome зависит от того каким способом вы его ставили. Если с помощью первого способа, то достаточно удалить метапакет ubuntu-gnome-desktop:
sudo apt remove ubuntu-gnome-desktop
Во втором же случае точно также удаляем пакеты, которые ставили, затем чистим систему:
sudo apt remove gnome gnome-shell
$ sudo apt-get autoremove
Вторая команда тоже нужна, чтобы удалить пакеты, которые были загружены в качестве зависимостей, но не удалились.
Выводы
Теперь установка gnome в Ubuntu 16.04 не вызовет у вас проблем. Вы знаете как установить и удалить это окружение рабочего стола в случае возникновения проблем. Но хотелось бы заменить, что лучше всего если вы серьезно намерены использовать Gnome так не делать, а установить чистую систему с диска. Только так больше всего вероятность, что вы не столкнетесь с различными ошибками и проблемами. Если у вас остались вопросы, пилите в комментариях!
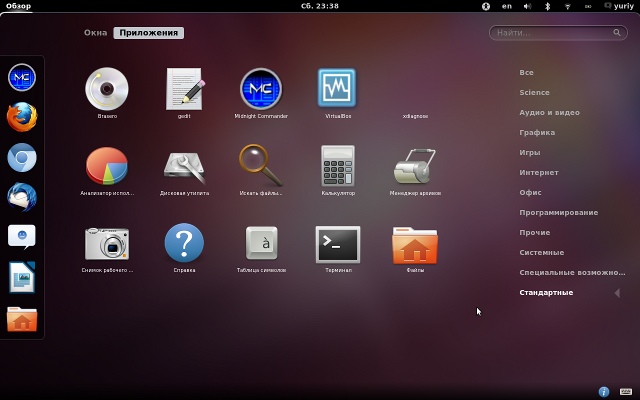
Версия Ubuntu 11.10 использует интерфейс Unity. Однако, сейчас активно разрабатывается новая версия Gnome 3 и ее графическая оболочка Gnome Shell. В данной заметке я расскажу, как установить графическую оболочку Gnome Shell в Ubuntu 11.10. Фактически это можно считать установкой Gnome 3 в Ubuntu Linux.
Рассмотрим несколько способов установки Gnome Shell (Gnome 3) в Ubuntu.
Установка Gnome Shell (Gnome 3) в Ubuntu из командной строки
В Ubuntu 11.10 Gnome Shell уже включен в официальные репозитории и его можно установить выполнив команду:
Установка Gnome Shell (Gnome 3), используя Центр приложений Ubuntu
Запуск Gnome Shell (Gnome 3)
После того, как вы установили Gnome Shell, вам нужно выйти из системы. В окне входа в систему нужно кликнуть на иконку «настройка» (колесико с зубчиками) и выбрать пункт Gnome. Затем ввести пароль и осуществить вход в систему. Должна запуститься графическая оболочка Gnome Shell.
Можно запустить Gnome Shell не выходя из системы. Этот способ подойдет, если, например, вы хотите быстро перейти на интерфейс Gnome Shell. Для этого в терминале нужно выполнить команду:
Окно терминала при этом нужно держать всегда открытым.
Заключение
Не стоит ждать от Gnome Shell чего-то сверх революционного. Интерфейс необычный и мне он показался неудобным и недоделанным. Но, учитывая с какой скоростью в последнее время ведется разработка Open Source продуктов, думаю, что текущая версия это только начало. Для того, чтобы Gnome Shell работал в полную силу, у вас должна быть современная видео-карта и, соответственно, свежие драйвера к ней. Причем Gnome Shell работает стабильно не со всеми версиями драйверов, это касается и ATI и NVidia драйверов. У меня, например, иногда наблюдаются странные глюки (драйвер от NVidia): то какие-то полоски на экране, то экран моргает.
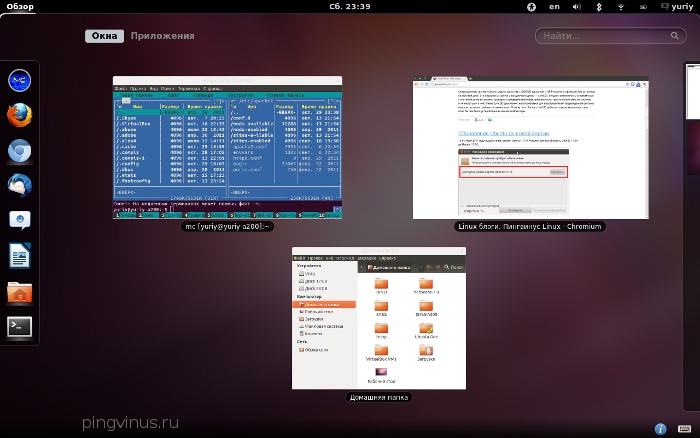
Интерфейс Gnome Shell:

В этом руководстве мы покажем вам, как установить GUI Gnome на Ubuntu 20.04 LTS. Для тех из вас, кто не знал, установка рабочего стола GNOME на Ubuntu очень проста. Большинство серверов Ubuntu работают в режиме CLI (интерфейса командной строки). Но в некоторых случаях может потребоваться рабочий стол для установки некоторых приложений в режиме графического интерфейса пользователя (Grapich User Interface). В этом случае мы будем использовать Gnome, самый популярный удобный рабочий стол для любой системы на базе UNIX.
В этой статье предполагается, что у вас есть хотя бы базовые знания Linux, вы знаете, как использовать оболочку, и, что наиболее важно, вы размещаете свой сайт на собственном VPS. Установка довольно проста и предполагает, что вы работаете с учетной записью root, в противном случае вам может потребоваться добавить sudo к командам для получения привилегий root. Я покажу вам пошаговую установку окружения рабочего стола Gnome на сервере Ubuntu 20.04 Focal Fossa.
Установите Gnome на Ubuntu 20.04 LTS Focal Fossa
Шаг 1. Во-первых, убедитесь, что все ваши системные пакеты обновлены, выполнив следующие команды apt в терминале.
Шаг 2. Установка Gnome в Ubuntu 20.04.
- Установите Gnome Vanilla на Ubuntu 20.04.
Чтобы установить ванильную версию GNOME для рабочего стола, выполните следующую команду:
- Установите Full Gnome Desktop в Ubuntu 20.04.
Теперь мы используем tasksel команду для установки рабочего стола GNOME:
Шаг 3. После установки перезагрузитесь. В приглашении для входа выберите GNOME:

Поздравления! Вы успешно установили Gnome . Благодарим за использование этого руководства по установке среды рабочего стола Gnome с графическим интерфейсом пользователя в системе Ubuntu 18.04 LTS Focal Fossa. Для получения дополнительной помощи или полезной информации мы рекомендуем вам посетить официальный сайт Gnome .

Попробуйте GNOME Shell, если вы ищете отличную новую рабочую среду Linux. В некоторых отношениях он похож на Unity, но в других более гибок — GNOME Shell поддерживает расширения, которые могут добавлять недостающие функции.
GNOME Shell является интерфейсом по умолчанию в GNOME 3, и он явно отличается от GNOME 2. Чтобы попробовать GNOME Shell, не устанавливая ничего в вашей текущей системе, используйте Ubuntu GNOME Shell Remix live CD.
Установка
Оболочка GNOME доступна в Центре программного обеспечения Ubuntu, поэтому вам не нужно делать ничего особенного для ее установки. Просто найдите и установите пакет gnome-shell

Вы также можете установить GNOME Shell из терминала с помощью следующей команды:
sudo apt-get установить gnome-shell
Происходит вход в систему
Чтобы получить доступ к GNOME Shell, выйдите из своего текущего рабочего стола. На экране входа в систему нажмите маленькую кнопку рядом с вашим именем, чтобы открыть параметры сеанса.

Выберите опцию GNOME в меню и войдите под своим паролем.

Рабочий стол
Рабочий стол GNOME Shell имеет минимальный интерфейс с верхней панелью. По умолчанию нельзя запускать приложения или просматривать открытые окна, не открывая экран «Действия». Конечно, стандартное сочетание клавиш Alt-Tab работает.

Элементы на верхней панели работают так же, как в Unity. Расширения также могут добавлять свои собственные опции в эту панель.

В отличие от Unity, GNOME Shell не использует глобальную строку меню. Панель меню остается в окне каждого приложения. Конечно, вы также можете отключить глобальную строку меню в Unity .

мероприятия
Панель приложений, известная как тире, отображается только на экране действий. Вы также можете просматривать и искать приложения здесь.

На вкладке Windows вы можете просмотреть ваши открытые окна. Он показывает только окна в текущей рабочей области.

Перетащите окна, чтобы переместить их между рабочими пространствами. Вы также можете переключаться между рабочими пространствами с помощью сочетаний клавиш Ctrl-Alt-Up / Down или использовать сочетания клавиш Shift-Ctrl-Alt-Up / Down для перемещения текущего окна между рабочими областями.

Охват рабочих пространств Unity в обзоре действий является ключевым отличием от Unity. Если вы используете рабочие пространства, вы можете это оценить — людям, которые не используют рабочие пространства, может не понравиться важность, придаваемая управлению окнами рабочей области.
GNOME Shell также отличается от предыдущих версий GNOME тем, что больше внимания уделяется приложениям, а не только окнам. Когда каждое открытое окно когда-то занимало место на панели задач GNOME, обзор действий теперь группирует окна по приложениям.

расширения
Система расширений GNOME Shell позволяет настраивать ее и добавлять функции, которые вы пропускаете с других рабочих столов. На веб-сайте расширений GNOME Shell находятся различные расширения, которые можно установить всего несколькими щелчками мыши.
Например, расширение «Меню приложений» добавляет в верхнюю панель меню приложений в стиле GNOME 2.

Если вы ищете более традиционный рабочий стол, попробуйте Cinnamon desktop или MATE , ответвление GNOME 2.
Для установки gnome-shell в Ubuntu / Linux Mint / Debian, введите в Терминал :

Подробная информация о пакете:
Графическая оболочка для рабочего стола GNOME
Зависимости:
Сервер базы данных эволюции
Данные интроспекции GObject для AccountService
Поставщик услуг вспомогательных технологий (самоанализ GObject)
Данные интроспекции для некоторых компонентов FreeDesktop
Данные интроспекции GObject для библиотеки GCR
Предпросмотр GObject для схем GSettings для рабочего стола
Данные интроспекции GObject для диспетчера отображения GNOME
Удобная библиотека для взаимодействия с геоинформационным сервисом (интроспекция)
Данные интроспекции для GLib, GObject, Gio и GModule
Интроспективные данные для GnomeBluetooth
Интроспективные данные для GnomeDesktop
GTK+ графическая библиотека пользовательского интерфейса - gir bindings
Данные интроспекции GObject для библиотеки GWeather
Интеллектуальная входная шина - данные интроспекции
Интерактивные данные GObject для Mutter
Данные интроспекции GObject для библиотеки libnm
Данные интроспекции GObject для libnma
Макет и предоставление интернационализированных текстовых привязок
Данные интроспекции GObject для PolicyKit
Файлы gir для библиотеки рендеринга для файлов SVG
Данные интроспекции GObject для пользователей
Привязки javascript на основе Mozilla для платформы GNOME
Daemon, обрабатывающий настройки сеанса GNOME
Общие файлы для графической оболочки GNOME
Графические схемы GSettings для рабочего стола
Мощный инструментальный мост AT-SPI 2 - общая библиотека
Инструментарий доступности ATK
Библиотека GNU C: общие библиотеки
Каирская двухмерная векторная графическая библиотека
GTK+ 3.0 помощник для воспроизведения звуков виджета с libcanberra
Простой абстрактный интерфейс для воспроизведения звуков событий
Инструментарий синтаксического анализа и манипулирования каскадным стилем (CSS)
Клиентская библиотека для эволюционных календарей
Библиотека утилиты для серверов эволюционных данных
Библиотека для задач, связанных с криптографией
Библиотека GDK Pixbuf
Библиотека для обработки данных интроспекции GObject (библиотека времени выполнения)
Привязки javascript на основе Mozilla для платформы GNOME
Библиотека GLib подпрограмм C
Программы для библиотеки GLib
Библиотеки и элементы Core GStreamer
Библиотека графического интерфейса пользователя GTK+
Реализация библиотеки iCalendar в C (среда выполнения)
Библиотека манипуляции GLib JSON
Библиотека диспетчера окон из диспетчера окон Mutter
Клиентская библиотека на основе GObject для NetworkManager
Макет и предоставление интернационализированного текста
Макет и предоставление интернационализированного текста
API агента аутентификации PolicyKit
API авторизации PolicyKit
Клиентские библиотеки PulseAudio (поддержка glib)
Клиентские библиотеки PulseAudio
Библиотека для обратной связи с программой (общая библиотека)
Системная библиотека systemd
X11 клиентская библиотека
Расширенная библиотека расширений X11
Легкий менеджер окон GTK+
Интерактивный высокоуровневый объектно-ориентированный язык (версия python3 по умолчанию)
Читайте также:

